Какой формат видео нужен для записи на dvd диск
Обновлено: 07.07.2024
Просто скачайте программу и следуйте инструкции ниже!
Нажимая на кнопку, вы скачиваете бесплатную версию программы.*
Как записать фильм на
DVD-диск
22 Сентября 2020
Сегодня, чтобы посмотреть видео на большом экране, не нужно даже выходить из дома. Если у вас есть домашний кинотеатр, видеопроектор или телевизор и DVD-плеер, вы можете записать любимый фильм на DVD и устроить просмотр у себя дома в любой момент! Кроме того, многие хранят свои семейные видеоархивы именно на дисках, чтобы освободить место на компьютере. Действительно, мы не так часто пересматриваем эти записи, а места на жестком диске они занимают много.
Есть множество программ, предназначенных исключительно для записи дисков. Однако узкоспециализированные продукты не всегда удобны, ведь записи на диск обычно сопутствуют другие задачи по обработке видео. Например, вам может понадобиться смонтировать видео перед записью или улучшить его качество. Также иногда возникает необходимость переписать на DVD видео с VHS-кассет или сохранить на диске ролик из интернета. Теперь не нужно искать отдельные программы для решения каждой из этих задач, ведь все нужное есть в одном универсальном пакете программ – Movavi Video Suite.
Из этой инструкции вы узнаете, как легко и быстро записать видео с компьютера на диск с помощью Movavi Video Suite.
Шаг 1. Скачайте и установите Movavi Video Suite
Скачайте дистрибутив программы на свой компьютер. Запустите скачанный файл и следуйте инструкциям, появляющимся на экране. Как правило, процесс установки занимает всего несколько минут.
Шаг 2. Откройте программу для записи дисков
По завершении установки запустите Movavi Video Suite. В главном окне программы перейдите на вкладку Данные и выберите опцию Запись диска. Обратите внимание, что модуль записи дисков не входит в дистрибутив Movavi Video Suite и устанавливается отдельно. Если модуль еще не установлен на вашем компьютере, вам будет предложено скачать и установить его. По завершении установки запустите программу, снова выбрав опцию Запись диска.
Шаг 3. Добавьте видео в программу
Если вы хотите добавить все файлы из одной папки, воспользуйтесь кнопкой Добавить содержимое папки. Видеофайлы также можно перенести в программу непосредственно из окна Проводника.
Вы можете добавлять записи в любых популярных видеоформатах: AVI, MP4, WMV, MKV, MOV, FLV и других.
Шаг 4. Введите имя и выберите тип диска
Для начала нужно присвоить диску имя. Введите желаемое название в поле Имя диска.
Вы можете записать видео на DVD, CD или Blu-ray. Для CD в программе предусмотрены две опции: Video CD и Super Video CD. Стандарт Super Video CD позволяет получить видео более высокого качества, чем Video CD, но на диск SVCD поместится меньше видео, чем на VCD.
Для DVD-дисков есть три опции: DVD, DVD из VIDEO_TS и AVCHD DVD. AVCHD DVD – более современный стандарт, чем DVD; он позволяет записывать видео более высокого качества. Однако не все стандартные DVD-приводы читают диски AVCHD DVD.
Опция DVD из VIDEO_TS предназначена для записи видео на диск из папки VIDEO_TS. Эта функция пригодится, если вы раньше сохранили на компьютере диск DVD-видео и теперь хотите переписать его содержимое на DVD. Также можно использовать эту опцию, чтобы копировать видео с одного диска DVD-видео на другой.
Мы расскажем о записи видео на диск на примере DVD. Чтобы создать диск DVD-видео, в разделе Режим нужно отметить флажком опцию DVD.
Несмотря на то что диски DVD и CD сегодня не столь популярны, нежели лет пять назад, многие пользователи задаются вопросом, как правильно записать dvd диск, так как по тем или иным причинам используют именно эти носители.
Запись диска DVD: особенности, форматы
Оказывается, запись диска dvd — процесс не такой уж и простой, как кажется. Видео на диске часто не читается DVD плеером, и на то есть причина. Большая часть распространяемых видео файлов имеет AVI-формат. Если файл в данном формате взять и просто записать на диск, то не все современные DVD плееры справятся с его прочтением, а старые модели плееров не прочтут такой диск однозначно.
Более того: по своей сути формат AVI — это своеобразный контейнер, и кодеки, сжимающие аудио и видеозапись, могут полностью разниться. И если для компа эта разница не имеет значения, то при воспроизведении файла на плеере разница тут же дает о себе знать: аудио откроется, а видео — нет (или наоборот).
Чтобы видео открылось на все 100 % и без проблем проигрывалось в плеере DVD, его следует записать в формате MPEG 2, который является стандартным для диска DVD. В этом случае диск DVD будет выглядеть как сочетание двух папок — «AUDIO TS» и «VIDEO TS». Следовательно, чтобы качественно записать дивиди диск, следует сделать два действия:
1) конвертирование формата AVI в кодек MPEG 2 (формат DVD), читаемый всеми плеерами, включая старые модели;
2) запись на диск папок, которые появятся в результате конвертирования, то есть «AUDIO TS» и «VIDEO TS».
Способы записи на диск DVD
Есть два способа, которыми можно записать диск dvd для плеера: автоматический (при помощи программы) и ручной. Рассмотрим каждый способ детальнее.
Способ первый: автоматическая запись
Такой способ отлично подойдет для пользователей-новичков, несмотря на то что он требует значительных временных затрат. Но зато не придется совершать лишних операций. Для записи диска дивиди вам понадобится утилита Freemake Video Converter. Эта программка очень удобна в использовании: имеет русскоязычный интерфейс и интуитивно понятное управление, поддерживает множество разных форматов и является бесплатной. Создать в этой утилите диск совсем не сложно, если следовать инструкции:
1) Установите и запустите программу.
3) Выберите в утилите функцию записи диска.
4) Укажите привод DVD (куда вставлена чистая «болванка») и нажмите на «Конвертировать».
Процесс конвертирования и видеозаписи может довольно долго длиться. В целом он зависит от мощности компьютера, качества видео-исходника, количества файлов. Но в итоге вы получите диск, который сможете просматривать без проблем на любом дивидишнике.
Способ второй: запись вручную
Если вы хотите dvd диск записать вручную, вам понадобится выполнить два вышеописанных действия: сделать видео конверт в дивидишный формат и потом записать те папки, что получились, непосредственно на диск.
Шаг № 1 — конвертирование и создание «AUDIO TS» и «VIDEO TS»
Программ для решения данного вопроса существует много. Опытные пользователи советуют использовать пакет программ Nero, или Видео Мастер, или ConvertXtoDVD. Но есть еще одна программка, которая называется DVD Flick. Она мало весит (в отличие от Nero) и конвертирует быстрее других, даже самых прославленных программ. Преимущества DVD Flick — это быстрота, поддержка множества разных форматов, бесплатность, удобные настройки, понятный интерфейс. Действуйте следующим образом:
1) Установите программу и запустите ее, а потом сразу начинайте добавлять файлы нажатием на кнопку «Add title. ».
2) После добавления приступайте к получению вышеобозначенных папок аудио и видео. Для этого кликните по кнопке «Create DVD». Вы можете воспользоваться специальной опцией, позволяющей указать, для какого диска нужно подогнать объем готового видео.
3) В конце откроется окно с итогами работы утилиты. Процесс конвертирования может длиться долго и часто занимает столько же времени, сколько длится фильм.
Шаг № 2 — запись видео на диск DVD
Следующая ваша задача — записать видео на диск двд, и для этого можно использовать очень много программ. Одной из самых эффективных является Ashampoo Burning Studio — простая, удобная, шустрая программка, которая позволяет полноценно работать даже неопытному пользователю. Сделайте следующее:
1) установите программу,
2) нажмите на «Видео —> Video DVD из папки»,
3) выберите папку, куда были сохранены каталоги аудио и видео,
4) запишите диск.
Запись будет длиться примерно 10 или 15 минут, что зависит от быстродействия привода ПК и от особенностей диска. Но в результате вы получите такой диск, который без проблем сможете просматривать на любом проигрывателе DVD. Приятного просмотра!
Когда вам нужно преобразовать большое количество DVD в цифровые файлы, какой формат лучше всего подходит для копирования DVD с исходным качеством видео? На этот вопрос должно быть сложно ответить. В большинстве случаев вам нужно выбрать подходящий видеоформат вместо лучшего.
Статья разделяет лучшие форматы для копирования DVD-дисков для разных сценариев. Если вам нужно извлечь видео наилучшего качества для DVD или сохранить маркеры глав, подписи и потоки субтитров, вы можете узнать больше о лучшем выборе видео и DVD-риппере из этой статьи.
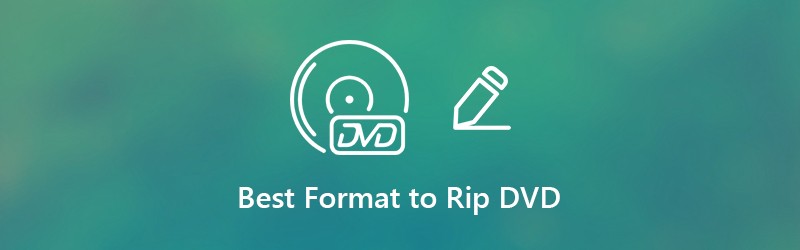
Часть 1: какой формат лучше всего для копирования DVD
Каков формат видео на DVD-диске для извлечения видео с DVD-дисков с наилучшим качеством видео? ISO, MPEG2, Video_TS, какой формат лучше всего для копирования DVD? Просто узнайте больше подробностей, как показано ниже.
Знание формата видео DVD
Большинство DVD-дисков хранят фильмы в стандарте MPEG2, хотя MPEG1 также поддерживается. Изображения MPEG2 имеют разрешение в четыре раза больше, чем изображение MPEG1, и обеспечивают содержание как чересстрочной, так и прогрессивной развертки. Это был очевидный выбор для DVD, поскольку он уже использовался для вещания и кабельного телевидения.
Видео хранится в файлах VOB. Формат видео DVD имеет разрешение 720 x 576 пикселей при 25 кадрах в секунду для телевизоров 50 Гц или разрешение 720 x 480 пикселей при 29,97 кадрах в секунду для телевизоров 60 Гц. Чтобы определить лучший формат для копирования DVD, вы должны вести запись для информации о файле.

Какой лучший формат для копирования DVD для обеспечения качества видео
Копировать DVD в MPEG2
Как упоминалось выше, MPEG2 - это стандартный видеоформат. Означает ли это, что MPEG2 (.MPG) - лучший формат для копирования DVD по качеству? MPEG2 - это видеокодек, используемый в DVD с линейным аудио PCM, AC3 или DTS. Когда вы конвертируете DVD в MPEG2, вы сохраняете исходное качество, но теряете файлы VMG, субтитры DVD, рекламу, альтернативные аудиоформаты и многое другое.
Конвертировать DVD в ISO
Как сохранить все DVD-видео, а также дополнительные DVD-диски для резервного копирования? Что касается случая, вы должны конвертировать в файл ISO. ISO-образ - это несжатая посекторная копия диска, которую вы можете скопировать с DVD с качеством и размером 1: 1. Это лучший формат для копирования DVD? Только некоторые ограниченные видеоплееры поддерживают файлы ISO, например, VLC Media Player.
Копировать DVD в папку Video_TS
Если у вас есть самодельный DVD, вы можете скопировать папку Video_TS, которая похожа на образ ISO. Формат файла содержит всю информацию о DVD с файлами IFO, BUP и VOB. VOB - еще один лучший формат для копирования DVD-дисков, содержащих видео, аудио, субтитры и меню. Файлы IFO имеют указания на DVD, а файлы BUP являются резервными копиями файлов IFO.
Как конвертировать DVD для разных устройств
Когда вам нужно конвертировать DVD на ваш iPhone, телефон Android и другие, лучший формат для копирования DVD должен быть другим. Чтобы извлечь видео с DVD на другие устройства, вам следует выбрать подходящий видео- или аудиоформат. Если ты хочешь, ты можешь скачать субтитры к фильму Вот.
Конвертировать DVD в MKV
MKV - еще один лучший формат для копирования DVD, который поддерживает большую часть сжатия видео и аудио. Кроме того, он также включает в себя меню, субтитры, видео- и аудиодорожки и главы. Что касается случая, вы можете использовать MakeMKV для извлечения фильмов из файлов DVD.
Конвертировать DVD в аудио
Как извлечь DVD в аудиофайлы? Когда вам нужно использовать аудиофайлы на большинстве устройств, вы можете выбрать формат MP3. Конечно, вы также можете преобразовать аудио DVD в WAV или другой аудиоформат без потерь в сохранить лучшее качество звука.
Преобразование DVD в пресеты
Помимо лучших форматов для копирования DVD, вам также следует обратить внимание на различные устройства, такие как iPhone, iPad, Xbox, телефон Android, вы должны выбрать различные параметры, чтобы получить оптимальные форматы файлов для этих устройств.
Часть 2: Как копировать DVD с лучшими форматами файлов
Есть ли универсальный DVD-риппер, который обеспечивает лучшие форматы для копирования DVD-дисков? Как конвертировать любой DVD в нужные видео форматы? Могу ли я редактировать видео или аудио форматы? Видмор DVD Монстр это лучший DVD-риппер, который поддерживает более 300 видеоформатов и предустановок устройств, вы всегда можете выбрать лучшие видео и аудио форматы.
- Конвертируйте DVD в более чем 300 медиаформатов и предустановок устройств.
- Копируйте самодельный DVD, а также коммерческий DVD с шифрованием.
- Сохраните полную структуру DVD, видео- и аудиодорожки, меню и т. Д.
- Копируйте DVD в папку MPG, ISO и DVD с исходной структурой.
Вывод
Если вам нужно преобразовать DVD в формат цифрового видео, вы можете узнать больше о лучший формат для копирования DVD из статьи. Помимо MPEG2, ISO и Video_TS, вы можете найти больше других видео, аудиофайлов, добавить субтитры или даже пресеты. Vidmore DVD Monster - это желаемый DVD-риппер для преобразования DVD в нужные форматы файлов в соответствии с различными сценариями.

Здравствуйте Друзья! Эта статья является дополнением к статьям про запись информации и запись образа на диск. В ней вы узнаете как записать видео на диск для просмотра на бытовом DVD плеере.
Установка Freemake Video Converter
Что бы видео читалось на большинстве видеоплеерах необходимо его подготовить или конвертировать. В этом нам поможет Freemake Video Converter. Эту удобную, русскую и бесплатную программу можно скачать по ссылке ниже
Снимаю галочку и жму Далее >

Выбираю Отклонить и нажимаю Далее >


Установка идет без проблем только успевай нажимать далее. Программа скачает дистрибутив и установится. Затем откроется страничка в браузере с благодарностью за установку. Закрываете ее.
Конвертация видео в DVD формат
Если программа автоматом не запустилась запускаете ее. Нажимаете на кнопку Видео для добавления на конвертирование


Появится окошко с параметрами конвертирования в DVD. В нем вы можете задать Название DVD, выбрать папку куда будут помещены сконвертированные файлы.

Ниже вы можете выбрать тип диска на который собираетесь записывать видео
Остальные параметры программа подбирает сама. Можно их не трогать.
Закрываете окошко с параметрами конвертации, наводите мышкой на видео, которое хотите удалить и в правом верхнем углу появляется крестик. Нажав на него вы удалите видео из проекта.
Затем снова кликаете конвертировать в DVD. В параметрах конвертации мы видим, что качество будет хорошим

Теперь можно выбрать тип меню DVD диска. Для этого кликаете по NO MENU
В бесплатной версии конвертера выбор не большой. Либо без меню, либо текстовое меню (приведено на рисунке ниже)

Либо слоник с бегемотиком и с жирафом и еще с зайцем :-)

Вы можете задать свой фон для меню установив галочку в соответствующее поле (выделенное на рисунке выше). Необходимо выбрать любой рисунок на вашем компьютере. (Если это диск в подарок, то можно сделать красивый рисунок и поставить его вместо фона)

Для того что бы еще раз поменять фон необходимо кликнуть по пути к изображению.
Когда вас все устраивает нажимаем ОК
Производим окончательную проверку параметров конвертации в DVD и нажимаем Конвертировать

Время конвертации зависит от мощности процессора в компьютере.
По завершению процесса конвертации появится следующее окно

Затем можно открыть папку и посмотреть что у нас получилось

Что бы просмотреть как это будет выглядеть при просмотре на DVD плеере запускаете VIDEO_TS.IFO

Если все нравится переходим к записи диска.
Запись видео на диск для dvd плеера
Вставляем чистый DVD диск или перезаписываемый DVD-RW в привод.
Запускаем Ashampoo Burning Studio 6
Выбираем Записать фильмы > Записать Video DVD из подготовленной папки


Нажимаете Записать DVD >

Происходит форматирование диска. Для просмотра деталей записи нажимаете Показать детали

На 4-ой скорости запись двух фильмов займет минут 15

По завершению записи дисковод выдаст вам диск и на экране увидите картинку. Нажимаете ОК
Читайте также:

