Какой формат видео занимает меньше места на диске
Обновлено: 07.07.2024
Видеоизображение стандарта PAL или SECAM – это последовательность картинок, отображаемая с частотой 25 кадров в секунду. В одном цифровом кадре содержится 720х576 точек, то есть 414 тыс. 720 элементов (пикселей). Каждая точка может иметь один из 16,7 млн. цветов и занимать 3 байта в компьютере. Следовательно, один кадр занимает порядка 1,2 Мб. При стандартной частоте получаем цифру около 30 Мб в секунду, то есть хранение одного лишь часа видео (вместе со звуком) без компрессии обойдётся в 107 Гб. Выглядит устрашающе, но уже сейчас допустимо.
Но ведь прогресс видео не стоит на месте. Максимально возможное качество сейчас достигается в HDTV (ТВ высокой чёткости), этот формат подразумевает разрешение 1920х1080 точек, то есть, при прочих равных условиях, серия кадров, рассчитанных на одну секунду, уже займет 148 Мб (521 Гб в час).
Чтобы избежать подобных объемов хранимого видео и нерационального использования ресурсов компьютера, а также получить возможность распространения видеосюжетов, были созданы различные способы сжатия видео. Достигнутые за 15 лет наработки развития цифровой техники активно используются в повседневной жизни, в видеотрансляциях, бытовых устройствах (видеокамерах, DVD-плеерах) и в сети интернет. В зависимости от вида кодека, можно достичь разной степени сжатия и разного «веса» готового фильма.
Как происходит сжатие
В отличие от универсальных архиваторов (вроде WinRar или WinZip), сжатие видео происходит с некоторыми потерями, величина которых зависит от выбранного кодека. Это связано с тем, что алгоритмы обычных архиваторов видеоинформацию (равно как и звук) практически не сжимают. Современные алгоритмы сжатия прибегают к всестороннему логическому анализу видеоролика с целью извлечь повторяющиеся куски между кадрами и уменьшить размер конечного файла. При воспроизведении сжатая информация «раскрывается», и уже после этого демонстрируется пользователю. Раскрытие изображений, сжатых некоторыми кодеками, может потребовать большого времени от маломощного компьютера.

Для сжатия видео используют различные кодеки
Самые популярные кодеки
Сегодня самые распространенные кодеки – это семейство MPEG. Основу ему положило сжатие фотографий. Все мы знакомы с компактными картинками с расширением JPG, а многие даже смогут отличить сильно сжатую картинку (с кубической структурой) от качественной (на глаз, сравнимой с оригиналом). Анатомические особенности глаза человека позволяют, незаметно сжимать картинку в десять раз, используя кодер JPEG.
Максимальное качество
На приведенных примерах можно видеть, какие артефакты, так называемые кубики, возникают на фотографии сжатой неправильно (с большим коэффициентом сжатия) и их отсутствие на фото с правильным сжатием. Подобные потери качества при большом сжатии большинством кодеков, в том числе и JPEG, необратимы.
Очень популярный формат во всём мире, с основой, взятой от кодека JPG. Сжатие в нем производится сериями по три кадра. Это один из самых старых кодеков, так что, практически на любых, даже самых «слабых» машинах вы сможете просмотреть видео со стереозвуком в этом формате. Однако и качество изображения невысокое: оно сравнимо с привычным аналоговым форматом VHS. Картинка имеет разрешение 352х288 точек, да и качество ее оставляет желать лучшего. И хотя MPEG-1 не требователен к ресурсам, его судьба предрешена: с развитием ёмкости и скорости передачи данных в компьютерах и интернете формат будет постепенно забываться

Получить файлы MPEG-1 можно с помощью программы AVI2MPG. Для увеличения нажмите здесь.
Формат использует простую обработку кодированного аналогового видеосигнала по стандарту JPG (с разрешением 768х576 точек). Расшифровывается как Motion-JPEG (движущийся JPEG). На сегодняшний день этот формат практически не используется, т.к. качественно сжатые ролики занимают достаточно много места. В некоторых моделях устройств (например, фотокамерах с функцией видео) встречается упрощенный вариант M-JPEG с разрешением 320х240 точек.
Доминирующий формат на сегодня это MPEG-2 (с разрешением 720х576 точек). Все DVD-video диски работают именно в формате MPEG-2. Трансляции со спутников в несколько каналов на одной частоте, эфирная трансляция, в том числе ТВ высокой четкости, разнообразные плееры DVD, microMV-видеокамеры используют этот формат сжатия. И это не удивительно. После триумфального успеха MPEG-1, новый формат, обеспечивающий практически профессиональное качество картинки утверждался довольно долго, и получился очень удачным. MPEG-2 подходит для записи полуторачасового фильма отличного качества на стандартный диск DVD (4,7 Гб). Кроме того, в этом формате можно записывать на двойные DVD (9 Гб) фильмы повышенного качества с использованием нескольких разных дорожек звука (дубляж), разных форматов многоканального звучания, субтитров, разных углов обзора видеоматериала (несколько синхронных дорожек видео) и других цифровых новшеств. Среди них, например, присутствует произвольный мгновенный доступ к любой части видеоматериала на диске и отсутствие перемотки при достижении конца видеоматериала, что раньше являлось довольно большой проблемой.
MPEG-2 позволяет использовать разрешения вплоть до 1920х1080 пикселов (25 кадров в секунду, с полями и без полей, с прогрессивной разверткой) и поддерживает 6-канальный звук.
Особенности этого формата широко использует компания Sony в своем расширенном стандарте microMV, хотя поток информации там повышен до 12 Мбит/с (по сравнению с максимальным стандартом DVD 9,8 Мбит/с), а размер кассеты уменьшен (по сравнению с DV). И всё же стандарт DV отличается большей устойчивостью и большим распространением по всему миру.
Недавно появились камеры, которые пишут сразу на miniDVD диски в формате MPEG-2. Они имеют несколько важных достоинств - перезапись дисков до 1000 раз без потери качества, доступность материала и некоторые другие преимущества. Но очевиден и недостаток – ограниченный объем записанного материала (до 30 минут на 1 miniDVD диск). Хотя для любительских съемок это очень подходящий вариант: миниDVD диски прекрасно воспроизводятся на бытовых плеерах и ПК, а программы идущие с такими камерами позволяют проводить монтаж на любом компьютере, оснащенном DVD-приводом.
Общепринятые стандарты для формата MPEG
Развитием формата MPEG-2 является MPEG-4. Все мы уже давно привыкли к звуку MP3, а формат MPEG-4 сочетает отличный звук и максимальное уплотнение видеосигнала (до 30-40% лучше чем у предшественника). Разница заключается в том, что кодируется последовательность более чем из трех кадров (обычно до 250 кадров). Тем самым достигается большее сжатие и возможность смотреть в режиме реального времени качественное потоковое видео в интернет. Динамическое сжатие также эффективно использует ресурсы, и на обычный компакт-диск помещается 1,5 часа видео в достаточно хорошем качестве. Однако, в большинстве случаев, внимательный зритель сможет увидеть на хорошем экране разницу между изображением, закодированном в MPEG2 и MPEG4.

Некоторые параметры, которые можно настроить при кодировании видео в MPEG-4
Некоторые видеокамеры позволяют записывать в формате MPEG-4 видео на собственную карту памяти или работать как web-камера, передавая по USB кабелю видео со звуком в формате MPEG-4.
Кроме того, современные технологии позволяют даже воспроизводить цифровое телевидение (сжатое в формате MPEG-4 или MPEG-2) с помощью мобильных телефонов, используя GPRS.
На сегодня, MPEG-4 - это наиболее популярный формат распространения видео в интернете и на персональных компьютерах. Рациональное использование памяти при хорошем качестве видео дают о себе знать. Каждая последующая версия кодека MPEG-4 (на сегодня используются 3.хх, 4.хх и 5.хх версии) привносит всё новые и новые прогрессивные улучшения. Большое количество бытовых плееров, КПК и прочих устройств без проблем работают с этим форматом. MPEG-4 будет актуален еще, как минимум, лет десять, пока ему на смену не придёт что-то принципиально новое.
Это формат был разработан программистами компании Apple. Используется он в основном на компьютерах этой компании, хотя также распространен довольно сильно и в интернете. Стандарт MOV считается устаревшим, и позволяет хранить несжатое видео, и довольно популярен по сей день, так как воспроизводится практически на любом компьютере. Однако стоит заметить при его использовании неэффективное использование ресурсов ни по качеству изображения, ни по размеру итогового файла.
Windows Media Video предназначен для небольших файлов и плохих каналов передачи данных. Компания Microsoft активно внедряет этот переходной формат в массы. Для просмотра видео небольшого размера в интернете кодек приходится весьма кстати, а потому используется повсеместно, в том числе для прямых трансляций. Некоторые портативные устройства (например, КПК) также используют этот формат хранения сжатых медиа-данных.
Популярностью этот формат пользуется лишь потому, что его продвигает гигант Microsoft. Также Windows Media Video позиционируют для создания высококачественного видео для DVD (в формате Microsoft Windows Media Video High-Definition, или WMV HD), но со скоростью передачи данных, такой же, как и на стандартном DVD. Воспроизводить его можно с использованием плеера Windows Media 10 Series на компьютерах с ОС Microsoft Windows XP. Будущее этой новинки зависит исключительно от настойчивости Микрософт и количество денег, вкладываемых в эту лицензированную разработку.
Digital Video (DV)
По-настоящему качественное цифровое видео появилось с разработкой формата DV (а также с разновидностями DVCAM, DVCPRO, miniDV). Для полноценной работы с этим форматом требуется соединение DV-камеры с компьютером. И оно было найдено – это формат передачи данных IEEE-1394 (также имеющий названия i.Link или FireWire). С помощью порта IEEE-1394 можно копировать все, что отснято на видеокамеру в компьютер и обратно (если камера поддерживает такую возможность). Так как происходит передача цифрового сигнала в обе стороны, потери при переносе информации исключены.
Не вдаваясь в тонкости процесса кодирования, отметим, что благодаря новым методам преобразования, размер кадра в DV достигает 720x576 точек, звук - 48 кГц/стерео, а поток видео - 3,6 Мбайт/с. Таким образом, видео практически профессионального качества стало доступно каждому с цифровой камерой формата DV. Тем более на одну видеокассету подобного формата вмещается до 90 минут (LP режим) высококачественного материала.
Будущее этого формата практически безоблачно. И будет ещё долго радовать всех любителей и ценителей качественного домашнего видео, которое повсеместно используется на ТВ (документальные фильмы, прямые репортажи и пр.)
Что же дальше?
Реальными возможностями наращивания качества является улучшение «цифры». Уже не за горами практическое внедрение стандарта HDV (высококачественное DV) в массы, которое подразумевает увеличение четкости кадра и использует в своей основе все тот же формат DV.
Blue Ray диски уже готовы к массовому использованию, а основное их отличие от DVD – в объеме (на один Blue Ray диск вмещается до 25 Гб информации). Такой объем позволит увеличить объем готовых фалов, а значит, уменьшить степень сжатия и увеличить конечное качество. Видеокамеры с возможностью записи на подобные диски должны появиться в ближайшем будущем и станут очередной ступенькой в развитии прогресса цифровой видеотехники.

В наши дни снимать качественные видео высокого разрешения формата HD Ready и FullHD или даже 4K умеют цифровые зеркальные камеры, новомодные гаджеты GoPro ну и смартфоны. Но каждый отснятый ролик в FullHD занимает неприлично много места на Вашем устройстве, я уже не говорю о 4K, который 16Гб памяти на IPhone 6s съедает за 35 минут. Когда место на карте памяти или внутренней памяти устройства заканчивается каждый из нас испытывает то чувство разочарования от размеров памяти своего девайса, что невольно задумываешь о минимум о карте большего размера или даже новом устройстве, которое сможет хотя бы минимально сжимать отснятые ролики. Хорошо если есть компьютер с большим объемом дисков для создания архива видео. Но даже этот объём рано или поздно закончится.
Предлагаю рассмотреть как сжать видео файл без ущерба для качества. И для этого нужно понимать, что здесь существует строгий баланс между размером и качеством видео:
- правильные настройки видеоконвертера сохранят качество видео и уменьшат его размер;
- неверные настройки уменьшат качество видео, но не уменьшат его размер.
Как уменьшить размер отснятого видео без потери качества читайте далее.
Сколько места на диске занимает видео HD Ready, Full HD, 4K
Производительность видеосъёмки современных девайсов достигла очень серьезных высот. И уже съёмка в Full HD с частотой в 30 кадров/секунду является стандартом и необходимым требованием для любой цифровой камеры. Все флагманы смартфонов умеют снимать в Full HD, практически не уступая качеством получаемой картинки зеркальным камерам.
А сколько же места требуется для разных форматов видео для видеосъёмки. Точных показателей Вам никто не скажет, приведу некоторые примерные данные, на которые можно опираться при выборе устройства для записи и формата видео.
1 минута видео в среднем занимает:
- При съёмке в HD Readry (720р) со скоростью 30 кадров/секунду - 60 Мбайт;
- При съёмке Full HD (1080p) со скоростью 30 кадров/секунду - 130 Mбайт;
- При съёмке Full HD (1080p) со скоростью 60 кадров/секунду - 200 Мбайт;
- При съёмке 4К (UHD) скоростью 30 кадров/секунду - 375 Мбайт.
Разница между форматами видео HD, UHD, 4K и 8K играет решающую роль в определении объёмов записи. Но есть и другие параметры, от которых зависит размер видео файла: параметров аудио, битрейта, соотношения сторон, цветового разрешения и прочего.
Уменьшать видео на смартфонах я бы не рекомендовал без крайней необходимости, потому что никакой смартфон не сможет сохранить оптимальное качество видео и максимально сжать видео файл. Для процесса уменьшения видео существуют оптимальные компьютерные решения, которые с этой задачей справляются на ура. Сегодня я рассмотрю один из таких инструментов, который очень просто и быстро позволяет уменьшить размер видео файла без ущерба для качества.
Скачиваем HandBrake - бесплатный видеоконвертер
Видеконвертер Handbrake является одним из наиболее полезных кросс-платформенных медиа-конвертеров. Это абсолютно бесплатный и представляющий одинаково производительный функционал на Windows, Mac и Linux.

Видеоконвертер Handbrake имеет кучу параметров для настройки практически любого компонента видео и аудио, но разобраться в этом не составит особого труда, хотя минимальными знаниями видеоконвертации всё-таки нужно обладать. Все настройки сгруппированы по вкладкам и разделам. Поддержки русской локализации к сожалению нет, да она и не нужна, чтобы понять параметры, которые можно настроить.
Подготовьте видео файл, который Вы хотите уменьшить, скопировав его на компьютер. Запустите Handbrake и откройте подготовленный файл.
Выбор пресетов
Если Вам не знаком процесс видеоконвертации или Вам лень копаться в настройках программы, то разработчики предусмотрели наиболее оптимальные настройки (пресеты) уменьшения видео файлов под различные устройства. Каждый пресет представляет собой настроенные параметры аудио и видео для iPhone, Android, Windows Phone и других устройств.
Выбираете нужный пресет и программа автоматически выберет оптимальные параметры для выходного файла с оптимальным размером и качеством.

Кроме того, если вдруг Вам этого будет мало и Вы захотите более тонко настроить тот или иной параметр, то после настройки можно сохранить свой пресет, который потом использовать еще много раз.
Далее рассмотри наиболее важные особенности Handbrake для ручной настройки параметров видеоконвертации.
Устанавливаем настройки Аудио
Перед тем, как перейти к основном параметром видео, настроим сначала аудио. Для этого перейдите на вкладку Audio в Handbrake. Если Вы не профессионал конвертации видео, то удивитесь: как много места аудио каналы занимают в отснятом видео файле.
Но, как правило, качественный звук в видео нужен только, если Вы сняли концерт любимой группы или музыкальный конкурс своих детей. Для остальных видео, где человеческая речь или музыкальная составляющая не является чем-то приоритетным, вот что мы сделаем:
- Проверьте, сколько всего звуковых дорожек. Рекомендую оставлять только одну, причём ту, которая, как правило, стоит первой. Остальные дорожки, кроме первой удалите.
- Используемый кодек советуют выбирать AAC (CoreAudio) или MP3. Эти кодеки позволят максимум уменьшить размер аудио дорожки с минимальными потерями, что достаточно не плохо для большинства случаев. На самом деле даже для концертов или других подобных видео, где важен звук Вы можете выбрать один из этих форматов сжатия, но попробовав выставить более высокий битрейт аудио.
- В битрейте выберите значение 160, которое установлено обычно по умолчанию для большинства видео. Выберите более высокий битрейт (256 или 320), если конвертируете видео с приоритетом аудио.

Я не рекомендую Вам выставлять частоту менее 32 и выше 48 для большинства случаев, а лучше установите его на Auto.
Для приведённого примера настройки аудио вторую дорожку можно сразу же удалить, она нам не нужна.
Выбираем лучший кодек и контейнер для Видео
В идеале, когда Вы снимаете видео, всегда нужно выставлять максимальные настройки видеосъёмки того устройства, которым снимаете. Только максимум видеокамеры позволит получить высочайшее качество видео, которое потом можно сжать не потеряв практически в качестве. Основа уменьшения видео - использовать максимально эффективные кодек и контейнер для видео.
Что такое кодек? В принципе, кодек - это спосб закодировать или декодировать видео для хранения или воспроизведения соответственно. Кодек превращает видео файл в понятный видеоплееру поток информации.
Что такое контейнер формат файла? Формат файла, в котором кодек сохраняет потоковые данные видео и аудио. Различные форматы файлов нужны, чтобы различные устройства и плееры могли использовать один и тот же ограниченный список форматов, т.е. один и тот же формат должен воспроизводиться в различных плеерах.
Перейдите на вкладку Video и выберите H.264 в качестве предпочитаемого кодека. Это наиболее эффективный и популярный кодек для видео высокой чёткости и позволяет сжать видео почти в два раза, что по эффективности сопоставимо с MPEG-4 при сжатии видео. Кроме того, на сегодняшний день он поддерживается большинством устройств, начиная от плеера в Windows 10 и до телевизора со SmartTV.

Более новый кодек, который ещё лучше сжимает видео файлы H.265, пока не всеми устройствами поддерживается. Если Вы хотите максимально эффективно сжать видео файл без потери качества, то выбирайте в настройках H.265. Но после завершения процесса сжатия, советую проверить выходной видео файл на устройстве, для которого и предназначалось видео.

Уменьшаем разрешение Видео
Хорошо, когда Ваш телефон может снимать видео в формате 4K, купленный телевизор или монитор воспроизводит видео в формате 4K монитора. Но у большинства людей техника формата HD Ready или Full HD, что на самом деле не так уж и плохо. Ведь главный секрет качества видео не огромное разрешение, а битрейт видео.
Конечно же разрешение влияет на размер видео существенно, но качество видео (битрейт) влияет в не меньшей степени. Кроме того, на качество видео и предполагаемый размер влияют и расстояние просмотра между зрителем и телевизором, например; технология экрана телевизора.
Вот список наиболее часто используемых разрешений современных устройств воспроизведения:
- 2160p (3840 × 2160)
- 1440p (2560 × 1440)
- 1080p (1920 × 1080)
- 720p (1280 × 720)
- 480р (854 × 480)
- 360p (640 × 360)
- 240p (426 × 240)
Как правило, чтобы гарантированно уменьшить размер файла, проверьте исходное разрешение видео и выберите на один или два уровня ниже. В Handbrake настройки разрешения находятся на вкладке Picture. Здесь вы можете самостоятельно указать требуемое разрешения для выходного файла с видео.

Кроме того, после указания разрешения можете нажать кпопку предварительного просмотра Preview и оценить качество видео перед сжатием.

Если Вы планируете загружать свои видео на YouTube, то разрешение можно ставить до 4K. На Instagram - вплоть до 720p, на Facebook, VK - вплоть до 1080p.
Устанавливаем оптимальный Битрейт
Самый важный фактором в определении качества видео является его битрейт, поэтому убедитесь что он выставлен правильно.
Битрейт видео, говоря простым языком, это количество данных, которые показаны за одну секунду. Чем больше данных будет показано, тем меньше артефактов будет замечено Вами и тем лучше будет качество видео.
Большинство зеркалок записывает видео на очень высоком битрейте, только для того что уменьшить количество артефактов. Иногда значение битрейта уж слишком завышено и имеет смысл его уменьшить.
YouTube, например, рекомендует использовать некоторые значения битрейтов для некоторых разрешений. Поэтому, если битрейт Вашего видео выше рекомендуемого значения, то можете смело его уменьшить до рекомендуемой величины.

В Handbrake настройки качества видео (битрейта) находятся на вкладке Video в разделе Quality. Здесь вы можете самостоятельно указать требуемое качество, выбрав из двух вариантов: задав отношение качества к оригиналу или вручную ввести значение битрейта в Avg Bitrate.

Также советую установить флажок 2-Pass Encoding.
Изменяем частоту кадров Видео
Ещё один важный параметр при сжатии видео, которому нужно уделить внимание - изменение часты кадров. Хочу сразу сказать, что я не советую изменять частоту кадров в отснятых Вами видео файлах. Если кто-то говорит Вам, что Вы должны уменьшить частоту кадров видео, не слушайте их. Каждый видео эксперт или специалист по редактирования видео скажет Вам, что в своих видео нужно сохранять исходную частоту кадров.
Человеческий глаз не способен увидеть скачки изображения выше 24 кадров в секунду (FPS). Поэтому может показаться логичным, если понизить частоту кадров до этого диапазона. Тем не менее, делать этого не нужно, та как изменение частоты кадров влияет на плавность видео, и в особенности на Ваши любительские съёмки, которые не лишены недостатков и содержат и рывки и резкие движения в кадре.
Оправданное изменение частоты кадров видео может быть полезно только для экспериментов со съёмкой замедленного действия.
Настройки частоты кадров в Handbrake находятся на вкладке Video.

Другие хитрости для сжатия видео
Теперь с помощью этого руководства Вы сможете максимально сжать Ваши видео файлы без существенного влияния на качество.
А какие приемы используете Вы, чтобы уменьшить размер видео? Поделитесь в комментариях какими инструментами Вы сжимаете видео файлы.
264 и др. Часто его называют просто MP4. Уменьшает видеопоток еще сильнее, чем MPEG-2, но картинка еще приличного качества, поэтому этот формат поддерживает большинство современных DVD-плееров.
Какой формат выбрать для записи видео?
Для кодирования видеосигнала используют на сегодняшний день самые лучшие форматы видео MPEG-2, MPEG-4, H. 264 или AVC (стандарты сжатия видео (кодеки), которые предназначены для достижения высокой степени сжатия видеосигнала при сохранении высокого качества).
Какой формат видео лучше по качеству MOV или MP4?
Хотя оба являются форматом с потерями, MOV лучше по качеству, потому что MP4 получает большее сжатие с меньшим размером, в то время как MOV сохраняет высокое качество с большим размером файла, выбирая тот же кодек.
Какой формат видео универсальный?
• MP4 или MPEG-4 | Moving Pictures Expert Group 4
Если вы ищете самый универсальный формат видео, тот этот формат видимо является именно таким. Формат видео MP4 является одним из самых популярных для использования в сети Интернет, поскольку он сжимает видео высокого качества в относительно небольшой размер.
Какой формат легче avi или MP4?
Для заливки видео многие пользователи рекомендуют MP4, так как он имеет меньший вес, чем формат AVI, но не такой маленький, как формат FLV, то есть качество его гораздо выше.
Что лучше по качеству avi или MP4?
В чем разница между MP4 и MKV?
264(x264)/Xvid/MPEG4 + аудио AAC/MP3. MKV поддерживает аудио без потерь в формате FLAC, а MP4-нет. MP4 может поддерживать другой ALAC без потерь звука, несмотря на то, что ALAC имеет менее эффективный эффект, чем FLAC. MKV поддерживает выбираемые субтитры ASS/SSA и выбираемые аудиодорожки, а MP4-нет.
Какой формат видео для мобильных телефонов?
Кроме вышеназванных, смартфоны могут читать файлы *. rm, качество которых превосходит и 3gp, и mp4, а также формат *. avi – после установки соответствующих программ (например, SmartMovie). Смартфоны на базе Windows Mobile помимо 3gp и mp4-файлов могут читать видео формата Windows Media Video с расширением *.
В каком формате сохранять видео после монтажа?
Как сохранить готовый ролик
Создать видеофайл в формате AVI. Поскольку это самый популярный формат видео, он выделен в отдельный пункт. Здесь можно использовать один из трех видеокодеков: XviD, DivX, H. 264.
Какие есть форматы видео файлов?
Какие форматы файлов поддерживает YouTube
- . MOV.
- . MPEG4.
- . MP4.
- . AVI.
- . WMV.
- . MPEGPS.
- . FLV.
- . 3GP.
Какой должен быть формат видео для просмотра на телевизоре?
Важно! Если не уверены, какой именно формат видео поддерживает телевизор, лучше записывать видео в варианте MPEG. Это базовый основной формат, который появился одни из первых, и его поддерживают почти все модели ТВ.
В каком формате сохранять видео для Инстаграм?
Фото и видео в «Историях» Инстаграма
Формат: вертикальная ориентация 16:9. Разрешение: 1080×1920 пикселей. Расширения файлов: mp4 и mov — для видео, jpg и png — для фото. Максимальный размер файла: 4 ГБ — для видео, 30 МБ — для фото.

Видео - отличное содержание. Люди предпочитают смотреть видео, чем читать контент. Видео занимательные. В такие времена видео очень ценятся.
Однако существует множество форматов видеофайлов. При таком большом количестве вариантов это может запутать. Двумя наиболее распространенными форматами видеофайлов являются MKV и MP4.
Если вас интересуют эти два формата файлов, MKV против MP4, то вы попали в нужное место. Прочтите эту статью и узнайте об этих двух форматах файлов. Обязательно прочитайте до конца, чтобы узнать о различиях между MKV и MP4.
Часть 1. Что лучше: MP4 или MKV?
Прежде чем сравнивать MKV и MP4, сначала посмотрите эти два файла. Расширение, которое вы видите в конце имени файла, например MP4 или MKV, указывает, в каком контейнере находятся видеофайлы. Однако форматы - это нечто большее, чем просто контейнер.
По правде говоря, ваши видеоклипы и трейлеры могут использовать разные кодеки. Кодек используется для сжатия или распаковки файла. Сейчас кодеков много.
Однако наиболее распространенными являются H.264 и H.265. Оба они поддерживаются MKV и MP4. Некоторые поставщики услуг, такие как Netflix, используют тот кодек, который лучше всего работает на устройстве, с которого смотрят пользователи.

Познакомьтесь с MKV
Контейнер MKV - один из самых быстрорастущих, он может поддерживать практически любую комбинацию аудио- и видеокодеков, включая более новые, такие как H.265. Он был разработан для замены AVI. Большинство ваших Blu-Ray диски имеют формат файла MKV.
MKV имеет более гибкую поддержку меню и глав, а также возможность воспроизведения поврежденного файла. Что касается видеокодеков, MKV поддерживает почти все из них.
Однако он не поддерживает основные мультимедийные устройства и плееры. Вам нужно будет преобразовать файл MKV в MP4. Что касается размера, то он занимает много места на вашем Mac.
Познакомьтесь с MP4
MP4, вероятно, звучит вам знакомо. Что ж, он довольно популярен, учитывая его широкую совместимость. В нем хранятся видео, аудио и субтитры.
MP4 может содержать видео в формате MPEF или H.264 вместе с аудиопотоком AAC или MP3. Это очень популярный формат видеофайлов среди ютуберов. Он может воспроизводиться на многих устройствах и транслировать видео.
MP4 поддерживает разрешение 4k и 8. Вы получаете видео хорошего качества, которое не занимает так много места на вашем Mac. Причина в том, что MP4 - это формат файла небольшого размера.
Часть 2. MKV против MP4: различия между этими двумя форматами файлов
Что касается различий между MKV и MP4, они очень убедительны. Взгляните на их различия, когда дело касается совместимости с платформами, поддерживаемого качества звука для аудио и видео и, что наиболее важно, размера.
Совместимость с платформами
- MKV имеет очень ограниченную совместимость с платформой. Его можно воспроизводить только на видеоплеерах, таких как XBMC, PotPlayer и VLC.
- MP4 очень совместим как с ПК, так и с портативными устройствами.
Качество звука
- MKV поддерживает MPEG4, MPEG2 и MPEG1. Он также поддерживает H.264 и H.265.
- MP4 поддерживает как H.264, так и H.265. Он также поддерживает Xvid, MPEG4.
Поддерживаемые аудио и видео
- MKV поддерживает AAC, AC3, ALAC и FLAC, чтобы упомянуть несколько.
- MP4 поддерживает AAC, MP3 и ALAC, чтобы упомянуть несколько.
Размер
- MKV - это более крупный файл, поскольку он содержит больше функций, таких как субтитры и аудиодорожки.
- MP4 - это файл меньшего размера, но, тем не менее, он имеет то же качество, что и MKV.
Увезти:
Результат сравнения MKV и MP4 на самом деле зависит исключительно от ваших потребностей. Как видите, вы получаете звук хорошего качества как с MKV, так и с MP4.
Основные отличия очевидны в размерах и совместимости с платформами. Итак, если вы ищете более переносимый формат файла, который не займет много места, вам придется выбрать MP4.
Часть 3. Как конвертировать MKV в MP4
Хорошая новость в том, что есть способы конвертировать MKV в MP4. Если вы хотите сэкономить место на своем Mac, то сравнение MKV и MP4 не составит труда. Взгляните на приведенные ниже варианты того, как вы можете конвертировать MKV в MP4.
Используйте конвертер видео iMyMac
Если вы ищете наиболее удобный способ конвертировать MKV в MP4, то вы попали в нужное место. В Конвертер видео iMyMac - рекомендуемая программа, если вы хотите сэкономить драгоценное место на вашем Mac.
Это самая простая и безопасная программа, которую вы можете использовать для преобразования MK4 в MP4. Следующие шаги покажут вам, как вы можете его использовать.
Шаг 1. Откройте iMyMac Video Converter.

Шаг 2. Добавьте видеофайл MKV
После того, как вы загрузили, установили и запустили iMyMac Video Converter, вы легко добавите файл MKV. Вы можете сделать это, просто щелкнув значок + рядом с «Добавить файлы». Как только вы нажмете на него, вы сможете найти на своем Mac файл MKV, который хотите преобразовать.

Шаг 3. Выберите формат файла MP4
Теперь, когда вы добавили видео MKV в iMyMac Video Converter, перейдите в верхний правый угол экрана. Там вы увидите Конвертировать все задачи в. Щелкните внутри поля, чтобы увидеть список форматов файлов. В раскрывающемся списке выберите MP4.

Шаг 4. Конвертируйте видео в формат файла MP4
Не конвертируйте видео сразу. Обязательно сначала настройте параметры вывода. С помощью iMyMac Video Converter вы можете легко настроить источник, цель и звук. Когда вы закончите настройку этих параметров, щелкните вкладку «Обзор», чтобы выбрать место назначения для выходного видео. Затем вы можете, наконец, щелкнуть вкладку «Преобразовать все».
Рассмотрите возможность использования CloudConvert
По названию довольно очевидно, что это облачный инструмент, который может помочь вам конвертировать ваш видеофайл MKV. Взгляните на приведенные ниже шаги, чтобы увидеть, как вы можете его использовать.
- Используя ваш любимый поисковый браузер, введите в облако конвертер и нажмите на ввод. Щелкните по первому результату, который вы видите на экране.
- Вы можете загрузить свой файл, перетащив его на веб-сайт или щелкнув красную вкладку «Выбрать файл».
- Просмотрите список аудиоформатов и выберите MP4. Вы можете изменить некоторые настройки, если хотите. Затем щелкните красную вкладку «Начать преобразование».
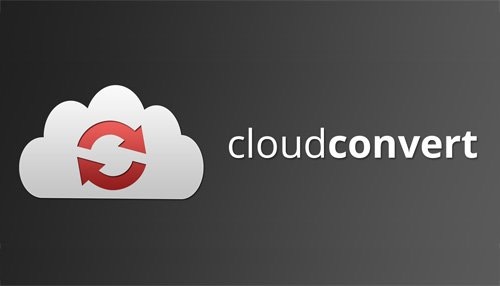
Загляните в VLC
Вы также можете конвертировать с помощью VLC. Следующие шаги покажут вам, как это сделать.
- Скачайте и установите VLC. Затем запустите его, чтобы сразу использовать. Щелкните Медиа. Это первая вкладка, которую вы увидите в меню VLC.
- Появится раскрывающееся меню. Выберите Конвертировать / Сохранить. Это откроет небольшое окно под названием Open Media.
- Щелкните вкладку «Добавить», чтобы выбрать видео MKV на своем компьютере. Нажмите на свой видеофайл MKV, а затем нажмите кнопку «Конвертировать / Сохранить» в появившемся новом окне.
- Выберите MP4 в профиле. Выберите путь назначения и убедитесь, что имя вашего вывода имеет расширение .mp4. Затем щелкните вкладку «Сохранить».
- Щелкните вкладку «Пуск», чтобы начать преобразование в MP4.
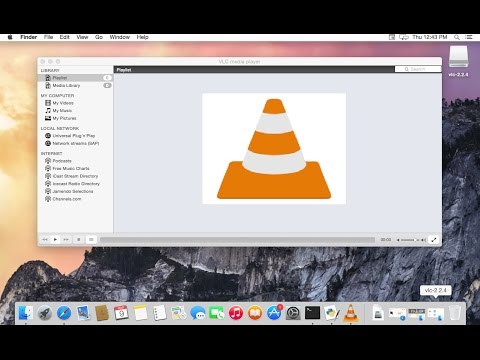
Часть 4. Вывод
Различия между MKV и MP4 довольно очевидны. Они различаются совместимостью платформ и размером. Сложно сказать, какой файл лучше.
На самом деле это будет зависеть от ваших предпочтений. Вы ищете формат файла, который можно было бы воспроизводить на ваших мобильных устройствах? Вы ищете формат файла, который не займет так много места на вашем Mac?
Если вы ответили на эти вопросы «да», тогда вам придется использовать формат файла MP4. Если вам нужно конвертировать, обязательно используйте рекомендованную программу, Конвертер видео iMyMac.
Какой формат вы бы предпочли? Вам когда-нибудь приходилось конвертировать видео формат? Если да, расскажите, как вам это удалось. Мы были бы рады получить известия от вас.
Читайте также:

