Удаленный вызов процедур rpc грузит процессор
Обновлено: 03.07.2024
Вызов удаленных процедур - это протокол, который программа использует для запроса обслуживания у программы, расположенной на другом компьютере в сети, не вдаваясь в подробности сети. RPC использует модель клиент-сервер. Запрашивающая программа считается клиентом, а поставщик услуг - сервером. RPC - это синхронный процесс, требующий приостановки программы до тех пор, пока не будут возвращены результаты удаленной процедуры.
Иногда это происходит, когда программа не приостанавливается и вызывает высокую загрузку ЦП и диска на вашем компьютере. Существует множество служб, использующих RPC, таких как Центр обновления Windows, OneDrive или Dropbox и т. Д. Мы можем попробовать изучить эти службы и определить, какой процесс вызывает проблему.
Решение 1. Отключение OneDrive
Известно, что OneDrive во многих случаях вызывает высокую загрузку ЦП. Он постоянно синхронизируется с облачным сервером, и если какая-либо конфигурация не выполнена правильно, это вызывает большую нагрузку на диск. Мы можем попробовать правильно отключить OneDrive и проверить, сохраняется ли проблема. Вы всегда можете отменить изменения, если это не сработает для вас.

- После удаления перезагрузите компьютер и проверьте, не устранило ли это использование ЦП.
Если вы не нашли OneDrive в списке своих программ, мы можем попробовать отключить его.
- Если ваш OneDrive включен, вы сможете увидеть значок OneDrive на панели задач в верхней правой части экрана . Щелкните его правой кнопкой мыши и выберите « Настройки» .

- Перейдите на вкладку "Настройки". Снимите все флажки под заголовком Общие .

- Теперь перейдите на вкладку « Автосохранение» . Здесь под подзаголовком документов и картинок, выберите « Этот компьютер только » вариант против категории изображений и документов .

- Теперь перейдите на вкладку «Учетная запись» и нажмите « Выбрать папки» в нижней части окна.

- Появится новое окно со списком папок, синхронизированных с OneDrive. Теперь снимите все флажки, представляющие папки. Теперь сохраните изменения в настройках и выйдите.

- Теперь снова откройте настройки OneDrive и перейдите на вкладку «Учетная запись» вверху.
- Нажмите Отключить этот компьютер от подзаголовка OneDrive. Сохраните изменения и выйдите из настроек.

- Теперь откройте проводник , щелкните правой кнопкой мыши значок OneDrive на левой панели навигации и выберите « Свойства» .
- На вкладке «Общие» установите флажок «Скрытый» под заголовком «Атрибуты». Нажмите ОК, чтобы сохранить изменения и выйти. Это скроет OneDrive из вашего файлового проводника.

- Теперь щелкните правой кнопкой мыши значок OneDrive в правом нижнем углу экрана и нажмите « Выход» . Это выйдет из OneDrive.
Теперь перезагрузите компьютер и проверьте, исправлена ли загрузка диска / процессора.
Решение 2. Отключение Центра обновления Windows
Windows при поиске обновлений также использует протокол RPC. Даже если на вашем компьютере установлены обновления, Windows продолжает поиск доступных обновлений для загрузки. Иногда это может продолжаться в цикле, вызывая высокую загрузку ЦП / диска. Мы можем попробовать отключить Центр обновления Windows и проверить, сохраняется ли проблема.
- Нажмите Windows + S, чтобы открыть панель поиска. Введите « обновление Windows » и откройте полученный результат.

- Под заголовком « Настройки обновления » выберите Дополнительные параметры.

- Прокрутите страницу вниз. Здесь вы найдете опцию « Выбрать способ доставки обновлений ». Щелкните по нему.

- Теперь появится новое окно с вариантами, где скачать обновления. Этот параметр в первую очередь отвечает за протокол RPC, поскольку ваш компьютер продолжает поиск обновлений, когда он подключен к Интернету. Отключите его и вернитесь в предыдущее окно.

- Включите « Приостановить обновления ». Теперь перезагрузите компьютер и проверьте, улучшилось ли использование ЦП / диска. Дайте компьютеру немного времени, если это не так, подождите около 30 минут и посмотрите, станет ли он лучше. Если это не так, обратитесь к другим методам ниже.
Если обновление Windows по-прежнему не завершается должным образом, и вы считаете, что это является виновником, мы можем попробовать отключить службу навсегда, пока вы не захотите снова ее включить. Мы также удалим уже загруженные файлы обновлений.
- Нажмите Windows + R, чтобы открыть приложение «Выполнить». В диалоговом окне введите « услуги.МСК ». Это вызовет все службы, запущенные на вашем компьютере.
- Просмотрите список, пока не найдете службу с именем « Служба обновления Windows ». Щелкните правой кнопкой мыши службу и выберите « Свойства» .

- Нажмите Остановить присутствие под заголовком Состояние службы. Теперь ваша служба Центра обновления Windows остановлена, и мы можем продолжить.
Теперь мы перейдем в каталог Windows Update и удалим все уже существующие обновленные файлы. Откройте проводник или Мой компьютер и следуйте инструкциям.
- Перейдите по адресу, указанному ниже. Вы также можете запустить приложение «Выполнить» и скопировать и вставить адрес для прямого доступа.
C: \ Windows \ SoftwareDistribution
- Удалите все в папке Software Distribution (вы также можете вырезать и вставить их в другое место, если вы хотите снова разместить их).

Решение 3. Использование обслуживания образов развертывания и управления ими
DISM - это инструмент командной строки, который используется для обслуживания вашей операционной системы. Мы можем попробовать выполнить эту команду, и если будут какие-то неточности, они будут исправлены.
Примечание. Для выполнения этого решения требуется обновление Windows. Если ваше обновление Windows сломано / не работает, вы можете рассмотреть возможность восстановления вашей ОС с предыдущей точки восстановления.
- Нажмите Windows + S, чтобы открыть панель поиска. Введите «командная строка» в диалоговом окне, щелкните результат правой кнопкой мыши и выберите «Запуск от имени администратора».
- В командной строке выполните следующую команду:
DISM.exe / Online / Cleanup-image / Restorehealth

- Процесс требует времени, так что наберитесь терпения и позвольте процессу завершиться. Теперь выполните следующую команду:
sfc / scannow
- После выполнения обеих команд перезагрузите компьютер и проверьте, решена ли проблема.
Решение 4. Проверка сторонних приложений
Сделайте обоснованное предположение, отключите каждое из этих приложений должным образом и проверьте использование ЦП / диска. Отдавайте больший приоритет приложению, которому для синхронизации требуется частый доступ в Интернет. Вот некоторые приложения и исправления:
- Если у вас есть Google Chrome, переустановите его.
- Правильно отключите Dropbox и отключите запуск приложения при запуске.
- Выключите приложение Xbox.
Решение 5.Отключение Защитника Windows
Многие пользователи сообщали, что проблема была вызвана Защитником Windows. Приложение продолжало поиск определений вирусов и, в свою очередь, вызывало высокую загрузку ЦП из-за запуска протокола RPC. Мы можем попробовать отключить антивирусную утилиту и проверить, сохраняется ли проблема.

- Здесь вы найдете несколько различных вариантов. Просмотрите их и выберите « Отключить Защитник Windows ».

- Выберите « Включено », чтобы выключить Защитник Windows. Примените настройки и нажмите ОК.

После выполнения вышеуказанных шагов Защитник Windows должен быть выключен. Перезагрузите компьютер и проверьте, исправлено ли использование диска / процессора.
DCOM – это набор программных интерфейсов Майкрософт, реализованных на базе модели Удаленного вызова процедур (RPC), который обеспечивает взаимодействие между COM-компонентами по сети и выполняет функцию вызова объекта, размещенного на другом компьютере. Это один из основных процессов Windows и запускается вместе с загрузкой системы.
Но есть случаи, когда при заметном снижении производительности Windows, в Диспетчере задач замечает, что узел службы модуля запуска процессов DCOM-сервера грузит процессор почти до 100%. Есть ряд решений, позволяющие решить проблему чрезмерного использования ресурсов системы.
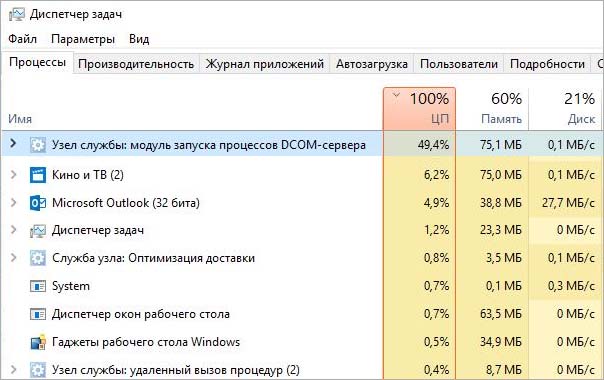
Отключение внешних устройств
В первую очередь отключите все внешние USB устройства. Возможно, причина высокой нагрузки на процессор, создаваемой модулем запуска DCOM-сервера, в одном из них. Каждый раз при подключении внешних устройств (смартфонов, планшетов, игровых приставок и прочих), они используют ресурсы компьютера для синхронизации с системой.
Поэтому отключите их и проверьте, снизилась ли нагрузка. Если да, определите проблемное устройство и обновите его драйвер.
Создание новой учетной записи
Во многих случаях удается решить проблему высокой нагрузки процессора модулем DCOM-сервера путем создания нового профиля пользователя. Для этого загрузите компьютер в безопасном режиме и войдите в систему как администратор.
Перейдите в раздел Семья и другие пользователи с помощью команды ms-settings:otherusers из окна «Выполнить» (Win + R).

Нажмите на плюс «Добавить пользователя для этого компьютера».
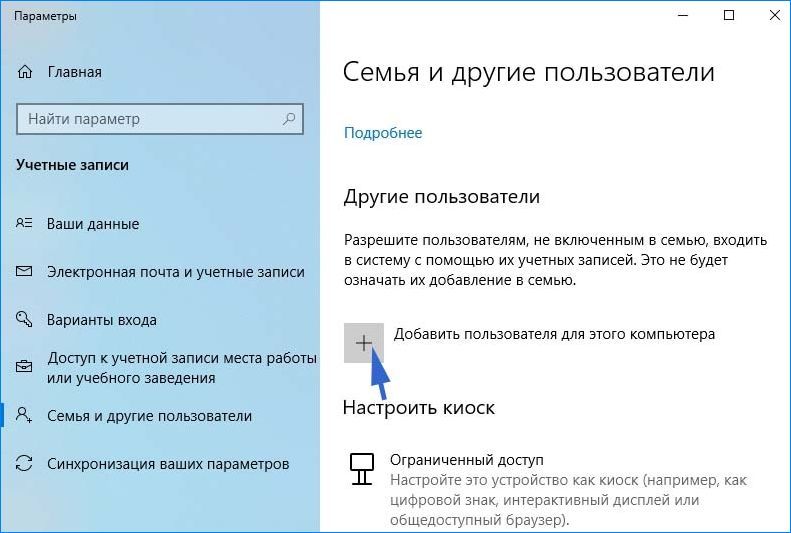
Для создания локального профиля кликните на кнопку «У меня нет данных для входа этого человека».

Выберите пункт «Добавить пользователя без учетной записи Майкрософт».Отобразится окно для заполнения данных авторизации.
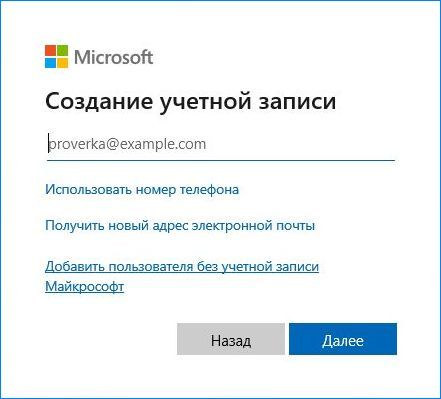
Введите данные для входа и выберите пароль, который можете запомнить.
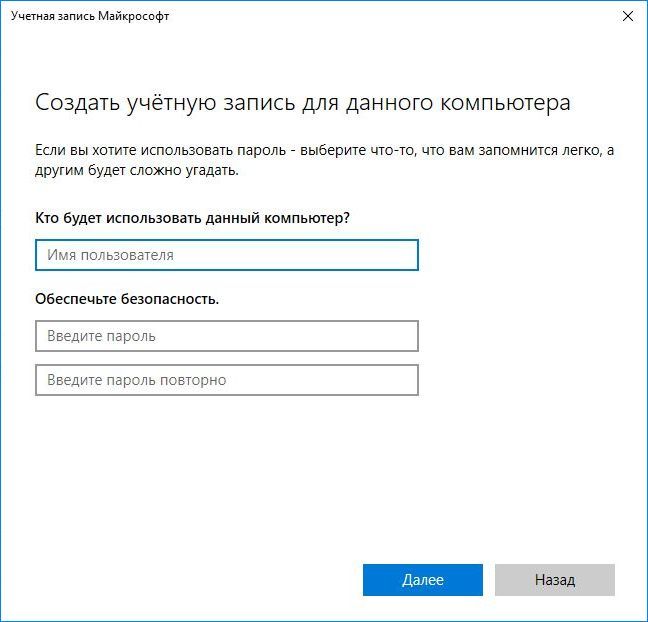
Когда новая учетная запись будет создана, разверните меню Пуск, кликните на иконку пользователя и выберите «Выход».

Теперь с экрана блокировки войдите в систему под вновь созданной учетной записью. Проверьте, грузит ли модуль запуска процессов DCOM-сервера ресурсы процессора. Если проблема решена, переместите все личные файлы в новый профиль.
Если не можете получить доступ к настройкам профиля, можно создать новую учетную запись с помощью командой строки.
Откройте командную строку с правами администратора с помощью системного поиска.

В консоли запустите команду:
net user /add [имя пользователя] [пароль]
После ее выполнения будет создана новая учетная запись. Теперь ей нужно предоставить права администратора.
new localgroup администраторы [имя] /add
С помощью этих команд можно быстро создать профиль локального администратора.
После их успешного выполнения перезагрузите компьютера. Если был использован безопасный режим, откройте окно конфигурации системы командой msconfig из окна «Выполнить» (Win + R). На вкладке Загрузка снимите флажок с опции безопасного режима и примените изменения. Подтвердите перезагрузку ПК.
Запуск инструмента Process Explorer
С помощью утилиты Process Explorer можно узнать, какие DLL были загружены вместе с подробностями о том, какой родительский процесс их запустил. Также можно узнать подробности об использовании процессора, какие фоновые приложения грузят ресурсы системы и прочее. Попробуйте проверить процессы, использующие модулем запуска DCOM-сервера и узнать проблемный, который грузит процессор.
Загрузите утилиту с официального сайта Microsoft.
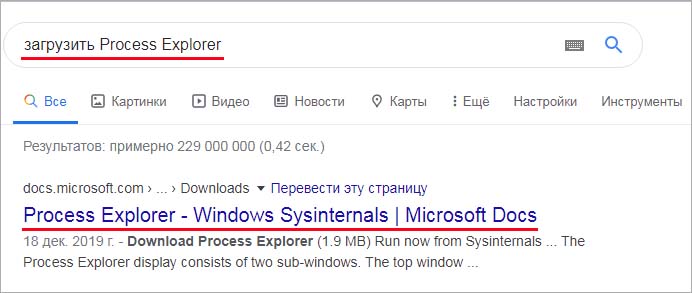
После распаковки пакета в доступном каталоге запустите его.

В меню «File» нажмите на пункт «Show Details for All Processes».
Теперь найдите процесс «svchost.exe», щелкните на нем правой кнопкой мыши и выберите Свойства. Перейдите на вкладку Image. Здесь будет отображен «источник» нагрузки, то есть, какой процесс использует исполняемый файл.
Немного покопайтесь и найдите приложение или службу, которую можно отключить на странице «services.msc».
Читайте также:

