Какой тип форматирования жесткого диска обычно выполняется на заводе где изготавливается диск
Обновлено: 06.07.2024
Все новые жесткие диски уже отформатированы на низком уровне производителем и повторной инициализации не требуют. На практике при обычных обстоятельствах вам вряд ли придется выполнять низкоуровневое форматирование жесткого диска, поскольку чисто технически настоящее форматирование такого рода может выполнить только производитель.
То, что в компьютерах называют низкоуровневым форматированием, на самом деле является в большей мере инициализацией и тестированием поверхности диска, поскольку в этом процессе выполняются запись и проверка чтения во всех секторах диска. Если проблем с диском нет, потребность в полной инициализации или проверке поверхности отпадает.
Что такое низкоуровневое форматирование?
Для начала давайте разберемся с понятиями форматирование на низком и на высоком уровнях.
Когда в первый раз запускается процесс низкоуровневого форматирования винчестера, пластины жесткого диска пусты, то есть не содержат абсолютно никакой информации о секторах, треках и так далее. Это последний момент, когда у жесткого диска абсолютно пустые пластины. Информация, записанная во время этого процесса, больше никогда не будет переписана.
Старые жёсткие диски имели одинаковое количество секторов на трек и не имели встроенных контроллеров, так что низкоуровневым форматированием занимался внешний контроллер жесткого диска, и единственной нужной ему информацией было количество треков и количество секторов на трек. Используя эту информацию, внешний контроллер мог отформатировать жесткий диск. Современные жёсткие диски имеют сложную внутреннюю структуру, включая изменение количества секторов на трек при движении от внешних треков к внутренним, а также встроенную сервоинформацию для контроля за приводом головок.
Вследствие такой сложной структуры данных, все современные жесткие диски проходят низкоуровневое форматирование только один раз — на заводе-изготовителе.
Высокоуровневое форматирование есть двух видов:
Форматирование в обычном режиме – процесс, который заключается в создании главной загрузочной записи с таблицей разделов и (или) структур пустой файловой системы, установке загрузочного сектора и тому подобных действий. В процессе форматирования также проверяется целостность носителя для блокировки дефектных секторов.
Быстрое форматирование (Quick format) – тот же процесс, что и форматирование в обычном режиме, только без проверки носителя на наличие дефектных секторов.
Использование термина низкоуровневое форматирование по отношению к жестким дискам породило множество мифов. К примеру, бытует мнение, что низкоуровневое форматирование жесткого диска выполнить невозможно и что попытка такой операции приведет к разрушению диска. В принципе, в этом заблуждении есть доля правды. Она состоит в том, что при низкоуровневом форматировании старых дисков образца конца 1980-х годов нарушалась оптимальная настройка скоса головок и цилиндров, установленная производителем диска, а также карта дефектов диска.
Все это негативно сказывалось на производительности устройств. Описанная проблема уже давно решена, и все устройства, использующие зонную запись (с переменным числом секторов на дорожке), имеют иммунитет к любым проблемам, к которым может привести низкоуровневое форматирование, поскольку реальные маркеры сектором не могут быть замещены.
Так что низкоуровневое форматирование дисков, выпущенных в 1990-х годах и позже, исключает нарушение его настроек.
В то же время часто возникает реальная необходимость выполнения низкоуровневого форматирования дисков ATA и SCSI. Сейчас мы поговорим о программах, которые помогут это сделать.
Программы низкоуровневого форматирования дисков ATA (SATA, PATA и др.)
Производители дисков ATA определили и стандартизировали расширения к исходному контроллеру жестких дисков WD1002/1003, создав интерфейс шины AT (известный как интерфейс АТА). Спецификация ATA реализована для уникальных команд конкретных производителей, являющихся расширением стандарта. Во избежание выполнения некорректного низкоуровневого форматирования многие из устройств ATA имеют специальные команды, которые должны быть отправлены на устройство для разблокирования процедур форматирования. Эти команды зависят от производителя устройства, поэтому необходимо найти программы низкоуровневого форматирования и управления дефектами, созданные производителем диска.
Эти программы чаще всего предназначены не только для устройств конкретного производителя, но и для отдельных их моделей. Так что перед выполнением поиска запишите название производителя и номер модели жесткого диска.

Название производителя и номер модели жесткого диска
Современные жесткие диски защищены от возможности изменения коэффициента скоса или карты дефектов, поскольку всегда находятся в режиме преобразования. Устройства с зонной записью всегда находятся в этом режиме и, таким образом, полностью защищены.
Большинство жестких дисков имеют дополнительный набор команд, которые используются в процессе форматирования, при этом стандартные команды спецификации ATA не работают (особенно это касается устройств ATA с зонной записью).
Запасные секторы также могут быть выделены автоматически с помощью программ, предоставленных производителем устройства. Не зная корректных команд, специфичных для производителя, невозможно заменить дефектные секторы запасными, специально выделенными в современных устройствах для этих целей. Обнаруженный дефектный сектор заменяется в структуре распределения ближайшим к нему запасным сектором.
Некоторые производители жестких дисков предлагают программы форматирования низкого уровня. Их можно найти по следующим адресам.
Прежде всего, следует опробовать программы, предоставленные производителем устройства. Все они бесплатные и часто позволяют работать на низком уровне так, как не позволяют широкопрофильные программы.
Если производитель диска не предлагает программы инициализации/проверки/форматирования, можно воспользоваться программой Drive Fitness Test от компании Hitachi (ранее — IBM). Эта программа отлично справляется с дисками от других производителей и выполняет детальное полное тестирование всего жесткого диска. Это одна из лучших программ общего назначения, поскольку позволяет выполнить недеструктивный тест. Несмотря на то, что с ее помощью может быть протестировано любое устройство, существует одно ограничение: деструктивные тесты чтения/записи могут быть выполнены только на дисках Hitachi и IBM.
Средства недеструктивного форматирования
Я настоятельно не рекомендую применять средства недеструктивного форматирования, работающие на уровне BIOS, такие как Calibrate (ранее входило в состав Symantec Norton Utilities), в том случае, когда действительно необходимо форматирование низкого уровня. Для подобных средств характерен целый ряд ограничений и проблем, уменьшающих их эффективность. Они выполняют форматирование низкого уровня по отдельным дорожкам, используя функции BIOS; при этом осуществляется резервное копирование и восстановление отдельных дорожек.
Данные программы также не создают карту дефектов, как это обычно делают программы форматирования низкого уровня. Более того, они могут удалить маркеры карты дефектов, добавленные стандартными программами форматирования низкого уровня. В результате становится возможным сохранение данных в поврежденных секторах, что в некоторых случаях может привести к потере гарантии.
Еще одно ограничение состоит в том, что данные программы можно применять только при работе с жесткими дисками, заранее отформатированными с помощью функций BIOS.
Программа форматирования низкого уровня, созданная производителями дисков, «обходит» системную BIOS и передает команды непосредственно контроллеру. Поэтому многие подобные программы предназначены для работы с определенными контроллерами. Наличие одной такой программы, которую можно было бы использовать при работе с разными контроллерами, практически невозможно себе представить. Многие жесткие диски могут быть неправильно определены как дефектные только потому, что использовалась неподходящая программа.
Низкоуровневое форматирование жесткого диска и твердотельных дисков Western Digital
Сразу оговорюсь, что в данном случае, под низкоуровневым форматированием понимается тестирование поверхности диска на плохие сектора через чтение и запись. Как уже говорилось выше, заводское низкоуровневое форматирование современного жесткого диска может произвести только производитель.
Жесткие и твердотельные диски можно отформатировать на низком уровне, несколькими методами. Рассмотрим один из них, применимый к PC. Компьютеры Мас не подходят для того примера.
Для низкоуровнего форматирования жесткого диска нам понадобится:
- Накопитель на жестких диска, в данном случае, производитель Western Digital (в этом примере тестировался диск Maxtor, при этом, процедура прошла успешно)
- Программное обеспечение Data Lifeguard Diagnostics for Windows
Перед процессом форматирования, подключите устройство к компьютеру. Это можно сделать либо через интерфейс IDE, SATA, USB или Firefire. В данном случае форматирование низкого уровня будет проводиться в системе Windows, без предварительной загрузки с помощью специальных загрузочных дисков. Это наиболее простой способ для обычного пользователя ПК.
После того, как устройство подключено:
2. После загрузки приложения, запустите его и следуйте мастеру установки.

Мастер установки Data Lifeguard Diagnostics

Выбор директории программы

Выбор папки меню

Вывод ярлыка на рабочий стол

Информация об установке

3. На рабочем столе появится ярлык программы, кликните по нему дважды.

Ярлык программы Data Lifeguard Diagnostics
4. Установите галочку напротив I accept this… и кликните по кнопке Next .

Программа отобразит все подключенные диски. Несмотря на то, что в моем примере, форматирование проводилось тестового жесткого диска Maxtor, и оно прошло успешно, Вам рекомендую использовать данную программу только для дисков Western Digital , во избежание возможных проблем с носителем. Если у вас жесткий диск производителя Seagate, воспользуйтесь аналогичной программой от Seagate.
5. Выделите диск, который необходимо диагностировать и кликните по кнопке to run tests. ОБЯЗАТЕЛЬНО перепроверьте, что вы выбрали именно тот диск, в противном случае, вы потеряете все данные на данном носителе, без возможности их восстановления, так как этот процесс деструктивный и необратимый.

Выбор диска для диагностики

7. В следующем окне выберите опцию EXTENDED TEST и щелкните по кнопке Start .
8. Закройте все файлы, которые открыты на выбранном жестком диске и щелкните по кнопке ОК .

9. Процедура тестирования на жестком диске объемом 20 Гб заняла примерно 10 минут. По окончанию тестирования, кликните по кнопке Close .

10. Но это еще не все. Теперь снова кликните по кнопке по кнопке to run tests и в диалоговом окне выберите опцию WRITE ZEROS и щелкают по кнопке Start . Данная процедура перезапишет все сектора нулями.

Выбор опции WRITE ZEROS
10. Затем выберите, какой метод Вы хотели бы использовать, чтобы записать нули. Опция QUICK ERASE намного быстрее, но не полностью затирает диск. Это подойдет для пользователей, которые планируют многократное перезаписывание диска. ПОЛНОЕ СТИРАНИЕ полностью затирает диск. Это занимает больше времени, но гарантирует, что никакие данные на диске не могут позже быть восстановлены с помощью методов восстановления данных. Этот метод разработан для людей, которые нужно безвозвратно удалить данные с их диска, например хакерам ;).
Как только Вы определили, какой метод Вы хотели бы использовать, выберите кнопку OK, чтобы начать процесс форматирования. Я рекомендую выбирать FULL ERASE (Полное стирание).

Выбор FULL ERASE
11. Начало процесса перезаписи. К примеру, на перезапись жесткого диска объемом 20 Гб у меня ушло около 10 минут.

Процесс успешно завершен
12. После того, как процесс будет завершен, кликните снова по кнопке по кнопке to run tests и в диалоговом окне выберите опцию VIEW TEST RESULT и щелкают по кнопке Start .

Выбор опции VIEW TEST RESULT
13. В окне будет приведена информация о жестком диске и о прошедших тестах. Честно сказать, информация в этом отчете весьма скудная.

Отчет о результатах теста
14. Если процесс прошел успешно, то отформатированный на низком уровне жесткий диск будет не доступен в системе. Теперь его необходимо инициализировать, создать разделы и отформатировать на высоком уровне.
14. Откройте Пуск ->Все программы-> Стандартные-> Выполнить и в окне введете команду diskmgmt.msc .

Запуск программы «Управление дисками»
15. Запустится программа «Управление дисками» и автоматически появится окно Инициализации дисков, где будет выбран необходимый диск. Укажите параметр Основная загрузочная запись и кликните по кнопке Ок .

16. Диск будет инициализирован, теперь остается создать том и отформатировать его. Об этом подробно рассказано в статье «Организация разделов и высокоуровневое форматирование жесткого диска».

Раздел не распределен
На этом процесс форматирования на низком уровне завершен.
Аналогичный процесс можно использовать и по отношению к носителям на жестких дисках других производителей. Например, копания Seagate для своих носителей предлагает весьма удобный инструмент для диагностики.
В заключение, приведу пример того, как отображает программа Data Lifeguard Diagnostics неисправный диск. В качестве примера, был взят жесткий диск Fujitsu. Программа определила, что носитель не исправен, о чем свидетельствует SMART STATUS .

Неисправный диск Fujitsu
Программа с помощью EXTENDED TEST показала, что на диске найдены сбойные сектора.

Восстановление плохих секторов

Ошибка при восстановлении плохих секторов
Комментарий (20) Оставить комментарий
Спасибо! Статья очень понравилась! Очень профессионально и популярно описана проблема форматирования жёстких дисков. Ссылки работают и помогают не тратить много времени на поиски нужных сайтов и программ.
спасибо! все получилось, все внятно и понятно.
Добрый день. Есть внешний жесткий диск WD 2TB формата exFAT. Можно ли этим методом переформатировать в NTFS. Удалением и созданием разделов в windows отформатировать не удалось.
Спасибо автору за профессиональную статью
Возможно при разметке диска не все разделы удалились, возможно остались маленькие 100 МБ разделы, возможно даже с разметкой GPT и по этой причине может не проходить активация. В общем надо смотреть что с разметкой диска. Я вам советую, удалите все разделы, создайте 2 раздела и систему поставьте на первый. Смотрите чтобы не было неразмеченных областей.
Огромное спасибо артору, редко встретиш такой полезный, профессиональный, удобный пост.
А если сразу Write Zeros запустить без теста влияет ли на форматирование?

Устройство, на котором проводится запись файлов для дальнейшей ее хранения, называют жестким диском. Существует два основным типа подобного носителя информации: HDD и SDD. Их конструкция и принцип работы существенно отличаются. Всегда наступает момент, когда следует провести форматирование жесткого диска.
Форматирование – процедура удаления цифровой записи на устройстве хранения данных с нанесением меток. Подобная процедура позволяет значительно ускорить работу жесткого диска, снизить вероятность потери файлов.
При должном обслуживании устройство хранения данных может стабильно проработать на протяжении двух лет (все зависит от интенсивности проведения записи информации), но многие специалисты рекомендуют проводить эту процедуру один раз в год.
Хранение данных в современных операционных системах

Эксплуатация современных ОС (Mac OS и Windows) приводит к появлению большого количества ненужных файлов. Применение даже современных программ по удалению файлов и чистке реестра не дает 100% результата.
Компьютер начинает работать с меньшей скоростью, появляются ошибки, для чтения файлов требуется больше времени и так далее. HDD сильно шумит, ведет себя непонятно, что связано с наличием механических элементов в конструкции.
Зачастую выполняется форматирование и установка Windows, так как только в этом случае можно существенно увеличить скорость работы компьютера.
Перед переустановкой операционной системы и чисткой любого раздела проводят резервное копирование. Есть программы, которые позволяют восстановить файлы даже после их полного удаления, но они не всегда дают нужного результата.
Процесс форматирования жесткого диска
Методы форматирования жесткого диска:
Низкоуровневое форматирование диска
Деление диска на разделы
Этот метод применяется довольно часто, так как хранить информацию на одном томе крайне неудобно. Также разделение на несколько разделов позволяет существенно повысить сроки работы устройства.
Провести разделение виртуального тома на разделы можно при помощи специальных программ различных разработчиков или встроенной функции Windows. Если захотите узнать как правильно разбить диск на разделы, то вам СЮДА.

Высокоуровневое форматирование диска
Привычное для нас форматирование в системе NTFS или FAT. Щелкаем правой кнопкой мыши по диску и нажимаем форматировать.
Но учтите, что локальный диск (C:) вам таким способом не победить! Не будем вдаваться в терминологию, вот как это выглядит:

Форматирование диска с помощью встроенных программ Windows
На скриншоте выше видно, что настройки форматирования можно выбирать:
Форматирование обычного диска
Здесь никаких проблем не возникает, так как система установлена на локальном диске. Можно проводить форматирование без перезагрузки системы.
Форматирование жесткого диска проводится следующим образом:
- Предварительно копируем все важное на другой физический носитель.
- Открываем проводник или «Мой компьютер».
- Щелкаем левой клавишей мыши по разделу один раз для его выбора, правой клавишей мыши открываем панель функций.
- В появившемся окне можно найти функцию «Форматировать».
- При выборе нужной функции появляется отдельное окно, которое позволяет выбрать настройки процесса.
- При желании в окне настроек можно выбрать желаемую метку тома, которая будет установлена после окончания рассматриваемого процесса, тип файловой системы (рекомендуется NTFS), а также метод удаления: быстрый или обычный.
Время, необходимое для чистки устройства хранения данных, зависит от его объема, состояния и выбранного метода удаления. Процесс это достаточно долгий, так что можете пойти и попить чаю.
На момент удаления компьютеры с малой мощностью могут «зависать». Стоит помнить о том, что отключение от питания или другой способ прерывания процесса может привести к непоправимым последствиям.
Можно встретить ситуацию, когда часть винчестера или он полностью становится непригодным для использования.
Форматирование с помощью командной строки
Менее популярным, методом можно назвать использование командной строки. Если операционная система имеет существенные нарушения, то только через командную строку выполняются действия. В этом случае следует:
Это можно сделать разными способами. Но мы рассмотрим самый универсальный, так как ОС у все разные:


- При запуске командной строки появляется черное окно, в котором проводится ввод команд.
- Команда, отвечающая за форматирование, называется «format». Просто пишите это слово без кавычек и нажимаете кнопку Enter.
Вся информация вводится вручную, ошибка может быть показана при несоответствии веденных данных действительным. Пример того, как и какая информация должна быть введена, расположен ниже.(рис5)
Форматирование локального диска
Системным разделом называют том, на котором находятся файлы Windows или Mac OS. Форматирование жесткого диска вызывает проблемы при необходимости удаления информации с системного тома.
Если следовать вышеприведенным рекомендациям, то можно встретить ошибки различного типа.
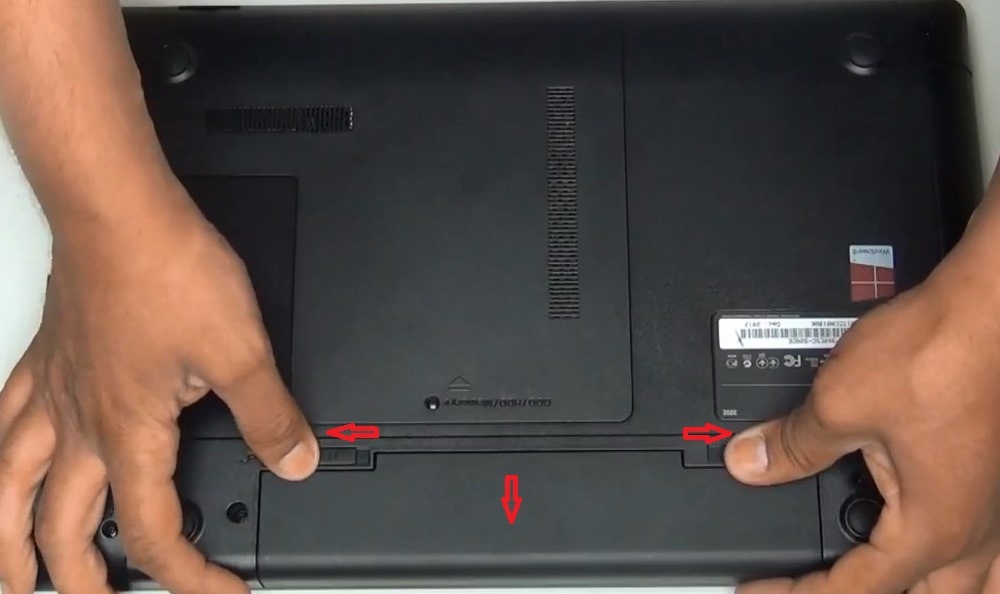
Это связано с тем, что операционная система не может удалить том, на котором она находится. Также есть определенные ограничения, которые касаются загрузки компьютера: в BIOS установлена автозагрузка именно их системного тома.
Сразу отметим, что изменение системного тома проводится только в случае необходимости переустановки операционной системы. Выполнить изменение тома «С» без установки новой операционной системы нельзя.
Провести редактирование диска «С» можно следующим образом:
- Для начала следует найти другой носитель операционной системы. Это может быть загрузочный USB-накопитель или DVD-диск. При их установке появится возможность провести форматирование с последующей установкой операционной системы. Можно воспользоваться другими программами, которые не предусматривают смену ОС, но многие из них имеют большую стоимость или малую функциональность.
- После того как система проведет загрузку установочных файлов, будет подтверждена полная установка ОС, тогда будет доступна функция выбора раздела для размещения файлов. Есть настройки, которые имеют функцию форматирования.
- При выборе соответствующей функции проводится удаление данных с последующей установкой операционной системы.
Иногда, для запуска носителя с установочными файлами, следует провести нажатие определенного сочетания клавиш или одной клавиши (зависит от вашего БИОСа), после чего открывается BIOS. В нем следует установить во вкладке «Boot» и в разделе «Boot Device Priority» автоматическую загрузку со внешнего носителя.
После этого проводится перезагрузка и компьютер загружает установочный пакет. Новые компьютеры настроены так, что изначально идет проверка внешних носителей, после чего только читается информация с винчестера. При появлении черного экрана после эмблемы производителя компьютера следует нажать «Enter», так как в противном случае загрузка не будет проведена.
Стоит учитывать, что установка возможна только при удалении всей информации с винчестера. Форматирование и установка Windows 7 стала намного проще, чем при использовании более ранней версии XP. Это связано с добавлением меню, которое создано путем предоставления выбора одной из функций.
FAT32 или NFTS![фат или нтфс]()
Файловая система отвечает за процесс хранения и осуществления доступа к виртуальному хранилищу на физическом устройстве памяти. Основное понятие – кластер, который определяет минимальный размер на диске.
При некачественном формировании структуры расстояние между отдельными кластерами может быть довольно большой. Другими словами, файл буде разбросан по разным сегментам, устройству типа HDD потребуется довольно много времени на перемещение головки для чтения всего объема.
Если выбирать между FAT32 и NFTS следует отдавать предпочтение последнему варианту, так как ограничений по разметке винчестера нет. Форматирование в NFTS позволяет значительно сократить время, необходимое для поиска файла. Сжатие информации на уровне файловой подсистемы позволяет быстрее организовать все рабочие процессы.
В заключение отметим, что внешние накопители большого объема всегда следует чистить в NFTS. В противном случае ОС может не корректно прочитать весь объем физического накопителя.

Под форматированием подразумевается процесс нанесения специальных меток на накопитель. Он может использоваться и для новых накопителей, и для бывших в употреблении. Форматировать новый HDD необходимо для создания разметки, без которой он не будет восприниматься операционной системой. Если на винчестере уже есть какая-либо информация, то она стирается. По этим причинам форматирование может быть актуально в разных случаях: при подключении нового HDD к компьютеру, для полной очистки диска, при переустановке ОС. Как же сделать это правильно и какие существуют способы? Об этом и пойдет речь в этой статье.
Зачем нужно делать форматирование
Форматировать HDD требуется по нескольким причинам:
- Создание базовой разметки для дальнейшей работы с винчестером. Выполняется после первого подключения нового HDD к ПК, иначе его просто не будет видно среди локальных дисков.
- Очистка от всех сохраненных файлов. За годы работы компьютера или ноутбука на винчестере скапливается огромное количество ненужных данных. Это не только пользовательские, но и системные файлы, которые уже не нужны, но при этом не удаляются самостоятельно.
Виды и типы форматирования
Данная процедура делится на 2 типа:
- Низкоуровневое. Термин «низкоуровневое форматирование» изначально обозначал несколько другой процесс, и был адаптирован для пользователей. В привычном понимании это полное и безвозвратное затирание информации, в результате которого освобождается все дисковое пространство. Если в процессе были найдены поврежденные секторы, то они помечаются неиспользуемыми, чтобы в дальнейшем исключить проблемы с записью и чтением данных.
Кроме этого, существует два вида, которые используются для форматирования внутреннего и внешнего HDD:
Форматирование SSD
Сейчас все чаще пользователи стали приобретать ноутбуки со встроенными SSD-накопителями, а также покупать эти устройства отдельно и заменять ими устаревшие морально, а может и физически, жесткие диски. Принцип работы этих хранителей данных существенно различается между собой, так как аппаратно они представляют два разных комплектующих, по факту выполняющих одну и ту же функцию. Останавливаться на этой теме подробно мы не будем, в общих целях предлагаем прочитать отдельный наш материал.
Ввиду непохожести магнитного диска с твердотельным накопителем вопрос о форматировании последнего остается открытым. Узнать о том, нужно ли проводить эту процедуру и если да, как это делать, читайте в статье по ссылке ниже.
Способы форматирования HDD
Форматирование накопителя можно провести разными методами. Для этого используются встроенные инструменты Windows и сторонние программы. Если вы хотите провести эту процедуру и очистить HDD, используйте один из предложенных вариантов.
Способ 1: Использование программ для форматирования
Существуют как небольшие утилиты, так и мощные программы, выполняющие дополнительные задачи помимо основной, например, разбивку винчестера и проверку на ошибки. Чтобы форматировать разделы с ОС, потребуется создание загрузочной флешки с установленной программой.
Вариант 1: Acronis Disk Director
Одна из наиболее известных утилит, которая работает с физическими дисками и их разделами. Программа Acronis Disk Director платная, но очень мощная, поскольку имеет множество возможностей и функций. Позволяет отформатировать hard drive, меняя файловую систему, размер кластера и метку тома. Интерфейс напоминает штатную программу Windows «Управление дисками», и принцип работы, соответственно, похож.
-
Для форматирования нажмите на нужный диск в нижней части окна, после этого слева отобразится список всех доступных действий с ним.




Вариант 2: MiniTool Partition Wizard
В отличие от Acronis Disk Director это решение бесплатное, поэтому имеет чуть более скромную функциональность. Процесс практически идентичен, и программа отлично справится с поставленной задачей. MiniTool Partition Wizard так же умеет менять метку, размер кластера и тип файловой системы. На нашем сайте уже есть подробный урок по форматированию этой программой.

Вариант 3: HDD Low Level Format Tool
Еще одна популярная и бесплатная программа, которая умеет форматировать разные накопители. HDD Low Level Format Tool умеет делать так называемое «низкоуровневое форматирование», что на самом деле означает просто полное форматирование (подробнее, почему оно не низкоуровневое, читайте выше), и тоже проводит быстрый вариант этой операции. Инструкция по работе с этой программой также есть на нашем сайте.

Способ 2: Форматирование в среде Windows
Самый простой вариант, который подойдет для любых накопителей, куда не установлена ваша ОС. Это может быть раздел винчестера, который вы разбили на части, второй накопитель, подключенный в системном блоке, или же внешний HDD.
-
Зайдите в «Мой компьютер», выберите диск, который нужно отформатировать, нажмите по нему правой кнопкой мыши и выберите «Форматировать».

Способ 3: Через BIOS и командную строку
Чтобы отформатировать HDD таким образом, понадобится загрузочная флешка с записанной ОС. Все данные, включая Windows, будут удалены, поэтому если необходимо отформатировать накопитель с установленной ОС, эта процедура будет невозможна предыдущим способом.
Когда все необходимое было подготовлено, выполните следующие действия:
- Подключите флешку к компьютеру.
- Перезагрузите ПК и зайдите в BIOS. Для этого после старта нажмите клавишу входа — обычно это одна из них: F2, DEL, F12, F8, Esc или Ctrl+F2 (конкретная клавиша зависит от вашей конфигурации).

Если интерфейс BIOS как на скриншоте ниже, зайдите «Advanced BIOS Features»/«BIOS Features Setup» и выберите «First Boot Device».
Обратите внимание, что из-за различий в версиях BIOS названия пунктов меню могут быть другими. Если в вашем BIOS отсутствует указанный параметр, ищите максимально подходящее название.
В окне с параметрами выберите пункт «Командная строка».

В Windows 8/10 так же выберите «Восстановление системы».
Затем нажмите кнопки в последовательности «Диагностика» > «Поиск и устранение неисправностей» > «Командная строка».
wmic logicaldisk get deviceid, volumename, size, description
Определить HDD проще всего по его объему — он указан в байтах.
format /FS:NTFS X: /q — со сменой файловой системы на NTFS;
format /FS:FAT32 X: /q — со сменой файловой системы на FAT32;
либо просто
format X: /q — быстрое форматирование без смены файловой системы.
Все современные винчестеры используют NTFS. Только для очень старых ПК с минимальными объемами накопителей и совершенно неактуальными операционными системами подойдет FAT32.
Способ 4: Форматирование перед установкой ОС
Для корректной установки новой версии операционной системы, форматирование необходимо. Чтобы его выполнить, повторите шаги 1-5 из предыдущего способа.
Если вы выполняете обновление с сохранение пользовательских данных, а не планируете выполнять полную установку, форматирование использовать не надо!
- В Windows 7 начните установку, выбрав тип установки «Полная установка».

В Windows 8/10 нужно сделать все те же самые шаги, что и в Windows 7, однако перед тем, как вы дойдете до выбора диска для установки, понадобится будет проделать немного больше шагов — указать ключ продукта (или пропустить этот шаг), выбрать архитектуру x64/x86, согласиться с условиями лицензии, выбрать вариант «Выборочная: только установка Windows».



Отблагодарите автора, поделитесь статьей в социальных сетях.

Форматирование диска — программный процесс разметки области хранения данных электронных носителей информации, расположенной на магнитной поверхности (жёсткие диски, дискеты), оптических носителях (CD/DVD/Blu-ray-диски), твердотельных накопителях (флэш-память - flash module, SSD) и др. Существуют разные способы этого процесса.
Само форматирование заключается в создании (формировании) структур доступа к данным, например, структур файловой системы. При этом возможность прямого доступа к находящейся на носителе информации теряется, часть ее безвозвратно уничтожается. Некоторые программные утилиты дают возможность восстановить некоторую часть (обычно — большую) информации с отформатированных носителей. В процессе форматирования также может проверяться и исправляться целостность носителя.
Процесс форматирования
Форматирование жёсткого диска включает в себя три этапа:
- Низкоуровневое форматирование. Это базовая разметка области хранения данных, которая выполняется на заводе-изготовителе в качестве одной из заключительных операций изготовления устройства хранения данных. При этом процессе в области хранения данных создаются физические структуры: трэки - tracks (дорожки), секторы, при необходимости записывается программная управляющая информация. Впоследствии в подавляющем большинстве случаев эта разметка остаётся неизменной за все время существования носителя. Большинство программных утилит с заявленной авторами возможностью низкоуровневого форматирования на самом деле, в лучшем случае, перезаписывают только управляющую информацию.
- Разбиение на разделы. Этот процесс разбивает объём винчестера на логические диски (например, C:, D:…; sda1, sda2…; hda1, hda2…). Это осуществляется с помощью встроенных служб самой операционной системы или соответствующими утилитами сторонних производителей (см.Программы для работы с разделами); метод разбиения существенно зависит от типа операционной системы. Этот шаг принципиально необязателен (если его пропустить весь объем носителя будет состоять из одного раздела), но в виду очень больших объемов современных жестких дисков (до 4 000 Гб) их разбиение на логические разделы обычно осуществляется.
- Высокоуровневое форматирование. Этот процесс записывает (формирует) логические структуры, ответственные за правильное хранение файлов (файловые таблицы), а также, в некоторых случаях, загрузочные файлы для разделов, имеющих статус активных. Это форматирование можно разделить на два вида: быстрое и полное. При быстром форматировании перезаписывается лишь таблица файловой системы, при полном — сначала производится верификация (проверка) физической поверхности носителя, при необходимости исправляются поврежденные сектора, т.е. участки оптической поверхности, имеющие физические повреждения (маркируются как неисправные, что исключает в последующем запись в них информации), а уже потом производится запись таблицы файловой системы.
Низкоуровневое форматирование
Низкоуровневое форматирование (англ. Low level format ) — операция, в процессе которой на магнитную поверхность жёсткого диска наносятся так называемые сервометки — служебная информация, которая используется для позиционирования головок диска. Выполняется в процессе изготовления жёсткого диска, на специальном оборудовании, называемом серворайтером.
Низкоуровневое форматирование — это процесс нанесения информации о позиции треков и секторов, а также запись служебной информации длясервосистемы. Этот процесс иногда называется «настоящим» форматированием, потому что он создает физический формат, который определяет дальнейшее расположение данных. Когда в первый раз запускается процесс низкоуровневого форматирования винчестера, пластины жесткого диска пусты, то есть не содержат абсолютно никакой информации о секторах, треках и так далее. Это последний момент, когда у жесткого диска абсолютно пустые пластины. Информация, записанная во время этого процесса, больше никогда не будет переписана.
Старые жёсткие диски имели одинаковое количество секторов на трэк и не имели встроенных контроллеров, так что низкоуровневым форматированием занимался внешний контроллер жёсткого диска, и единственной нужной ему информацией было количество трэков и количество секторов на трэк. Используя эту информацию, внешний контроллер мог отформатировать жёсткий диск. Современные жёсткие диски имеют сложную внутреннюю структуру, включая изменение количества секторов на трэк при движении от внешних трэков к внутренним, а также встроенную сервоинформацию для контроля за приводом головок. Также современные накопители используют технологию «невидимых» плохих секторов, могут автоматически помечать повреждённые секторы как нерабочие, исключая последующую возможность запись в них информации. Вследствие такой сложной структуры данных, все современные жёсткие диски проходят низкоуровневое форматирование только один раз — на заводе-изготовителе. Нет никакого способа в домашних условиях произвести настоящее низкоуровневое форматирование любого современного жёсткого диска, будь это IDE/ATA, SATA или SCSI винчестер. Причём это невозможно сделать даже в условиях сервисного центра.
Старые жёсткие диски нуждались в неоднократном низкоуровневом форматировании на протяжении всей своей жизни, в связи с эффектами температурного расширения, связанного с применением шаговых моторов в приводе головок, у которых перемещение головок было разбито на сетку с фиксированным шагом. С течением времени у таких накопителей смещалось физическое расположение секторов и трэков, что не позволяло правильно считывать информацию, применяя шаговый двигатель в приводе магнитных головок. Головка выходила на нужную, по мнению контроллера, позицию, в то время как позиция заданного трэка уже сместилась, что приводило к появлению сбойных секторов. Эта проблема решалась переформатированием накопителя на низком уровне, перезаписывая трэки и секторы по новой сетке шагов привода головок. В современных накопителях, использующих в приводе головок звуковую катушку, проблема температурного расширения ушла на второй план, вынуждая производить лишь температурную перекалибровку рабочих параметров привода головок.
Результатом выполнения «низкоуровневого» форматирования из BIOS может быть:
- отсутствие результата, то есть полное игнорирование винчестером этой процедуры. Позиционирование будет отработано, но никаких действий на дисках произведено не будет;
- запись нулей во все секторы, то есть простое стирание информации пользователя;
- возникновение проблем с жёсткими дисками старых серий, не обеспечивающих надёжную защиту от пользователя. Некоторые старые жёсткие диски ёмкостью 40-80 Гб могут на команду 50h отвечать ошибкой, что может привести к маркировке всех секторов как «bad» или наоборот, записать нулями часть служебных трэков, что приведёт к неработоспособности накопителя.
Информацию после проведения реального низкоуровневого форматирования восстановить нельзя никаким образом.
Высокоуровневое форматирование
Высокоуровневое полное форматирование — процесс, который заключается в создании главной загрузочной записи с таблицей разделов и (или) структур пустой файловой системы, установке загрузочного сектора и тому подобных действий, результатом которых является возможность использовать носитель в операционной системе для хранения программ и данных. В процессе форматирования также проверяется целостность поверхности носителя для исправления (блокировки) дефектных секторов. Известен также способ без проверки носителя, который называется «быстрым форматированием».
В случае использования, к примеру, операционной системы DOS команда format выполняет эту работу, записывая в качестве такой структуры главную загрузочную запись и таблицу размещения файлов. Высокоуровневое форматирование выполняется после процесса разбивки диска на разделы (логические диски), даже если будет использоваться только один раздел, занимающий весь объём накопителя. В современных операционных системах процессы разбиения винчестера на разделы и форматирования могут выполняться как в процессе установки операционной системы, так и на уже установленной системе средствами самой системы или утилитами сторонних производителей, с использованием графического интуитивно понятного интерфейса. Для примера я описал Как отформатировать флешку в FAT16, FAT32, NTFS / Как отформатировать флешку в Windows 7 / Windows Server 2008R2
Утилиты для форматирования дисков
Ниже я приведу список утилит, благодаря которым вы сможете легко отформатировать ваш жесткий диск:
Читайте также:


