Какую флешку выбрать для оперативной памяти
Обновлено: 04.07.2024
Зачем, вообще, использовать флешку в качестве оперативной памяти? Можно же просто докупить дополнительную планку и не «париться». С одной стороны — так то оно так, а вот с другой — у многих есть компьютеры и ноутбуки, которые не имеют дополнительного места для установки оперативной памяти, для некоторых старых моделей ПК трудно найти планку оперативки и стоят такие DDR — ки немало, у кого-то просто завалялась флешка на 2—4 ГБ, ненужная. спроектировать ситуаций можно много.
Как бы то ни было, в этой статье мы рассмотрим, как использовать флешку в качестве ОЗУ на OC Windows, или как сделать из флешки оперативную память , а вы уже себе решите — вам это или нет. Итак, у меня флешка Patriot на 8 Гб, которой я не пользуюсь, так как приобрёл себе Kingston объемом 16 Гб.
Начиная с операционной системы Windows Vista, в возможности оси включили функцию Ready Boost, поэтому если у вас на ПК стоит Windows 7 или Windows 8 - все будет не так сложно сделать. Давайте для начала рассмотрим эту возможность на примере «семёрки». Вставляем свободную флешку в USB порт.
Сейчас флешка у меня пустая, но учтите, что перед использованием её в качестве оперативной памяти, вам необходимо будет произвести форматирование — флешка должна быть пустой. Если кто не знает о форматировании — давайте рассмотрим.
Жмём правой кнопкой мыши на этом диске (ведь флешка — это и есть съёмный диск) и выбираем пункт «Форматировать».
Перед нами появится окошко управления форматированием. Выбираем желаемую файловую систему (я форматирую флешки в NTFS), размер кластера не трогаем, если на флешке есть какие-то файлы - то галочку, напротив, «Быстрое (очистка оглавления)» снимаем.
Жмём «Начать» и тут сразу спросит — действительно ли мы хотим отформатировать, ведь эта операция уничтожит все файлы. Но мы знаем на что идём — потому жмём «OK».
Готово. У вас флешка содержала определённые файлы и индикатор заполненности показывал какое-то значение, то теперь вы увидите такую картину — где видно, что съёмный диск полностью отформатирован.
Идём дальше. Как нам указать Windows, что именно эту флешку мы готовы отдать под оперативную память (под кэширования)? Жмём правой кнопкой мышки и выбираем пункт «Свойства».
Перед нами откроется окошко со свойствами, где мы можем выбрать и выставить различные параметры сменного диска.
Все свойства нас не интересуют, нас нужна вкладка Ready Boost, поэтому выбираем именно эту вкладку.
Далее — ставим отметку на пункт «Использовать это устройство» и ниже индикатором выставляем место, которое мы готовы отдать под оперативку. Рекомендуют выделить здесь все содержимое флешки, но давайте я для наглядности выделю 4 Гб (есть 4000 Мб).
Жмём «Применить» и «ОК». 4000 Мб — не очень правильное значение. Это не будут полные 4г, ведь 4 Гб — это 4096 Мб, подумаешь, ну будет немного меньше. Теперь перейдём в «Мой компьютер» и посмотрим на индикатор заполненности нашей флешки.
Здесь мы видим, что на диске «H» заполненные почти 4 гб пространства — именно эти 4 Гб (3.48 гб ) и будут использоваться системой под оперативную память. Возможно, не совсем корректно называть это пространство оперативкой — скорее это будет место для кэширования, но функции подобные и чтобы не путаться — назовём это дополнительной оперативной памятью.
С Windows 7 все просто и понятно, а что делать, если установлена ОС Windows XP? На XP функция Ready Boost отсутствует. Для этой операционной системы существуют дополнительные программы, которые позволяют воспользоваться Ready Boost на этой оси. Посмотрел я несколько таких программ и больше всего мне понравилась eBoostr.
Один огромный минус — eBoostr является платным софтом, но бесплатного ничего человеческого я не нашёл. Lite — версия этой программы стоит почти 15 $ — поэтому решайте сами. Будете ли вы покупать eBoostr или будете искать «крякнутые» версии — это уже дело вашей совести, я рассмотрю пробную версию этой программы на OC Windows XP.
После того как вы загрузите пробную версию, у вас на рабочем столе появится установочный файл, с которого мы и начнём установку.
Щёлкаем два раза и запускаем распаковку установочного пакета программы eBoostr.
Выбираем язык — присутствует только русский, поэтому останавливаемся на нём, жмём «ОК».
Запускается мастер, установка аналогична любой программе под Windows, поэтому проблем у вас не возникнет. Следуем указаниям мастера — жмём «Далее».
Принимаем лицензионное соглашение нажатием кнопочки «Принимаю». Этот пункт так же присутствует и в платных программах, и в бесплатных — никуда не деться.
Выбираем место установки — как правило, все программы устанавливаются на диск C, в папку Program Files. eBoostr не исключение — жмём «Далее».
Следующий шаг — предлагают выбрать папку в меню «Пуск». Также привычный этап, ничего не меняем, жмём «Установить».
Ждём несколько секунд, копируются необходимые файлы и проводятся операции по установлению eBoostr на ваш ПК.
установка eBoostr
После установки eBoostr попросит перезагрузки ПК. Для более корректной работы программы перезагружаемся — жмём «Готово».
Так как у нас пробная версия, то сразу после перезагрузки перед нами появится окошко, где нам предложат купить или зарегистрировать тестовый вариант этой программы. Для примера я зарегистрирую тестовый вариант, который будет действовать 15 дней. Этого времени вполне хватит, чтобы составить впечатление о eBoostr.

Вы знаете, что с помощью обычной USB флешки можно увеличить количество оперативной памяти на компьютере Windows 7, 8 или 10? Более того, вам не нужны специальные программы, чтобы сделать это.
Мы расскажем про два способа как увеличить оперативную память на компьютере с помощью USB флешки. Если вы предпочитаете использовать программы, тогда третий метод больше подходит для вас.
Это старый фокус, но некоторые люди до сих пор не знают о нем. Как вы знаете, оперативная память на компьютере или ноутбуке отвечает за быстродействие. Это означает, что чем больше оперативной памяти, тем выше скорость работы. Особенно для игр необходимо много оперативной памяти. Если у вас нет денег, чтобы купить больше оперативной памяти, или все слоты на материнской плате заняты, поэтому вы не можете использовать больше оперативной памяти, тогда мы расскажем, как увеличить оперативную память на компьютере с помощью обычной USB флешки.
1 способ: Виртуальная оперативная память в Windows
1. Первое действие с вашей стороны – это вставить USB флешку в компьютер. После этого перейдите в Мой компьютер, щелкните правой кнопкой мыши, затем выберите «Свойства».

2. В левой панели нажмите на «Дополнительные параметры системы».

3. Откройте вкладку «Дополнительно», и в разделе «Быстродействие» нажмите на кнопку «Параметры».

4. Дальше откройте вкладку «Дополнительно». Здесь вы увидите раздел «Виртуальная память». Нажмите на кнопку «Изменить».

5. Снимите флажок рядом с «Автоматически выбирать объем файла подкачки». Затем выберите свою USB флешку в списке ниже.

6. Ниже впишите объем памяти флешки. Обратите внимание, вы должны писать на 10 МБ меньше, чем фактический объем флешки. Например, у меня USB флешка на 4 ГБ, но в полях написано 3700 МБ. Таким образом, я пишу 3690 МБ, или даже меньше. Если вы укажите больше, это может повредить устройству.
7. Перезагрузите компьютер или ноутбук. Теперь USB флешка будет работать в качестве виртуальной памяти.
2 способ: Использовать ReadyBoost
1. Вставьте USB флешку в компьютер. Теперь нажмите на нее правой кнопкой мыши и выберите «Свойства».
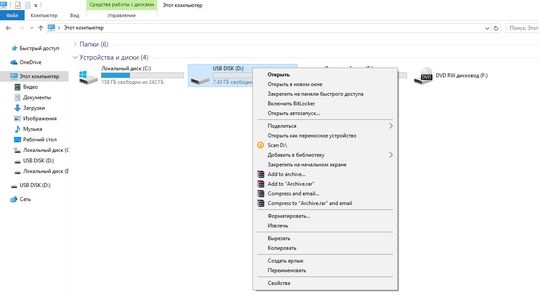
2. Перейдите на вкладку ReadyBoost.
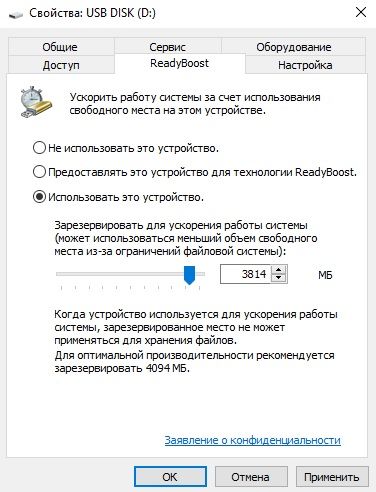
3. Включите опцию «Использовать это устройство» и уменьшите текущий размер памяти на 200-300 МБ. Например, у меня доступно 4094 МБ, поэтому я уменьшаю до 3800 МБ. Нажмите «Применить».
4. Если вы решите вернуть USB флешку к обычному режиму использования, тогда выберите опцию «Не использовать это устройство».
3 способ: Программы, чтобы увеличить оперативную память на Windows
Ram Disk

RAM Disk – это высокопроизводительная программа, которая позволяет хранить данные с диска на компьютере в памяти. Так как память намного быстрее, чем физические жесткие диски, хранение временных данных в памяти обеспечивает более высокую производительность компьютера.
Программа позволяет увидеть количество свободных мегабайт памяти на USB флешке или жестких дисках компьютера, а также установить их в качестве оперативной памяти.
eBoostr

Программа eBoostr предназначена для увеличения скорости работы компьютера. Она имеет простой в использовании интерфейс и автоматические настройки, которые позволят ускорить компьютер в кратчайшие сроки. Программа также имеет функцию ReadyBoost, которая позволяет использовать USB флешку для повышения быстродействия компьютера.
Если вы знаете про другие способы увеличить оперативную память на компьютере, напишите в комментариях ниже.
USB-накопитель – это устройство для переноса данных и хранения информации. Оно представлено в большом ассортименте на полках всех компьютерных магазинов. Из характеристик обычно указывают только объем флешки. Может сложиться впечатление, что они отличаются только формой, цветом и емкостью. Мнение обманчивое, ведь дешевый USB-накопитель с 256 Гб не позволит пользоваться всем объемом, поскольку длительность загрузки игры в 50 Гб займет чуть ли не сутки. Обзор самых лучших флешек и правила их выбора приведены в этой статье.

Как выбрать хороший флеш-накопитель?
Прежде чем купить хорошую флешку, нужно разобраться в базовых особенностях:
- Тип файловой системы. exFAT гарантирует высокую скорость работы с данными при записи и при чтении. Стандартные технологии FAT32 и NTFS более распространенные и дешевые, но медленные.
- Скорость работы. Если USB-накопитель может считывать данные только на скорости 10 Мбит/с или меньше, то перед покупателем очень медленная модель. Для бюджетных устройств предпочтительно наличие хотя бы 10-20 Мбит/с, а запись происходит еще в 2 раза медленнее. Оптимальным значением для интерфейса USB 2.0 является 20-30 Мбит/с. Если поддерживается USB 3.0, то скорость может достигать 250 Мбит/с, но не меньше 50 Мбит/с. Запись происходит на скорости от 30 до 215 Мбит/с.
- Интерфейс. Если планируется переносить много информации и есть устройства с портами USB 3.0, то интерфейсы 3.0 или 3.1 обязательны для быстрой работы флешки.
- Объем памяти. Встречаются модели и на 4, 8, 16 Гб, и на несколько терабайт.
- Конструкция. Существует несколько разновидностей флешек. С открытым штекером – моделью проще пользоваться, но она и быстрее загрязняется, на ней появляется масса царапин. С крышкой – модель более защищена, но часто защитный элемент теряется. В виде слайдера – модель безопасна в использовании, но система уязвима и быстро выходит из строя. С поворотным механизмом – модель склонна к разбалтыванию, зато выглядит интереснее предыдущих.
Следует запомнить! Скорость чтения данных с флешки всегда выше скорости записи. В характеристиках обычно указывается первый параметр, поэтому лучше брать модель с запасом.
Популярные и надежные производители флешек
Лучшие флешки преимущественно производятся известными компаниями, от мало распространенных брендов ждать чуда не стоит.

По практичности и надежности фаворитами являются:
- Transcend. Первый концерн на мировом рынке, который решился выдавать пожизненную гарантию на USB-накопители собственного производства. Они изготавливаются по технологии ISO 9001 Certification.
- Kingston. На сегодняшний день ассортимент компании составляет 2 000 позиций. Устройства используются везде, где нужна память: в «умной» бытовой технике, компьютерах, смартфонах, плеерах и т. п.
- SanDisk. Компания занимается производством любых накопителей с флэш-памятью. Уже сегодня SanDisk удовлетворяет 30% мирового спроса на карты памяти. Каждый год выпускает 60 000 000 устройств.
- A-DATA. Производит флешки, мультимедийные гаджеты и DRAM. Работает под девизом: «Доверие и надежность».
- Silicon Power. Значительное внимание уделяет выпуску карт памяти, что уже сегодня оценили в 90 странах мира. Компания делает акцент на качественную поддержку.
Известны и другие неплохие производители: Corsair, takeMS, Apacer, KINGMAX и т. п.
Дополнительные функции флешек
У некоторых моделей есть нестандартный, но полезный функционал:
- Расширение памяти устройств на базе операционной системы Android. Могут подключаться к смартфонам через USB Type-C или micro USB. Телефон их правильно распознает и позволяет загружать туда данные, которые уже не помещаются во встроенную память. Это решение обойдется дешевле, чем покупать смартфон с большим объемом памяти.
- Флешка для iPhone и iPad. Смартфоны Apple известны тем, что не позволяют устанавливать microSD карты памяти. Для компенсации подобного недостатка можно воспользоваться специальной флешкой, к примеру, Transcend JetDrive Go 300. Работает и по Lightning, и по USB 2.0.
- Беспроводное подключение. Дополнительный WLAN-модуль позволяет передавать и считывать данные с флешки без прямого соединения. USB-накопитель оснащен собственной батареей. Удобно при необходимости использования флешки на нескольких устройствах.
- Защита данных. Есть модели, который поддерживают шифрование данных на аппаратном уровне. Чтобы разблокировать доступ к информации, нужно на корпусе устройства ввести PIN-код. Технология пригодится для хранения и передачи важных данных, но стоит предупредить, что она недешевая. Устройство на 60 Гб памяти обойдется в 30 000 – 35 000 рублей.
Обзор 10 лучших моделей флеш-накопителей
Далее будет представлен рейтинг флешек по надежности, производительности и качеству корпуса.
Transcend JetFlash 790

Самая бюджетная флешка из рейтинга, но уже со стандартом USB 3.0. Технология обеспечивает хорошую скорость чтения – 90 Мбит/сек, но невысокую скорость записи – 12 Мбит/с. Корпус изготавливается из пластика и обладает выдвижным штекером. Уплотнений, предотвращающих попадание пыли и воды, в конструкции не предусмотрено. Выпускается в нескольких модификациях по объему накопителя от 16 до 128 Гб, но остальные параметры идентичны во всех версиях.
| Характеристика | Значение |
| Скорость | 90/12 Мбит/с |
| Интерфейс | USB 3.0 |
| Объем | 16-128 Гб |
- нормальная скорость чтения;
- удобный корпус и выдвижной механизм;
- практически не нагревается.
- выдвижной механизм достаточно хрупкий;
- крупный корпус, может мешать при установке нескольких устройств в USB-порты на ноутбуке.
Corsair Flash Voyager GT USB 3.0

Стильная флешка с защитным колпачком и прорезиненным корпусом устойчива к падениям и ударам. Резиновая конструкция обеспечивает водонепроницаемость, но отличается крупными размерами. Установить рядом несколько устройство не получится, разве что придется удалять чехол или использовать удлинитель. Модель на 32 Гб отличается высокой скоростью чтения и записи – 135 и 35 Мбит/сек, соответственно. Работает по протоколу USB 3.0. Модификация на 64 Гб уже позволяет записывать данные на скорости 83 Мбит/сек.
| Характеристика | Значение |
| Скорость | 390/80-240 Мбит/с |
| Интерфейс | USB 3.0 |
| Объем | 32-512 Гб |
- приятный дизайн и материал корпуса;
- влагозащита;
- хорошие показатели скорости.
- крупные размеры;
- гарантия не покрывает случаи замыкания из-за попадания влаги.
SAMSUNG USB 3.1 FLASH DRIVE FIT PLUS

Миниатюрный USB-накопитель с довольно-таки крепким корпусом и без видимых недостатков. Модель не имеет индикатора работы. При компактных размерах практически не нагревается. Выпускается с разными объемами: от 64 Гб до 256 Гб. Скоростные показатели: запись от 13 до 20 Мбит/с, чтение – до 200 Мбит/с.
| Характеристика | Значение |
| Скорость | 200/20 Мбит/с |
| Интерфейс | USB 3.1 |
| Объем | 64, 128, 256 Гб |
- компактный размер;
- сохраняет нормальную температуру все время;
- плотно устанавливается в разъем персонального компьютера и не мешает присоединению других устройств.
- крупные файлы записывать достаточно долго;
- нетсветодиода.
Kingston DataTraveler Locker+

Один из лучших представителей бюджетной ниши, так как поддерживает аппаратное шифрование и выпускается в корпусе из металла. Изготавливается по технологии USB 3.0, которая обеспечивает скорость записи 135 Мбит/с , а чтения – 20 Мбит/с. У модели есть несколько недостатков. Первый – это небольшой объем памяти, всего 16 Гб. Второй – это отсутствие влагозащиты. Среди преимуществ пользователи выделили защиту данных и наличие фирменного программного обеспечения для предотвращения взлома содержимого.
| Характеристика | Значение |
| Скорость | 135/20 Мбит/с |
| Интерфейс | USB 3.0 |
| Объем | 16 Гб |
- самая дешевая модель с функцией шифрования;
- прочный корпус;
- не нагревается.
- нет поддержки Linus, расшифровать данные в подобных операционных системах не получится;
- недоработанная русификация программного обеспечения.
ADATA i-Memory UE710

Уникальность флешки заключается в возможности подключения как по USB 3.0, так и по Lightning. Оба разъема выдвижные. Реализация обоих стандартов привела к увеличению габаритов устройства. Модель подходит для передачи данных между персональными компьютерами на разных операционных системах. Есть поддержка удаленного просмотра информации посредством приложения из AppStore. Благодаря совместимости со множеством форматов, на телефоне можно запустить потоковое прослушивание музыки или просмотр фильмов.
| Характеристика | Значение |
| Скорость | 90/20 Мбит/с |
| Интерфейс | USB 3.0 и Lightning |
| Объем | 32 Гб |
- удовлетворительная скорость записи и чтения информации;
- продвинутое программное обеспечение;
- уникальный дизайн;
- поддержка нескольких стандартов подключения.
- без приложения практически бесполезна на iPhone;
- поддается негативному воздействию влаги.
SanDisk Extreme Pro USB 3.1

Одна из лучших флешек на рынке. Имеет большую скорость чтения – 420 Мб/с, записи – 380 Мб/с. Высокой пропускной способностью накопитель обязан интерфейсу USB 3.1 и технологии pSSD. Перечисленных характеристик достаточно для комфортной работы с 4k-видео или другими источниками большого объема данных. Устройство сложно назвать флешкой, больше относится к мини-SSD-диску. Поставляется в корпусе из металла, а выпускается в двух модификациях: 128 и 256 Гб. Комплектуется специальным программным обеспечением для шифрования информации и установки паролей.
| Характеристика | Значение |
| Скорость | 420/380 Мбит/с |
| Интерфейс | USB 3.1 |
| Объем | 128/256 Гб |
- оперативная работа с большим объемом информации;
- прочная металлическая конструкция;
- есть индикатор работы.
- во время использования модель сильно нагревается;
- нет защиты от влаги и пыли.
HyperX Savage

Отличительная черта флешки – это возможность записывать информацию на скорости 250 Мб/сек, а считывать – 350 Мбит/сек. Чтобы обеспечить подобные характеристики, модель была изготовлена по стандарту USB 3.1. По умолчанию поставляется с разбитыми на мегабайты сегментами, которые не совсем подходят для хранения большого количества маленьких файлов. Форматирование позволяет устранить проблему. Преимуществом является приятный на ощупь материал изготовления, а недостатком – незащищенный пластиковый корпус.
| Характеристика | Значение |
| Скорость | 350/250 Мбит/с |
| Интерфейс | USB 3.1 |
| Объем | 128, 256, 512 Гб |
- подходит для передачи крупных файлов;
- небольшой нагрев;
- приятный на ощупь пластик.
- маркий корпус;
- тяжелая и незащищенная конструкция.
Kingston DataTraveler Locker+ G3

Модель относительно дорогая, но обладает аппаратным шифрованием и рассчитана на хранение 64 Гб информации. По сравнению с первой модификацией Locker+ эта флешка обладает большей скоростью записи – до 40 Мб/с, чтения – 135 Мбит/с. Имеет интерфейс USB 3.0, а также прочный корпус из металла и защиту на аппаратном уровне. Необходимое программное обеспечение входит в комплект, оно может работать на Windows и Mac OS X.
| Характеристика | Значение |
| Скорость | 135/40 Мбит/с |
| Интерфейс | USB 3.0 |
| Объем | 32/64 Гб |
- надежная конструкция;
- безопасная система шифрования;
- приемлемые параметры скорости записи и чтения.
- существенный нагрев;
- нет защиты от влаги.
Kingston IronKey S1000

Возглавляет рейтинг лучших USB-флешек, так как обладает высокой скоростью чтения (400 Мбит/с), записи (300 Мбит/с) и функциональностью. Накопитель предназначен для корпоративного использования, на что указывает шифрование на аппаратном уровне, а также программное обеспечение для защиты данных паролем. Программа Iron Key позволяет удаленно получать доступ к информации с носителя. Не составит труда с одного места управлять одновременно Сетью защищенных накопителей. Опцию по достоинству оценят те, кто ставит в приоритет конфиденциальность информации. Модель основана на базе интерфейса USB 3.0. Поставляется в металлическом корпусе и обладает влагозащитой.
| Характеристика | Значение |
| Скорость | 400/300 Мбит/с |
| Интерфейс | USB 3.0 |
| Объем | 64/128 Гб |
- крепкий корпус, который не боится влаги;
- надежное аппаратное шифрование;
- удобное программное обеспечение для администрирования.
- Iron Key работает только при условии подключения флешки к персональному компьютеру и наличии на нем клиента;
- нагревается при нагрузке.
Kingston DataTraveler Ultimate GT

Флешка огромного объема на 1 Тб, основана на технологии SSD-накопителей. Физически оборудована USB 3.1. Скоростные показатели ─ 300 Мбит/сек при чтении информации и 200 Мбит/сек при записи. Модель не имеет возможности шифрования данных (особенность SSD-технологии), но отличается высокой ценой. В основе корпуса используется металл с мелкими пластиковыми элементами. Несмотря на выдвижной механизм разъема, накопитель надежен, может активно эксплуатироваться много лет.
| Характеристика | Значение |
| Скорость | 300/200 Мбит/с |
| Интерфейс | USB 3.1 |
| Объем | 1 Тб |
- большой объем памяти;
- высокая скорость чтения и записи;
- практически не подвержена нагреву.
- конструкция уязвима к воздействию влаги и пыли;
- отсутствует шифрование;
- высокая цена.
Сравнительная таблица 10 лучших моделей
| Модель | Скорость, Мбит/сек | Интерфейс | Емкость, Гб | Цена, руб. |
| Transcend JetFlash 790 | 90/12 | 3.0 | 16-128 | 400 |
| Corsair Flash Voyager GT USB 3.0 | 390/80-240 | 3.0 | 32-512 | 1 200 |
| SAMSUNG USB 3.1 FLASH DRIVE FIT PLUS | 200/20 | 3.1 | 64, 128, 256 | 1 290 |
| Kingston DataTraveler Locker+ | 135/20 | 3.0 | 16 | 1 936 |
| ADATA i-Memory UE710 | 90/20 | USB 3.0 и Lightning | 32 | 1 980 |
| SanDisk Extreme Pro USB 3.1 | 420/380 | 3.1 | 128/256 | 3 429 |
| HyperX Savage 128GB | 350/250 | 3.1 | 128, 256, 512 | 5 820 |
| Kingston DataTraveler Locker+ G3 | 135/40 | 3.0 | 32/64 | 6 138 |
| Kingston IronKey S1000 | 400/300 | 3.0 | 64/128 | 13 100 |
| Kingston DataTraveler Ultimate GT | 300/200 | 3.1 | 1 024 | 49 554 |
Заключение
Если нужна максимально быстрая флешка, выбор в пользу SanDisk Extreme Pro USB 3.1 очевиден. Однако если у пользователя есть необходимость в просто хорошей флешке без выдающихся способностей и по доступной цене, то стоит выбрать Transcend JetFlash 790. Желая получить накопитель с большим объемом, нужно присмотреться к Kingston DataTraveler Ultimate GT, но стоит она около 50 000 рублей.

Очень часто на форумах многие люди спрашивают о том, как выбрать флешку и на какие параметры следует обратить внимание, чтобы купленный USB-накопитель служил долго и обменивался большими мультимедийными данными без задержек. Как вы знаете ничего в этом мире не совершенно, но все-таки есть технические моменты на которых стоит остановиться чтобы сделать правильный выбор. Не удивительно, что в большом ассортименте USB-накопителей люди часто теряются и не знают какую флешку выбрать для ежедневного пользования.
Как правило, неопытные покупатели в магазине обращают свое внимание на современный дизайн и размер USB накопителя и очень редко смотрят на такие технические характеристики как интерфейс, скорость чтения и запись данных. Давайте вместе по-порядку разберем все основные моменты и определимся с тем какую флешку выбрать для хранения информации.
Производители флешек.
В информационном потоке интернета каких только производителей не встретишь и у каждого из них найдется свой поклонник. Лично у меня заслуживают доверие такие производители как Adata и Kingston. Обе эти компании уже давно зарекомендовали себя как надежные производители USB-флеш накопителей. Компания Adata на официальном сайте размещают информацию о скорости чтения и записи для быстрых флешек.
Kingston в открытом доступе предоставляет документ DTFamily_RU.pdf в котором четко обозначил скорость своих накопителей. Документ с описанием новейших разработок флеш-накопителей время от времени обновляется.
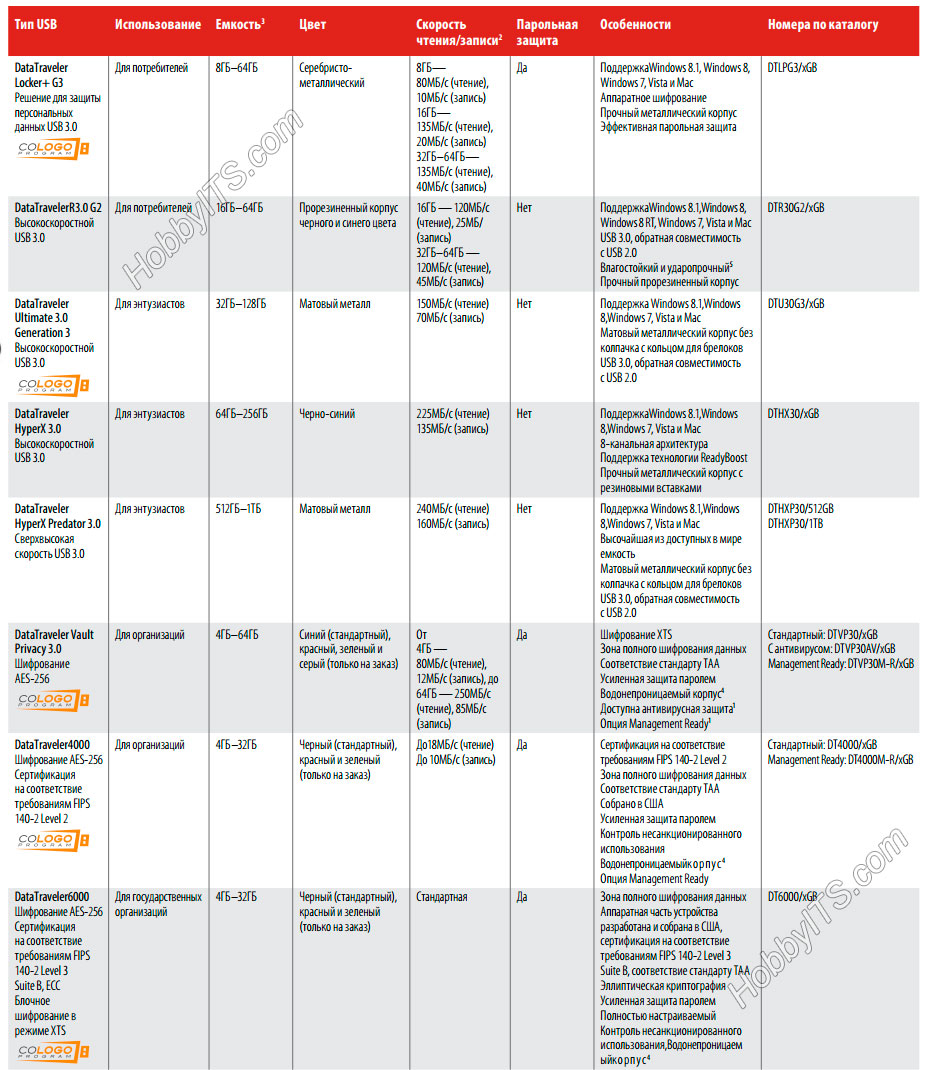
Безусловно, есть и другие достойные производители, такие как Apacer, Silicon Power, Corsair, Transcend, TeamGroup, Sandisk, Lexar. У каждого покупателя есть свои лидеры, но опираться лишь на бренд, мне кажется не стоит. Так или иначе у каждого производителя есть качественная или менее качественная продукция, которая может работать годами или в самый не подходящий момент дать сбой.
В зависимости от серии, скорость чтения или записи может сильно отличаться. Но вместе с тем проверенные временем компании заслуживают доверие из-за честного отношения к потребителю и большой доли вероятности долгой работы носителя.
Некоторые сетуют на китайские подделки, мол из-за дешевых комплектующих и их некачественной пайки они быстро выходят из строя. Действительно, подделки брендов с исковерканными названиями из поднебесной парой разочаровывают нас, но справедливости ради стоит сказать, что встречается довольно таки качественная продукция. Поскольку качественные китайские флешки пока встречаются редко, то лучше отдать предпочтение в сторону приглянувшегося вам именитого бренда.
Оптимальный объем флешки.
Как правило, величину объема памяти флэшки указывают на упаковке или корпусе каждой модели. Обычно в этом вопросе люди руководствуются понятием, чем больше тем лучше, но с точки зрения экономии этот метод не всегда актуален. То бишь если вам крайне необходима супер мобильность, большой объем хранения информации и вас никак не ограничивают финансы, то почему бы и нет, но если острой необходимости в размере и объеме нет и хочется хоть что-то сэкономить, то лучше подойти к выбору флешки конструктивно или посмотреть в сторону внешнего жесткого диска.
Например, флешка объемом 128 ГБ (Гигабайт) очень часто по цене сопоставима с внешним жестким диском емкостью в 1 ТБ (Терабайт). Конечно, принцип работы у этих устройств разный, но если у вас нет желания приобретать накопитель с алюминиевыми или стеклянными пластинами покрытыми слоем ферромагнитного материала, а финансы не жмут, то можно присмотреться к недешевым SDD-накопителям. Однако если нужна именно флешка, то по моей преференции их условно в соотношении объема можно было бы разделить приблизительно так:
- от 4 до 16ГБ, малообъемные, но дешевые;
- от 16 до 64ГБ, более менее качественные и по сносной цене;
- от 128ГБ, для конкретной цели по завышенной цене.
Скорость чтения и записи флешки.
В отличии от объема памяти скоростные возможности USB-флеш-накопителя очень часто на упаковке не указывают и соответственно оценить по достоинству покупку не всегда представляется возможным. Но некоторые добросовестные производители все же такие данные предоставляют. Обычно, данные о скоростных характеристиках на упаковке флеш-карт (здесь описан принцип работы флеш-памяти) и USB-флешек (тут читайте о принципе работы и устройстве USB-флешки) обозначают специальным рейтингом 200x, где x = 200 Кбайт/c. То бишь скорость в данном примере будет составлять 30 Мбайт/c.
| Рейтинг/Множитель (X) | Скорость (МБ/с) | Класс SDHC |
|---|---|---|
| 6x | 0,9 | n/a |
| 13x | 2,0 | 2 |
| 26x | 4,0 | 4 |
| 32x | 4,8 | 5 |
| 40x | 6,0 | 6 |
| 66x | 10,0 | 10 |
| 100x | 15,0 | 15 |
| 133x | 20,0 | 20 |
| 150x | 22,5 | 22 |
| 200x | 30,0 | 30 |
| 266x | 40,0 | 40 |
| 300x | 45,0 | 45 |
| 400x | 60,0 | 60 |
| 600x | 90,0 | 90 |
Следует сказать, что это применительно к скорости чтения, а скорость записи обычно не указывают и узнать ее в действительности вы сможете только после специального тестирования. Чаще всего скорость записи у дешевой флешки в два раза меньше от скорости чтения. Это довольно существенная разница.

Есть замечательный сайт, где можно посмотреть результаты тестирования USB-флеш-накопителей от разных производителей и разных объемов. Кроме этого, здесь предоставляют результаты последних протестированных флешек. Думаю эта информация поможет вам сориентироваться в мире съемных флеш-накопителей. В целом скоростные характеристики флешки зависят от установленной флеш-памяти и контроллера, но рядовому пользователю отыскать эту информацию сейчас невозможно или достаточно трудно.
К сожалению, иногда заявленные скоростные характеристики в дешевых флешках не соответствуют действительности из-за низкого качества, но и в дорогих высокоскоростных из комплектующих могут всунуть что угодно. Однако, в относительно дешевых обычно применяют MLC, TLC или TLC-DDR-память, а в скоростных кроме MLC применяют DDR-MLC или SLC-память. Неудивительно, что флешки с интерфейсом USB 3.0 обратно совместимы с USB 2.0, но нужно помнить, что копировать большие и требовательные к памяти файлы на заявленной скорости вы сможете при использовании ее с портом USB 3.0.
Например, накопитель с высокой производительностью, который обеспечивает скорость чтения до 260 МБ/с и скоростью записи до 240 МБ/с позволяет скопировать 1000 фотографий или полнометражный фильм за считанные секунды.
Дополнительные функции флешки.

Все эти программные фишки очень часто не несут какой-либо пользы, а скорее наоборот усложняют работу с флеш-накопителем. В действительности редко встречается стоящее и необходимое программное обеспечение. Все эти многообещающие надписи на упаковке о необходимом и полезном ПО за частую просто рекламный ход и не более того. За все эти дополнительные опции нужно платить, так что решайте сами, что вам действительно нужно из всего этого многообразия.
Определяемся с корпусом флешки.
Казалось бы ничего сложного в выборе корпуса нет, однако некоторые моменты все же стоит учесть. Существует несколько основных типов USB-разъемов:
Корпус для флешки изготавливают из металла и пластика и иногда применяют систему защиты от внешних воздействий в виде резины. За счет плотного облегания резиной корпуса, влага и пыль не попадает во внутрь.

Иногда сам корпус делают из резины, чтобы защитить внутренние компоненты накопителя не только от пыли и влаги, но и от чрезмерного удара. Следует сказать, что такие корпуса практически не выдерживают тест на излом. Желательно чтобы такая резиновая система защиты основывалась на жестком корпусе. Несмотря ни на что такая защита может сохранить вам важные данные, если вы уроните USB-флеш-накопитель в воду или с относительно большой высоты. Кстати, иногда встраивают в корпус флешки светодиодный индикатор состояния использования.
Вместо выводов. В заключительной части публикации я приведу несколько основных советов и рекомендаций по выбору USB-накопителя. Перед тем как купить флешку определитесь заранее с тем какими техническими характеристиками она должна обладать чтобы с легкостью выполнять поставленные вами задачи и порой экономить время. То бишь какой должна быть ее скорость и емкость. Обязательно подберите бренд, которому вы сможете доверять и не покупайте USB-накопители сомнительных производителей (аксессуары в виде брелков).
Посмотрите спецификацию на официальном сайте компании и делая выбор флешки исходите из нее. Желательно выбрать несколько моделей с необходимыми параметрами и сравнить их с аналогичными флешками по цене на сайте других производителей. Такой подход поможет вам правильно определиться с параметрами и дополнительными функциями перед покупкой и с экономить энную сумму денег.
Если вам есть чем дополнить статью или вы хотите поделиться своим бесценным опытом по выбору флешки, то приглашаем в комментарии.
Читайте также:

