Калькулятор копирования файлов с диска на диск
Обновлено: 07.07.2024
Здравствуйте, кратко высказываю свою проблему. Опыта работы на компьютере очень мало, поэтому за вопросы сильно не ругайте. Приобрёл недавно ноутбук с предустановленной операционной системой Windows 7. Знаю, что в ней нет встроенной программы по работе с CD и DVD дисками, имеется в виду запись и так далее. Соответственно и вопрос, как переписать с диска на диск нужную мне информацию, ведь есть наверняка хороший и проверенный бесплатный софт? Пытался воспользоваться программой ImgBurn, но в ней по моему функции прямого копирования дисков вообще нет, или я её просто не нашёл? Хочу установить ещё Ashampoo Burning Studio, уж там-то наверное всё будет нормально. Дмитрий.
Второе письмо. Столкнулся с проблемой, которую не могу самостоятельно устранить. Разбирался в настройках программы Nero 8 и что-то видимо изменил в приложении Nero Burning ROM, теперь вместо того, что бы переписать нужный мне диск на чистую болванку, Nero пытается Сохранить файл образа на жёстком диске.
А в Nero Express создаю образ из своих файлов и прожигаю на диск, но информация на данном диске получается вообще не читаемая. Заранее спасибо. Владимир.
Как переписать с диска на диск
Как вы правильно заметили, бесплатных программ, которые могли бы переписать практически любой ваш диск CD или DVD, довольно много. Лично я предпочитаю работать с двумя бесплатными приложениями Ashampoo Burning Studio и ImgBurn, давно зарекомендовавшими себя с хорошей стороны. Ну и двумя платными Nero 8 и Nero 6.
К сожалению сама Windows 7 может только прожечь готовый образ на чистый компакт-диск, (если навести мышь на любой образ и щёлкнуть правой кнопкой, откроется меню, в котором можно выбрать пункт Открыть с помощью, а затем выбрать Средства записи образов дисков Windows).
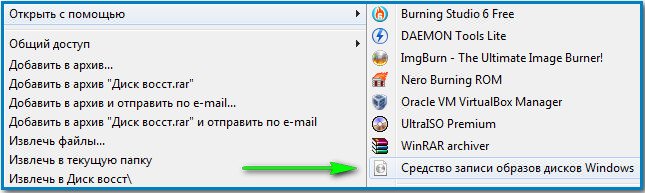
И очень часто одна из самых первых проблем, с которой сталкиваются начинающие после приобретения компьютера, это поиск и установка программ по работе с CD, DVD дисками.
Итак наши свободно распространяемые - Ashampoo Burning Studio и ImgBurn. Работать с ними очень легко, они на русском языке и с ними справится даже совсем начинающий. Как скачать и установить данные программы, пошагово описано в нашей статье- Как записать образ iso на диск, можете пройти по ссылке и ознакомиться, повторятся не буду. В данной статье перейду непосредственно сразу к работе с ними. Тем, кому интересно как переписать с диска на диск различную информацию с помощью программы Nero 8 и Nero 6, и какие при этом могут быть допущены ошибки, могут сразу перейти в конец статьи.
Ashampoo Burning Studio, главное окно программы, как видите возможности у неё довольно большие и она несомненно вам пригодится. Итак вставляем диск, который вам нужно скопировать или переписать в CD/DVD-привод.
Выбираем Копировать CD/DVD/Bly-ray диск.
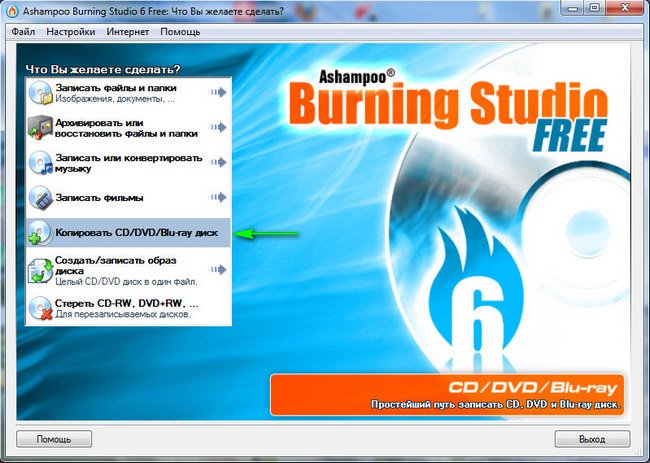
Далее нужно выбрать привод-источник, те пользователи у кого установлены программы по работе с виртуальными дисководами, например Daemon Tools, должны здесь указать именно свой настоящий дисковод, в моём случае Optiarc DVD RW AD-7191S и нажимаем далее.
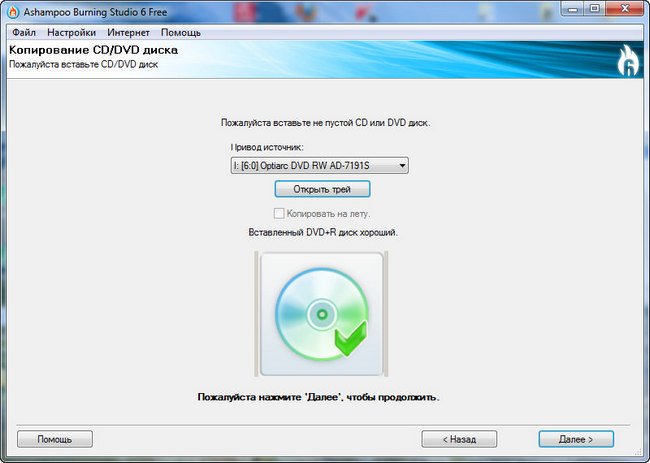

Процесс чтения завершён, нажимаем далее.
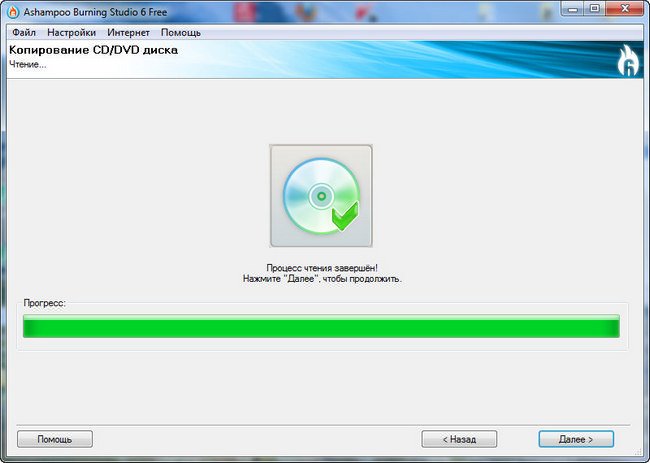
Вставляем чистый CD и DVD диск, в зависимости от того, что мы копируем. Нажимаем Записать DVD
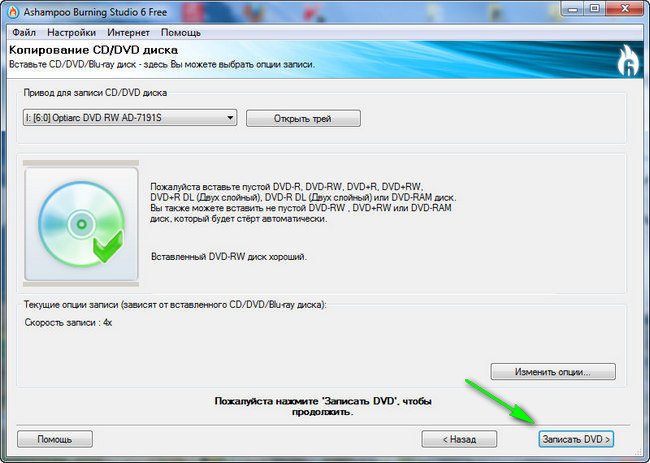
Происходит недолгий процесс записи и диск готов.
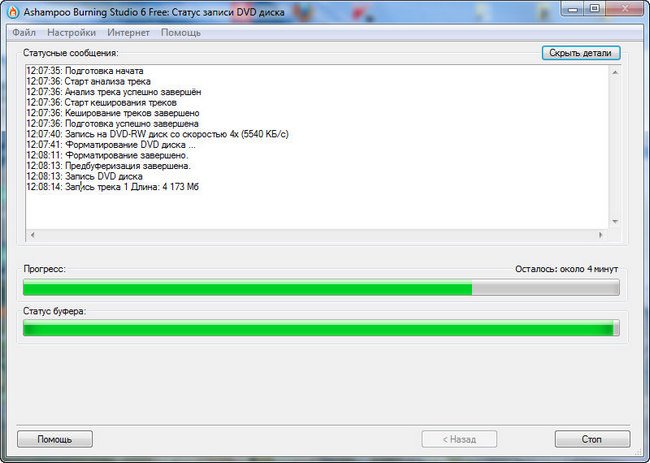

Как переписать с диска на диск нужные нам файлы, с помощью ImgBurn. Перед нами главное окно программы. Данная программа изначально предназначена в первую очередь для создания и прожига практически любых существующих образов. Так же с помощью неё можно создать аудио CD из файлов: AAC, APE, FLAC и тому подобных. Возможно создание диска DVD видео из папки VIDEO_TS.
В данной программе функции Копирование CD/DVD-диск, напрямую нет, но если переписывать диски вам нужно не часто, то вы можете создать сначала образ нужного вам диска в этой программе, а затем записать его на чистый диск.
В главном окне программы выбираем Создать образ диска.

Выбираем папку назначения, то есть где именно на нашем жёстком диске будет создан образ.
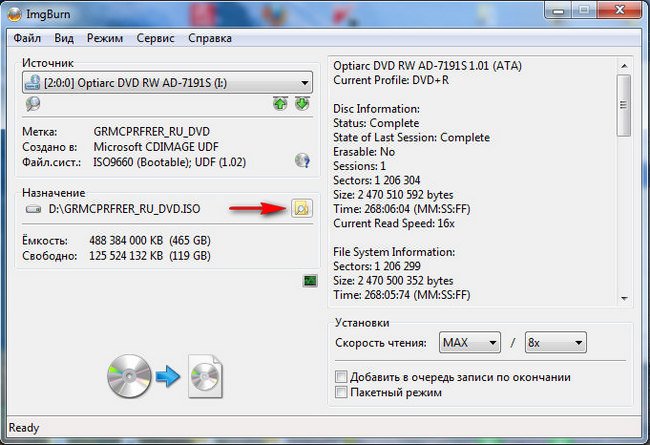
Можете выбрать рабочий стол и дать образу любое название, например Мой образ, далее нажимаем кнопку Сохранить.
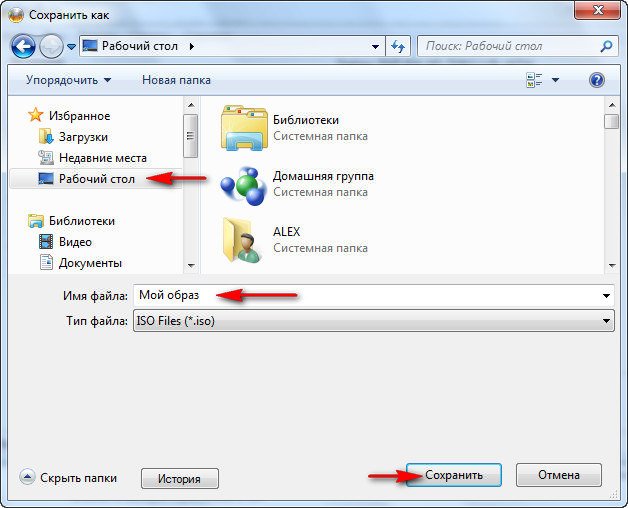
Нажимаем кнопку чтение. Происходит создание образа.
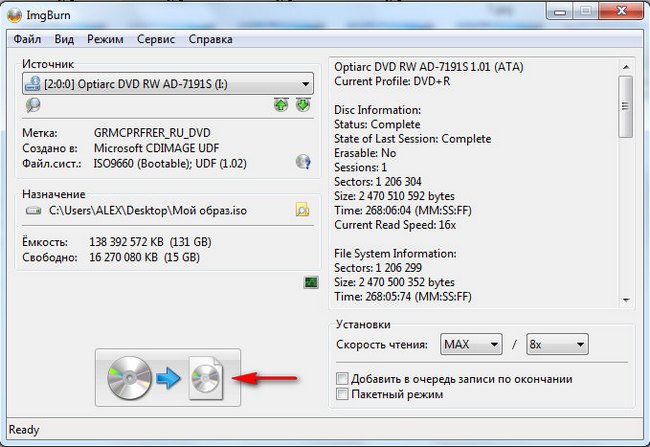
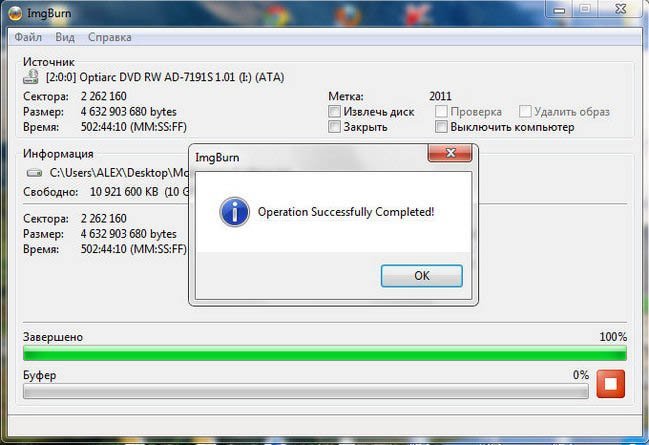
Теперь настала очередь прожечь данный образ на чистый диск, вставляем его в CD/DVD-привод.
В главном окне ImgBurn выбираем Записать образ на диск.
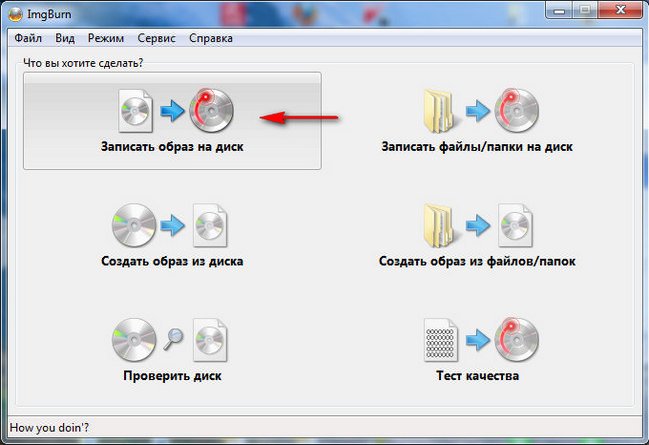
В пункте Выберите файл,
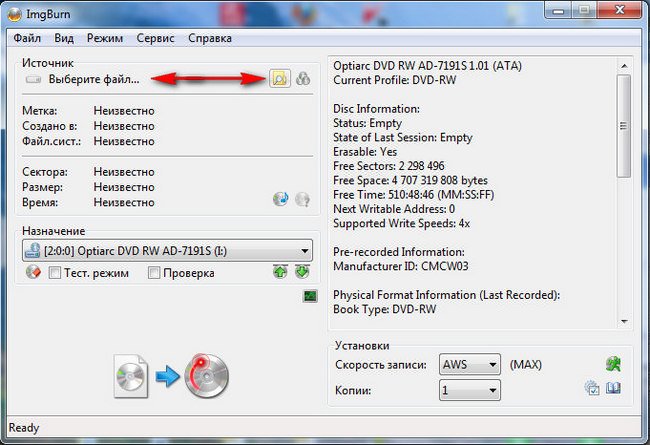
выбираем наш образ и затем Открыть.
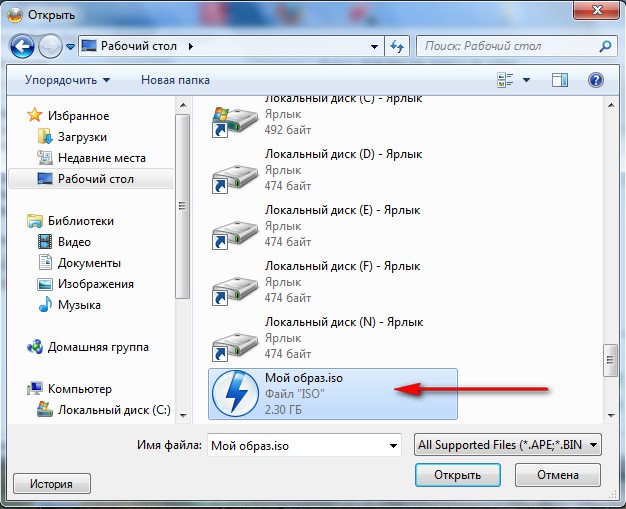
Далее кнопка Запись и после недолгого процесса ваш диск будет готов.
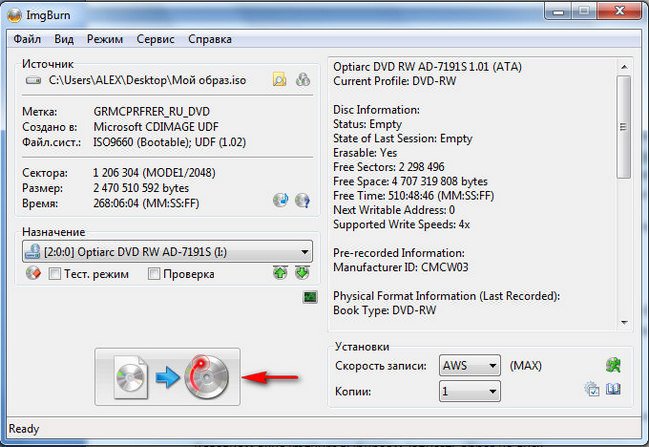
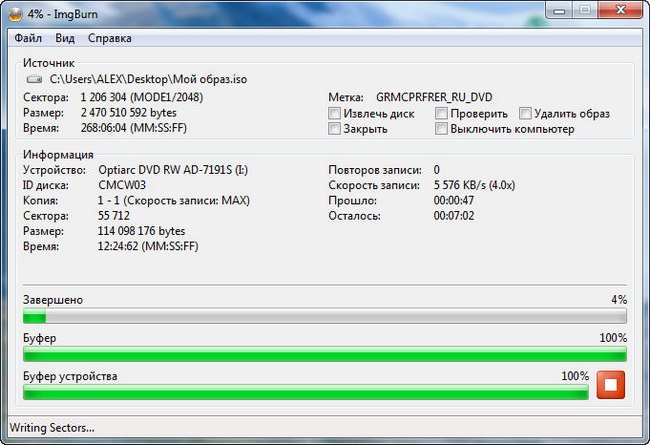
А сейчас давайте рассмотрим работу с программой Nero 8.
Начальное окно программы Nero 8 -Nero StartSmart, из него мы с вами сможем запустить следующие программы, с помощью которых можно переписать с диска на диск нужные нам файлы и не только.
Nero StartSmart - модуль для запуска ваших уже готовых проектов
Nero Burning ROM – специальный модуль для создания образов и записи дисков
Nero Express – очень простой модуль, можно сказать для тех же самых целей.
Начнём с Nero StartSmart-вставляем диск в дисковод и нажимаем на кнопку Копирование диска, затем Копировать.
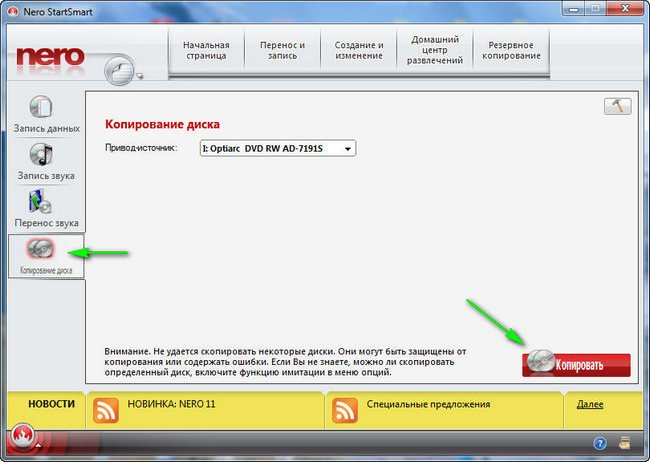
После недолгого процесса копирования
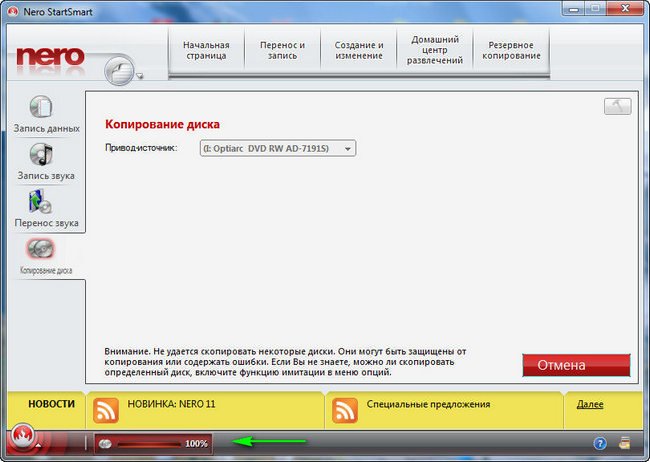
вставляем чистый диск для записи и жмём Загрузить, через пару минут наш диск будет готов.

То же самое можно проделать и с помощью Nero Burning ROM. Выбираем Запуск приложений и средств Nero, далее Nero Burning ROM.
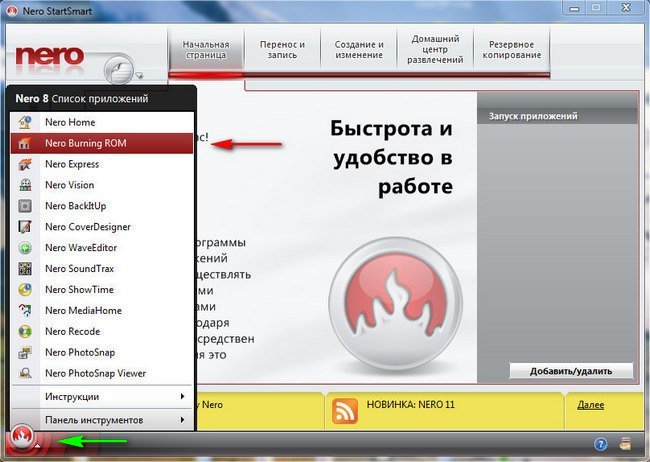
Если мы хотим переписать DVD-диск, значит выберем проект DVD, затем DVD-Copy и самое главное, если вы намерены переписать DVD-диск, а НЕ создать образ, значит в пункте Список рекордеров должен быть указан ваш CD/DVD-привод, в моём случае Optiarc DVD RW AD-7191S. Нажимаем Копирование.
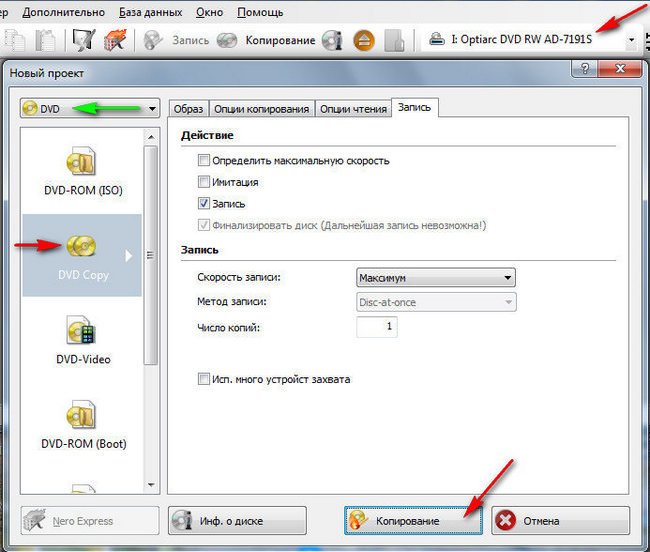
Начнётся процесс копирования, затем нужно будет вставить чистый диск.
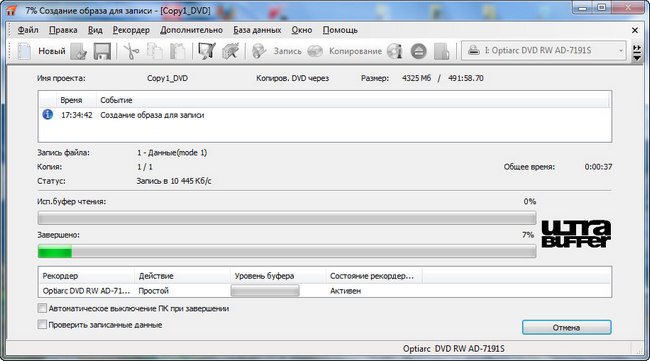
В Nero Express тоже всё очень просто.
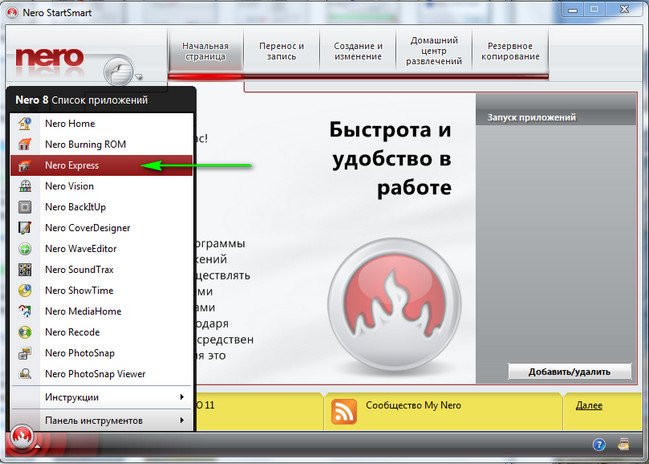
Образ, проект, копирование. Копия всего DVD.
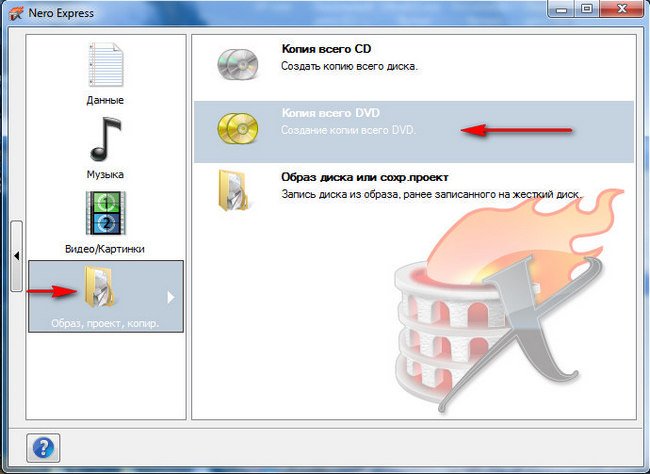
Так же обращаем внимание на то, что бы Привод-источник и Привод-приёмник были указаны правильно, жмём на кнопку Копирование.
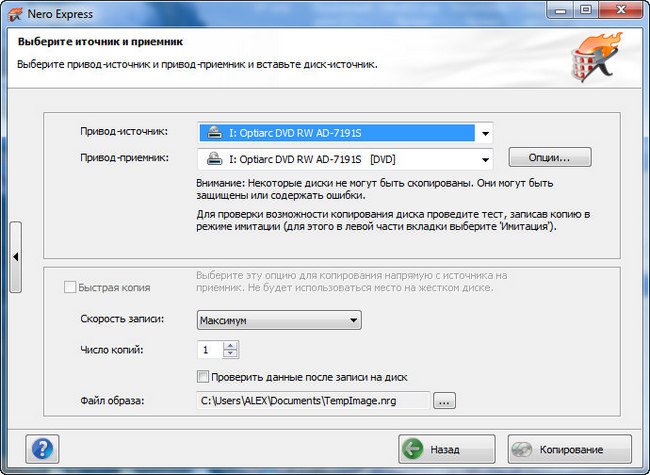
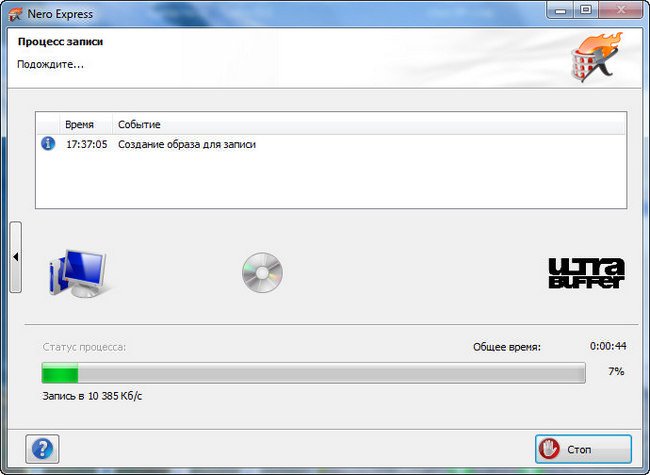
Как вы думаете, где именно наш читатель совершил ошибку и почему у него в Nero Express при создании DVD с личными данными, записываются нечитаемые диски. У него в пункте Разрешить добавление файлов (мультисессионный), стояла галочка, там её быть не должно, если мы не хотим добавлять периодически на этот диск дополнительные файлы.

Если вы регулярно копируете большие файлы, встроенная система передачи файлов в Windows работает медленно и занимает много времени.
К счастью, вы можете ускорить процесс с помощью нескольких альтернативных методов, которые могут помочь перемещать и копировать файлы гораздо быстрее.
1. Robocopy (Robust File Copy)
Это встроенный инструмент в Windows, который можно найти в командной строке, который предлагает больше возможностей, когда вам нужно запускать повторяющиеся и / или сложные процессы копирования файлов.
Это делает процесс копирования намного проще и быстрее, особенно по сети.
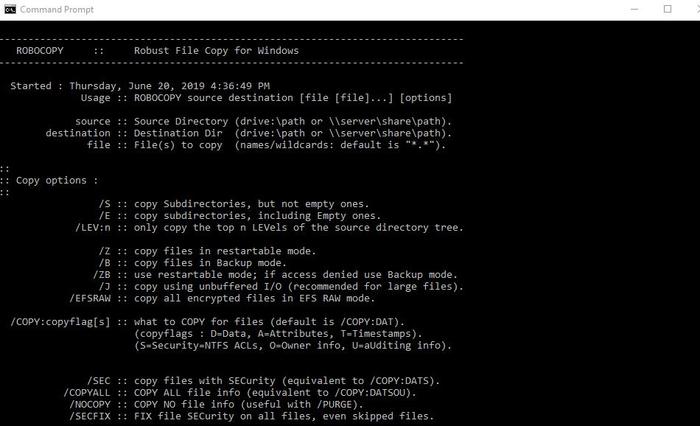
Чтобы использовать Robocopy, вызовете командную строку.
Вы также можете щелкнуть правой кнопкой мыши Пуск и выбрать «Windows PowerShell».
В любом из способов введите команду:
и нажмите Enter, чтобы получить инструкции на основе параметров копирования.
Если вы хотите регулярно выполнять один и тот же процесс копирования, вы можете создать пакетный файл и дважды щелкнуть, чтобы запустить или настроить скрипт для запуска через планировщик заданий в качестве автоматизированного процесса.
2. Обновите аппаратные диски
Аппаратные диски играют большую роль в определении скорости процесса копирования.
Твердотельные накопители (SSD) работают быстрее, чем старые HDD, поэтому вы можете купить SSD для своей машины для более быстрого копирования.

То же самое относится к копированию с или на внешний диск.
Если вы используете флэш-накопитель с USB 2.0 или более старый внешний жесткий диск, скорость передачи будет уменьшаться.
Замените устройство на современный накопитель USB 3.0, который поддерживает более быструю передачу данных.
3. Приложения для копирования
Хотя описанные выше методы являются простыми способами копирования больших файлов в Windows, вы можете получить более высокую скорость, чем та, которую предлагает вам Windows, используя приложение для копирования.
На рынке есть несколько вариантов, но наиболее популярным является TeraCopy, алгоритмы которого динамически корректируют буферы, чтобы сократить время поиска и ускорить операции копирования.
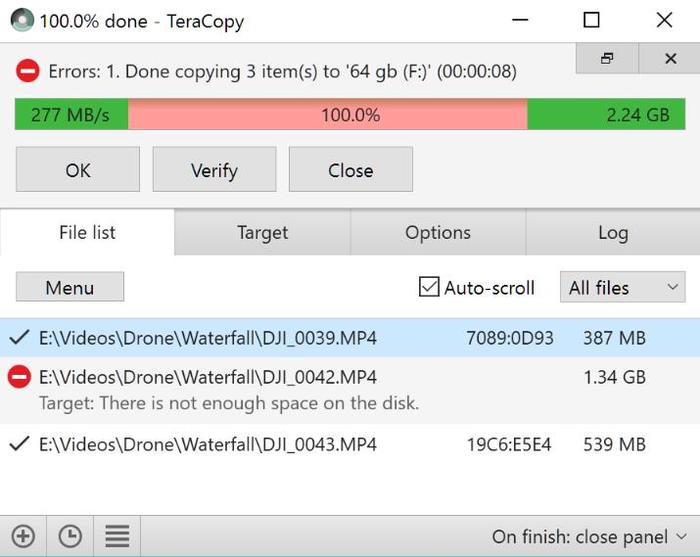
Более того, приложение проверяет файлы, чтобы убедиться, что они полностью идентичны, и даже предупреждает вас, если вы допустили ошибку при перемещении файлов, просто чтобы быть уверенным в действии.
Инструмент имеет приятный интерфейс, интегрируется с Windows и активно обновляется.
Он также выполняет асинхронное копирование, что ускоряет передачу файлов между двумя жесткими дисками.
TeraCopy также интеллектуально пропускает проблемные файлы, чтобы вы могли просмотреть их позже, не прерывая всю передачу.
4. Сначала сожмите ваши файлы
Это может сработать при перемещении множества небольших файлов путем архивирования их с помощью WinRAR или 7zip для лучшей степени сжатия.
Сжатие ваших файлов занимает несколько минут, и теперь у вас есть только один большой файл, который копируется очень быстро.
Заключение
С помощью любого из этих методов вы можете перемещать файлы намного быстрее, чем используя обычный процесс Windows, но приложение для копирования обязательно сделает процесс менее утомительным и более эффективным.
Мы хотели бы услышать, какие еще способы вы используете, когда копируете огромные файлы.
Вопрос от пользователя
Здравствуйте.
У меня в коллекции за последние 20 лет скопилось много разных CD/DVD. Хочу их перенести на внешний диск (уже купил на 5 ТБ, думаю, на него около 1000 "залезет", если один DVD = 4,5 ГБ).
Подскажите, как всё это лучше сделать: чтобы и по времени не так накладно, и всё уместить.

Способы, как можно скопировать старые CD/DVD диски
Важное замечание
Прежде, чем вы начнете усиленно заниматься своей коллекцией CD/DVD — я всё же позволю высказать один момент (который, возможно, сэкономит вам время!).
Дело в том, что многие фильмы , музыка , игры и др. развлекательный контент (с DVD) — вероятно уже есть в сети! То есть, скорее всего вам ненужно тратить время на копирование и конвертацию "всего и вся", а проще зайти на онлайн-ресурсы и найти этот контент (если он вам нужен).

Megogo — страница с премьерами
Если у вас на CD/DVD диске сохранены какие-то обычные документы, файлы (даже та же музыка в MP3, видео в MP4) и т.д. и т.п. — то самый простейший вариант "Правка/копировать" и "Правка/вставить" (т.е. самое привычное копирование в проводнике).

Копировать файлы с оптического диска
Кстати, со многими старыми CD/DVD дисками может возникнуть неприятная ситуация: некоторая часть из них может перестать читаться (из-за накопившихся царапин, пыли, старения и пр.). Рекомендую ознакомиться с одной моей заметкой (ссылка ниже).
Некоторые диски (в особенности с играми) нельзя просто скопировать посредством проводника. Потом, игра не запуститься (если речь идет о дисках с видео — то можно потерять обложку, меню, порядок воспроизведения и пр.).
В этих случаях одним из самых простых и надежных вариантов — будет копирование диска в файл-образ (т.е. в виртуальный диск, который будет зеркальной копией настоящего) . Открываются такие образы с помощью виртуальных дисководов .

Создать образ диска / программа Daemon Tools
Здесь можно пойти несколькими путями. Рассмотрю кратко о них ниже.
1) В файл-образ (пример выше) — этот вариант подойдет для любого диска с музыкой.
Единственное неудобство: чтобы прослушать музыку из виртуального диска — его необходимо сначала будет открыть с помощью спец. софта. Напрямую аудио-проигрыватели открывать файлы-образы не умеют.
3) Если это аудио-диск (CD / DVD / Blu-Ray и пр.) — то лучше всего "пройтись" по нему с помощью спец. программы (аудио-граббера). Она сможет копировать все мелодии с диска в MP3-файлы (с такими файлами проще работать, чем с образами; к тому же они существенно меньше весят).

VSDC Audio CD Grabber — скриншот окна программы
1) Через файл-образ — также, как и для музыки, для дисков с видео этот способ работает (причем, для всех*)!
2) Если на диске просто записаны файлы MP4, AVI, MKV — то их достаточно скопировать на HDD компьютера и открыть с помощью видеопроигрывателя.
Этот способ подойдет для DVD Video: на которых фильмы сохранены в нескольких VOB-файлах, и их не так-то просто скопировать на HDD (и размер файлов часто велик, и открыть их потом не всегда возможно/удобно).
Ускоряет систему, реестр и доступ в Интернет. Оптимизирует, чистит и исправляет все проблемы с ПК в 1 клик. Выявляет и удаляет шпионские и рекламные модули.
Программа - победитель многих конкурсов. Подробнее

Soft4Boost Burning Studio - приложение для простого и удобного выполнения разнообразных задач записи на CD, DVD, Blu-ray диски.
get_app7 621 | Условно-бесплатная |

Soft4Boost DVD Cloner - мощная программа для создания копий DVD-дисков. Простой интерфейс утилиты, наличие разнообразных функциональных возможностей и поддерживаемых типов носителей делают данный инструмент очень удобным для пользования.
get_app4 859 | Демо версия |
DVDFab - Программа для быстрого копирования DVD без потери качества (полная поддержка NTSC и PAL), перезаписи DVD-дисков на жесткий диск компьютера.
get_app66 972 | Условно-бесплатная |

CloneBD - мощная программа для копирования любых незащищенных Blu-Ray дисков на жесткий диск Вашего компьютера или другой Blu-Ray носитель.
get_app3 464 | Условно-бесплатная |
Nero Burning ROM - популярное приложение для прожига CD/DVD/Blu-ray дисков, обладающее поддержкой всех типов приводов и оптических носителей. Присутствует возможность работы с файлами образов, копирования дисков, перекодирования аудио, стирание дисков.
get_app294 074 | Условно-бесплатная |

Простая в обращении утилита, при помощи которой можно быстро и легко создать полностью идентичную копию вашего DVD-диска (например, с фильмом) и записать ее на другой диск. Поддерживается работа с большинством DVD приводов. Не требует тонкой настройки.
get_app21 800 | Условно-бесплатная |
Ashampoo Burning Studio - Программа для создания и копирования данных, аудио и видео на CD, DVD или Blu-ray диски.
get_app125 890 | Условно-бесплатная |

AVS Disc Creator - удобная в использовании программа для записи дисков с данными, а также создания аудио/видео/фото дисков. Приложение позволяет создавать и редактировать ISO образы дисков, умеет копировать диски, предоставляет информацию.
get_app5 814 | Бесплатная |
elby CloneDVD - Утилита, предназначенная для создания полностью идентичных копий DVD-фильмов и записи их на DVD-носители. Программа может полностью переписать содержимое диска, что позволяет создавать копии в режиме 1:1.
get_app38 798 | Условно-бесплатная |
CDBurnerXP - бесплатная программа для записи CD, DVD, Blu-Ray и HD-DVD дисков, с помощью которой можно создавать загрузочные, мультисессионные диски и аудио-CD, а также записывать и создавать ISO-образы.
get_app189 950 | Бесплатная |
Ashampoo Burning Studio Free - бесплатное приложение для работы с CD/DVD/Blu-Ray дисками, с помощью которого можно легко записывать аудио и видео различных форматов на оптические носители. Присутствует встроенный CD Ripper, возможность создания образов.
get_app231 339 | Бесплатная |

Astroburn - удобная программа для работы с CD-R/RW, DVD-R/RW, DVD+R/RW, BD-R/RE, HD-DVD-R/RW and DVD-RAM дисками. Обладает всеми необходимыми функциями для записи файлов или выбранных образов дисков. Умеет работать со всеми типами оптических носителей.
get_app15 235 | Условно-бесплатная |

Ideal DVD Copy – многофункциональная программа для копирования DVD-дисков, позволяющая создавать высококачественные и точные копии дисков.
get_app3 137 | Условно-бесплатная |

DVDx - бесплатный и простой в использовании аудио/видео конвертер с функцией копирования DVD. Поддерживаются наиболее популярные мультимедийные форматы - Xvid/Divx, MPEG-4, H.264, AVC, QuickTime, Flash Video, Ogg, WebM, AC.3, WAV, MP3.
get_app7 079 | Условно-бесплатная |
WinISO это утилита для работы с образами дисков CD-ROM. Позволяет конвертировать форматы BIN и ISO, извлекать/редактировать/создавать ISO-файлы, создавать загрузочные CD.
Читайте также:

