Клонировать жесткий диск на диск меньшего размера
Обновлено: 07.07.2024
Как клонировать жесткий диск на диск меньшего размера.
- Clonezilla великолепна, но не поддерживает такую функциональность.
- Также dd и PartImage не поддерживают это требование.
- rsync не будет копировать MBR, поскольку MBR не является файлом.
Мне нужно клонировать жесткий диск, чтобы не делать резервную копию, поэтому rsync не является приемлемым ответом.
Вы явно не можете клонировать больший раздел в меньший раздел (используя dd и т. П.), Так как просто не хватает места.
Однако, если файлы, находящиеся в более крупном разделе, также поместятся в меньший раздел, вы можете использовать rsync для копирования этих файлов. Точные варианты использования зависят от вашего конкретного варианта использования, но для простого копирования всех файлов следует выполнить следующее:
Редактировать: Еще раз: Вы не можете клонировать большее разделение на меньшее разделение . (Но продолжайте читать, ваша проблема еще может быть решена.)
Причина проста: ваш исходный раздел больше, чем целевой раздел. Что вы ожидаете? Должны ли некоторые блоки просто быть отброшены? Какие? И как dd должен знать? Конечно, вы можете использовать опции dd bs= и count= , чтобы копировать только первые и очень многие блоки исходного раздела так, чтобы они помещались в целевой раздел, но в итоге вы получите со сломанной перегородкой. Это, конечно, не то, что вы хотите.
Итак, поскольку вы не можете клонировать больший раздел на меньший раздел, единственное, что вы можете сделать, это сначала сначала уменьшить размер исходного раздела до размера, меньшего или меньшего размера. равен целевому разделу с чем-то вроде gparted , который знает особенности файловой системы, так что вы не потеряете данные. И только , затем , вы можете использовать dd для клонирования раздела. В идеале новый размер исходного раздела должен быть равен размеру целевого раздела (а не только меньше или равен ), иначе у вас останется некоторое нераспределенное пространство на целевой раздел после клонирования.
Обратите также внимание, что вы не должны , а просто скопировать MBR большего диска в MBR меньшего диска (или наоборот, в этом отношении). MBR, который имеет размер 512 байт и является первым разделом вашего жесткого диска, содержит информацию о расположении жесткого диска:
- 446 байт - Bootstrap.
- 64 байта - таблица разделов.
- 2 байта - Подпись.
(Обратите внимание, что 446+64+2=512 .)
Если вы настаиваете на клонировании MBR, то клонируйте только первые 446 байтов, например:
. заменив /dev/source и /dev/target на имена устройств исходного и целевого жестких дисков, например, /dev/sda и /dev/sdb , соответственно. ( Более подробная информация доступна здесь. )
Однако, правильный способ сделать это - выполнить чистую переустановку Grub (или то, что у вас есть в MBR) на новом жестком диске.
Подводя итог, если вы хотите клонировать больший диск на меньший диск, выполните следующее:
Разложите таблицу разделов на целевом диске с таким количеством разделов, как на исходный диск. Должно быть однозначное соответствие между разделами на исходном диске и разделами на целевом диске, за исключением того, что (некоторые из) разделов на целевом диске могут быть меньше, чем их соответствующие разделы на исходном диске. Для этого используйте инструмент, например fdisk или cfdisk .
Для каждого раздела на целевом диске, который меньше соответствующего раздела на исходном диске, уменьшите размер этого соответствующего раздела на исходном диске, чтобы он соответствовал размеру раздела на целевой диск. Для этого используйте инструмент, такой как gparted .
Для каждого раздела на исходном диске введите команду
. чтобы клонировать раздел /dev/sdaX с исходного диска на соответствующий раздел. /dev/sdbY на целевом диске (конечно, замените имена устройств соответственно).
При переносе данных со старого HDD на новый SSD в очередной раз столкнулся с проблемой когда текущая stable версия Clonezilla (1.2.11-23) отказалась выполнять восстановление разделов диска сделанного с помощью режима savedisk при условии что новый диск-получатель имеет меньший размер чем диск с которого снимался образ. Причём не помогло даже предварительно сжатие разделов до размера, который вписывался бы в размер нового диска с помощью Gparted . Где-то на одном из линуксоидных интернет форумов (ссылку к сожалению не сохранил) наткнулся на обсуждение этой проблемы и неожиданное для меня заявление одного комарада о том, что якобы в альтернативных сборках Clonezilla такой вариант восстановления поддерживался и в качестве примера была предложена сборка Clonezilla-Live-20110922-Natty . Как оказалось, данная версия действительно помогла мне решить проблему восстановления на диск меньшего размера.

Похожее
Всего комментариев: 9 Комментировать

Хотелось бы небольшой "инструкции в картинках", как все это производилось пошагово.
Clonezilla – меняем жёсткий диск без переустановки ОС
Отличием от указанной последовательности действий будет лишь использование сборки Clonezilla-Live-20110922-Natty
Icds не работает, клонзилла будет ругаться на образ большего размера нежели диск приемник
Сборка natty ничем не отличается от обычной. Не удалось перенести образ диска с большего по размеру харда на другой
Мое решение данной проблемы -
1. Клонезилла любой сборки + GParted, который тоже грузится с флэшки.
Теперь собственно процесс:
перенос осуществлялся с 250 ГБ диска на 120 ГБ.
1. Gparted - ужимаем разделы, чтобы они влезли на целевое устройство. Например: sda2 ужат до 8 ГБ; sda3 - 30 GB; sda4 - 30 GB. Итого получилось 68 ГБ + 2 ГБ своп = 70 ГБ. Стопудово войдет в 120 ГБ.
2. Клоней делаем образ всего диска.
3. Лезем в папку с образом и любым текстовым редактором правим во всех файлах (которые открываются текстредактором, естественно, т. к. ряд файлов есть hexы) 250 ГБ на 100 ГБ. В паре файлов придется пересчитать количество цилиндров и секторов - калькулятор Вам в помощь. Все изменения сохраняем.
4. Полученный образ выкатываем Клоней на целевое устройство.
5. GParted растягиваем разделы, чтобы задействовать весь объем диска.
P.S.: целевое устройство было 120 ГБ. Но я ориентировался на 100 чисто из личного удобства. Прводилось на Linux. With Windows, думаю, будет аналогично.
Здесь смущает только п.3. В каких конкретно файлах какие конкретно надо внести изменения. Где-то есть подробный описанный пример?
У меня возникла проблема, когда я попытался клонировать жёсткий диск 500 Gb на 500 Gb с помощью clonezilla-live-2.1.2-43. Конечный жёсткий диск оказался больше на 1 сектор. Это уже изъян.

С переносом данных на аналогичный HDD или накопитель большего объёма всё понятно. А вот у клонирования на меньший диск есть несколько нюансов, на которые нужно обратить внимание. Посмотрим, как это делается с помощью программы Acronis True Image. См. также: как перенести Windows 10 на SSD.
Подготовка диска
Прежде чем приступать к клонированию, подключим к компьютеру второй диск. Затем проверим его состояние и создадим новый раздел, на который будут перенесены данные с исходного носителя
Новый диск готов. Убедиться в его работоспособности можно через «Этот компьютер». Он будет в списке накопителей. После подготовки приступаем к клонированию исходного диска.
Клонирование разделов
Для переноса данных будем использовать программу Acronis True Image.
В окне «Исключение файлов» появится содержимое исходного диска, а также информация о занятом, свободном объёме и пространстве для исключения на новом накопителе. Так как мы взяли диск меньше, то некоторые файлы со старого носителя на него не помещается. Это не проблема — мы просто берём и отмечаем данные, которые нужно исключить.

Не трогаем только системные файлы и папки. Фото, видео, музыку, отдельные программы можно не переносить на другой диск, раз места не хватает. После повторного расчёта мастер покажет, какой объём будет занят, а какой свободен. Если места теперь хватает, нажимаем «Далее».
Структуру разделов оставляем прежней. Займёмся её изменением после клонирования или вообще оставим всё так же, как было на старом диске.
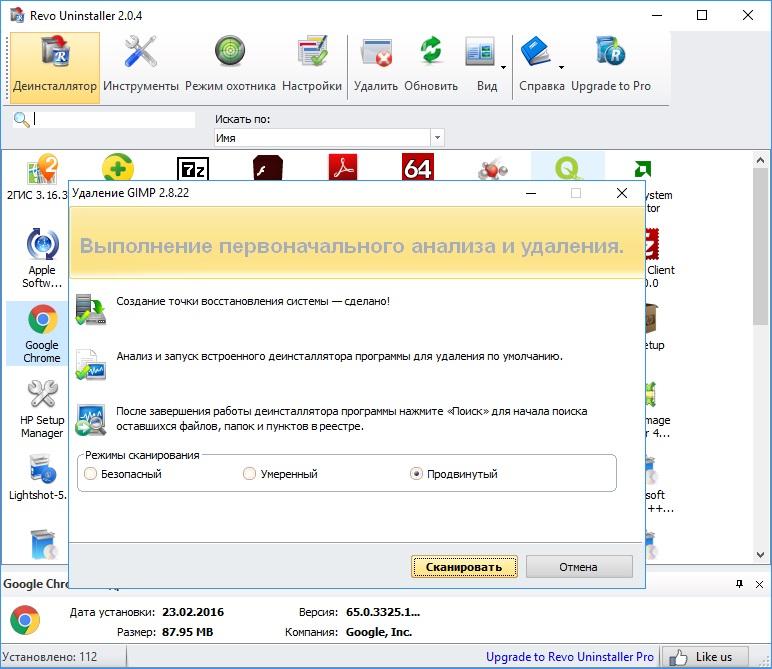
Ещё раз проверяем конфигурацию. Мастер покажет, как новый диск выглядит сейчас, и каким он станет после завершения клонирования. Обратите внимание — структура разделов сохранится. На исходном диске был дополнительный том, который клонируется на новый носитель, только с меньшим объёмом. Нажимаем «Приступить», чтобы запустить перенос данных.

Так как мы клонируем системный диск, сразу после запуска процедуры Acronis предложит выполнить перезагрузку. Нажимаем «Перезапустить». При включении компьютера появится интерфейс Acronis с прогрессом выполнения операции. Отмечаем пункт «Выключить компьютер», чтобы после завершения процедуры сразу извлечь исходный диск и в следующий раз запустить систему уже с нового носителя.

После входа в Windows открываем «Компьютер» и проверяем структуру разделов. У нас есть системный том и диск G, который также клонировался с исходного накопителя. Можем убрать его для расширения пространства или оставить всё как есть.
Распределение пространства
Для изменения структуры разделов снова заходим в интерфейс «Управление дисками». Далее:
- Кликаем правой кнопкой по разделу G, который нам не нужен. Выбираем опцию «Удалить том».
- Кликаем правой кнопкой по системному диску и выбираем опцию «Расширить том».
- В мастере расширения указываем увеличенный объём. После удаления тома G доступно 1,9 Гб. Выберем полный объём нераспределённого пространства.
- Нажимаем «Готово» для применения конфигурации.
Чтобы убедиться, что структура разделов изменилась, ещё раз заходим в «Компьютер». Теперь там будет только один диск, на который установлена Windows.
Главная проблема во время смены жесткого диска – необходимость установки и настройки операционной системы и программ с нуля. Это занимает много времени и сил.
Решение проблемы – автоматическое клонирование диска (HDD, SSD) с использованием специального софта.
Что такое клонирование диска
Клонирование – это процесс посекторного переноса операционной системы, программного обеспечения и личных файлов пользователя с одного диска на другой. В отличие от резервного копирования или создания образа диска (ISO), клонирование создает 100% копию исходного носителя: сохраняются основные разделы, структуру и программное обеспечение.
Новый клонированный диск получается почти идентичным старому. Это значит, вам не придется заново настраивать рабочую среду, активировать систему и восстанавливать лицензии ПО. Различие между ним и оригинальным носителем заключается в том, что с операционной системы снимается привязка к железу компьютера, но также становится недоступным откат системы до первоначальных настроек с сохранением пользовательских данных и переустановка в режиме обновления.
Подготовка к клонированию
Перед началом клонирования убедитесь, что процессу ничего не помешает:
- Если используете ноутбук, зарядите аккумулятор;
- Устраните неполадки, приводящие к перезагрузкам и самоотключениям компьютера (если они есть).
Также желательно сделать резервные копии важных данных.
Подключите диск-приемник по любому доступному интерфейсу. Процесс пойдет быстрее, если оба носителя подсоединены к разъемам SATA 6 Gb или более скоростным, но если такой возможности нет, используйте, например, USB (адаптеры USB-SATA продаются в компьютерных магазинах).
Время клонирования жесткого диска зависит от следующих факторов:
- Возможности программы.
- Объем диска. Чем он больше, тем дольше утилита переносит файлы, разделы и структуру.
- Скорость и тип исходного и принимающего накопителя: при работе с SSD (твердотельными носителями) процесс идет быстрее, чем с HDD (магнитными жесткими дисками).
Утилиты клонирования
Представляем вашему вниманию лучшие, на наш взгляд, утилиты для клонирования жестких дисков.
Renee Becca
Renee Becca – удобный инструмент для простого клонирования дисков, папок и отдельных разделов системы. Ее главное преимущество – простота использования. Перенести информацию с одного физического накопителя на другой можно за несколько простых шагов:
- Установите Renee Becca на компьютер и запустите ее.
- В интерфейсе утилиты перейдите в раздел «Клон». Выберите инструмент «Клон жесткого диска».
- В открывшемся окне укажите источник клона и пункт назначения. Источник – это исходный диск, клонирование которого вы планируете выполнить.
- Чтобы запустить рабочий процесс приложения, нажмите «Клон».

Кнопка «+ Больше» откроет меню дополнительных функций. Здесь вы можете отметить пункт копирования всех секторов.
Это позволяет создать 100% клон диска, правда, увеличится время выполнения задачи.
Пробная версия Renee Becca позволяет клонировать только несистемные накопители. Для доступа ко всему функционалу программы необходима лицензия, которая стоит $29.95.
AOMEI Backupper
Чтобы воспользоваться инструментом клонирования:
Macrium Reflect
Основное преимущество Macrium Reflect – простой и удобный интерфейс. Также программа бесплатна для домашнего использования.
Во время работы утилиты отключите тяжелые приложения, так как программа требовательна к ресурсам компьютера.
Чтобы сделать клон носителя информации, нужно:
Handy Backup
Handy Backup – простая в использования программа для создания физических и логических копий дисков. Утилита создает точную копию HDD полностью сохраняя его структуру.
Клонирование выполняется в автоматическом режиме: вам не нужно вручную чистить мусор, переносить файлы, устранять сбои реестра.
Для постоянной работы с этим ПО нужно приобрести лицензию. 30-дневная пробная версия доступна бесплатно. Ее достаточно для выполнения основных функций. Интерфейс переведен на русский язык.
Как пользоваться Handy Backup:
HDClone
HDClone – еще один универсальный инструмент для клонирования жесткого диска, который позволяет работать с накопителями объемом от 130 ГБ и более.
Бесплатная версия приложения (free) имеет некоторые ограничения. Например, с ее помощью вы не сможете перенести данные на диск меньшей емкости, чем исходный. Чтобы получить возможность клонировать любые данные на любые накопители от 130 ГБ, придется приобрести как минимум базовую версию HdClone за €19.90.
Acronis True Image
Особенностью Acronis True Image является то, что созданные в ней копии можно хранить не только на своем компьютере, а также в облачном хранилище Acronis Cloud. При сохранении данных в облаке доступ к копии диска возможен с любого устройства, подключенного к Интернету. Для защиты данных программа использует шифрование AES-256.
Чтобы пользоваться всеми возможностями утилиты, нужно оформить годовую подписку по цене от €49,99 или купить постоянную лицензию за €59,99. Имеется ознакомительная версия на 30 дней.
EASEUS Disk Copy
EaseUS Disk Copy – функциональная утилита для клонирования HDD и SSD без потери данных. Для работы с ней придется приобрести постоянную лицензию за $59.90 или оформить временную подписку по цене от $19.90. Пробная версия программы, к сожалению, предназначена только для ознакомления.
Norton Ghost
Norton Ghost – популярная утилита для клонирования и создания бэкапов, но, к сожалению, она перестала поддерживаться разработчиками еще в 2009 году. Из-за этого загрузить ее можно только со сторонних сайтов.

- Чтобы сделать клонирование, в интерфейсе приложения перейдите в раздел «Tools». Запустите инструмент «Copy My Hard Drive».
- Выберите исходный диск и укажите целевой носитель.
- После клонирования перезапустите компьютер.
Читайте также:

