Компьютер не видит андроид как жесткий диск
Обновлено: 03.07.2024
Возможность подключить телефон как USB-накопитель позволит использовать смартфон вместо флэшки. Подключаем кабелем к компьютеру, копируем любые файлы в память, переносим на другой компьютер. Также этот функционал используется для резервного копирования фотографий, видеороликов и прочих файлов из памяти смартфона на жёсткий диск компьютера.
Подключаем телефон с разными версиями Андроида как флешку к ПК
Для подключения смартфона к компьютеру понадобится исправный USB-кабель. Если он не обеспечивает нормальный контакт, замените его – неисправный кабель не позволит передать файлы без многочисленных сбоев. Если всё оборудование исправно, подключите смартфон кабелем к компьютеру. В старых версиях Android (до 4.4 KitKat) необходимо взглянуть на экран устройства и нажать кнопку «Включить USB-накопитель». Спустя несколько секунд в «Проводнике» появятся файлы и папки.
В более поздних версиях Андроид прямое подключение в качестве накопителя убрали. Смартфоны стали подключаться в режиме MTP, позволяя передавать только мультимедийные файлы. Проблема решается установкой приложения «USB Mass Storage Enabler». Оно требует root-прав, поэтому подойдёт только опытным пользователям:
- Получите права root.
- Установите приложение.
- Подключите смартфон и запустите приложение.
- Нажмите на кнопку «Включить USB Mass Storage».
Также предусмотрена возможность возврата к подключению по MTP.
Наибольшее количество проблем возникает с операционной системой Windows XP, которая не воспринимает режим MTP – нужно установить в систему Media Transfer Protocol Porting Kit.
Как выбрать режим подключения
Позднее разработчики вернули нужный режим подключения. В настройках появились следующие пункты:
- USB-подключение – то, что нужно.
- Медиаустройство – для передачи мультимедийных файлов.
- Камера (PTP) – работа с фото и видео (файлы других типов не затрагиваются).
- Только зарядка – используется для зарядки аккумулятора от ПК.
- Встроенный CD-ROM – в системе появляется виртуальный привод с драйверами и приложениями для смартфона.
Набор пунктов зависит от разработчика.
Настройка подключения по USB
Чтобы настроить тип подключения, достаточно соединить телефон и ПК кабелем. Спустя несколько секунд трубка издаст звук подтверждения. Сдвигаем шторку, выбираем пункт настройки, указываем тип подключения. Иногда меню настройки появляется на экране самостоятельно. В качестве примера приведём простое меню в смартфонах Xiaomi с фирменной оболочкой MIUI.
Возможные проблемы с подключением
Использовать смартфон как флешку удобно, но иногда с этим возникают проблемы. В некоторых моделях телефонов необходимо включить «Отладку по USB». Зайдите в «Настройки – О телефоне», тапните 10 раз по строке «Номер сборки», дождитесь появления соответствующего пункта меню. Попробуйте подключить смартфон ещё раз и посмотреть, будет ли он работать в режиме съёмного диска.
- При отсутствии коннекта снимите защиту паролем или графическим ключом – это одна из систем защиты пользовательских данных.
- Отключите режим модема – он не даёт подключить телефон как накопитель.
- Воткните кабель в другой порт – возможно, текущий не работает;
- Если накопитель не определяется, зайдите в диспетчер устройств в Windows и запустите автоматическую настройку драйверов.
Не бойтесь сложностей – чаще всего они возникают при работе с устаревшими трубками. Смартфоны 2012 года и более поздних годов выпуска подключаются без проблем. То же самое относится к дорогим флагманским трубкам. При возникновении проблем следуйте инструкциям, составленным нашими экспертами.

Слева направо: micro USB, mini USB, B-type, A-type разъем, A-type коннектор
micro USB — используется в самых миниатюрных устройствах вроде плееров и мобильных телефонов;
mini USB — также часто обнаруживается на плеерах, мобильных телефонах, а заодно и на цифровых фотоаппаратах, КПК и тому подобных устройствах;
B-type — полноразмерный разъем, устанавливаемый в принтерах, сканерах и других устройствах, где размер не имеет очень принципиального значения;
A-type (приемник) — разъем, устанавливаемый в компьютерах (либо на удлинителях USB), куда подключается коннектор типа A-type;
A-type (вилка) — коннектор, подключаемый непосредственно к компьютеру в соответствующий разъем.
Разъем microUSB 3.0
Разъем USB Type-C
Подробнее про стандарт USB
1) Попробовать заменить кабель.
2) Воткнуть в другой USB-порт (желательно сзади системного блока, так как эти порты распаяны непосредственно на материнской плате).
3) Пробовать другой ПК.
4) Отключить все USB устройства(как внешние, так и внутренние(например кардридер))
Альтернативные способы подключения к ПК при помощи сторонних программ.
Внимание! Если вы никак не можете найти похожий пункт, значит у вас установлена прошивка 4.1 и выше, где он скрыт. Для доступа к нему необходимо в разделе "О телефоне"(у Вас может называться иначе) несколько раз(около 10) нажать на "Номер сборки". После этого пункт "Для разработчика" должен появиться.
Включение отладки в особо запущенных случаях.
Как вернуть варианты выбора при подключении девайса? Решение проблем с драйвером МТР. Решение общих вопросов с драйверами. Корректное удаление драйверов устройства с компьютера
Драйвера устройств обычно скрываются в менеджере устройств как только устройство отключится или подаст команду на скрытие (несмотря на то, что они по прежнему установлены в системе). Очень часто "одноименные" драйвера конфликтуют из-за несоответствия версий и пр.
Методика очистки списка не используемых устройств: (Уже многими опробовано и даёт хорошие результаты когда ничего уже не помогает "увидеть" работоспособное "устройство".
0. Отключите от компьютера все внешние USB-устройства.
1. Создайте переменную окружения с именем DEVMGR_SHOW_NONPRESENT_DEVICES со значением равным 1.
Для этого: 1.1. Щелкните правой кнопкой на значке «Мой компьютер» (My Computer) и выберите пункт «Свойства» (Properties).
1.2. В открывшемся диалоговом окне перейдите к вкладке «Дополнительно» (Advanced) и нажмите на кнопку «Переменные среды» (Environment Variables).
1.3. На расположенной в верхней части диалогового окна панели «Переменные среды» нажмите на кнопку «Создать» (New).
1.4. В поле «Имя переменной» наберите (лучше скопируйте отсюда) DEVMGR_SHOW_NONPRESENT_DEVICES, а в поле «Значение переменной» введите 1.
1.5. Два раза подряд нажмите на кнопку «OK».)
Созданная переменная окружения разрешит менеджеру устройств показывать все установленные в системе драйвера устройств (как скрытых, так и всех, когда-либо подключавшихся к компьютеру).
2. Вызовите менеджер/диспетчер устройств:
3. Щелкните правой кнопкой на значке «Мой компьютер» (My Computer), выберите пункт «Свойства» (Properties) и перейдите к вкладке «Оборудование» (Manage).
4. Нажмите на кнопку «Диспетчер устройств» (Device Manager), раскройте меню «Вид» (View) и выберите команду «Показать скрытые устройства» (Show Hidden Devices).
5. Начинайте "зачистку" системы от "хлама":
5.1 Раздел "Дисковые устройства" Каждый раз, когда вы подключаете новую флешку, ставится новый драйвер. Каждый раз, когда вы подключаете ту же флешку, но к другому порту USB, ставится новый драйвер. Драйвера всех в настоящее время отключенных сменных носителей в этом разделе можно смело удалить - они сами поставятся заново при подключении флешек и прочих USB-носителей. Среди этих скрытых и неиспользуемых драйверов будет и драйвер "Вашего устройства" (возможно "неудачный" и не один). Он должен называться "Ваше устройство" USB Device, но он не всегда определяется правильно и поэтому имя может быть другое. Смело удаляйте всё, что относится к "Вашему устройству" в этом разделе. При первом же подключении "Вашего устройства" новый драйвер от текущего установится сам или попросит Вас его установить.
5.2 Раздел "Другие устройства" Здесь можно удалить все СКРЫТЫЕ (серенькие) устройства - это все ваши неудачные попытки поставить "что-то". Они вам точно не нужны.
5.3 Раздел "Тома запоминающих устройств" Здесь можно удалить СКРЫТЫЕ (серенькие) "тома запоминающих устройств" -это "буквы" ваших флешек -они вам не нужны, т.к. присвоятся заново при подключении флешки..
5.4 Раздел "Контроллеры универсальной последовательной шины USB": Здесь можно удалить все СКРЫТЫЕ (серенькие) устройства: "Ваше устройство" Device USB Driver, Запоминающее устройство для USB, Неизвестное устройство и другие.
5.5 Перезагрузите компьютер.
6. После всех этих удалений попробуйте заново подключить "ваше устройство". Он должен обнаружиться как новое устройство и Windows установит к нему драйвера или вы их установите сами ( на некоторых устройствах нужно устанавливать драйвера без подключения по USB, т.е. подключать после установки драйвера).
6.1 Перезагрузите компьютер.
Обычно такая процедура устраняет все проблемы в конфликтных драйверах "вашего устройства".
Будущий глава Роскосмоса Дмитрий Олегович Рогозин оскорбляет будущего главу Чечни Кадырова Рамзан Ахматовича.
Кричит Россия только для русских.
Кричит "Слава России". и зигует.
В конце зигуют все.

Метро
Ехал сейчас в метро. В вагоне рядом со мной стоит паренек, у которого на телефоне открыта карта Московского метрополитена. Парень пытается понять как ему лучше проехать - смотрит на карту и на обозначение станций в вагоне, снова на карту и т.д. И знаете, вроде обычна ситуация, но есть одно но - мы в Питере.
Опять шерстяной.
Московский бородач сначала жестоко избил парня на улице, а затем ударил в лицо его девушку, которая заступилась за любимого.
Причина конфликта — пострадавший косо посмотрел на проходившего мимо агрессивного молодого человека.
Утро начинается не с кофе

Про штрафы и наказания

В Москве мы их должны понимать
Привет всем!
У меня 3 вопроса:
1 Как к этой ситуации относится руководство республики?
2 Как относится совет старейшин?
3 Как относятся родители?
Ответ на пост «Как будто бы вчера»
А у меня картинка на похожую тему есть.

Современная молодеж или жесть и дичь
Вечером сижу за компом, подходит сын (11 лет) и говорит:
- Пап, нам на труды попросили принести дичь.
- Дичь. (проскакивают невероятные мысли) Но зачем?
- Не знаю пап, сказали принести.
- Слушай а ты ничего не перепутал? Может на труды нужна жесть?
- О точно, пап, ЖЕСТЬ.

Путешествие во времени
Для того, чтобы путешествовать во времени, не надо никаких высокотехнологичных приблуд. Всё гораздо проще. Надо быть моряком.
В данный момент мы двигаемся из американского порта Портланд в сторону Японии. И находимся на полпути прямо посреди Тихого океана. Сегодня у нас среда 17 ноября, а завтра будет пятница 19 ноября. А четверга у нас не будет. Такая вот загогулина. С ней вроде впервые повстречались ребята из команды Магеллана. Ну, по крайней мере те, кто уцелел.
Но это ещё не вся история. Согласно плану, в середине декабря мы поедем с грузом ветряных мельниц из Китая в сторону панамского канала. А ехать там 4 недели. И Новый год будем встречать тоже посреди океана. ДВАЖДЫ! Ибо мы 31 декабря в полночь выпьем шампанского и пойдём спать. А проснёмся опять 31 декабря.
А значит опять встречать Новый год и пить шампанское. А вы так не хотите?
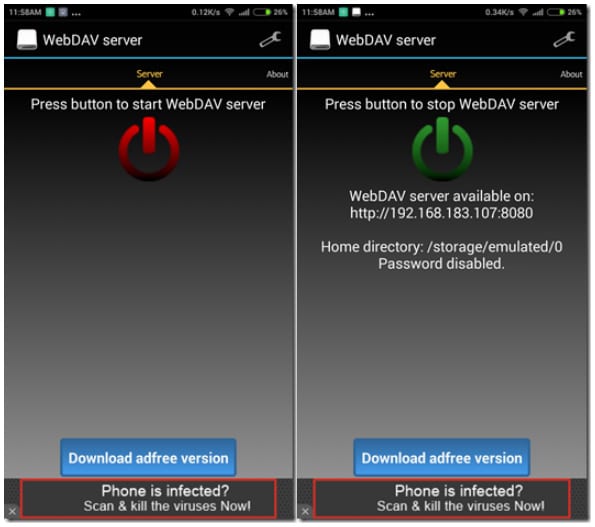
Отображение памяти Android как диска в Windows
Для начала, скачайте и установите приложение WebDAV Server на Андроид. Это приложение может быть установлено на любом устройстве и, чтобы функционировать, для приложения не обязательно иметь корневой доступ. После установки приложения, убедитесь, что компьютер и телефон подключены к одной и той же сети Wi-Fi и нажмите красную кнопку, чтобы запустить сервер. Приложение отобразит IP адрес, который нужно использовать что бы получить доступ к памяти на вашем Android.
На компьютере, откройте Проводник и нажмите Подключить сетевой диск . Далее, выберите букву диска. Рекомендуем выбирать букву А для Android -дело в том, что в наши дни, никто не использует дисковод и это имя должно быть свободно в любой системе. Когда Windows попросит вас для IP, введите тот IP адрес, который отображается в приложении, используя формат \\ <IP>: <порт>, а затем выберите Подключиться .
Если брандмауэр не станет блокировать соединение, ваша SD карта будет установлена на компьютере, и вы сможете использовать ее как любой другой диск на компьютере.
Идея установки SD-карты, как привода в Windows возникала, когда мы тестировали новое приложение под названием AirDrive в play.google магазине. Приложение делает то же самое с помощью одного клика, но стоит $ 14 USD в год.
В дополнительных параметрах WebDAV можно выбрать пароль для повышения безопасности. Конфигурация пароль на Windows, должна быть произведена перед подключением сетевого диска. Кроме того, для монтирования, вы можете выбрать вложенную папку вместо всей SD карты. Эта может быть папка, которую вы используете больше всего, например с фотографиями или видео.
Для обеспечения дополнительной безопасности, вы можете изменить порт по умолчанию, который установлен в приложении. Приложение дает вам возможность использовать 3G или 4G сеть для подключения. Таким образом, вы можете получить доступ к файлам, даже если вы не подключены к той же сети Wi-Fi.
Читайте также:

