Компьютер не видит жесткий диск подключенный к роутеру
Обновлено: 02.07.2024
1. Убедитесь, что вы выполнили настройки интернет-центра в соответствии с главой Работа с USB-накопителями руководства пользователя.
2. Попробуйте открыть сетевой диск по IP-адресу. Для этого в ОС Windows 7 выберите Пуск > Все программы > Стандартные > Выполнить, в поле Открыть наберите
\\192.168.1.1 (IP-адрес вашего интернет-центра)
и нажмите кнопку OK.
3. Если на компьютере установлен антивирус, убедитесь, что не он является причиной блокировки доступа, временно отключив его. Некоторые антивирусы требуют, чтобы сеть, к которой подключен Keenetic, была включена в доверенные. Обратитесь к руководству пользователя или в поддержку соответствующего антивируса, чтобы узнать, какие настройки необходимо сделать для получения доступа к общему сетевому ресурсу.
Также убедитесь, что в свойствах сетевого адаптера включен компонент Клиент для сетей Microsoft и Служба доступа к файлам и принерам сети Microsoft.
4.1. Компьютер работает под управлением ОС Windows 7 или Windows Vista, а протокол LLTD отключен в сетевом адаптере.
Windows использует протокол LLTD для размещения компьютеров и устройств в сети. Чтобы включить LLTD, выполните следующие действия:
Откройте компонент Сетевые подключения. Для этого нажмите кнопку Пуск и выберите пункт Панель управления.
В поле поиска введите адаптер и затем в разделе Центр управления сетями и общим доступом выберите команду Просмотр сетевых подключений.
Щелкните правой кнопкой мыши по значку сетевого подключения и выберите Свойства.
Установите флажки Драйвер в/в тополога канального уровня и Ответчик обнаружения топологии канального уровня, а затем нажмите ОК.
4.2. Компьютер работает под управлением ОС Windows 7 или Windows Vista, и обнаружение сети выключено.
Чтобы включить обнаружение сети, выполните следующие действия:
Откройте раздел Дополнительные параметры общего доступа. Для этого нажмите кнопку Пуск и выберите пункт Панель управления.
В поле поиска введите сеть, выберите пункт Центр управления сетями и общим доступом, а затем в левой области щелкните Изменить дополнительные параметры общего доступа.
Щелкните значок в виде двойных кавычек, чтобы развернуть профиль сети Домашний или Рабочий.
Выберите пункт Включить сетевое обнаружение и нажмите кнопку Сохранить изменения. Если отображается запрос на ввод пароля администратора или его подтверждения, укажите пароль или предоставьте подтверждение

Как правило, все компьютеры подключены через один маршрутизтор. И многие почему-то думают, что локальная сеть не работает именно из-за настроек маршрутизатора. Но по своему опыту могу сказать, что это не так. Если на маршрутизаторе вы не настраивали какие-то особые функции и ничего не отключали, то все подключенные к нему устройства автоматически находятся в одной локальной сети.
Включаем поддержку протокола SMB1 в Windows 10


Поддержка старого протокола SMB 1.0 в Windows 10 включена. Теперь система должна видеть все сетевые папки, доступ к которым осуществляется через SMB 1. Можете еще выполнить перезагрузку компьютера.
Проверка параметров общего доступа в Windows 10
Возможно, конечно, на вашем компьютере отключен, или неправильно настроен общий доступ. Из-за чего Windows 10 не может обнаружить другие компьютеры и накопители в локальной сети. Сейчас покажу, как проверить эти настройки.
В Windows 10 (версия 1803) домашняя группа была удалена. Достаточно просто настроить общий доступ к принтерам и файлам.



Но не рекомендую составлять такие настройки, особенно если вы часто подключаетесь к общественным Wi-Fi сетям.
Еще несколько решений:

- Убедитесь, что ваш компьютер и другие компьютеры с которыми вы хотите настроить локальную сеть подключены через один роутер.
- Отключите антивирус (встроенный в нем брандмауэр) и защитник Windows. Если это не решит проблему – включите обратно.
- Если ваш компьютер с Windows 10 (который не видит общие папки и компьютеры в локальной сети) подключен к роутеру по Wi-Fi, то присвойте этой беспроводной сети статус частной (домашней).
- Убедитесь, что на других компьютерах в локальной сети правильно заданы настройки общего доступа. Или на роутере настроен общий доступ к подключенному USB-накопителю.
Буду рад видеть ваши комментарии с другими решениями и вопросами по теме данной статьи!

Многие потребители часто сталкиваются с проблемой подключения внешнего жесткого диска к компьютеру, ноутбуку, телевизору, смарт- или игровой приставке. При этом часто бывает так, что одно изделие нормально распознает подключенный накопитель, а другое устройство не видит внешний жесткий диск. Подобное поведение портативного накопителя может быть вызвано многими причинами. В данной статье мы расскажем Вам о том, почему не видит внешний жесткий диск компьютер, ноутбук, XBOX, PlayStation, телевизор и другая компьютерная или мультимедийная техника. Также предложим несколько вариантов решения проблемы с подключением внешнего жесткого диска.
Содержание
Определение и назначение внешнего жесткого диска
Внешний жесткий диск (внешний накопитель) – это портативный переносной накопитель, использующийся для хранения компьютерных файлов. От стационарного накопителя, внешний винчестер отличается подключением и адаптивностью под различные мультимедийные устройства и игровые консоли. Внешние накопители делятся на два основных типа:
- HDD внешний. Портативный накопитель на основе магнитных жестких дисков. Характеризуется большим количеством циклов перезаписи и доступной стоимостью. Из недостатков – шумность и низкая скорость работы.
- SSD внешний. Переносной накопитель на базе микросхем флеш-памяти. По сути, это габаритная флешка с большим объемом памяти. Главными достоинствами являются отличная производительность и ударостойкость. К недостаткам стоит отнести, высокую степень нагрева и отсутствие возможности восстановления утерянных данных.
Это интересно знать: Невзирая на то, что внешние накопители бывают разных видов, их принято именовать внешними жесткими дисками. Хотя по факту, внешний жесткий диск, это отдельный вид накопителей (HDD). Тем не менее, потребителям понравился именно этот вариант наименования продукции. Поэтому даже внешние твердотельные накопители (SSD), часто называют внешними жесткими дисками.

Как правильно подключить внешний жесткий диск
Часто бывает так, что внешний накопитель не обнаруживается, при подключении к компьютеру или ноутбуку. Либо ранее ПК нормально определял накопитель, но после перестал видеть внешний жесткий диск. Еще бывают ситуации, когда компьютер внешний жесткий диск видит, но не открывает. Все это может возникать абсолютно по разным причинам. Однако прежде чем перейти к проблемам накопителей, мы приведем несколько рекомендаций по правильному использованию внешнего жесткого диска, подключенного к компьютеру или любому другому устройству. В частности, речь идет о следующем:
- Подключение желательно осуществлять напрямую к соответствующему устройству, без использования каких-либо переходников. Таким образом, скорость работы накопителя будет соответствовать максимальным показателям. К тому же используя переходники для подключения, жесткий диск может вовсе не определится, либо работать со сбоями.
- При подключении внешнего жесткого диска по USB, следует убедиться в соответствии версии разъема. Например, USB 2.0 или USB 3.0 (есть и другие генерации, подробнее следует смотреть в паспорте накопителя, материнской платы или устройства, к которому осуществляется подключение).
- Если на жестком диске есть кнопка «Power», то лучше выключать ею устройство уже после выключения компьютера, либо после безопасного отключения внешнего HDD от ПК. Иначе может произойти сбой, который приведет к вынужденному форматированию внешнего жесткого диска (отключать нужно так же, как и обычную USB флешку).
- Ни в коем случае не стоит напрямую отключать внешний жесткий диск от компьютера, без предварительного проведения безопасного извлечения устройства. В ином же случае может произойти программный сбой, что приведет к удалению данных с накопителя. Если у Вас внешний HDD диск, то еще можно попытаться восстановить утерянные файлы. Однако если Вы пользуетесь внешним SSD диском, то удаление будет осуществлено безвозвратно.
Подключая внешний накопитель к ПК обратите внимание, на характерный звук операционной системы, мерцание светодиода жесткого диска и звук работы, издаваемый внешним HDD. Если в этом плане все хорошо, то подключение было выполнено успешно. В свою очередь, заметили какие-то неточности в подключении, то от этого и стоит отталкиваться в поиске проблемы, из-за которой компьютер не определил жесткий диск.

Почему компьютер не видит внешний жесткий диск
Чаще всего подключение внешнего жесткого диска потребители осуществляют к компьютерной технике. В частности, к стационарному компьютеру, ноутбуку или портативному MacBook. Однако иногда компьютерной технике не удается распознать портативный накопитель. Как правило, отсутствие соединения происходит по следующим причинам:
- несоответствие версии порта подключения;
- нарушение работоспособности контактов или кабеля подключения;
- неправильный формат файловой системы внешнего накопителя;
- сбой в работе программного обеспечения или драйвера;
- сбой в работе операционной системы компьютера;
- поломка компьютера или внешнего жесткого диска.
К счастью, большую часть проблем с подключением внешнего жесткого диска можно устранить достаточно быстро, без обязательного обращения в сервисный центр.
Компьютер не видит внешний жесткий диск через USB
Подключили внешний накопитель к компьютеру по USB, а тот его не определил. При этом Вы на 100% уверенны в том, что переносной HDD работает справно. Тогда попробуйте сделать следующее:
Если ничего не помогло, то стоит искать проблему на программном уровне или сразу обратиться за помощью в специализированный сервисный центр.

Внешний жесткий диск не видим для ноутбука
Подключение внешнего жесткого диска к ноутбуку осуществляется так же, как и к стационарному компьютеру. Поэтому и проблемы с подключением абсолютно идентичные. Однако существуют беспроводные внешние накопители, подключение которых выполняется при помощи Wi-Fi технологий. Чаще всего такие жесткие диски подключают к ноутбукам и другим портативным устройствам (даже есть модели накопителей, поддерживающие работу с мобильными телефонами и смартфонами). Если Вы пользуетесь внешним жестким диском с Wi-Fi, то не будет лишним в первую очередь проверить работу беспроводного соединения. Возможно, Вы случайно отключили Wi-Fi в ноутбуке или произошло случайное отсоединение устройства. Также может потребоваться обновление, переустановка или установка соответствующих драйверов. Именно по этим причинам чаще всего ноутбук не видит внешний жесткий диск.
Если внешний жесткий диск подключен к Wi-Fi роутеру и используется как система хранения данных для всех устройств, то нужно проверить настройки подключения. Чтобы это сделать, откройте web-интерфейс роутера (в адресной строке браузера введите 192.168.1.1 или 192.168.0.1, логин и пароль, как правило, admin). Далее перейдите в раздел «Network Sharing» и нажмите на «Sharing Service» (все зависит от модели роутера, данная инструкция актуальна для TP-Link). Здесь следует проверить выполнено ли подключение и правильность настроек. Также, чтобы проверить наличие подключения, следует открыть проводник на ПК, подключенном к роутеру. Далее перейти во вкладку «Сеть», вызвать контекстное меню правой кнопкой мыши и нажать «Обновить». Если в разделе «Сетевая инфраструктура» появилась иконка накопителя, значит, подключение выполнено успешно.

Windows не видит внешний жесткий диск
Если не видит внешний жесткий диск Windows 10 или любая другая версия этой операционной системы, то причина может заключаться всего в нескольких программных моментах. К числу основных проблем однозначно стоит отнести следующее:
- Конфликт буквенных значений дисков. Часто бывает так, что при подключении внешнего накопителя к ПК, ему присваивается значение, аналогично существующему локальному диску основного накопителя. Исправляется проблема банальной сменой буквенного значения одного из дисков. Для этого откройте меню управления дисками (Win+R –> diskmgmt.msc –> Ок). В открывшемся окне найдите подключенный портативный накопитель и кликните по нему правой кнопкой мыши. Выберите «Изменить букву диска или путь», задайте другое буквенное значение и подтвердите выбор.
- Сбой в работе драйверов. Если Windows 7 не видит внешний жесткий диск, то нужно проверить, установлен ли соответствующий драйвер. Для этого откройте диспетчер устройств (Win+R –> devmgmt.msc –> Ок). Далее следует перейти в раздел «Дисковые устройства». Если в списке видите модель подключенного жесткого диска, то попробуйте переустановить или обновить данный драйвер. В свою очередь, если его нет в списке (или он попал в раздел неопределенных устройств), тог осуществите установку драйвера внешнего жесткого диска.
- Сбой в работе ПО накопителя. В основном, подобная проблема происходит из-за неправильного отключения внешнего жесткого диска. При этом при повторном подключении, система автоматически напишет «Нераспознанное устройство» и предложит его отформатировать. Деваться некуда, придется выполнить форматирование. Либо попытаться подключить к другому ПК или ноутбуку (к которому накопитель был подключен ранее). Если подключение будет успешным, то сохраните важные данные с носителя и все равно отформатируйте внешний жесткий диск.
Обратите внимание: При форматировании внешнего накопителя нужно задать правильную файловую систему. Например, некоторые устройства не поддерживают накопители в формате NTFS. Поэтому чаще всего внешние жесткие диски форматируют в формате FAT32.

Mac не видит внешний жесткий диск
Компьютерная техника с macOS – это, как правило, устройства, производимые компанией Apple. Их эксплуатация немного отличается от использования компьютеров под управлением других операционных систем. Даже работа с внешними накопителями происходит немного по иным стандартам. Например, тот же MacBook, может поддерживать чтение с накопителей, у которых файловая система NTFS или exFAT, но не способен вести запись на них. Лучше всего к подобной компьютерной технике подключать накопители в формате HFS+. Поэтому, если мак не видит внешний жесткий диск, то в первую очередь следует проверить файловую систему накопителя. И если требуется отформатировать подключенный жесткий диск.
Игровой приставке не виден внешний жесткий диск
Помимо компьютеров, внешние накопители популярно подключать и к другим устройствам. И игровые консоли являются именно той техникой, которая больше всех нуждается в подсоединении внешнего накопителя, так как собственной памяти игровым приставкам часто не хватает для хранения даже небольшой библиотеки современных игр. Однако стоит отметить, что игровые приставки бывают разными. И они отличаются не только брендом (XBOX, PlayStation), но и версиями (XBOX 360, XBOX One, XBOX X, XBOX S, PS3, PS4 и PS5), каждая из которых имеет некие особенности.

XBOX не видит жесткий диск
Если XBOX система не видит внешний жесткий диск, то в первую очередь следует проверить файловую систему накопителя. Стоит понимать, что игровые консоли от американской компании Microsoft, в основном, поддерживают работу с внешними HDD с файловой системой FAT32. Поэтому некоторые модели приставок (например, XBOX 360), не будут поддерживать накопители других форматов. Кроме того, большинство современных игр характеризуются невероятно высокими требованиями. Поэтому они могут не работать, если будут установлены на накопитель, основанный на магнитных жестких дисках. Поэтому к современным консолям рекомендуется подключать внешние SSD накопители, произведенные на базе чипов флеш-памяти. Что касается других проблем подключения переносных накопителей, то они такие же, как и у других устройств (плохое соединение, несовместимость версии USB, поломка накопителя).
PS3 не видит внешний жесткий диск
PlayStation 3, так же как и XBOX 360, уже достаточно старая игровая консоль. Поэтому и проблемы с подключением внешних накопителей у них на одном и том же уровне. PS3 не видит дисковые накопители с файловой системой NTFS (не учитывая прошитые версии приставок). Поэтому перед тем, как подключить внешний жесткий диск к PlayStation, нужно отформатировать его в формате FAT32. Тем не менее, иногда приставка может не распознать накопитель, даже с правильной файловой системой. Такое может произойти, из-за отсутствия основных папок на накопителе. Поэтому придется снова подключить портативный жесткий диск к ПК и создать три папки: VIDEO, MUSIC и PICTURE. Также должна быть выстроена правильная структура игровых файлов. На накопителе должна присутствовать корневая папка GAMES, в которой обязательно должны быть такие директории, как PS3_GAME и USRDIR (подробнее смотрите на прикрепленном изображении).

PS4 не видит внешний жесткий диск
При подключении внешнего накопителя к PlayStation 4, система автоматически запросит осуществить его форматирование. Не рекомендуем отказываться, лучше выполните форматирование жесткого диска приставкой. Таким образом, игровая консоль самостоятельно осуществит форматирование накопителя, в поддерживаемом ею формате. Но нужно учесть три важных нюанса:
- Подключение внешнего жесткого диска к PS4 должно осуществляться через USB версии 3.0 не ниже. Иначе подключение не будет осуществлено, либо будет работать со сбоями.
- Размер подключаемого накопителя не должен превышать 8 терабайт. Иначе, система игровой консоли не распознает внешний жесткий диск.
- Лучше к приставке PlayStation осуществлять подключение современных внешних SSD накопителей. Они намного производительней портативных HDD дисков. Поэтому лучше подойдут для хранения и запуска современных игр для консолей.
Если указанные выше рекомендации полностью соблюдены, при этом внешний накопитель по-прежнему отказывается распознаваться игровой приставкой, то в таком случае лучше обратиться за помощью к специалисту в соответствующий сервисный центр.
PS5 не видит внешний жесткий диск
В принципе, PlayStation 5 не далеко ушел от предыдущей версии консоли, в плане подключения внешних накопителей. Правда, к PS5 нет смысла подключать внешние жесткие диски, объем которых менее 250 Гб. Устройство попросту может не увидеть такой накопитель. Также, если игровая консоль последнего поколения от PlayStation видит, но не читает внешний жесткий диск, то нужно пересмотреть настройки подключения. Во-первых, подключение должно быть осуществлено через USB 3.0, которое находится на задней панели PS5. Во-вторых, при подключении внешнего накопителя следует перейти в «Конфигурации», открыть раздел «Память для хранения» и выбрать второй пункт, позволяющий расширить память PlayStation через USB. Далее будет предложено отформатировать подключенный накопитель. Выполните данное действие.
Внимание: Не подключайте к игровым консолям внешние жесткие диски, на которых хранятся важные материалы. Современная приставка автоматически осуществит форматирование, что приведет к полной утере хранимой информации в памяти накопителя.
ТВ приставка или телевизор не видит жесткий диск внешний
Если телевизор или Smart приставка не видит жесткий диск, то причина может крыться в устаревшей прошивке, несовместимой файловой системе, неподходящей версии USB, установленных лимитах на объем памяти, заражении ПО накопителя вирусами, недостаточном питании или поломке внешнего жесткого диска. Обо всем этом уже писали в данной статье. Поэтому повторяться не будем. Единственное, отметить то, что каждый телевизор или ТВ приставка имеют собственные параметры, связанные с поддержкой внешних накопителей. При этом информация о них не всегда указывается в технической документации к устройствам. Поэтому чаще всего приходится проверять совместимость методом перебора. Из собственных наблюдений отметим, что телевизоры чаще всего работают с внешними накопителями формата NTFS или FAT32. При этом не желательно подключать внешний жесткий диск к телевизору с большим объемом памяти. Либо нужно сразу позаботиться о дополнительном питании для подключенного накопителя.
Огромное спасибо, 14 раз посмотрели и никто не соизволил ответить.
vasilich
Active Member
внешний жесткий диск через роутер к стационарному компью
По квартире от роутера раздается интернет на ноуты, планшеты, телефоны. C планшета и телефона нашел диск, проблем не возникло. От роутера к стационарному компьютеру подключен кабель для того чтобы работал интернет.а вот тут нет . Wi-fi.
Вопрос: каким образом настроить жесткий диск чтобы я мог видеть его в стационарном компьютере win7Прoxoжий
Active Member
внешний жесткий диск через роутер к стационарному компью
В настройках роутера разрешить доступ к диску как к сетевому устройству. У роутеов Zyxel это выглядит так:
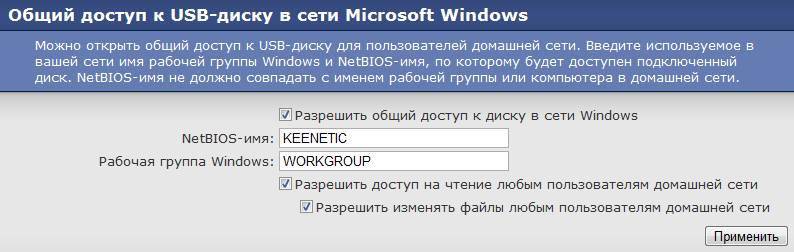

sirbennymiles
New Member
внешний жесткий диск через роутер к стационарному компью
подключить девайс к системному блоку.[/quote]
Каким образом его к системному блоку подключить? В жестком диске один вход всего и через него он подключен к роутеру. То есть по вашему получается либо он к роутеру подклюсается и виден всем по Wifi либо отключаю от роутера и подключаю к системнику. Все вместе работать не будет? Правильно?
sirbennymiles
New Member
внешний жесткий диск через роутер к стационарному компью
Вот в двух пунктах 1)Сетевое окружение (Samba) - Разрешить общий доступ без учетной записи, Разрешить общий доступ к ресурсу 2)Общий ресурс в FTP выбираю - Разрешить общий доступ с учетной записью и Включить FTP.
А диск как видите не обнаружен на стационарном компе.
Посмотрите пожалуйста может что неправильно.
DDX777
Active Member
внешний жесткий диск через роутер к стационарному компью
А нельзя подключить внешник к стационарному ПК и открыть общий доступ к нему через сеть?
vasilich
Active Member
внешний жесткий диск через роутер к стационарному компью
Займитесь сначала своим HDD, установленном на компьютере! а то ужас что у вас твориться! (системный диск: С)
sirbennymiles
New Member
внешний жесткий диск через роутер к стационарному компью
DDX777
К сожалению у меня в системе какой то глюк, когда я включаю общий доступ к файлам и принтерам, а так же сетевое обнаружение то при закрытии окна у меня не сохраняются выбранные действия.
vasilich
Какое отношение имеет мой системный диск С к проблеме обнаружения внешнего диска? И что ужасного там такого творитЬся? Подумаешь заполнен он, потому как папку с фотографиями на рабочий стол скинул, вы прям действительно Гений раз такие заключения делаете.
Читайте также:

