Linux lvm замена диска
Обновлено: 04.07.2024
Предположим, что мы имеем два неразмеченных диска подключенных к компьютеру. Теперь попробуем разметить их с помощью LVM и создать структуру как на схеме 1.
Команда показывает диски и их разделы. Среди остальных дисков мы видим 2 диска по 10 Гб. Диск /dev/sdb: 10 GiB и Диск /dev/sdc: 10 GiB.
Создание физических томов
Сначала необходимо создать физические тома в окружении LVM из /dev/sdb и /dev/sdc
Для этого используем следующую команду:
Посмотрим, что у нас получилось с помощью команды pvs, которая покажет информацию о физических томах:
Основные столбцы которые нам интересны:
Более подробную информацию о физических томах выводит команды: pvdisplay
Создание группы логических томов
Итак, физические тома созданы, приступим к созданию логической группы, для этого выполняем команду:
таким образом мы создали логическую группу vgdata из двух физических томов.
Давайте посмотрим информацию о созданной логической группе vgdata
В данной команде:
С помощью команды lvdisplay выведем детальную информацию о логических томах:
Создадим второй логический том films:
Для третьего тома music, используем все оставшееся свободное пространство, для этого в команде укажем параметр -l 100%FREE:
Посмотрим созданные логические тома, а также группу томов в которую они входят:
Из вывода команды видно, что все три логические тома films, music и mydoc входят в группу vgdata.
Более подробный вывод показывает команда lvdisplay .
Создание файловой системы и монтирование
Следующим шагом будет создание файловой системы на логических томах и в дальнейшем ее монтирование. Приступим к созданию файловой системы ext4 на логических томах.
Для этого выполним команды:
А теперь смонтируем созданные разделы mydocs, films и music
Но, предварительно создадим для них одноименные каталоги, в качестве точки монтирования.
Теперь выполним команды монтирования:
Таким образом мы объединили два физических диска с помощью LVM менеджера в одну логическую группу, затем разделили эту группу на желаемое количество логических томов определенных размеров и создали на них файловую систему.
Представим, что нам потребовалось уменьшить раздел films (/dev/vgdata/films), пусть новый размер раздела будет 2 Гб.
Посмотрим размеры смонтированных дисков перед уменьшением:
Перед уменьшением необходимо отмонтировать устройства /dev/vgdata/films:
Теперь выполним команду уменьшения размера файловой системы до 2 Гб:
В данной команде параметр 2G указывает на новый желаемый размер, а не на размер на который мы уменьшаем файловую систему.
При этом нам предлагается сначала выполнить проверку файловой системы, ок, сделаем это:
Пробуем еще раз запустить уменьшение:
А теперь изменяем размер логического тома:
Примонтирум раздел и посмотрим размер файловой системы:
Как видим новый размер тома films стал 2Гб.
Перед увеличением размера тома посмотрим свободное место в логической группе:
Видно что в группе свободно 8 Гб, это тот размер который освободился от тома /dev/vgdata/films
Возьмем их и добавим к /dev/vgdata/music, тем самым увеличив размер тома music на 8 Гб.
В отличие от уменьшения, увеличение размера логического тома происходит “на лету” без необходимости размонтирования файловой системы.
Выполняем команду:
Теперь необходимо расширить файловую систему на этом логическом томе:
Смотрим получившейся размер размдела music:
Перед удалением логического тома не забудьте сохранить необходимые данные, после этого размонтируйте раздел.
В результате на логической группе освободится место.
Выведем текущую информацию о дисках:
А размер группы vgdata равен 20 Гб
после добавления размер группы должен стать 22 Гб.
Для начала, как и в первой первом примере про разбивку диска с помощью LVM, нам нужно создать из /dev/sdd физический том.
На данный момент мы видим только существующие физические тома куда не входит /dev/sdd
Выполняем команду создания физического тома:
Добавляем физический том в группу vgdata:
Теперь мы видим, что размер группы увеличился на 2 Гб и свободно 4 Гб,
которые мы можем передать какому либо логическому разделу, тем самым увеличив его. Это мы учились делать в предыдущих примерах.
Рассмотрим следующий пример.
Представим, что системному администратору потребовалась заменить жесткий диск на другой. При этом данный диск входит в логическую группу LVM. Поэтому первым шагом необходимо убрать из работающей группы томов этот диск, в нашем случае пусть это будет /dev/sdd
Смотрим текущие состояние /dev/sdd и видим что он входит в группу vgdata и имеет размер 2 Гб.
Прежде чем его удалить, перенесем данные которые на нем записаны:
Удаляем физический диск:
Теперь видим, что диск удалился:
Для того чтобы увеличить корневой раздел, используя всё свободное пространство диска sda, необходимо выполнить следующие действия:
1. Проверить состояние файловой системы, доступные разделы и свободное место, используя команду:

В выводе команды видно, что диск /dev/sda имеет размер 300 ГБ, а раздел /dev/sda2 имеет размер 99 ГБ. На разделе /dev/sda2 расположены lvm-разделы:
• корневой(ro-root) — 50 ГБ;
• swap (ro-swap) — 7.9 ГБ;
• домашний (ro-home) — 41.1 ГБ.
2. Далее необходимо создать новый раздел, воспользовавшись командой:
Для создания нового раздела требуется ввести нужную команду («n») и нажать клавишу «Enter». Далее предлагается выбрать тип, который будет установлен для создаваемого раздела, основной («p») или расширенный («е»). В данном случае следует выбрать основной тип – «р». А также необходимо выбрать порядковый номер, который будет присвоен новому разделу, в данном случае – «3».
Для секторов можно оставить значения по умолчанию, нажав клавишу «Enter».
Затем остаётся внести изменения в таблицу разделов командой «w». После этого терминал сообщает, что изменения в таблицу разделов внесены, а это означает, что новый раздел создан.
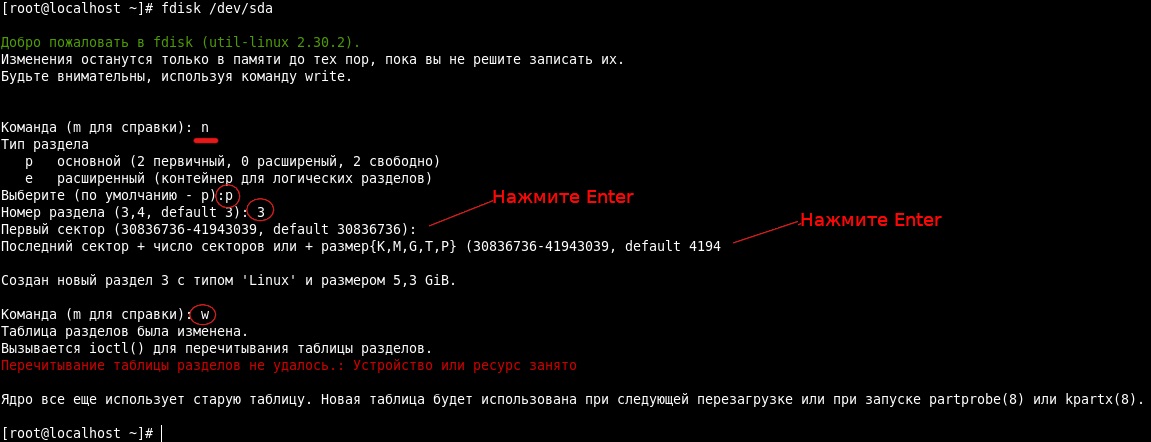
Требуется перезагрузка компьютера, чтобы изменения вступили в силу.
После перезагрузки следует проверить разделы ещё раз, чтобы убедиться, что внесённые изменения применены, используя команду:
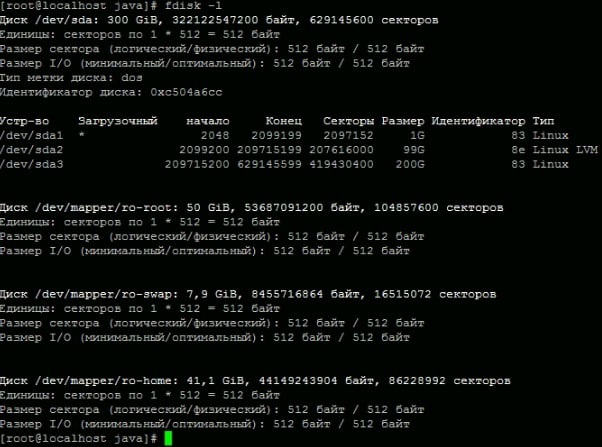
В выводе команды видно, что появился новый раздел /dev/sda3 размером 200 ГБ.
3. Следующим шагом нужно создать LVM физический том из раздела sda3, набрав команду:

4. Следует проверить существующую логическую группу, чтобы затем добавить в неё новый физический том. Для этого используются команды:


5. Для определения корневого раздела необходимо вывести список существующих логических томов, используя команду:
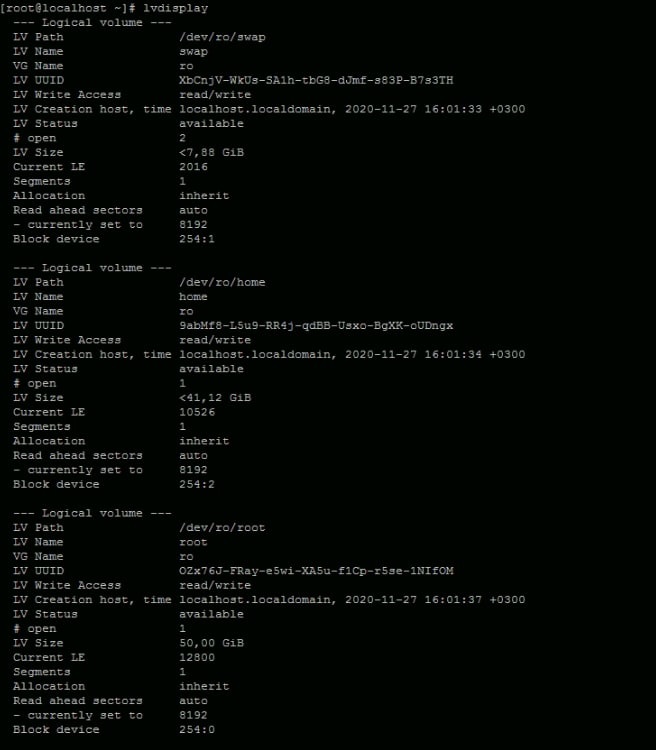
В выводе команды видно, что корневой раздел — это /dev/ro/root, его и следует расширить.
Для этого используется команда:
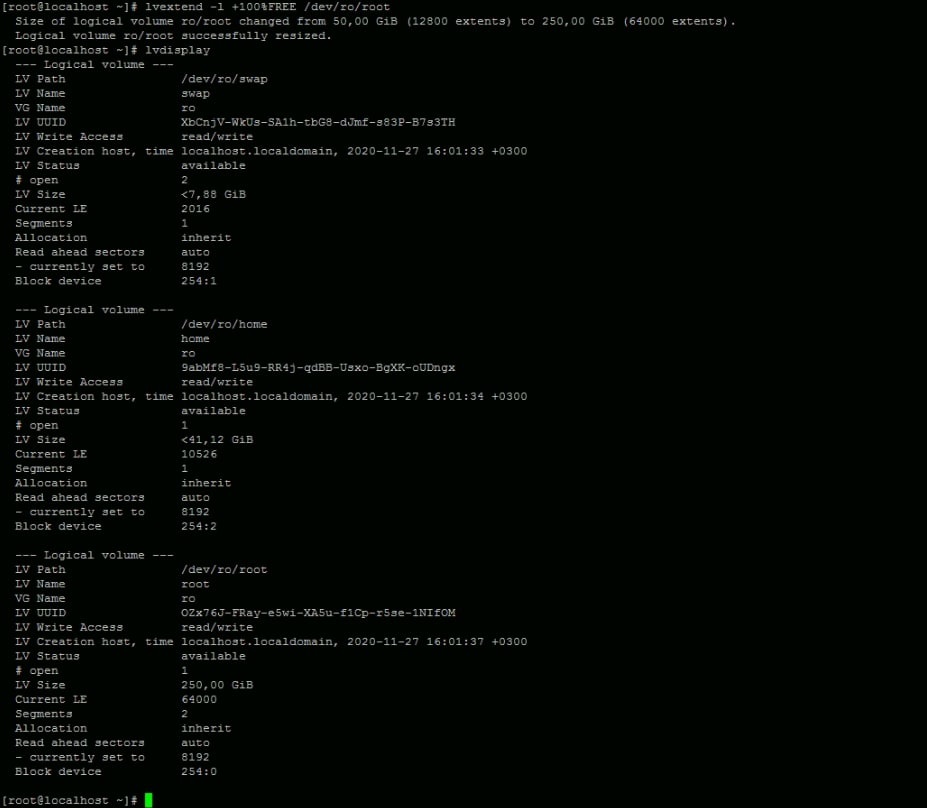
После расширения раздела, необходимо изменить размер файловой системы.
6. Для изменения размера файловой системы необходимо выполнить команду:

Для просмотра размеров разделов используется команда:
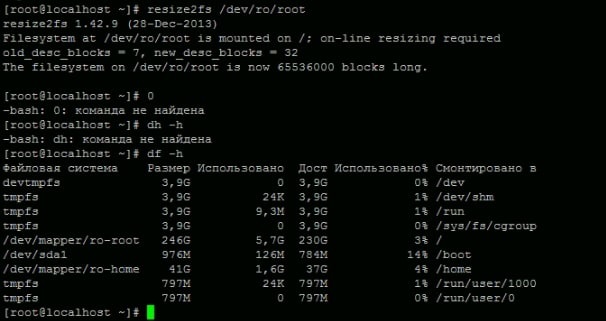
Как видно из вывода команды, корневой раздел ro-root расширился и имеет размер памяти 246 ГБ.
Если вы нашли ошибку, пожалуйста, выделите текст и нажмите Ctrl+Enter.



LVM (Logical Volume Manager) – подсистема операционных систем Linux, позволяющая использовать разные области физического жесткого диска или разных жестких дисков как один логический том. LVM встроена в ядро Linux и реализуется на базе device mapper.
Главные преимущества LVM – высокий уровень абстракции от физических дисков, гибкость и масштабируемость. Вы можете на лету изменять размер логического тома, добавлять (и удалять) новые диски. Для LVM томов поддерживается зекалирование, снапшоты (persistent snapshot) и striping (расслоение данных между несколькими дисками с целью увеличения производительности).
В данной статье мы рассмотрим использование LVM разделов на примере Linux CentOS 8, покажем процесс объединения двух дисков в одну группу LVM, посмотрим как создавать группы, тома, монтировать, расширять и уменьшать размер LVM разделов.
Прежде всего нужно разобраться с уровнями дисковых абстракций LVM.

Установка утилиты lvm2
Чтобы начать работу с LVM, нужно установить утилиту lvm2. Выполним следующие команды:
apt-get install lvm2 — для Ubuntu, Mint, Debian
yum install lvm2 – для Centos, Red-Hat, Fedora

В разных версиях Linux отличается только способ установки утилиты lvm2 (установка через yum/dnf или apt-get), дальнейшие команды для работы с LVM, одинаковы.
Создание LVM разделов
Итак, у нас имеется виртуальная машина KVM, к которой подключены два дополнительных диска. Проверим, что они доступны в системе, используя команду:

Как вы видите, у меня доступны два диска /dev/vdb и /dev/vdc .
При настройке LVM на своем виртуальном или физическом сервере, используйте свою маркировку дисков.
Чтобы диски были доступны для LVM, их нужно пометить (инициализировать) утилитой pvcreate:
pvcreate /dev/vdb /dev/vdc

Теперь, чтобы убедиться, что данные диски можно использовать для LVM, введите команду pvdisplay:

Как видим, оба диска отображаются. Разберем информацию из вывода команды:
- PV Name – имя диска или раздела
- VG Name – группа томов, в которую данный диск входит (мы пока группу не создали)
- PV Size – размер диска или размера
- Allocatable – распределение по группам. В нашем случае распределения не было, поэтому указано NO
- PE Size – размер физического фрагмента. Если диск не добавлен ни в одну группу, значение всегда будет 0
- Total PE – количество физических фрагментов
- Free PE — количество свободных физических фрагментов
- Allocated PE – распределенные фрагменты
- PV UUID – идентификатор раздела
С помощью команды pvscan вы можете просканировать диски на предмет PV.
Чтобы проверить результат введите vgdisplay:

Как видим, диски объединены в группу test и VG Size показывает общий размер дисков.
Разберем информацию из листинга команды vgdisplay:
- VG Name – группа томов, в которую данный диск входит.
- Format – версия подсистемы lvm, которая используется для создание группы (в нашем случае версия 2)
- Metadata Areas – область метаданных
- VG Access – уровень доступа к группе логических томов
- VG Size – общий объем дисков, которые входят в группу
- PE Size — размер физического фрагмента
- Alloc PE / Size – распределенное пространство(количество и объем фрагментов)
- VG UUID – идентификатор группы
После того, как мы создали общую группу для дисков, мы можем создать логический том на этой группы. При создании тома, используется команда lvcreate.
Чтобы в вашей группе создать логический том определенного размера и именем, используйте команду:
Как видим из листинга, в группе test был создан логический том с именем lvol0 и размером 5G.
Если вы хотите сами задать имя, используйте флаг -n:
Несколько примеров для создания логических томов с разными размерами:
lvcreate -l 40%VG test – 40% от дискового пространства группы test
lvcreate -l 100%FREE test – использовать все свободное пространство группы test
Чтобы вывести информацию о логическом томе, используйте lvdisplay:

Так же разберем листинг данной команды:
- LV Path – путь к устройству логического тома (к диску или разделу)
- LV Name – имя логического тома
- VG Name – имя группы томов
- LV UUID – идентификатор логического тома
- LV Write Access – уровень доступа к логическому тому
- LV Creation host, time — информация о хосте, дата когда был создан логический том
- LV Size – размер диска, доступный для использования логическому тому
- Current LE – количество логических фрагментов
LVM: создание файловой системы, монтирование логического тома
Чтобы создать файловую систему на логическом томе, воспользуйтесь утилитой mkfs:
Создадим файловую систему ext4 на LVM томе:

Файловая система была создана без ошибок.
Теперь создадим тестовую директорию и примонтируем логический том к данной директории:

Как видите, все прошло без ошибок и теперь директория /var/www/home существует как отдельный раздел.
Чтобы логический том монтировался при загрузке системы, нужно добавить его в fstab и назначить директорию для монтирования.
Откроем файл:
nano /etc/fstab
И добавим в него следующую информацию:

После чего примонтировать том можно будет через mount -a:
Чтобы проверить общую информацию по дискам, разделам и томам, введите команду lsblk:

Как видим, наш созданный том отображается, и указана директория к которой он примонтирован.
Команда lvmdiskscan позволяет просканировать доступные диски, показывает их размер и принадлежность к LVM.
Увеличение логического тома LVM
Чтобы добавить дополнительный диск к группе томов, нужно воспользоваться уже знакомой схемой:
pvcreate /dev/нашдиск — инициализация диска для lvm
vgextend test /dev/нашдиск — добавление диска в группу томов
Чтобы расширить логический том, воспользуйтесь следующей схемой:
lvextend -L10G /dev/test/test1
Данным способом вы расширите раздел на 10 Гб.

Еще несколько примеров расширения LVM раздела:
lvextend -L+10G /dev/test/test1 — добавите 10 Гб к вашему тому
lvextend -l +100%FREE /dev/test/test1 — выделите все нераспределенное пространство в группе test
Осталось увеличить раздел файловой системы:
resize2fs /dev/test/test1 – для ext4
xfs_growfs /dev/test/test1 – для xfs
Уменьшение LVM томов
LVM позволяют уменьшать размер тома. Но для безопасности умеьшения размера раздела его нужно отключить.
Отмонтируем том от директории:
Выполним проверку диска:
e2fsck -fy /dev/test/test1

Уменьшим раздел файловой системы на 4 Гб:
Теперь уменьшим размер самого LVM тома:
lvreduce -L-4G /dev/test/test1
После чего, нужно примонтировать том обратно и проверить текущий размер:

Как видим, размер уменьшился до 4 Гб.
Удаление LVM групп и томов
Для удаления LVM томов, используется команда lvremove:

Чтобы удалить группу логических томов, используйте:
Убрать метки с LVM дисков:
Создание зеркальных томов LVM
LVM позволяет создать зеркальные тома для повышения отказоустойчивости хранения данных. В LVM зеркале данные одновременно хранятся на двух (или более) физических дисках (подобие RAID-1). Процедура создания зеркального тома в LVM.
- Инициализация дисков: pvcreate /dev/sd
- Создаем LVM группу: vgcreate mirror1 /dev/sd
- Создадим зеркальный LVM том: lvcreate -L 5g -m1 -n lvMirr1 VGmirror1
Инструменты LVM очень удобны для работы, с помощью них можно легко управлять томами, нарезать их на нужные вам размеры и с легкостью использовать под свои нужды. В данной статье я постарался затронуть все основные моменты в работе с LVM.
Я уверен , что это был дан ответ где - то здесь , прежде чем (я даже нашел любопытное руководство здесь , но , казалось, немного пятнистая и неполные) , но мне было интересно , если кто - то может помочь мне или , по крайней мере мне точку в правильном направлении к получить то, что я пытаюсь сделать, выполнено.
По сути, я установил Ubuntu 14.04 (через «Руководствуясь - используйте весь диск и настройте LVM») на диске 20 ГБ. Затем я физически добавил чистый 80-Гбайт диск к машине, который он определяет как «sdb».
По сути, мой вопрос заключается в том, что я хочу добавить / объединить выделенный объем пространства от нового диска (80 ГБ) до моей машины, чтобы вместо отображения двух дисков (20 ГБ и 80 ГБ) он просто отображал один диск (100 ГБ) , Я не беспокоюсь о RAID или любых других специальных дополнениях.
Я немного новичок в Linux, но понимаю, что для этого мне нужно использовать LVM.
Если есть кто-нибудь, кто может помочь мне или связать меня с полезным руководством / учебником, это будет очень цениться! Не уверен, что это необходимо, но вот мой вывод 'fdisk -l' и '/ etc / fstab':
Вывод fdisk (сокращенный):
/ etc / fstab (сокращенно):
Изучив несколько случайных руководств и учебных пособий в сети, я смог успешно добавить диск на свой компьютер с Ubuntu Server 14.04 и, по сути, настроить его так, чтобы у меня было несколько жестких дисков в виде одного диска. Для этого я использовал LVM.
Чтобы помочь любому, кто захочет сделать это в какой-то момент, я опубликую здесь, что я сделал.
Эти шаги предполагают, что вы, по сути, начинаете с нуля, за исключением того, что уже установили Ubuntu на свою машину (через «Руководствуясь - используйте весь диск и настройте LVM»), и физически добавили дополнительный диск. Эти шаги могут работать, если у вас есть данные на компьютере, но я не могу точно сказать, будет ли это безопасно делать.
Эти команды предполагают следующую информацию и будут различаться в зависимости от ваших настроек:
- Ваш новый диск - "SDB"
- Это можно найти, запустив ls /dev/sd*
- Это можно найти, запустив vgdisplay
- Это можно найти, запустив lvdisplay
- Надеюсь, вы знаете, насколько большой диск.
Установите Logical Volume Manager (вам может понадобиться, а может и нет).
Преобразуйте новый диск в физический том (в данном случае новый диск - «sdb»).
Добавьте физический том в группу томов через vgextend.
Выделите физический том логическому тому (увеличьте размер тома на новый размер диска).
Измените размер файловой системы на логическом томе, чтобы он занимал дополнительное пространство.
Это должно сделать это. Пять простых шагов! Вам также не нужно перезагружаться. Просто запустите, df -h и ваше новое дисковое пространство должно отображаться правильно, а любые веб-приложения, которые вы можете запустить, получат новый объем дискового пространства.
Вы можете использовать lvextend -l +100%FREE для расширения, чтобы использовать все свободное пространство, вместо lvextend -L+20G Вы можете использовать, cat /proc/partitions; /sbin/rescan-scsi-bus; cat /proc/partitions чтобы найти имя, например sdb , недавно установленного диска. Это должно работать; однако я предостерегаю от использования всего диска в качестве логического тома. Вместо этого я рекомендую разбить диск и создать LVM в одном или нескольких разделах на этом диске. Эта процедура обеспечивает гибкость в будущем, если вы хотите или нуждаетесь в некотором пространстве не-LVM в будущем. Это также может работать лучше, если вы столкнетесь с инструментом, который предполагает, что все диски разбиты на разделы. Я не знаю ни одного важного примера таких инструментов, но вы никогда не знаете, какие предположения могут возникнуть в какой-то случайной утилите, которую вы, возможно, захотите или должны запустить в будущем. Из комментария Рода Смита это означает, что механически вам нужно сначала запустить fdisk на вашем / dev / sdb, выделить все пространство для нового раздела, установить раздел как «Linux LVM» (тип 8e), а затем заменить все / dev Записи / sdb в ваших инструкциях с / dev / sdb1 отличный гид. проверка доступных дисков более красиво сделана, lsblk хотя. Тестирование на RHEL7, хотя.Я попытался установить большой диск LVM в 14.04 64-битном рабочем столе с дисками SATA 3X500 ГБ. Не удалось во время установки с ошибками устройства. Я нашел ссылку, в которой говорится, что диски более 256G являются пределом экстентов, но я не знаю, применимо ли это здесь.
Я также попытался настроить RAID (RAID 1 / boot 300 МБ, RAID 0 подкачка 2 ГБ и / RAID 5 все остальное. Больше сбоев.
С опцией Live CD «Попробуйте Ubuntu без установки» вы все равно можете установить MDADM. Все еще не повезло. Обнаружение GParted, похоже, слегка переопределено и не захватывает некоторые тома в LVM или некоторые тома в RAID / dev / mdX, если все уже не предоставлено файловой системе;
Кроме того, конфигурации RAID представляют еще больше проблем. Кажется, что MDADM больше не добавляется в список пакетов / target / usr / sbin установки, и установка его там, так что установка начинается при перезагрузке, будет огромным испытанием, для которого у меня просто нет времени или терпения. только для того, чтобы узнать, что спустя несколько часов работы на этих новых системных платах Windows 8 для взлома производительности (UEFI) по-прежнему не запускается проблема GRUB.
Установка LVM из Ubiquity работает отлично, пока вам не понадобится добавить больше дисков в корневой раздел / (в этот момент у вас будет очень хороший шанс завершить всю установку. Операции изменения размера LVM продолжают давать сбои, и вы снова возвращаетесь в квадрат 1 ,
Попытка установки сервера 14.04 Партман спасает день.
Загрузил установщик сервера 14.04, он точно определил архитектуру, установил MDADM, grub был установлен на все 3 диска, и все прекрасно работает.
3 диска (500 ГБ SATA)
3 раздела каждый. Для всех разделов установлен тип Linux Raid в fdisk.
RAID 1 / boot, разделы 300 МБ, раздел RAID 0, разделы 2 ГБ и RAID 5 /, 500 ГБ (все, что осталось).
Бег как чистокровный теперь.
Мне приходит в голову, что если вы используете 32-битное оборудование, это не работает для вас, но я думаю, что на данный момент программный RAID может быть худшим выбором, чем просто LVM с одним диском для чего-то меньшего, и JBOD для чего-то более старого, чем это в любом случае ,
LVM или Logical Volume Manager - это еще один программный уровень абстракции над физическими разделами жесткого диска, который позволяет создавать логические тома для хранения данных без непосредственной переразметки жесткого диска на одном или нескольких жестких дисках. LVM увеличивает удобство работы с жестким диском, аппаратные особенности работы скрываются программным обеспечением, поэтому вы можете изменять размеры дисков, перемещать их на лету, без остановки приложений или размонтирования файловых систем. Это очень удобно на серверах, вы можете добавить еще один диск или расширить существующие lvm тома на лету.
LVM работает на уровне ядра, поэтому гарантируется максимальная прозрачность настройки и использования дисков. Программы смогут работать с логическими, виртуальными LVM разделами, точно так же, как и с обычными.
Давайте рассмотрим преимущества использования LVM перед обычными разделами жесткого диска.
- Легкое изменение размера - вы можете расширить или уменьшить lvm раздел без переформатирования диска
- Легкая расширяемость пространства - вы можете увеличить доступное пространство просто добавляя новые физические диски в общий пул памяти LVM, таким образом, вы получаете большую гибкость.
- Резервное копирование и зеркалирование данных - возможность записи на несколько дисков одновременно позволяет увеличить производительность работы системы, а также есть возможность настроить зеркалирование данных и резервное копирование разделов для увеличения безопасности.
- Читаемые имена - вы можете давать любые имена вашим логическим разделам, так чтобы они соответствовали назначению раздела и легко запоминались.
Теперь перейдем от теории ближе к практике. Рассмотрим создание LVM, настройку и работу с дисками. Как основную операционную систему мы будем использовать Ubuntu, но данная инструкция подойдет и для любого другого дистрибутива Linux.
Создание LVM Linux
Структура LVM состоит из трех слоев:
- Физический том (один или несколько), Physical Volume (PV)
- Группа физических томов, Volume Group (VG)
- Логический том, который и будет доступен программам, Logical Volume (LV)
Перед тем как начинать создание lvm linux необходимо установить нужные для этого инструменты:
sudo apt install lvm2
Соответственно структуре LVM, нам нужно будет инициализировать физические разделы для LVM, объединить их в группу, а затем создать из этой группы нужные нам логические тома.
Инициализация физических LVM разделов
Сначала определимся с томами, которые будем использовать, допустим это будут /dev/sda6 и /dev/sda7. Инициализировать их для работы LVM можно с помощью команды pvcreate:
sudo pvcreate /dev/sda6 /dev/sda7
![]()
Чтобы посмотреть действительно ли были созданы физические тома LVM вы можете использовать команду pvscan:
![]()
Также можно посмотреть физические LVM разделы с более подробными атрибутами, такими как размер, общий размер, физический размер, свободное место и т д:
![]()
Здесь PE Size - это размер одного блока LVM, по умолчанию он равен четырем мегабайтам, но это значение можно изменить.
Создание группы разделов LVM
Группа томов - это не что иное, как пул памяти, который будет распределен между логическими томами и может состоять из нескольких физических разделов. После того как физические разделы инициализированы, вы можете создать из них группу томов (Volume Group, VG):
sudo vgcreate vol_grp1 /dev/sda6 /dev/sda7
![]()
С помощью LVM команды vgdisplay вы можете посмотреть созданные группы томов:
![]()
Создание логических томов LVM
Теперь все готово, чтобы создать логические LVM разделы. Для этого будем использовать команду lvcreate и создадим логический раздел размером 80 мегабайт, или 20 блоков LVM:
sudo lvcreate -l 20 -n logical_vol1 vol_grp1
Если вы хотите задать размер в обычных единицах измерения, то необходимо использовать опцию -L. Например, для тех же 80-ти мегабайт:
sudo lvcreate -L 80M -n logical_vol1 vol_grp1
![]()
В качестве приставки для указания размера можно использовать такие буквы:
Посмотреть список доступных логических разделов LVM можно по аналогии с предыдущими разделами с помощью команды lvdisplay:
![]()
Теперь, когда раздел создан, мы можем работать с ним как с обычным разделом. Например, отформатируем его в файловую систему ext4, а затем примонтируем в /mnt:
sudo mkfs.ext4 /dev/vol_grp1/logical_vol1
sudo mount /dev/vol_grp1/logical_vol1 /mnt/
Как видите, монтирование LVM в Linux ничем не отличается от монтирования обычных разделов.
Вообще говоря, LVM разделы могут быть трех типов:
- Линейные разделы (Linear Volume)
- Полосные разделы (Striped Volume)
- Зеркалированные разделы (Mirrored Volume)
Линейные разделы - это обычные LVM тома, они могут быть созданы как их одного, так и нескольких физических дисков. Например, если у вас есть два диска по 2 гигабайта, то вы можете их объединить и в результате получите один раздел LVM Linux, размером 4 гигабайта. По умолчанию используются именно линейные LVM разделы.
Полосные разделы очень полезны при больших нагрузках на жесткий диск. Здесь вы можете настроить одновременную запись на разные физические устройства, для одновременных операций, это может очень сильно увеличить производительность работы системы.
Для этого нужно задать количество полос записи с помощью опции -i, а также размер полосы опцией -l. Количество полос не должно превышать количества физических дисков. Например:
sudo lvcreate -L 1G -i 2 -n logical_vol2 vol_grp1
![]()
Зеркалированный том позволяет записывать данные одновременно на два устройства. Когда данные пишутся на один диск, они сразу же копируются на другой. Это позволяет защититься от сбоев одного из дисков. Если один из дисков испортится, то разделы LVM просто станут линейными и все данные по-прежнему будут доступны. Для создания такого раздела LVM Linux можно использовать команду:
sudo lvcreate -L 200M -m1 -n lv_mirror vol_grp1
![]()
Удалить LVM раздел
Вы можете не только настроить LVM тома изменяя их размер и атрибуты, но и удалить LVM раздел, если он вам больше не нужен. Это делается с помощью LVM команды lvremove:
sudo lvremove /dev/vol-grp1/lv_mirror
Теперь лишний раздел удален.
Изменение размера LVM тома
Вы можете изменять уже созданные разделы LVM увеличивая или уменьшая их размер. Причем неважно есть ли место на физическом диске после этого раздела, если в пуле есть память, вы можете ее использовать для любого раздела. Чтобы изменить размер LVM используйте команду lvextend. Например, LVM увеличим размер диска из 80 до 100 мегабайт:
sudo lvextend -L100 /dev/vol_grp1/logical_vol1
Extending logical volume logical_vol1 to 100.00 MB
Logical volume logical_vol1 successfully resizeТакже вы можете увеличить размер LVM, использовав знак +:
sudo lvextend -L+100M /dev/vol_grp1/logical_vol1
Точно так же можно выполнить уменьшение LVM раздела с помощью знака -.
Выводы
В этой статье мы рассмотрели создание LVM разделов в linux, а также настройку, увеличение, уменьшение и монтирование LVM Linux. Теперь вы знаете насколько это мощная технология и сколько преимуществ она может дать не только на сервере, но и на домашнем ПК. Вы раньше использовали LVM? Будете использовать?
Читайте также:
- Компьютер включается только после перетыкания оперативной памяти
- A78m e35 какие процессоры поддерживает
- Скопировать содержимое релиза в любое место на вашем жестком диске 2 ждать таблетки
- Asus k53tk как отключить дискретную видеокарту
- На выбранном диске уже присутствует папка библиотеки steam что делать










