На выбранном диске уже присутствует папка библиотеки steam что делать
Обновлено: 02.07.2024

Режим совместимости
Когда возникает ошибка «Не удалось добавить новую папку библиотеки Стим» есть простое решение! В большинстве случаев достаточно первого способа, прибегать к остальным вариантам не придется.
- Кликните правой кнопкой мышки по ярлыку сервиса на рабочем столе;
- Найдите раздел «Свойства» в появившемся меню;

- Ищите вкладку «Совместимость» и ставьте галочку в строке «Запускать от имени администратора» ;

- Или зайдите в раздел «Изменить параметры для всех пользователей»;

- Добавьте птичку в окошке «Запуск от имени администратора» ;

- Обязательно сохраните новые параметры нажатием кнопки «Применить» .
Русские символы в названии
Если предыдущий способ не помог, ищем иные пути возникновения проблемы. Когда появляется ошибка «Не удалось добавить папку библиотеки Steam», необходимо проверить – куда вы собираетесь ставить новый том?
Обязательно откройте новую директорию, которую планируете использовать и проверьте путь на наличие кириллицы. Все названия путей должны содержать исключительно латиницу – одна закравшаяся русская буква влияет на сбой работы всей системы. При необходимости переименуйте место хранения (латиницей) и попробуйте снова.
Кстати – этот способ можно использовать, если возникла другая проблема, когда не удалось удалить папку библиотеки Steam! Работает!
Режим «Только чтение»
Последняя распространенная причина неполадки – это неверный режим работы директории, которую вы решили добавить для хранения томов. Несколько минут времени – и проблема «Не удалось добавить новую папку библиотеки Steam» решена.
- Найдите нужное место хранения, выделите мышкой и кликните правой кнопкой;
- Перейдите к разделу меню «Свойства» ;
- Во вкладке «Общие» снизу найдите иконку «Только для чтения» ;
- Если стоит отметка – снимите и жмите «ОК» .
Справились – сохраняйте игры в любое удобное место, если использовать старое хранилище не получается! Никаких ограничений, трудности преодолены.
Всякая всячина, которую дядюшка Раджа находит в интернете и хочет поделиться с читателями.
Об авторе
Архив блога
Мой блог смотрят
01 января 2013
Steam: перенос игр на другой диск.

Актуальный способ переноса описан тут.
Ни так давно в клиенте Steam появилась возможность создавать несколько библиотек для игр в разных папках. Таким образом все свои игры можно равно размазать по дискам и разделам. Папка установки теперь выбирается во время установки свежекупленной игры, но вот возможности перенести уже установленную игру нет. Но можно с помощью определенных костылей это обойти.
Если нельзя перенести игру одним махом, то можно это сделать поэтапно.
Итак. Для начала из меню выберем команду "Steam > Резервное копирование и восстановление игр. ":

Для начала переноса выберем "Создать резервную копию программы" и нажмем "Далее".

В списке находим игру, которую собираемся переместить. Можно отметить несколько, но для начала остановимся на одной. При этом клиент Steam сообщит, сколько займет места на диске создаваемая резервная копия. О его наличии надо побеспокоиться сразу.
Снова нажимаем "Далее".

Теперь выбираем место, куда будут писаться резервные копии. Используемая файловая система значения не имеет. О причинах расскажу далее, а пока нажимаем "Далее".

В этом окне можно задать способ разбиения файла резервной копии на части. Задумано это на случай, если всё это добро будет переноситься на другой компьютер, а нашем случае пригодится, если будем писать на носитель с файловой системой, которая не поддерживает большие файлы, например FAT32. Нажимаем "Далее".
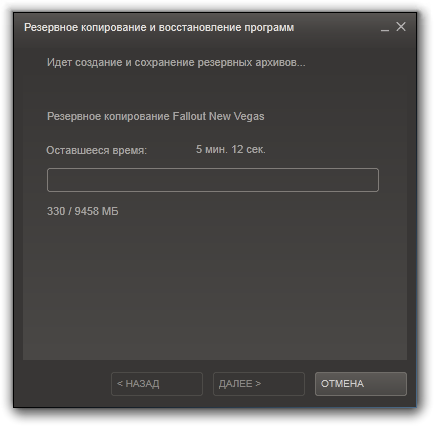
Процесс архивации начался! Остаётся только дождаться его завершения.

Теперь у нас есть архив игры. Следующим шагом будет удаление файлов игры из её текущего расположения. Для этого открываем свойства выбранной игры и на вкладке "Локальные файлы" нажимаем кнопку "Удалить с компьютера. ".
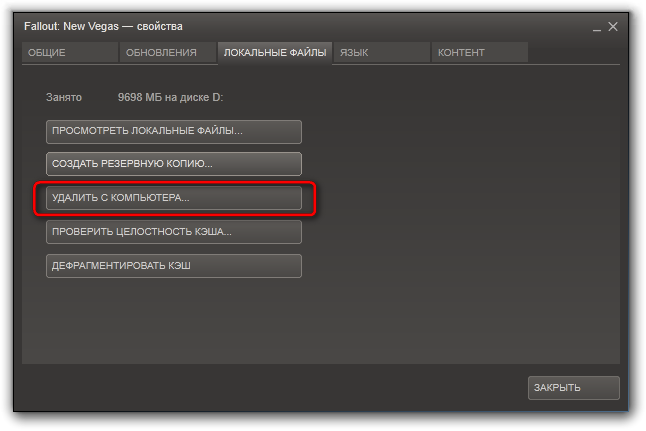
И отвечаем согласием на запрос о серьезности намерений.
Теперь надо создать новую библиотеку для игра на другом диске. Для этого даём команду "Steam > Настройки" и в открывшемся окне открываем вкладку "Загрузка + Cloud":

Нажимаем кнопку "Папки библиотеки Steam":

Для добавления еще одной папки нажимаем кнопку "Добавить папку библиотеки" и указываем в дереве каталогов требуемую папку. Можно указать и корень диска, потому что внутри указанной папки будет создана папка " Steam ", а в ней уже бедет лежать игры и программы.
Теперь закрываем все окна и перезапускаем клиент, если он это попросит.
Последним этапом будет восстановление ранее сохраненной игры из резервной копии. Для этого снова даём команду "Steam > Резервное копирование и восстановление игр. ", но на этот раз выбираем "Восстановить из резервной копии". Ну и нажимаем "Далее":

Теперь нажимаем кнопку "Обзор. " и указываем папку с резервной копией нашей игры, ту папку, внутри которой есть папки с именами " Disk_1 ", " Disk_2 " и так далее. Если папка выбрана правильно, то в окне появится название зарезервированной игры:


Теперь у нас появился выбор места для восстановления сохраненной игры. Да, Fallout NV оказался плохим примером для переноса игры.
Нажимаем "Далее" для запуска процесса восстановления. Возможно появится запрос на принятие лицензионного соглашения, а только потом начнется восстановления. Кроме того появится запрос на создание ярлыков.
Кстати, создать новую папку библиотеки можно и из этого окна. Достаточно выбрать соответствующий пункт из выпадающего списка.

И вот восстановление закончилось. Steam покажет такое окно:

Теперь папку с резервной копией игры можно смело удалять, потому что в новое расположение переехали абсолютно все файлы игры, даже те, которые были добавлены в папку игры самостоятельно.
Напомню, что не все игры удастся так перенести. Некоторые даже при установке нельзя поселить в другую папку.
Компьютерные игры довольно большие; вы найдете небольшие игры, которые развлекают вас всего несколько часов или несколько дней и имеют размер всего несколько ГБ, но есть много игр, размер которых превышает 10 ГБ. Если у вас большая игровая библиотека, у вас есть большая папка SteamLibrary, и вы часто обнаруживаете, что у вас заканчивается место.
Многие игроки удаляют или сохраняют игры, которые они закончили и больше не играют, а также удаляют игру из своей системы. Удалить игру Steam просто, но иногда остаются остаточные файлы, на очистку которых может потребоваться время.
Очистка кеша загрузок Steam
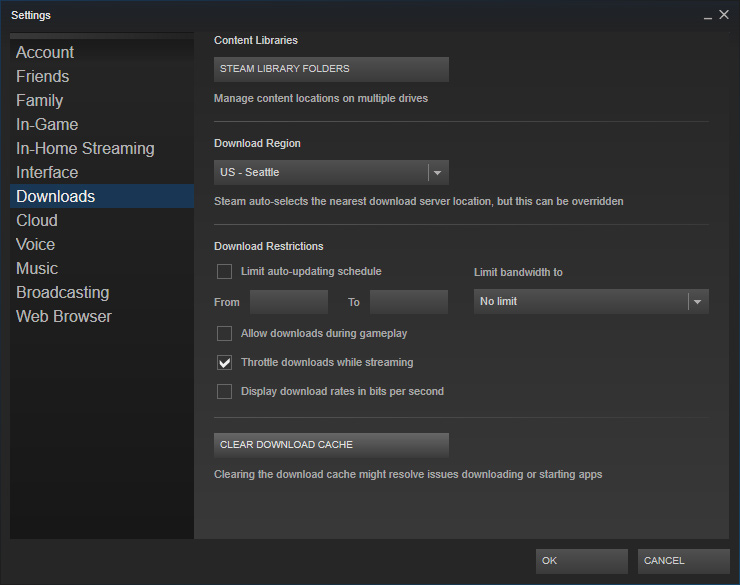
Кеш загрузки в Steam позволяет более быстрое соединение. Однако неправильный кеш может вызвать проблемы при запуске и загрузке игры. Попробуйте очистить кеш загрузки и посмотрите, решит ли это проблему.
- Запустите приложение Steam с рабочего стола.
- Нажмите «Steam» и выберите «Настройки».
- Щелкните вкладку Download.
- В правом нижнем углу страницы нажмите кнопку Очистить кеш загрузки.
Безопасное удаление и удаление игры с помощью клиента Steam
Ноябрьское обновление 2021:
Теперь вы можете предотвратить проблемы с ПК с помощью этого инструмента, например, защитить вас от потери файлов и вредоносных программ. Кроме того, это отличный способ оптимизировать ваш компьютер для достижения максимальной производительности. Программа с легкостью исправляет типичные ошибки, которые могут возникнуть в системах Windows - нет необходимости часами искать и устранять неполадки, если у вас под рукой есть идеальное решение:

Вы можете спросить: «Как мне удалить игры Steam с моего компьютера? Если вы обеспокоены, то вы попали в нужное место. Мы научим вас удалять игры Steam, чтобы сэкономить место на диске. Мы также дадим вам несколько советов, как освободить гигабайты дискового пространства на вашем компьютере.
Если вы думали, что установка игр с помощью клиента Steam было легко, ну, вы подумаете то же самое о процессе удаления. У вас всегда есть возможность отслеживать прогресс ваших сохраненных игр. Просто убедитесь, что вы делаете резервную копию правильно. Все ваши сохраненные игры по-прежнему будут доступны для загрузки из библиотеки.
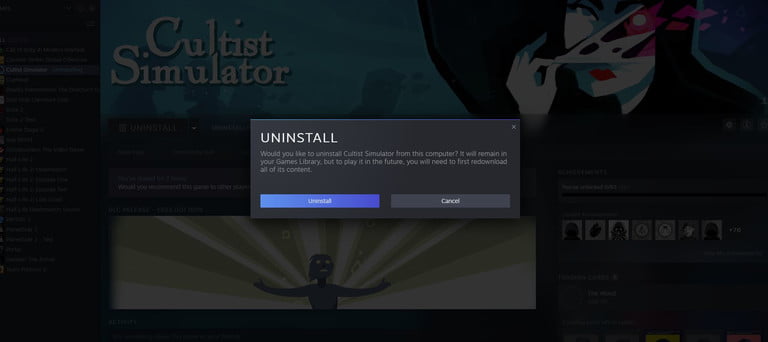
После удаления всего содержимого вашей локально сохраненной игры вы удивитесь, сколько свободного места вы заработали. Итак, если вы готовы восстановить свои гигабайты данных, следуйте инструкциям ниже:
- Запустите клиент Steam.
- Пойти в библиотеку.
- Найдите игру, которую хотите удалить, и щелкните ее правой кнопкой мыши.
- Выберите Удалить из вариантов.
- Подтвердите только что сделанный выбор.
Теперь игра будет удалена с вашего компьютера. Он может по-прежнему отображаться пустым или быть установленным в вашей библиотеке Steam, но не будет воспроизводиться без обновления и переустановки всех соответствующих файлов.
Если вы хотите полностью удалить любое упоминание об игре из вашей системы, вам также может потребоваться удалить ее конфигурацию и сохранить файлы, которые обычно находятся либо в папке «Сохраненные игры», либо в папке «Документы», либо в папку «AppData» в папке C: Users [ваше имя пользователя].
Ноябрьское обновление 2021:
Теперь вы можете предотвратить проблемы с ПК с помощью этого инструмента, например, защитить вас от потери файлов и вредоносных программ. Кроме того, это отличный способ оптимизировать ваш компьютер для достижения максимальной производительности. Программа с легкостью исправляет типичные ошибки, которые могут возникнуть в системах Windows - нет необходимости часами искать и устранять неполадки, если у вас под рукой есть идеальное решение:

CCNA, веб-разработчик, ПК для устранения неполадок
Я компьютерный энтузиаст и практикующий ИТ-специалист. У меня за плечами многолетний опыт работы в области компьютерного программирования, устранения неисправностей и ремонта оборудования. Я специализируюсь на веб-разработке и дизайне баз данных. У меня также есть сертификат CCNA для проектирования сетей и устранения неполадок.
Всякая всячина, которую дядюшка Раджа находит в интернете и хочет поделиться с читателями.
Об авторе
Архив блога
Мой блог смотрят
01 января 2013
Steam: перенос игр на другой диск.

Актуальный способ переноса описан тут.
Ни так давно в клиенте Steam появилась возможность создавать несколько библиотек для игр в разных папках. Таким образом все свои игры можно равно размазать по дискам и разделам. Папка установки теперь выбирается во время установки свежекупленной игры, но вот возможности перенести уже установленную игру нет. Но можно с помощью определенных костылей это обойти.
Если нельзя перенести игру одним махом, то можно это сделать поэтапно.
Итак. Для начала из меню выберем команду "Steam > Резервное копирование и восстановление игр. ":

Для начала переноса выберем "Создать резервную копию программы" и нажмем "Далее".

В списке находим игру, которую собираемся переместить. Можно отметить несколько, но для начала остановимся на одной. При этом клиент Steam сообщит, сколько займет места на диске создаваемая резервная копия. О его наличии надо побеспокоиться сразу.
Снова нажимаем "Далее".

Теперь выбираем место, куда будут писаться резервные копии. Используемая файловая система значения не имеет. О причинах расскажу далее, а пока нажимаем "Далее".

В этом окне можно задать способ разбиения файла резервной копии на части. Задумано это на случай, если всё это добро будет переноситься на другой компьютер, а нашем случае пригодится, если будем писать на носитель с файловой системой, которая не поддерживает большие файлы, например FAT32. Нажимаем "Далее".
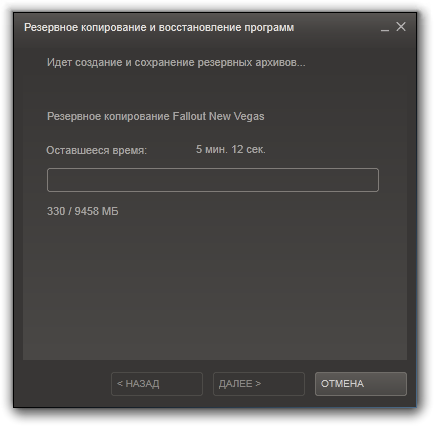
Процесс архивации начался! Остаётся только дождаться его завершения.

Теперь у нас есть архив игры. Следующим шагом будет удаление файлов игры из её текущего расположения. Для этого открываем свойства выбранной игры и на вкладке "Локальные файлы" нажимаем кнопку "Удалить с компьютера. ".
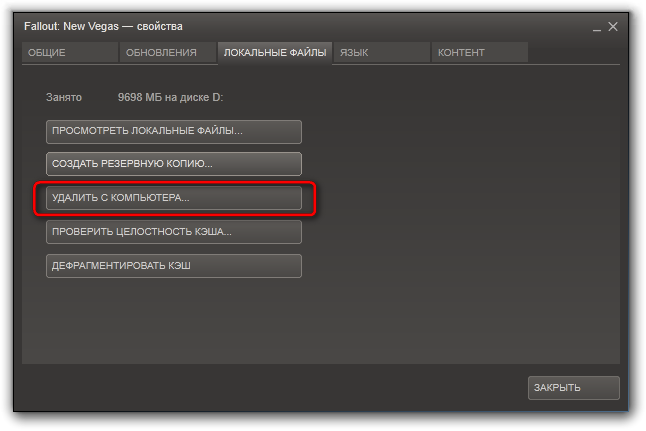
И отвечаем согласием на запрос о серьезности намерений.
Теперь надо создать новую библиотеку для игра на другом диске. Для этого даём команду "Steam > Настройки" и в открывшемся окне открываем вкладку "Загрузка + Cloud":

Нажимаем кнопку "Папки библиотеки Steam":

Для добавления еще одной папки нажимаем кнопку "Добавить папку библиотеки" и указываем в дереве каталогов требуемую папку. Можно указать и корень диска, потому что внутри указанной папки будет создана папка " Steam ", а в ней уже бедет лежать игры и программы.
Теперь закрываем все окна и перезапускаем клиент, если он это попросит.
Последним этапом будет восстановление ранее сохраненной игры из резервной копии. Для этого снова даём команду "Steam > Резервное копирование и восстановление игр. ", но на этот раз выбираем "Восстановить из резервной копии". Ну и нажимаем "Далее":

Теперь нажимаем кнопку "Обзор. " и указываем папку с резервной копией нашей игры, ту папку, внутри которой есть папки с именами " Disk_1 ", " Disk_2 " и так далее. Если папка выбрана правильно, то в окне появится название зарезервированной игры:


Теперь у нас появился выбор места для восстановления сохраненной игры. Да, Fallout NV оказался плохим примером для переноса игры.
Нажимаем "Далее" для запуска процесса восстановления. Возможно появится запрос на принятие лицензионного соглашения, а только потом начнется восстановления. Кроме того появится запрос на создание ярлыков.
Кстати, создать новую папку библиотеки можно и из этого окна. Достаточно выбрать соответствующий пункт из выпадающего списка.

И вот восстановление закончилось. Steam покажет такое окно:

Теперь папку с резервной копией игры можно смело удалять, потому что в новое расположение переехали абсолютно все файлы игры, даже те, которые были добавлены в папку игры самостоятельно.
Напомню, что не все игры удастся так перенести. Некоторые даже при установке нельзя поселить в другую папку.
Читайте также:

