Linux настройка видеокарты intel
Обновлено: 04.07.2024
С тех пор как Intel предоставляет и поддерживает только свободные драйвера, видеокарты Intel graphics работают "из коробки".
Всеобъемлющий список моделей видеокарт и соответствующих чипсетов и процессоров доступен в английской Википедии.
Примечание: Основанные на PowerVR видеокарты GMA 3600 серии) не поддерживаются свободными драйверами.Contents
Установка
Установите пакет mesa , который предоставляет драйвер DRI для 3D ускорения.
- Для поддержки 32 битных приложений, установите lib32-mesa из репозитория multilib.
- Для DDX драйвера (который обеспечивает 2D-ускорение в Xorg), Установите пакет xf86-video-intel . (Не рекомендуется, см. Примечание ниже.)
- Для поддержке Vulkan (Ivy Bridge и выше), Установите пакет vulkan-intel .
Установите драйвер VA-API и необходимую библиотеку с помощью пакета libva-intel-driver . На старых видеокартах, это предоставляет драйвер XvMC, который включён в драйвер DDX.
Конфигурация
Для запуска X конфигурация не требуется.
Полный список опций доступен в документации $ man intel .
Kernel Mode Setting
Совет: Если вы наблюдаете проблемы с разрешением экрана, обратитесь к этой странице.Kernel Mode Setting (KMS) необходим для запуска X и среды рабочего стола. KMS поддерживается чипсетами Intel, которые используют драйвер i915 DRM включенный по умолчанию. Версии драйвера xf86-video-intel 2.10 и новее больше не поддерживают UMS (за исключением очень старых чипсетов 810 серии), что делает использование KMS обязательным [3] . KMS обычно инициализируется сразу после стадии initramfs. Однако, есть возможность активировать KSM во время стадии initramfs.
Примечание: Users must remove any deprecated references to vga or nomodeset from boot configuration.Для этого добавьте модуль i915 в строку MODULES в файле /etc/mkinitcpio.conf :
Если вы используете собственный, нестандартный, файл EDID], вам также необходимо вставить его в initramfs:
Теперь перегенерируйте initramfs:
Изменения вступят в силу после следующей перезагрузки.
Опции модуля для энергосбережения
Модуль ядра i915 можно конфигурировать через опции модуля. Часть этих опций модуля влияют на энергосбережение.
Для проверки, какие опции в данный момент включены, воспользуйтесь командой
Список всех опций с кратким их описанием и значения по умолчанию можно получить командой:
Следующий набор опций, как правило, можно включить без негативных последствий:
Вы можете поэкспериментировать со более большими значениями enable_rc6 , однако ваша видеокарта может их не поддерживать [4].
Советы и рекомендации
Видео без тиринга (горизонтального разрыва)
См. отчёт об ошибке за подробной информацией.
- Данная опция может не работать если SwapbuffersWait выставлена на false .
- Данная опция может создать дополнительные проблемы в некоторых приложениях, например Super Meat Boy.
- Данная опция не работает с методом ускорения UXA, только с SNA.
Отключение вертикальной синхронизации (VSYNC)
Драйвер intel использует тройную буферизацию для вертикальной синхронизации, что позволяет без потерь в производительности избежать разрывы кадров. Чтобы отключить вертикальную синхронизацию (например, для "бенчмаркинга") создайте файл .drirc в вашей домашней директории со следующим содержимым:
Не используйте driconf AUR для создания этого файла, так как он выставит неправильное название драйвера.
Настройка режима масштабирования
Это может быть полезно для некоторых полноэкранных приложений:
Где param одно из следующих значений:
- center : разрешение экрана не будет меняться, масштабирование отключено,
- full : масштабировать разрешение экрана для использования всего места на экране или
- full_aspect : максимально масштабировать разрешение экрана, но соблюдать соотношение сторон.
Если это не сработало, попробуйте:
Где param это "Full" , "Center" или "Full aspect" .
Проблема с KMS: консоль ограничена в небольшую площадь
Если это не сработало, попробуйте выключить TV1 или VGA1 вместо SVIDEO-1.
Декодирование H.264 на GMA 4500
Пакет libva-intel-driver предоставляет декодирование MPEG-2 только для GMA 4500 серии видеокарт. Поддержка декодирования H.264 сопровождается в отдельной ветке под названием g45-h264, которой можно воспользоваться установив пакет libva-intel-driver-g45-h264 AUR , доступный в AUR. Однако имейте в виду, что данная поддержка экспериментально и в данный не ведётся активная разработка. Использование VA-API с этим драйвером на GMA 4500 серии видеокарт уменьшит нагрузку на центральный процессор, однако не гарантируется плавное воспроизведение в сравнении с программным декодированием. Тестирование с использованием mplayer показало что использование vaapi для воспроизведения закодированного в H.264 1080p видео снизило нагрузку на процессор, однако воспроизведение происходит с рывками, в то время как воспроизведение 720p работало удовлетворительно [5]. Это подтверждает и опыт других пользователей [6] [устаревшая ссылка 2021-11-11] .
Управление яркостью и гаммой
Следующий пример демонстрирует использование виртуальную файловую систему /sys для выставления уровня яркости на уровне драйвера. Максимальная яркость указана в файле /sys/class/backlight/intel_backlight/max_brightness . Имейте в виду, что это значение может отличаться в зависимости от разной конфигурации оборудования.
Яркость также можно выставить используя пакет xorg-xbacklight .
Вместо абсолютных значений можно использовать инкрементирующие, например:
Гамму можно выставить используя пакет xorg-xrandr , либо xorg-xgamma . Следующие команды делают одно и то же.
Решение проблем
Проблемы SNA
Есть несколько движков для ускорения DDX. "UXA" (Архитектура Единого Ускорения) является зрелой базовой, которая была введена для поддержки модели драйвера GEM. Именно в процессе заменены "SNA" (новое ускорение в SandyBridge). Cпособность выбора использовать базовую остается для обратной совместимости.
SNA — стандартный метод ускорения в xf86-video-intel . Если вы наблюдаете проблемы с SNA, попробуйте переключить на UXA. Для этого нужно создать файл конфигурации X со следующим содержимым:
Можно также воспользоваться Glamor:
Font and screen corruption in GTK+ applications (missing glyphs after suspend/resume)
Should you experience missing font glyphs in GTK+ applications, the following workaround might help. Edit /etc/environment to add the following line:
Пустой экран во время загрузки системы на этапе "Loading modules"
Либо можно добавить следующее в параметры ядра:
Если необходим вывод в VGA, попробуйте следующее:
X зависает/падает с драйверами intel
Некоторые проблемы со сбоем X, зависания GPU, или проблемы с зависанием X, могут быть решены путем отключения использования GPU с опцией NoAccel :
Кроме того, попробуйте отключить 3D-ускорение только с опцией DRI :
Если у вас есть сбои при
в файле настроек, в большинстве случаев это может быть исправлено добавлением
к вашим параметрам загрузки.
Добавление неопределённых разрешений
Этот вопрос рассматривается в Xrandr page.
Проблема цвета
Примечание: Эта проблема связана с изменениями в ядре 3.9. Эта проблема до сих пор остается в ядре 3.10Ядро 3.9 содержит изменения, позволяющие драйверу Intel легко настраивать глубину RGB, что в некоторых случаях может привести к проблемам цвета. Это связано с новым "Автоматическим" режимом на "Broadcast RGB». Можно заставить использовать режим, например, xrandr --output <HDMI> --set "Broadcast RGB" "Full" (замените <HDMI> на соответствующее устройство вывода, проверьте запустив xrandr ). Вы можете добавить его в свой .xprofile и сделать его исполняемым, чтобы запускать команду, прежде чем он запустит графический режим.
Примечание: Некоторые телевизоры могут отображать только цвета из диапазона 16-255, поэтому установка на Full вызовет ограничение цвета в диапазоне 0-15, так что лучше оставить его в автоматическом режиме, который будет автоматически определять необходимость сокращать цветовое пространство для телевизора.Также есть и другие связанные с ними проблемы, которые могут быть исправлены редактированием регистров GPU. Больше информации можно найти [7] и [8].
Подсветка не регулируется
После возобновления из режима ожидания, горячие клавиши для изменения яркости экрана не работают. Использование следующих параметров ядра потенциально может решить проблему.
Устройствам Samsung с гибридной графикой (таким как 770Z5E) нужно указать acpi_backlight=video в качестве параметра ядра, при использовании ядра >= 3.17
Либо в дополнение к вышеуказанному параметру, либо по своей инициативе, добавьте один из следующих двух параметров:
Другой доступный параметр:
Если не один из них не решает проблему, отредактируйте или создайте /etc/X11/xorg.conf.d/20-intel.conf со следующим содержимым:
При использовании ускорения SNA, как упоминалось выше, создайте файл следующим образом:
Отключение сжатия буфера кадров
На некоторых картах, таких как Intel Corporation Mobile 4 Series Chipsets, включение сжатия буфера кадров в результате приведёт к потоку ошибок:
Искажение/Зависание в Chromium и Firefox
Если у вас проявляются искажения или зависания в Chromium и/или Firefox поменяйте AccelMethod на "uxa"
Проблема с искажениями в Chromium в Gnome-shell на sna решается включением настройки "Использовать системные рамки и строку заголовка".
Розовые и зелёные артефакты на видео или выводе Веб-камеры
Ядро сбоит с ядрами 4.0+ на чипах Broadwell/Core-M
Через несколько секунд после запуска X/Wayland машина зависает и в логе journalctl будет описан крах ядра ссылающийся на графику Intel, как показано ниже:
Это может быть исправлено путем отключения поддержки execlist, которая была изменена по умолчанию на ядре с версии 4.0. Добавьте следующий параметр ядра:
Эта поломка с ядрами версии меньше 4.0.5.
Драйвер не работает на чипах Intel Skylake
Установка и настройка видеокарт Intel в Linux это процесс установки видеокарт Intel в операционной среде Debian/GNU Linux.
Как правило видеокарты Intel это встроенные в материнскую плату графические адаптеры, поддерживающие работу как в текстовом так и в графическом режимах. Для запуска видеокарты в текстовом режиме (в режиме консоли) не требуется дополнительных действий. Для использования графического режима требуется установка/настройка X-сервера и активизация драйверов. В графическом режиме видеокарты Intel поддерживают как 2D так и 3D ускорение графики.
Поддержка работы видеокарты в графическом режиме осуществляется пакетом Xorg. Подключение установленных драйверов и настройка видеокарты осуществляется в файле конфигурации - /etc/X11/xorg.conf. Если драйвер видеокарты в файле конфигурации не указан или самого файла нет вовсе, операционная система (например от debian squeeze и выше) самостоятельно определит и установит совместимый драйвер.
Для включения графических режимов видеокарт Intel могут быть использованы драйвера vesa и intel.
Драйвер VESA
Видеокарты Intel поддерживают работу в графическом режиме vesa. Описание настройки X-сервера и файла конфигурации /etc/X11/xorg.conf в режиме vesa приведено в статьях Xorg и Установка видеокарт в linux.
Некоторые часто используемые команды
Драйвер INTEL
Специальный драйвер intel, включённые в поставку Xorg, обеспечивают поддержку графического ускорения видеокарт Intel.
Для установки драйвера intel на примере операционной системы debian squeeze
- устанавливается драйвер intel
- добавляется в файл конфигурации /etc/X11/xorg.conf секция
- перезапускается X-сервер, а в случае изменения настроек KMS - перезапускается рабочая станция целиком
- проверяется ускорение 3D с помощью пакета Mesa-utils
Настройка отдельных видеокарт
В таблице приведены ссылки на статьи в википедии с описание настройки отдельных видеокарт Intel
За отрисовку всех графических элементов в Linux отвечает графический сервер. Он реализует интерфейс прослойки между драйверами видеокарты и различными программами, которые работают с графикой.
В самых современных дистрибутивах на замену Xorg серверу пришел новый дисплейный сервер Wayland. Но он все еще находится в активной разработке и не совсем готов к постоянному использованию. Поэтому Xorg все еще применяется в большинстве дистрибутивов.
После установки видеокарта работает достаточно хорошо и настроек по умолчанию в большинстве случаев хватает, но иногда нужно изменить некоторые параметры. Мы не будем рассматривать установку драйверов. В этой статье мы сосредоточимся на том, как выполняется настройка видеокарты linux через xorg.conf.
Настройка видеокарты Linux c помощью xorg.conf
Конфигурационный файл xorg.conf - это обычный текстовый файл, в котором хранятся параметры работы Xorg сервера. Сюда входят настройки дисплея, мыши, видеокарты и клавиатуры. В былые времена этот файл был очень большим и сложным, но со временем его функции были перенесены в другие компоненты системы. Поэтому в последнее время он был видоизменен, и упрощен. Во многих дистрибутивах вообще такого файла нет, а вся конфигурация хранится в бинарном формате.
Но настройка xorg linux может все еще понадобиться, если вы хотите сделать нестандартные настройки, повысить частоту обновления экрана, изменить расширение экрана, увеличить производительность и многое другое.
Создание Xorg.conf
Обычно, этот файл размещен в директории /etc/X11/xorg.conf. Но если в вашем дистрибутиве его нет, можно без проблем создать xorg.conf на основе журнала.
Сначала скопируйте файл журнала для новой сессии:
cp /var/log/Xorg.0.log /var/log/Xorg.1.log
Xorg -configure :1
Программа проанализирует файл лога, и на его основе создаст новый файл /etc/X11/xorg.conf учитывая конфигурацию вашей системы. В вашем домашнем каталоге появиться файл xorg.conf.new, который нужно скопировать в /etc/X11/:
cp xorg.conf.new /etc/X11/
Синтаксис конфигурационного файла
Перед тем как переходить к настройке xorg.conf нужно разобраться в его синтаксисе, чтобы вы могли немного ориентироваться в самом файле. X сервер отвечает за все интерактивные связи во время сессии. Поэтому конфигурационный файл разбит на секции, несколько из них отвечают за работу с дисплеем, другие за мышь и клавиатуру. Рассмотрим основные секции файла:
- Module - в этом разделе описываются подключение модулей, расширяющих функциональность видео драйвера. Например, GLX модуль добавляет 3D ускорение, а модули Type1 и Freetype используются для рендеринга шрифтов;
- ServerLayout - в этой секции указаны имена трех самых необходимых устройств для каждой рабочей сессии Xorg - имена мыши, клавиатуры и экрана, которые могут использоваться в других местах файла;
- InputDevice - в xorg.conf обычно есть две секции InputDevice, первая для мыши и вторая для клавиатуры. Большинство мышей работают отлично по умолчанию, здесь понадобиться что-то менять только если вы захотите добавить дополнительные возможности;
- Monitor - в этой секции перечислены все настройки вашего экрана, один из наиболее важных параметров, частота горизонтальной развертки HorizSync и вертикального обновления VertRefresh, именно на основе них рассчитывается разрешение экрана. Также можно жестко задать разрешение с помощью строки ModeLine;
- Device - тут перечислено все ваше графическое оборудование вместе с драйверами, которые используются. Чаще всего, это nv с открытым исходным кодом для NVIDIA, или fglrx для карт от AMD. Имя драйвера Intel будет зависеть от версии вашей карты, например, i810.
- Screen - здесь расположены все настройки вашего монитора и других графических устройств. Вы можете использовать эту секцию, например, для настройки нескольких экранов.
Настройка экрана xorg
Большинство параметров вашего экрана система получает с помощью технологии EDID или Extended Display Identification Data. Это информация, переданная дисплеем видеокарте. Здесь обычно содержится модель, производитель, такйминги, разрешение и размер дисплея. Xorg использует эти параметры для выбора оптимального разрешения экрана и глубины цвета.
Но иногда информация из EDID может быть неточной или неверной. Тогда вы можете установить нужные параметры вручную через xorg.conf. Но будьте осторожны, если ваш экран не поддерживает некоторые параметры, вы можете его повредить. Характеристики каждого отдельного устройства можно найти в интернете или же в инструкции от производителя.
Например, вот секция Monitor с настройкой вертикальной и горизонтальной частот, а также разрешения:
Identifier "Monitor0"
VendorName "Unknown"
ModelName "DFP-0"
HorizSync 28.0 - 72.0
VertRefresh 43.0 - 60.0
ModeLine "1440x900_60.00" 106.5 1440 1520 1672 1904 900 901 904 932 -hsync +vsync
Добавив такие опции в секцию Device, вы можете отключить использование EDID:
Option "UseEDIDFreqs" "FALSE"
Option "UseEDIDDpi" "FALSE"
Option "ModeValidation" "NoEdidModes"
Наиболее важное значение - это две частоты, которые определяют диапазон работы устройства. Строка ModeLIne необязательна, поскольку она вычисляется автоматически, но если X сервер задает значения неверно, вы можете их прописать жестко в этой строке.
Настройка видеокарты в xorg.conf
У драйверов видеокарт ест множество различных полезных опций, которые вы можете настроить с помощью xorg.conf. Большинство из них специфичны для конкретного производителя видеокарт. Например, есть множество настроек для видеокарт NVIDIA, но с другой стороны карты от ATI не настраиваются через этот файл. Драйвера с открытым исходным кодом от Intel имеют только несколько настроек. Дальше будет рассмотрена настройка видеокарты linux для различных производителей.
Настройка Nvidia
У видеокарт NVIDIA есть множество настроек, которые можно указать в xorg.conf. Каждая строка состоит из ключа и значения, ее можно разместить в секции Screen или Device:
- Option "NoLogo" "true" - во время инициализации драйвера показывается логотип NVIDIA. Это занимает некоторое время, поэтому с помощью такой строки можно отключить логотип;
- Option "LogoPath" "адрес_файла" - вы можете заменить логотип NVIDIA на свое изображение, для этого просто укажите его адрес в этой строке;
- Option "CursorShadow" "true" - если вы хотите видеть тень вокруг курсора, включите эту опцию. Тут есть два дополнительных параметра CursorShadowXOffset и CursorShadowYOffset, которые позволяют установить положение тени;
- Option "Coolbits" "true" - эта опция позволяет включить возможность разгона частоты процессора и скорости памяти вашей видеокарты. Но вам нужно быть аккуратным с этим параметром, поскольку так вы можете повредить сове оборудование. Параметры разгона будут отображаться в утилите nvidia-config;
- Option "DPI" "75 x 85" - если значение DPI (количество точек на дюйм) установлено неверно, то это может повлиять на правильность отображения шрифтов. Обычно, Xorg вычисляет этот параметр на основе EDID, но вы можете установить его вручную. Например, для монитора с разрешением ,440x900 и физическим размером 16x10 дюймов, значение DPI будет составлять (1,440/16)x(900/10) = 90x90.
Настройка видеокарты Intel
Графическими картами от Intel не всегда поддерживается настройка xorg.conf. Поэтому вам нужно проверить каждую из опций чтобы увидеть дает ли она какой-либо результат. Опции нужно добавлять в раздел Device:
- Option "AccelMethod" "EXA" - эта опция позволяет включить новую архитектуру ускорения EXA. Она поддерживается в большинстве интегрированных карт Intel 943/940 и позволяет улучшить скорость композитинга.
- Option "MigrationHeuristic" "greedy" - позволяет уменьшить использование видеопамяти на хранение различных текстур, что повышает общую производительность;
- Option "TripleBuffer" "true" - этот параметр включает использование более совершенного метода двойной буферизации (используется для противостояния мерцанием).
Решение проблем xorg.conf
Если у вас не получается правильно настроить xorg.conf, нужно начать с самого меньшего. Используйте драйвер Vesa. Это стандартный видеодрайвер, а значит, его поддерживает любая видеокарта. Просто установите значение опции Driver - Vesa и попробуйте запустить X сервер. Вы должны увидеть свой рабочий стол.
Но драйвер Vesa работает намного медленнее, чем более современные драйвера. Если Vea позволяет запустить графическое окружение, значит проблема в вашем графическом драйвере или в настройке.
Попробуйте использовать утилиту lspci, чтобы посмотреть точную версию своей видеокарты, обычно для старых карт нужны более старые драйвера.
Выводы
Теперь вы знаете достаточно и настройка видео Linux с помощью xorg не должна для вас быть очень сложной, даже если вы раньше этим не занимались. Особенно, если вы недовольны текущими настройками. Настройка x сервера поможет вам получить больше от старого оборудования или интегрированных карт. Только не забывайте делать резервные копии перед внесением каких-либо изменений.
На винде через программу можно было настраивать цветность, гамму, насыщенность. Можно ли как-то настроить это на Ubuntu 18.04.


Если у тебя Xorg, можешь попробовать почитать про xrandr (тебя интересуют параметры --gamma и --brightness ). У этого метода нет GUI.
Более общим решением будет загрузка цветового профиля (*.icc). В GNOME 3, композитор которого интегрирован с colord, это можно сделать стандартными средствами. Вообще цветовые профили обычно получаются в результате калибровки, но профиль можно создать и вручную с помощью программы lprof. Потом его нужно будет загрузить и назначить твоему монитору в настройках GNOME.
intelfx ★★★★★ ( 23.11.18 21:20:28 )Последнее исправление: intelfx 23.11.18 21:23:41 (всего исправлений: 3)

Да, можно, причем есть универсальное средство для всех видеокарт, не требует прав root, меняет в реальном времени, но увы — не имеет GUI.
. Можно настроив или указать её в автозапуск, или прописать эти параметры в xorg.conf.d, там же от тиринга избавится, подробнее — в статье об графике Intel на ArchWiki. Но это для X11, для Wayland нету.

Note that the xgamma utility is obsolete and deficient, xrandr should be used with drivers that support the XRandr extension.

нет у Intel драйвера тиринга. совсем.
назови то приложение, в котором проявляется tearing.

В продолжение. Единственная программа, где можно увидеть tearing - firefox.
Решается двумя строчками в user.js или непосредственно при компиляции src:

В любом — если запускать на WM без композитинга.
нет у Intel драйвера тиринга. совсем.
по умолчанию - есть.
назови то приложение, в котором проявляется tearing.
бравзер с сериальчиком

Дали вам интернеты, для образования и само-развития.
Нет, хотеть им телевизора и санта-барбары. Получайте!

Без композитинга и mc/midnight commander не отважится в работу с гаммой более 256 цветов.

Чего? Это тебе незачет — за такой уровень знаний.
Композитинг (он же вертикальная синхронизация) в X11 и цветовая гамма в TTY и эмуляторе терминала вообще никак не связаны. Попробуй запустить Openbox или LXDE скажем — сам всё поймешь.
Vsevolod-linuxoid ★★★★★ ( 28.11.18 01:51:27 )Последнее исправление: Vsevolod-linuxoid 28.11.18 01:53:26 (всего исправлений: 2)

Я пытаюсь, так же как и ты, возможно и в отличии от тебя, собрать себе самый быстрый драйвер графики Intel.
Доступ есть и к нативному ICC компилятору Intel, есть и опен сурс исходники непосредственно самого драйвера. Нуивот, gcc не может скомпилировать драйвер с опцией Link Time Optimization по одной причине - memory starvation.
Происходит это из-за двух особенностей реализации драйвера: как общих особенностей LTO компиляции, так и специфичных опций непосредственно данного драйвера, а именно двух строк в src/sna/compiler.h
Если оставить инлайнинг функций, gcc будет компилировать до второго иле третьего прихода Джизуса. clang компилирует, но при запуске X11 крашится с ошибкой glibc.
И за цветовую гамму поясняю. Когда выбрасывает в shell после ошибки драйвера Intel GFX, midnight commander не может инициализироваться с гаммой более 256 цветов.
В этом случае, ещё и не начата загрузка OpenBox и LXDE.
Композитинг (он же вертикальная синхронизация)
Чего? Это тебе незачет — за такой уровень знаний.
Поставил Mint, и в настройках нашел калибровку, теперь все стало норм с насыщенностью.
То есть получается в линуксе нельзя настроить драйвера Intel HD Graphics , как в винде на Производительность или Качество?
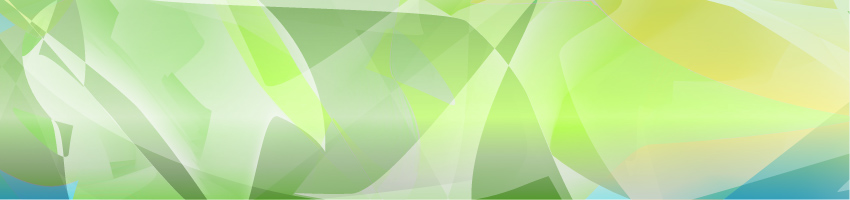
Для решения проблем в Ubuntu 13.04 была написана дополнительная статья.
После установки Ubuntu сразу бросаются в глаза проблемы:
- Яркость подсветки экрана вообще не регулируется
- Повышенное потребление энергии и температура
Попробуем их решить.
Вначале посмотрим какие видеокарты нам доступны:
Получится примерно так
Удаление проприетарные драйверов
Предупреждаю сразу основная цель уменьшить энергопотребление. Для нормальной работы в большинстве случаев достаточно возможностей встроенной видеокарты intel (если не считать OpenGL игрушек). Как известно у радеонов всегда были проблемы с установкой проприетарных драйверов и заставить работать аппаратное ускорение без бубна удается далеко не всем. К тому же оказывается 5000 серия видеокарт по мнению AMD является устаревшей и поддержка этих карточек вырезали из драйверов, последний рабочий драйвер был если не ошибаюсь 11.6.
У Nvidia ситуация немного лучше но с переключением на встроенную видеокарту и обратно также есть проблемы. Поэтому чтобы не заморачиваться с настройкой проприетарных драйверов мы их просто удалим:
Для Radeon выполним
Также на всякий случай можно запретить загрузку модулей. Создаем файл /etc/modprobe.d/blacklist-radeon.conf со следующим содержимым:
Аналогично отключаем модули /etc/modprobe.d/blacklist-nvidia.conf
Настройка switcheroo
Мы будем использовать драйвер из комплекта Xorg поэтому убедимся что он установлен:
Переключатель который мы будем использовать должен поддерживаться ядром поэтому сделаем проверку:
Теперь проверим наличие переключателя (по умолчанию он доступен только пользователю root)
Команды управления switcheroo
Если switcheroo работает то ему можно передавать разные команды но все команды выполнять нужно с правами root.
В первой строке разрешим пользователю USERNAME посылать команды управления. Это нужно если захотим переключать видеокарты под своим пользователем, а не от рута. Далее ждем 3 секунды и отключаем питание на неактивной видеокарте в данном случае дискретной. Маленькое замечание если захотите вручную управлять переключением то вторую и третью строчку следует закомментировать.
После загрузки проверяем т.к. изредка переключение из автозагрузки не срабатывает:
Комбинируя указанные выше команды управления можно переключаться между карточками можно делать только если стоят нормальные свободные драйвера на дискретную карту.
Например переключимся на дискретную карточку.
После этого нужно перезапустить X Server для этого достаточно перелогиниться (выйти из своего пользователя на стартовый экран и зайти обратно).
Аналогично переключаемся обратно на встроенную.
Единственное неудобство что налету карточки ещё не научили переключаться и нужно каждый раз перезапускать X Server.
Управление подсветкой экрана
Не знаю кто виноват в том что подсветка обычно страшно глючит или вообще не на что не реагирует но решается эта проблема обычно очень просто. Достаточно добавить параметр в конфиг /etc/default/grub
Этот параметр говорит ядру что подсветкой должно управлять железо.
Обновляем конфигурацию grub
Перезагружаемся и радуемся что подсветка начала реагировать на функциональные кнопки.
Читайте также:

