Movavi использует процессор или видеокарту
Обновлено: 03.05.2024
Мы уже неоднократно рассказывали о программном обеспечении компании Movavi, отмечая в первую очередь его несложность, доступность и надежную работу. Настала пора возобновить знакомство с программами этого бренда, оценить прогресс и совершенствование, ежели таковые присутствуют. Для изучения возьмем дистрибутив новой версии популярного конвертера — Movavi Video Converter 15.
Почему именно конвертер? Да очень просто. Подавляющее большинство пользователей не озадачиваются таким понятием, как видеомонтаж. Максимум, на что способен нетерпеливый владелец видеокамеры, фотоаппарата или смартфона, это перекодировать снятые ролики для их просмотра на различных устройствах либо для публикации в Интернете. Впрочем, имеется и вторая категория пользователей, которая занимается монтажом, и которой требуется быстрый, понятный и качественный конвертер для «перегонки» производимого контента из формата в формат.
Видеоконвертеров нынче — что грибов после дождя. В том числе и бесплатных. Все эти программы, как правило, используют для кодирования один и тот же набор библиотек FFMPEG, являющихся программным обеспечением с открытым исходным кодом. Но библиотеки библиотеками (об их существовании пользователь может даже не подозревать), а вот исполнение программы может серьезно отличаться. Так, большинство бесплатных программ-кодировщиков явно рассчитаны на использование продвинутым знатоком. А как иначе, без наличия специальных знаний и практики, разобраться в десятках предлагаемых параметров? Но есть и второй вариант: программы с несложным, или, как принято говорить, «интуитивно понятным» интерфейсом. В случае с Movavi эта понятность начинается практически с момента установки, когда пользователю предлагается интегрировать программу в контекстное меню Windows.
Данная функция позволит впоследствии буквально двумя щелчками мышки на видеофайле запустить программу кодирования.
При знакомстве с какой-то новой программой неплохо бы в первую очередь изучить ее настройки. С тем, чтобы иметь первоначальное представление о приложении. В нашем случае мы имеем дело с несложной, доступной программой. Следовательно, и настройки ее не должны пугать малоосведомленного пользователя. Так и есть — эти параметры состоят всего из трех вкладок. В первых двух вкладках выбирается язык интерфейса, включаются/отключаются подсказки и регулируется поведение программы по окончании кодирования — в общем, ничего существенного. Но вот о третьей вкладке следует рассказать отдельно. Три имеющихся здесь пункта отвечают за крайне важные функции, а именно — за ускорение кодирования. Ниже приводятся скриншоты, показывающие разное состояние вкладки Ускорение. Опытный пользователь сходу поймет, о чем говорят эти флажки.
Второй пункт, касающийся аппаратного ускорения Intel, становится активным и доступен для использования только в случае, когда компьютер оснащен соответствующим графическим ускорителем. Такие графические процессоры всегда интегрированы в системные (материнские) платы компьютеров и ноутбуков (скриншот получен на ноутбуке Asus N56VB, имеющем такую графику). Наконец, третий пункт, активирующий архитектуру Nvidia CUDA, работает, как нетрудно догадаться, только при наличии видеокарты Nvidia.
Одному ли автору кажется, что данный список выглядит каким-то неполным? Конечно, здесь явно не хватает упоминания видеокарт AMD. Которые с недавних пор также могут осуществлять ускорение кодирования некоторых видеоформатов посредством фреймворка OpenCL. Несмотря на такое их умение, рассматриваемая программа не имеет поддержки данной архитектуры, на что некоторые пользователи могут и обидеться. Однако тема эта довольно скользкая, поскольку связана с «сыростью» программного обеспечения OpenCL, и, вероятно, весомыми сложностями, возникающими на пути реализации его поддержки.
Но перейдем собственно к программе. Главное программное окно имеет изменяемый размер, и состоит из нескольких модулей. Окно-список кодируемого контента, окно плеера для просмотра выбранного файла и определения точек начала/окончания кодируемого отрезка, и, наконец, в нижней части главного окна — панель настроек.
Рассмотрим прежде всего окно со списком кодируемого контента. Файлы, которые следует преобразовать или переупаковать, могут помещаться сюда простым перетаскиванием. После быстрого анализа ролика программа выводит информацию о видео, а также предлагает формат, в который следует трансформировать данный ролик. По умолчанию предлагается перекодировать ролик в последний использовавшийся формат.
Если выбранный контейнер поддерживает кодек, которым закодировано исходное видео, то в блоке информации о файле появляется надпись о возможной поддержке режима SuperSpeed. Это и есть та самая возможность быстрой переупаковки из одного контейнера в другой без перекодирования видео- и аудиопотоков. При этом имеется возможность выбрать, какие именно потоки следует упаковать в новый контейнер. Для отображения всех имеющихся в файле потоков аудио или титров следует щелкнуть мышкой по соответствующей строке, после чего сделать выбор, отметив нужные потоки флажками.
С виду просто и гладко — до тех пор, пока не щелкнешь по кнопке выбора формата, в который следует закодировать видео. Здесь имеется такое количество кодеков, с таким количеством предустановок (пресетов), что неосведомленный пользователь тут же растеряется.
Можно посоветовать одно: не нужно теряться. Сегодня в подавляющем большинстве случаев, везде и всюду, за редкими исключениями, используется только один кодек — H.264.
Кодек этот не ограничивает ни битрейт, ни размеры или частоту кадров; такое видео воспроизводится всеми современными бытовыми устройствами, и уж тем более программными плеерами. Выбрав данный кодек, пользователь вряд ли ошибется, какая бы хитрая — как ему кажется — задача перед ним ни стояла. Исключения? Конечно, куда же без них? Таковые возникают в случаях, когда имеются какие-то конкретные требования к видео. Например, «древние» DVD-плееры могут проигрывать только диски, на которых записано видео в формате MPEG-2. Более современные (но от этого не менее древние) плееры также поддерживают воспроизведение DivX и тому подобных форматов, являющихся предшественниками H.264.
При выборе формата из существующего списка заготовок следует обращать внимание на размеры кадра, которые проставлены в данном пресете. Впрочем, вовсе необязательно использовать лишь те заготовки, которые имеются в программе. Нет ничего проще изменить любой пресет, или же создать собственный. Для этого в программе имеется кнопка Настройки.
По ее нажатию откроется окно с дополнительными параметрами видео и аудио, где изменить можно все ключевые характеристики: кодек, размер кадра, качество кодирования, частоту кадров и даже выбрать один из специальных алгоритмов, оптимизирующих кодируемую картинку под определенные условия.
Нельзя не заметить инструменты коррекции видео, расположенные в нижней части окна списка файлов. Такие инструменты обычно отсутствуют в программах-кодировщиках, но не в случае с Movavi.
Как можно видеть, с помощью этих несложных инструментов позволяется повернуть/отразить видео (полезно при обработке «роликов с мобилки»), изменить соотношение сторон кадра с обрезкой краев или заполнением их черным цветом, добавить текстовый слой или картинку (водяной знак), изменить яркость, контрастность, тональность и насыщенность видео, а также изменить уровень громкости аудиопотока. Что характерно — операции, связанные с кадрированием, вставкой текста или лого, могут производиться мышкой непосредственно в окне просмотра видео. Ну чем не видеоредактор, пусть и простейший?
Наконец, еще один немаловажный инструмент: возможность выбора отрезка для кодирования. В случаях, когда требуется получить кусочек видео, а не весь файл целиком, следует передвинуть эти ограничители в нужные позиции, обозначив начало и конец требуемого участка. Если требуется повышенная точность установления позиции, то грех не воспользоваться имеющимся всплывающим полем для ввода цифровых значений, где указываются минуты и секунды.
Кстати, программа способна не только резать видеофайлы, но и сшивать их! Для того, чтобы соединить два или больше файлов в один, следует выделить их, и отметить флажком пункт «Соединить», который находится в нижней части программного окна. Если параметры склеиваемых роликов одинаковы, то появляется возможность соединить их без перекодирования. Если же параметры разные (размер и частота кадров, тип битрейта, кодек и т. д.), то склеить их без перекодирования, конечно же, никак не получится.
Но перейдем к практическому использованию приложения. Что обычно в первую очередь интересует пользователя, установившего видеоконвертер? Ну конечно же, скорость работы программы!
В нашем случае приложение поддерживает вычисление с помощью графических процессоров, попросту — видеокартой. Отметим важную особенность: GPU-ускорение возможно только при кодировании в кодек AVC (H.264). Данные типы файлов отмечены особым значком в общем списке форматов:
Как видим, от контейнера, в который упаковывается видео, возможность ускорения не зависит: обе архитектуры, и Intel, и Nvidia, вполне доступны при выборе MOV, FLV и прочих типов контейнеров. Всё потому, что, как уже говорилось, кодек используется один и тот же: AVC (H.264).
Оценить скорость работы приложения можно разными способами, в том числе и на глазок. Но это не наш метод. Мы закодируем в AVC один и тот же файл: на ноутбуке с графическим процессором Intel, и на ПК с графическим ускорителем Nvidia, замеряя время кодирования. Причем проделаем данную операцию на ПК дважды: с отключенным ускорением, а затем с включенным. Таким образом, получим относительную величину ускорения, и выясним, насколько графический ускоритель шустрее по сравнению с центральным процессором. А поскольку ноутбук имеет два графических ускорителя, то операцию кодирования проведем трижды: на центральном процессоре, посредством графики Intel, и с помощью Nvidia CUDA.
| ПК Intel Core i7-870 @2,93 ГГц + Nvidia GeForce GTX 780 | Ноутбук Intel Core i5-3230M @2,60 ГГц + Intel HD Graphics 4000 + Nvidia GeForce GT 740M | |||
| CPU | GPU Nvidia | CPU | GPU Intel | GPU Nvidia |
| 1:33 | 0:32 | 2:16 | 0:26 | 1:02 |
Как можно трактовать данные результаты? Nvidia CUDA дает троекратное уменьшение времени кодирования на ПК, однако на ноутбуке видеоускоритель Nvidia лишь вдвое быстрее центрального процессора. Ничего удивительного, «мобильная» графика всегда отличалась и отличается от ПК-шной. Впрочем, это утверждение касается любого другого компонента системы. Но вот пятикратное ускорение кодирования при использовании графического процессора Intel — это уже, наверное, перебор. Разве может так быть? Ведь наверняка где-то кроется разгадка. быть может, это суперскоростное кодирование происходит за счет потери качества видео? А мы и это предположение проверим!
Для проверки закодируем один и тот же тестовый файл, в котором имеется большое количество движения, двумя способами: на центральном процессоре и графическим ускорителем Intel. А затем сравним получившиеся файлы.
Вывод прост: наше предположение подтвердилось, разница в качестве имеется. Она не настолько сурова, чтобы немедленно и полностью отказаться от GPU-ускорения, но в случаях, когда требуется максимально сохранить качество видео, следует либо изменить настройки кодирования, либо и в самом деле работать только посредством центрального процессора.
Рассмотренная программа подкупает своей несложностью, доступностью, удобным понятным интерфейсом и скоростью работы. Любой видеофайл можно перекодировать с заранее заготовленными настройками буквально двумя щелчками мышки. Да, продвинутым «кодерам», привыкшим к брутальной командной строке, и отличающим P-кадр от B-кадра, делать в этой программе нечего — слишком мало здесь глубинных параметров, и совсем нет таких, которые позволили бы добраться до манипулирования матрицами квантования или интервалом ключевых кадров. Но требуется ли массовому пользователю знать и применять вышеперечисленные параметры, равно как десятки других, не названных? Слухи о кардинальной разнице в качестве при кодировании с применением углубленных параметров сильно преувеличены. В большинстве случаев будет достаточно временно отказаться от кодирования силами графического ускорителя (если картинка должна быть первосортной), и переставить ползунок качества на максимальный уровень.
Может так случиться, что тебе понадобится смонтировать простой ролик, для Дзена или Ютуб, например, но компьютер старенький, да и времени на изучение профессиональных программ нет, есть решение данной задачи! В этой статье рассмотрим базовые функции Movavi Video Editor.
Когда-то я начал изучать Adobe Premiere, но быстро забил, даже не помню почему, но, скорее всего, загрузился ещё больше фотографией, таким образом из моей жизни ушло много увлечений например музыка, гитара и флейта, нуу разговор не об этом))
Я человек далёкий от видео, но недавно присквозила мне в голову идея снять видео , набросал короткий сценарий, покривлялся перед зеркалом и можно записывать, а после наступила очередь монтажа.. И тут я немного задумался, чем монтировать, ведь мой компьютер достаточно стар по современным меркам, да и блуждать по Премьеру было лень, тогда я начал пробовать разные программы для монтажа, простые. Их было штук пять, самые адекватные это Filmora video editor и Movavi Video Editor, такие, более-менее серьёзные, что ли, но простые)
Установочный пакет Filmora video editor валялся в грудах информации на жёстком диске, в нём я когда-то слепил это видео , и может что-то ещё, в общем, начал с этой программы, разобраться не сложно, но работалось в ней долго и нудно, ибо всё сильно тормозило, хоть я и использовал прокси (об этом позже), и предпросмотр низкого качества, да и рендер видео был долгим.. Для себя решил, что для следующего ролика, если он будет, а оказалось что будет:D поищу другой редактор, и быстро нашёл.
Movavi Video Editor я как бы тоже знаю давно, и тоже делал в нём что-то, и конвертером от этой компании пользовался, но всё много лет назад. Ближе к делу, скачиваем бесплатную версию, или берём в известных местах взломанную версию и будем смотреть что к чему)
Для начала, мой компьютер это:
Процессор: двухъядерный AMD Athlon II X2 270, 3415 MHz
Оперативная память: 8гб
Видеокарта: 1гб nVIDIA GeForce GT 440 (у которой видимо что-то с чипом и она вечно перегревается, например Photolemur несколько раз наглухо вешал компьютер )) ). Приму в дар твою ненужную видеокарту для благих целей, кстати :D
Из полезного SSD-диск на 120гб
На таких дровах и работаем ))
Хватит о грустном, запускаем Movavi Video Editor, окно программы выглядит так:
Мовави – известный видеоредактор, который пользуется популярностью среди людей, которые желают получить доступ к основным функциям редактирования, но при этом не хотят тратить много времени на изучение сложного интерфейса. Чтобы видео в редакторе воспроизводились корректно, разработчиками предусмотрена оптимизация HD-клипов в Movavi, но порой она идет долго и даже не позволяет внести коррективы в текущий проект.
Почему в Movavi тормозит видео при редактировании
Несмотря на то, что Мовави считается довольно простым и уж точно не самым сложным видеоредактором, к пользовательскому оборудованию предъявляются определенные требования.

Разработчики выставляют следующие рекомендованные параметры к компьютерам:
- ОС – Windows 7 и выше;
- процессор – на частоте от 2.8 ГГц;
- экран – 1280х1024 и выше;
- видеокарта – минимум 6-е поколение NVIDIA GeForce или AMD Radeon R600;
- ОЗУ – 4 Гб;
- ПЗУ – 10 Гб.
Если хотя бы один из параметров не соответствует рекомендациям, фильм в редакторе долго сохраняется, а программа и вовсе зависает. Происходит это не всегда, но от мощности «железа» напрямую зависит стабильность функционирования Movavi.
Следовательно, основная причина возникновения проблемы – плохое оборудование, которое человек использует для редактирования роликов в Мовави. Однако это не значит, что при возникновении проблем с долгой оптимизацией HD-роликов вы должны в обязательном порядке приобретать новый ПК. Существуют более рациональные методы устранения неполадок, которые будут рассмотрены далее.

На скорость работы Movavi во многом влияют характеристики компьютера. Минимальные системные требования позволяют лишь запустить программу, а рекомендованные показывают, какими параметрами должен обладать ПК для стабильной работы.
Но даже на слабом устройстве можно редактировать видео с достаточным уровнем комфорта. Разумеется, если исходный файл не слишком массивный. Чем длиннее ролик и выше его разрешение, тем дольше осуществляется оптимизация. Эта информация должна помочь вам ускорить работу приложения, но еще лучше в решении проблемы помогут следующие рекомендации.

Обновление «железа»
Проверьте характеристики своего компьютера и сопоставьте их с рекомендованными системными требованиями. Если параметры заметно отличаются, то лучшим вариантом будет покупка нового оборудования или обновление его отдельных компонентов.
Помимо характеристик программа требует наличия актуальных драйверов, так что не забудьте их обновить:
- Щелкните ПКМ по значку «Пуск».
- Запустите «Диспетчер устройств».

- Кликните ПКМ по параметрам, напротив которых отображается желтый восклицательный знак.
- Нажмите на кнопку «Обновить драйвер».
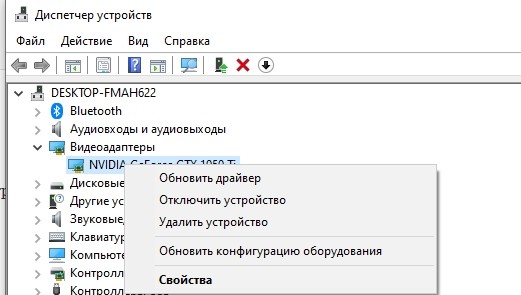
Обновление программных компонентов позволит выжать максимум из имеющегося «железа», но не поможет нивелировать разницу между текущими характеристиками и рекомендованными параметрами.
Формат и кодек
Долгая оптимизация бывает связана с особенностями исходного видео. Мало того, что на скорость работы программы влияет разрешение и битрейт ролика, так еще далеко не все кодеки и форматы корректно функционируют именно в Movavi. Старайтесь использовать MP4-файлы с кодеком H264 или H265.
Настройка ПО
Если ни одна рекомендация не поможет решить проблему, просто отключите оптимизацию HD-клипов:
- Откройте настройки Movavi.
- Перейдите в раздел «Параметры».

- Во вкладке «Ускорение» снимите галочку с пункта «Оптимизировать работу HD клипов».
- Сохраните изменения.
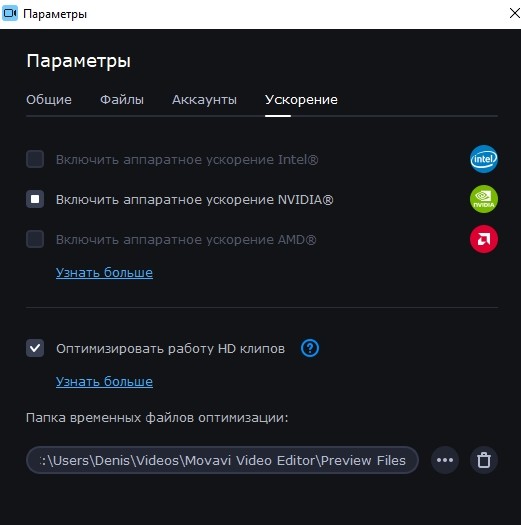
Теперь вы не будете испытывать дискомфорт от длительной обработки контента, но с его отображением могут возникнуть проблемы, включая появление различных артефактов.
Доброго дня!
Очень часто для тонкой настройки браузера, эмуляторов, и ряда других программ требуется включить (/выключить) аппаратное ускорение . Если этого не сделать — возможно появл. тормозов, сбоев в работе, ошибок и прочих "прелестей".
Вообще, аппаратное ускорение (АУ) – это спец. способ для повышения производительности ПК за счет распределения нагрузки между процессором и видеокартой. По умолчанию, включение АУ должно повышать производительность, но так происходит не всегда!
Поэтому, если вы сталкиваетесь с нестабильной работой программы (например, браузера) — необходимо сравнить, что будет при включенном АУ и при выключенном.

Где проверить включено или выкл. АУ
Windows
Для начала я бы посоветовал проверить, что "покажет" средство диагностики DirectX в Windows. От того, что там "отобразиться" зависит очень многое: и работа игр, и редакторов, и видео.
Чтобы открыть средство диагностики:
- нажмите сочетание Win+R ;
- используйте команду dxdiag .

Экран - возможности DirectX
- обновить DirectX (ссылка на инструкцию, как это сделать);
- обновить драйвер на видеокарту.
Что непосредственно касается вкл. аппаратного ускорения в Windows 10:

Настройки графики - планирование граф. процессора с АУ
Если ПК начнет работать не стабильно — выключите данную опцию ☝.
Браузеры
Пожалуй, браузеры наиболее часто "подвержены" различным зависаниям при некорректной работе аппаратного ускорения (особенно на ЦП AMD Ryzen). Например, это можно наблюдать при просмотре онлайн-видео на некоторых сервисах.
chrome://settings/
Важно : после изменения настроек, связанных с АУ, не забудьте перезагрузить компьютер!

Использовать аппаратное ускорение — Chrome

Яндекс-браузер — использовать АУ, если возможно
Эмуляторы / вирт. машины
Тут следует слегка пояснить.
Большинство эмуляторов запускают одну ОС в другой ( прим. : виртуализация), и одно время она была чисто программной. В последствии AMD и Intel в свои ЦП добавили спец. инструкции, за счет которых программирование виртуализации стало проще + можно было задействовать различные аппаратные средства .

Видеоредакторы
В параметрах некоторых видеоредакторов также есть опции, позволяющие задействовать аппаратное ускорение. Правда, стоит отметить, что по умолчанию они часто не задействованы.
Включать ее или нет — также проверяется индивидуально (в большинстве случаев, она повышает производительность ПК при работе с программой).

Аппаратное ускорение NVIDIA, AMD, Intel. Использовать программную реализацию OpenGL / Movavi видеоредактор
Читайте также:

