Может ли быть синий экран из за видеокарты
Обновлено: 03.07.2024
Неприятная штука стала происходить. Синий экран смерти уже третий раз за неделю, при этом до этого было все тихо глако. Причем выскакивает без каких-либо видимых причин, не на загрузке ЦП или видюхи или там винта, т.е. в любой момент раз и все.
Датчики показывают, что все в норме, перегрева нет. Снял крышку, стал методом научного тыка лазить по платам, наткнулся на сильный перегрев на видюхе, причем он постоянный и не зависит от нагрузки на видюху. Он может быть причиной синего экрана? Если да, то что можно сделать?
код ошибки?
синий экран всегда дает код ошибки, без него, поиск направления откуда проблема невозможен.
Проблема вроде и смешная, но напрягает, документы приходится регулярно пересохранять вдруг чего.
можно в систем логах посмотреть 😊
коль дамп пишет, то в логах то-же указывает, что был бесод и с каким кодом
Нагуглил прогу BlueScreenView Дальше висну 😊

в свойствах системы - отключить принудительную перезагрузку и прочитать, что же там написано.
это проблема драйвера.
откатить систему на самую дальнюю точку восстановления.
коли не поможет, то использовать опцию восстановления, для ее использования обязателен диск с виндой
ошибка D1 и в той-же строке указан проблемный драйвер.
или попробовать сначала запустить команду проверки подписи драйверов. сейчас её не вспоню. Она помогает бывает.
Радиатор видюхи закрытый - это плохо. Там может пыль в таких количествах скопиться, что мама не горюй. Термопаста могла высохнуть.
suschestwo
это проблема драйвера.откатить систему на самую дальнюю точку восстановления.коли не поможет, то использовать опцию восстановления, для ее использования обязателен диск с виндойошибка D1 и в той-же строке указан проблемный драйвер.
gsnake
или попробовать сначала запустить команду проверки подписи драйверов. сейчас её не вспоню. Она помогает бывает.
А оно может помочь, если драйвер не обновлялся?
Monolit-kbfНе, видюха используется около 5 месяцев, пыли нет. Основной радиатор хорошо охлаждается, т.е. после нагрузки довольно быстро с горячего охлаждается до теплого состояния. А вон тот маленький радиатор, указанный красной стрелкой просто раскаленный постоянно вне зависимости от загрузки, я не могу понять с чем это связано, насколько это плохо и как это убрать. под ним стабилизатор живет. Ему хвостом как-то на +85, так-что непариться.
Радиатор видюхи закрытый - это плохо. Там может пыль в таких количествах скопиться, что мама не горюй. Термопаста могла высохнуть.
А хочется сделать его чуть теплым - поставить больший радиатор.
Как вариант - обновление системы (драйверов). Не забудьте создать точку восстановления на всякий случай перед установкой.
Разгона не производили?
похоже на пинцет материнки, у меня такой недавно был.
в дампе - ntoskrnl+hal+разные дрова.
может коротит где-то на видюху.
Куш-тэнгриКак вариант конечно попробую, только отписаться о результатах смогу только после очередного синего экрана 😊 Ну в смысле проблема такая.
Как вариант - обновление системы (драйверов).
anton24Если так, то плохо. Фиг знает, грешу на видюху, но причину понять не могу.
похоже на пинцет материнки, у меня такой недавно был.
в дампе - ntoskrnl+hal+разные дрова.
может коротит где-то на видюху.
Если так, то плохо. Фиг знает, грешу на видюху, но причину понять не могу.да я сам тучу времени потратил пока нашел косяк - менял проц, память, винт, шлейфы, бп, видюху.
советую взять где-нить для тестов мамку и видюху.
Сегодня винда преподнесла еще один неприятный сюрприз, после чего я плюнул и установил образ "новорожденной" винды. Буду смотреть.

Операционная система Windows имеет несколько уровней работающих программ. Мы видим лишь самый верхний – открытые окна программ и запущенные службы. Именно их показывает Диспетчер задач. Когда одна из программ совершает ошибку, которую не в состоянии обработать и обойти, она, как говорят многие пользователи, “вылетает”. Можно снова запустить и работать дальше.
Программные модули, работающие на более низком уровне (драйвера), при ошибке перезапуститься не смогут. Операционная система Windows старается оградить пользователя от многих ошибок, но это не всегда получается и она капитулирует, показывая на экране компьютера грустную рожицу или набор символов.
Нужно понимать, что драйвера – посредник между программной и аппаратной частью компьютера. Сбоить могут как драйвера (программисты тоже люди, могут чего-то не учесть или ошибиться), так и железная часть компьютера.
Симптомы BSoD
1. Появление синего экрана с непонятными символами или грустным смайликом.
2. Неожиданная перезагрузка компьютера.
В 99% случаев компьютер перезагружается сам из-за критической ошибки (BSoD), но бывает ситуация похуже: проблемы с блоком питания или материнской платы. Если у вас настольный ПК, проверьте, не вздулись ли где-нибудь конденсаторы.Причины появление синего экрана
1. Перегрев. Перегрев видеокарты, процессора приводит к синему экрану смерти. Проверьте компьютер на перегрев.
Кстати, в Windows XP при перегреве видеокарты всегда возникал BSoD, в Vista и новее видеодрайвер просто перезагружается. Если вы видите надпись “Видеодрайвер перестал отвечать и был восстановлен”, то это перегрев видеокарты:
Чем новее Windows, тем совершенней защита от сбоев. Будем надеяться, в какой-нибудь Windows XV вместо синего экрана мы будем видеть уведомление об ошибке, не мешающее работе.
2. Сбой оперативной памяти. Можно протестировать оперативную память, но чтобы не попасть пальцем в небо, сначала прочтите дальше – возможно, причина вашего синего экрана смерти в чем-то другом.
Если вы установили новую оперативную память в компьютер и получили частые BSoD’ы, меняйте в магазине на исправную. Других способов побороть синие экраны смерти при замене оперативной памяти нет.3. Сбой другого железа. Может быть, “проседает” напряжение в блоке питания. Может быть, где-то пропадает контакт. Может быть, вашему компьютеру не нравится полнолуние. Причин много, гадать можно бесконечно.
Если после того, как вы проанализировали минидамп (об этом ниже) и исключили ошибки, синий экран никуда не уходит, стоит заменить по очереди все компоненты. Нельзя просто так взять и определить причину BSoD, если каждый раз коды ошибок – разные.4. Переразгон. Если вы продвинутый оверклокер, то знаете, какое отношение разгон компьютера имеет к BSoD. Если нет – не разгоняйте компьютер.
5. Сбой драйвера(ов). Причиной BSoD не обязательно будет аппаратная проблема. Нестабильно работающие драйвера – частый гость на компьютерах пользователей. Как выявить сбойный драйвер, будет дальше.
6. Вирусы. Обязательно проверьте компьютер каким-нибудь одноразовым антивирусом или HerdProtect.
Не устаю удивляться самоуверенности пользователей, которые заявляют “У меня нет вирусов и антивируса тоже! У меня прямые руки/сижу только на проверенных сайтах/иногда проверяю одноразовым антивирусом и поэтому все нормально!“. Оставляя в стороне дебаты о том, как можно жить без антивируса, задумайтесь: если человек видит BSoD, у него уже не нормальная ситуация. Как можно заявлять о том, что вирусов нет и это не причина синего экрана?Также не надо думать, что если у вас установлен антивирус с самыми свежими базами, вирусов быть не может. Проверьте другим, чтобы полностью исключить вероятность.
7. Антивирусы. Забавно (и печально), что антивирусы бывают причиной сбоя. Удалите на время антивирус. Синие экраны смерти перестали появляться? Ставьте новый, чтобы синие экраны не появились по причине №6.
8. Обновления Windows. Разработчики в Microsoft иногда плохо тестируют обновления. Некоторые из-за этого вовсе отключают Центр обновления Windows и сидят без обновлений, хотя это не выход. Панель управления – Программы и компоненты – Просмотр установленных обновлений – нажмите правой кнопкой – Удалить по обновлениям, установленным недавно, затем проверяйте работу Windows. Все нормализовалось? Просто не ставьте обновления пару недель – обычно за это время выходит какое-нибудь исправляющее обновление для обновления и все становится хорошо.
9. Сбой программ. Такое бывает, но редко. Если видите BSoD во время игры или при работе какой-то определенной программы, советую проверить компьютер на перегрев, потому что большинство программ не способны вызвать синий экран, за исключением устанавливающих драйверы в систему (антивирусы, эмуляторы виртуальных дисков, системы игровой защиты вроде PunkBuster, бухгалтерские программы, работающие с цифровыми ключами).
10. Ошибки файловой системы жесткого диска. Не лишним будет проверить жесткий диск на ошибки.
Узнаем причину BSoD
Как видите, причин довольно много и гадать не имеет смысла. К счастью, синий экран смерти содержит подсказки о том, с чего это вдруг Windows начала сбоить. Среди непонятного текста будут коды ошибок, содержащие прямое указание на то, что вызвало сбой.
Чаще всего BSoD вы не увидите, так как в настройках Windows по умолчанию включена перезагрузка компьютера при критических ошибках.
Отключить автоматическую перезагрузку Windows можно так: Панель управления – Система – Дополнительные параметры системы – Параметры – поставить/снять галки так, как на скриншоте ниже:

Отключение перезагрузки при BSoD
Обратите внимание на пункт “Малый дамп памяти” – его тоже поставьте.
Загуглите код ошибки из Журнала Windows
Галка “Записать событие в системный журнал” установлена по умолчанию, значит – коды ошибок будут в Журнале Windows.
Идите в Панель управления – Администрирование – Просмотр событий – Система – и ищите в списке строчку, по времени совпадающую с появлением синего экрана или перезагрузкой компьютера:

В большинстве случаев вы найдете нужную строку. Исключение – если сбой происходит по вине драйвера, при этом блокируется запись на диск.
Ищите код ошибки (на скриншоте выше это 0x0000009f) в Гугле и читайте первые несколько сайтов в выдаче, выполняйте рекомендации, которые помогли другим. Если указан драйвер (слово с окончанием .sys, то вообще замечательно – вероятный виновник найден сразу, нужно установить драйвер для этого устройства более старой/новой версии. Если в интернете не будет четкого и ясного указания причины BSoD по указанному коду ошибки, читайте мою инструкцию дальше.
Если в Журнале Windows ничего нет, ждите появления синего экрана и смотрите ошибку там:

Синий экран смерти в Windows 7

Синий экран смерти в Windows 8/8.1/10
Просто ищите в Google информацию по коду ошибки и выполняйте рекомендации.
Анализируйте минидамп
К сожалению, если проблема в сбойном драйвере, на синем экране это не всегда отображено. Код ошибки тоже не всегда информативен. Нужно проанализировать файл minidump, создавамый во время появления BSoD и содержащий информацию о сбое, в частности о том, какие драйвера сообщили об ошибке. Существуют две программы для анализа минидампа: Windows Debugging Tools и BlueScreenView. К сожалению, первая слишком сложна для начинающих пользователей, хоть и дает более информативный результат. В 99% случаях хватает второй, простой и бесплатной BlueScreenView.
Установщик BlueScreenView доступен по этой ссылке.
После запуска программы вы увидите окно, в котором вверху будут созданные системой минидампы, информация о них, внизу – список драйверов. Желтым будут обозначены сбоившие драйвера.
Пример №1 – виновата видеокарта
Появляется синий экран с текстом ATTEMPTED_WRITE_TO_READONLY_MEMORY. Смотрим минидамп:

Нажмите на картинку для увеличения
Ошибка ATTEMPTED_WRITE_TO_READONLY_MEMORY, судя по гуглению, вызывается каким-то драйвером. Вероятный виновник в данном случае – nv4_disp.sys. Есть и другие, но это часть системы, статистически маловероятно, что причина в них. Поиск в Google показал, что nv4_disp.sys – драйвер видеокарты от nVidia. Три шага:
1. Проверка видеокарты на перегрев.
2. Установка более старого драйвера видеокарты (нового, если стоит старый). Так поступают с любыми драйверами, не только видеокарты.
3. Установка видеокарты в другой компьютер.
4. Если синий экран появляется на другом компьютере – несите видеокарту в сервис-центр. Если гарантия еще действует, можно бесплатно заменить на исправную.
5. На другом компьютере синий экран не появляется? Попробуйте установить другой блок питания на свой – причина может быть в нем.
6. Не помогает? Переустановите Windows начисто.
7. Если и это не поможет, несите в сервис-центр на диагностику.
Пример №2 – виновато совсем не то, что ожидалось
Синий экран с надписью PAGE_FAULT_IN_NONPAGED_AREA сопутствует множеству проблем:

Если бы вероятным сбойным драйвером был ntfs.sys, то я бы порекомендовал проверить жесткий диск на ошибки, а также заменить шлейф, идущий от жесткого диска к материнской плате. В данном случае BlueScreenView указывает на драйвер USB-порта и это могло бы быть правдой, но там, откуда я брал дамп для примера, у человека виновата материнская плата – на ней вздулись конденсаторы. Решение – системный блок в руки и топаем в сервис-центр.
Пример №3 – виноват антивирус
Нашел на просторах интернета вот такой минидамп:

В синем экране виноват SRTSP.SYS
Виновником был SRTSP.SYS – компонент антивируса от Norton. Решается его удалением.
Пример №4 – “битая” оперативная память
Синий экран с MEMORY_MANAGEMENT – признак того, что оперативная память непригодна для использования:

BlueScreenView указывает на вероятного виновника – ntoskrnl.exe. Это ядро Windows, оно не может быть причиной BSOD. В 99% случаев причина синего экрана с ошибкой MEMORY_MANAGEMENT – “битая” оперативная память. Придется ее менять.
Итоги разбора примеров
1. BlueScreenView указывает на сбой в драйвере, при этом виноватой может оказаться железка, с которой драйвер взаимодействует.
2. Определить, виноват ли сбой в драйвере или железо, можно путем перебора как драйверов, так и железа. Ставьте старые драйвера (например, те, что шли в комплекте на диске), скачивайте новые. Проверьте драйвера средствами системы. Переустановите Windows, в конце концов.
О безопасном режиме Windows
Во многих статьях о диагностике BSoD советуют запустить Windows в безопасном режиме. В принципе, это полезно, но новичков вводит в ступор. Сразу появляются вопросы:
- Как запустить безопасный режим?
- Что делать, если синий экран (не) появляется в безопасном режиме?
Ответ на первый вопрос можно нагуглить за несколько секунд. Ответа на второй не существует. Дело в том, что в безопасном режиме запускается меньше драйверов, скорее всего синего экрана не будет. Это не решение проблемы, так как:
- если драйвер сбойного устройства или сбойный драйвер не запустился, проблема не решится,
- если BSoD все равно есть, причина все равно может быть как в неисправном железе, так и в каком-то драйвере, запускающемся даже в безопасном режиме.
На мой взгляд это пустая трата времени.
3. Поиск через Гугл (или Яндекс – кому как удобнее) позволяет найти решение.

Долго думал – советовать ли такое. Однако быстрая пробежка по популярным форумам показала: многие пользователи до сих пор используют пиратские сборки Windows. Так вот, если у вас:
- сборка Windows,
- стоит или было установлено множество оптимизаторов,
- компьютер загружается больше десяти минут,
- программы часто закрываются с ошибками,
переустановите Windows начисто! И ставьте нормальную, оригинальную Windows. Если у вас ноутбук, на жестком диске будет раздел восстановления с заготовленной производителем Windows – читайте инструкцию и ставьте (восстанавливайте) ее!
Две полезные статьи:
Установка Windows – не дело пяти минут, но при желании справится даже начинающий пользователь.
Где можно получить помощь
Только сначала убедитесь в том, что вы сделали все возможное: проверили на перегрев, протестировали оперативную память, проверили на вирусы, проанализировали минидамп, обновили сбойный драйвер. Если проблема в железе, единственный выход – обратиться в сервис-центр.



Синий экран смерти или BSOD (Blue Screen of Death) видел практически каждый пользователь Windows. Его появление свидетельствует о критическом сбое в железе или программном обеспечении и сопровождается перезагрузкой операционной системы с потерей всех несохраненных данных. Сложно представить, сколько нервных клеток сгубила эта ошибка, особенно во времена Windows 2000 и XP. Сейчас экран смерти возникает не так часто, однако бороться с проблемой нужно незамедлительно. Главное выяснить причину заболевания и назначить верный курс лечения.
Что такое BSoD?
Упрощенно архитектура Windows состоит из двух уровней — пользовательского и режима ядра. На первом работают прикладные программы и службы, а на втором выполняется код ОС и драйверов. BSOD возникает при обнаружении критической ошибки в режиме ядра. Сбоить могут, как драйвера, так и аппаратная часть ПК. В результате система экстренно прекращает свою работу и выводит на дисплей информацию об ошибке — печально известный экран смерти. Все несохраненные данные теряются.

Через некоторое время после появления BSOD компьютер автоматически перезагружается. Зачастую это происходит слишком быстро, и пользователь не успевает запомнить код ошибки. В этом случае достаточно отключить автоматическую загрузку ОС. После перезагрузки система продолжит свою работу, однако, если не устранить причину сбоя, то BSOD будет появляться снова и снова. Сведения об ошибке заносятся в файл дампа памяти с расширением «.dmp» и по умолчанию добавляются в папку по адресу «C:\Windows\Minidump».

Помимо классического синего экрана, иногда встречается зеленый экран смерти. По сути, эта ошибка идентична стандартному BSOD, однако появляется только на тестовых версиях Windows 10 начиная с 2016 года. Подобное разделение позволяет быстро понять, в какой версии (тестовой или релизной) произошел сбой.

Одна из тестовых версий Windows Vista, известная под названием Longhorn, иногда демонстрировала пользователям красный экран смерти. Проблема заключалась в сбое диспетчера загрузки. Помимо этого, красный фон использовался для уведомления об ошибке ACPI в Windows 98.

Следует учитывать, что цвет экрана смерти может смениться на любой другой из-за случайной перезаливки дисплея после сбоя драйвера видеокарты.
Основные причины появления BSoD
Экран смерти возникает из-за ошибок при исполнении кода в режиме ядра. К этому могут привести проблемы в железе (аппаратной части) или программные сбои:
- выход из строя аппаратной части;
- конфликт подключенных устройств/драйверов;
- перегрев видеокарты или процессора;
- разгон комплектующих;
- несовместимость устройства/драйвера с ОС;
- заражение компьютера вирусом;
- неподходящий или некорректно установленный драйвер;
- недостаточное количество свободного места на диске;
- неполадки в модуле оперативной памяти;
- неправильные настройки BIOS;
- обновление Windows;
- ошибки файловой системы.
Чаще всего BSOD появляется из-за некорректной работы драйвера одного из подключенных устройств. Для повышения надежности системы используйте только последние официальные версии драйверов и программ.
Как узнать код ошибки BSoD?
Для того чтобы узнать причину сбоя, потребуется код ошибки. Данные приводятся непосредственно на самом экране смерти в момент его появления, заносятся в журнал Windows и сохраняются в специальном файле.
В первом случае необходимо хорошенько рассмотреть информацию на дисплее. Внешний вид экрана смерти зависит от версии ОС. В случае Windows XP и 7 выводится большой объем данных с названием и параметрами ошибки, а также рекомендациями по ее устранению.

Начиная с Windows 8 пользователь видит только грустный смайл, краткое описание возникшей ошибки и QR-код со ссылкой на решение проблемы от Microsoft.

Если вы не запомнили код ошибки сразу после появления BSOD, то можете найти его с помощью журнала Windows. для этого перейдите по цепочке “Панель управления” — “Администрирование” — “Просмотр событий” — “Система”. Ориентируясь на дату и время сбоя кликните по соответствующей записи в журнале. В описании будет указан код и название ошибки, например, шестнадцатеричному коду 0x00000001 соответствует ошибка APC_INDEX_MISMATCH.

По умолчанию информация об ошибке сохраняется в дампе памяти. Для ее просмотра потребуется специальная утилита, например, бесплатная программа BlueScreenView. В верхней части главного окна выводится перечень дампов памяти, с момента установки ОС. В таблице указывается время формирования отчета, код ошибки, параметры и драйвер, который вероятнее всего привел к появлению BSOD. В нижней части экрана приводится список драйверов, при этом красным отмечаются те, что были активны в момент сбоя.

Ошибка BSoD при загрузке/установке ОС
Синий экран может появляться непосредственно при установке операционной системы. Причиной чаще всего служит:
- неисправный файл образа;
- проблемы с аппаратной частью;
- неправильная настройка BIOS.
Если вы уверены, что железо в порядке, то скорее всего поврежден образ операционной системы. Старайтесь не использовать пиратские сборки с нестандартными настройками и предустановленными программами.
В некоторых случаях ОС постоянно уходит в перезагрузку без появления графического интерфейса. Вероятнее всего причина в повреждении или некорректном форматировании жесткого диска, а также неверных параметрах BIOS. Сбросить BIOS до настроек по умолчанию можно одним из двух способов:
- BIOS Setup. Для запуска утилиты нажмите клавишу Delete во время первоначального тестирования компьютера и перейдите в настройки. Активируйте опцию “Load Optimal Defaults” — название может отличаться в различных версиях BIOS.
- Замыкание контактов на плате. Отключите питание компьютера и откройте крышку корпуса. На материнской плате найдите перемычку с пометкой CMOS или BIOS RESET (подпись зависит от модели платы). Если контактов два, то однократно замкните их. В случае 3-х контактной перемычки потребуется переставить внешний колпачок с контактов 1–2 на позиции 2–3. Оставьте плату в таком состоянии на 15–20 секунд и верните колпачок в исходное положение.
Устранение BSoD
Если вы знаете код ошибки, то можете найти инструкцию по ее устранению в интернете, например, на этом сайте. Начиная с Windows 8 на экране смерти выводится QR-код со ссылкой на способ устранения неполадки от Microsoft.
Для восстановления стабильного режима работы ПК можно воспользоваться универсальными способами. Если применить весь комплекс мер, то это с большой вероятностью исправит ошибку, ускорит быстродействие системы и продлит срок службы комплектующих:
- Почистите компьютер от пыли. Все механизмы обслуживаемых вентиляторов желательно смазать специальным маслом. в обычном и нагруженном режимах. Если комплектующие перегреваются добавьте в корпус дополнительные вентиляторы или реорганизуйте систему охлаждения.
- Проверьте, есть ли на диске свободное место. Если его недостаточно удалите ненужные файлы и деинсталлируйте неиспользуемое ПО.
- Просканируйте ОС надежной антивирусной программой. При обнаружении опасных объектов удалите их. В некоторых случаях причиной сбоя может стать сам антивирус.
- Если ошибка появилась не так давно, то воспользуйтесь мастером восстановления системы и загрузите последнюю стабильную версию.
- Установите последний официальный пакет обновлений системы (Service Pack). Рекомендуется включить автоматическое обновление Windows.
- Если ошибка появилась после установки определенной программы, то переустановите ее, скачав с официального сайта.
- Если сбой возникает после подключения определенного устройства, то проверьте его на совместимость с вашей версией ОС. Скачайте новую версию драйвера с сайта производителя. Если драйвер свежий, то откатите его до предыдущей версии.
- Сбросьте BIOS до настроек по умолчанию одним из описанных выше способов.
- Проверьте ОЗУ на ошибки в специализированном приложении, например, memtest86+. Если обнаружится поврежденная линейка памяти, планку придется заменить.
- Проверьте жесткий диск встроенными средствами диагностики или сторонними программами. Восстановите битые сектора.
Если ничего из вышеперечисленного не помогло, то переустановите операционную систему с помощью лицензионного образа.

На винде 7 немного по другому. Дрова ставятся, даже загружается винда, но после 2-3 минут лезут артефакты на секунду и вылетает в синий экран уже не знаю что можно предпринять. Может быть кто нибудь поможет?
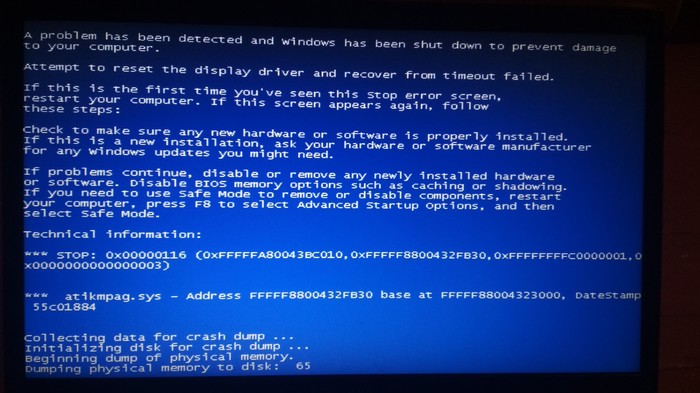
Есть мнение, что видюхе пизда.
В лучшем случае проблемы с драйверами. В худшем отвал чипа.
Сталкивался с аналогичным. Драйверов под 10 для 5000 (не помню точно) серий нет. Винда ставит свои. И на них же ругается. Пришлось мучаться гугл, на каком то забугорном форуме нашел что изменить в ini файле драйверов и только после драйвер завелся. Вроде как всё стабильно, сотрудник не жаловался. Windows 10 pro x64. Вот не в обиду сказано конечно, но какого хера вы такие твердолобые. Сто раз ставить разные оси, сто раз ставить разные дрова и всё равно искать проблему в софте. Решение следующее: нужна найти дрова именно от производителя под 10 Забей в Гугле video tdr failure atikmpagsys. Надеюсь все получится после переустановки дровишек на чипсет.Проблема, как правило, может возникнуть по нескольким причинам: проблемы с HDD, с оперативной памятью, с видеокартой.
Для полной гарантии нормальной работы, я бы сделал следующее:
1. Загрузился с загрузочного диска.
2. Проверил оперативную память memtest86+ (не старой версией). Не менее 2 циклов (желательно 3-5).
3. Если все нормально в п.2, провести полное низкоуровневое форматирование HDD. В программах mHDD, Victoria это называется Erase. Если будут сбойные блоки, выполнить Remap. Можно это так же сделать программой HDD Low Level Format.
5. Поставить все драйверы.
6. Если проблема сохранится, то, скорее всего, кончилась видюха. Так же, эта проблема возможна из-за перегрева видеокарты - проверить термопасту, проверить радиатор и патрубки от него на предмет повреждений. Попробовать разные драйверы - DRP и официальные.
Предварительно надо скачать все драйверы с сайта производителя под нужную платформу, сохранить все важные данные с HDD в другом месте.
не похоже на драйвера скорей что-то железное типа отвала чипа
Двойная видеокарта? Тогда сначала ставим полный пакет драйверов на чипсет, причём именно от производителя, DPS тут не подойдёт, после этого на видяху. Разумеется только на чистую систему.
Комментарий удален. Причина: данный аккаунт был удалён Ну тут те советов накидали только выбирай, короче ещё пара: смотришь видео по разбору твоего ноута, вскрываешь его, чистишь от пыли и прочей какашии, собираешь обратно, ставишь чистую win10/win7 что те больше подходит, после ставишь дрова на чипсет и только потом пробуешь на видеокарту, должно зафурыкатьставь 10 32бит при установке подруби инет он сам поставит дрова на видео. если будут так же артефакты то видео карте gg wp если 10 не ставит сама дрова на видео нажимай в диспетчере устройств обновить драйвера. если не обнавляет качай с оф сайта амд.(про драйвер пак забудь полная херня)
Пикабу из развлекательного ресурса превратился в вопросы маил.ру? У радеонов хронтческие проблемы с драйверами. Просто поринимай все ошибки как должное.

Supermicro X11 Intel VROC (RST) + Windows Server 201x Installer
На днях столкнулся с совсем неочевидной проблемой. Хотя что могло быть сложнее поставить Windows 2019 на новый сервер.
Материнская плата Supermicro X11DPL-i, биос обновлен до последней версии 3.3 на 20.11.2020.
Диски 2х SSDSC2KG48
Режим загрузки Legacy (UEFI глобально ничего бы не изменил).
Задача: собрать softraid на встроенном контроллере в чипсет и установить Windows Server 2019.
Почему не внешний контроллер: единственный доступный в 1U корпусе слот оказался занят сетевой картой, поэтому даже при желании его было не поставить. надо было ставить Linux и вообще ceph и все в шоколаде
Действие первое:
1.1 Подключаем 1 диск для проверки.
1.2 Включаем PCH SATA Configuration - Configure SATA as RAID , перезагружаемся.

1.2.1 Обращаю внимание, что на плате есть еще второй sSATA контроллер (Second SATA), который по умолчанию включен.

1.3 Ждем, где клацать Ctrl-I и не видим. Не загружается утилита конфигурации виртуального контроллера. После инициализации OpROM сетевых карт начинает грузиться с них же.
1.4 Возвращаемся в биос, проверяем, что все нормально, перезагружаемся - не работает.
1.5 Гуглим решение: оказывается нужно как минимум 2 диска, чтобы загрузилась.
1.6 Подключаем второй диск, все начинает работать.
Вот казалось бы, вроде логично, что массив собирается только из 2 и более дисков, но почему утилита грузится с теми же требованиями?
P.S. забегая наперед, если один из дисков умрет или его отключить и массив развалится, то утилита загрузится и покажет, что массив degraded, поэтому можно спать спокойно.
Действие второе:
2.1 Массив собрали, массив в boot menu появляется, вставляем флешку/грузим по сети/подключаем через IPMI (подчеркните сами нужное) с образом Windows Server 2019 (md5 B2626D444A641604F325B145AB0C86F1), включаем сервер
2.2 Загружается установщик, клацаем далее, встречаем пустое окно при выборе дисков.
В смысле, как так? Нету драйверов под стандартный intel raid? Такого быть не может.
2.3 ОК, лезем на сайт Supermicro к нашей модели материнки, скачиваем "Intel PCH Driver(SATA)", перепаковываем в ISO, подключаем через IPMI, пробуем скармливать . и не кушает.

2.4 ОКК, лезем на сайт Intel, ищем драйвер Intel SoftRaid/VROC, получаем пакет VROC_7.0.0.2291_F6.
2.5 Перепаковываем в iso, подключаем . и опять не работает. Да как так то?
2.6 Идем в биос, лазим по нему в поисках слов "raid", "intel vroc", "boot volume". В итоге понимаем, что нигде ничего нет, да и вообще, все должно работать. Лезем в Ctrl+I, у него все круто, проблем никаких, рейд собран, помечен как Bootable.
Бросаем это затею и идем гуглить.
"Supermicro X11 server 2019" "Intel VROC server 2019" "X11 softraid windows server installer"
Единственное похожее упоминание о проблеме есть тут в ветке комментариев:

Тут есть упоминание о sSATA, но к нему у нас не подключены диски, так что в итоге он был отключен вообще.
Итак, действие третье:
3.1 Вспоминаем, что у нас есть WinPE на базе Win10 (у меня это StrelecPE), пробуем загрузиться в него.
3.2 Открываем диспетчер устройств, обнаруживаем кучу неопознанных устройств, как обычно, но среди которых нету RAID-контроллера.
3.3 Значит драйвер для него установлен. да, так и есть драйвер "Intel Embedded Server RAID Technology II" установлен, успешно запустился и работает. Но в оснастке управления дисков (он же diskpart) массива так и нет.
3.3.1 ID устройства PCI\VEN_8086&DEV_2826&CC_0104

3.4 ОК, подключаем еще раз новые драйвера с сайта Intel, пытаемся скормить драйвер и вуаля, шайтан машина таки жива, диск мгновенно появляется. (Момент скрина был позже событий, поэтому система уже установлена. Изначально диск конечно же был пустой)

3.3.1 На этом моменте все умные уже предполагают, о чем будет следующее действие.
3.5 Монтируем ISO с установщиком ОС, запускаем setup.exe, диск успешно видится, система начала копировать файлы.
3.5.1 Да, можно было распаковать и через другие утилиты установки из-под WinPE, можно было через cmd распаковать сразу на диск, потом доделать загрузчик, но зачем? Если можно просто нажать далее и он сделает все сам.
3.6 setup.exe радостно сообщает, что файлы все скопировал и надо перезагрузиться.
Вроде все? Но нет.
После перезагрузки сразу получаем BSOD Inaccessible Boot Device, который как бы намекает.
Не то чтобы намекает, он напрямую говорит, что загрузчик запустил ядро, но ядро не нашло загрузочного диска. А почему?
Потому что в образе системы предустановлен тот самый драйвер, который загружается без ошибок для данного устройства, но по факту не работает.
Действие четвертое, заключительное:
4.1 Грузим опять WinPE.
4.2 Устанавливаем рабочий драйвер в WinPE.
4.3 Открываем Dism++, открываем сессию на установленную систему на дисках, импортируем туда рабочий драйвер
4.4 Перезагружаемся. Вуаля, система продолжает ставится без каких-либо проблем.
Это можно было бы сделать сразу в действии третьем (3.3.1), но так как setup.exe не предлагает не перезагружаться, в моем случае это было недоступно, да и я сам хотел проверить, заработает оно или нет без этого.
Что произошло:
Как я предполагаю, в Intel что-то поменяли в прошивке виртуального raid-контроллера (версия Sata Option ROM 6.2.0.1034), оставив старый DeviceID. Скорее всего хотели не сломать совместимость с уже интегрированными драйверами в образах Windows Server 2012R2, 2016 и 2019. Установочные образы 2012R2, 2016 ведут себя аналогично 2019. Так и получилось, драйвер ставится, загружается, но где-то что-то идет не так и он не работает.
Я склоняюсь к этой версии, так как точно помню, что в основном Windows без проблем встают на Intel SoftRaid, без дополнительных драйверов.
В любом случае, драйвер был загружен, но диски в систему не передавал, а результатом стала вроде и простая, но неочевидная ситуация, которую разрулить стандартными средствами невозможно. Установщик отказывается ставить драйвер для контроллера дисков, если у него уже есть драйвера, даже если нерабочие.
Так как эта платформа была в единственном экземпляре, то такой порядок действии вполне нормальный, но если таких было бы несколько, то хорошим решением было бы пересобрать дистрибутив с интегрированными рабочими драйверами. Насколько такое решение является "стандартным средством" решать вам.
Синий экран смерти с кодом 0x00000116 представляет собой чрезвычайно опасную проблему, которая может отнять у вас огромное количество времени, пока вы будете предпринимать попытки по ее решению. Появление данной проблемы напрямую относится к графическому ускорителю, установленному в системе пользователя.
Причина появления BSoD 0x00000116 заключается в том, что ваша система попыталась обратиться к драйверу графического ускорителя, установленного в компьютере, но она не смогла получить от него обратный ответ в необходимое время, что привело к критическому сбою при загрузке.
Как правило, пользователи Windows сталкиваются с ошибкой 0x00000116 во время установки новой версии графического драйвера, при запуске или работе тяжелого трехмерного приложения, во время работы с Flash-плагинами и многое другое.
К сожалению, причин у синего экрана смерти 0x00000116 достаточно много, но практически все из них так или иначе относятся к вашей видеокарте, что не может не огорчить. Все может дойти даже до того, что вам понадобится прибегнуть к покупке нового графического ускорителя, но не будем забегать сильно вперед, а давайте посмотрим на возможные причины для этой проблемы.
Причины возникновения BSoD 0x00000116
Как вы могли убедиться, причин для возникновения синего экрана смерти с кодом 0x00000116 достаточно много, но все они так или иначе ведут к проблемам с графическим ускорителем, что довольно прискорбно. Впрочем, зачастую все же проблема представляет собой сбоящий драйвер.
Методы решения BSoD 0x00000116
Метод №1 Обновление драйвера видеокарты
Разумеется, получить доступ к операционной системе вы не можете из-за синего экрана смерти, так что вам понадобится воспользоваться услугами Безопасного режима. Чтобы войти в данный режим, перезагрузите свой компьютер, а затем наживайте постоянно на клавишу F8, чтобы перейти к Дополнительным параметрам загрузки.
Выберите опцию «Безопасный режим с загрузкой сетевых драйверов». Как только вы окажетесь в системе, то нажмите правой кнопкой мыши на Пуск и выберите «Диспетчер устройств». Откройте раздел «Видеоадаптеры» и дважды кликните на свою видеокарту, чтобы перейти к свойствам устройства. Перейдите во вкладку «Драйвер» и кликните на опцию «Обновить драйвер».
Метод №2 Понижение рабочей температуры
Осуществить проверку рабочей температуры вашей видеокарты можно с помощью стороннего программного обеспечения, которое вы можете загрузить к себе в систему через Безопасный режим с загрузкой сетевых драйверов. Например, вы можете воспользоваться такой программой, как GPU Temp или SpeedFan. Нормальная температура видеокарты в простое составляет 35-45 градусов по Цельсию. Температура под нагрузкой может быть достаточно высокой, но она не должна превышать 90-100 градусов.
Если вы поняли, что ваша видеокарта действительно испытывает перегревы, то срочно снизьте ее температуру, а после проверьте наличие синего экрана сметри 0x00000116. Снизить температуру можно с помощью улучшения потока воздуха в системном блоке, замены термопасты, установкой более мощного охлаждения и т.д.
Метод №3 Проверка ОЗУ
Оперативная память крайне редко является причиной возникновения BSoD 0x00000116, но случаи все же возникают. Вам нужно выполнить проверку своей оперативной памяти и убедиться, что она не является проблемой. Для начала вы можете попросту открыть блок питания и осмотреть непосредственно планки ОЗУ, установленные в материнской плате, на наличие повреждений.
Также стоит выполнить проверку оперативной памяти на наличие ошибок с помощью специализированного программного обеспечения, например, Memtest86+. Вам нужно создать загрузочный носитель с этой программой, после чего загрузиться через него, а затем произойдет автоматическая проверка ОЗУ, которая в данный момент установлена в системе. По результатам проверки, вы поймете, была ли та или иная планка ОЗУ виноватой в появлении синего экрана смерти 0x00000116.
Метод №4 Снижение частот до заводских
Если вы недавно производили повышение частот видеокарты, чтобы увеличить ее производительность, то попробуйте вернуть их значение до заводских. Разгон любой аппаратной составляющей компьютера связан с определенными рисками. Потеря стабильности во время работы видеокарты и появление критических сбоев, например, BSoD 0x00000116, как раз могли возникнуть из-за повышения рабочих частот.
Если вы попробовали выполнить все вышеуказанное, но это не принесло каких-то удовлетворительных результатов в решении синего экрана смерти 0x00000116, то мы рекомендуем вам обратиться к помощи технических специалистов. Возможно, что-то не так с вашей видеокартой, диском, материнской платой или блоком питания. Мы надеемся, что с помощью данной статьи вы смогли избавиться от ошибки 0x00000116, и вам не пришлось обращаться к сервисному центру.
Читайте также:



