Можно ли добавить еще один диск в выделенный сервер фиксированной конфигурации
Обновлено: 04.07.2024
Последнее время с нашим интернетом происходят такие события, что у многих пользователей возникает желание сделать "запасы", и объема и возможностей обычного дискового хранилища на ПК им становится недостаточно.
Рано или поздно такой пользователь приходит к мысли о покупке NAS (англ. Network Attached Storage) или созданию файлового сервера из обычных комплектующих.
Заводские NAS на много жестких дисков стоят бешеных денег и не обладают такой гибкостью, как самосборные сервера.
Сегодня я покажу проект сервера из обычных комплектующих на 8 жестких дисков суммарным объемом 32 ТБ и стоимостью 84480 рублей, в котором постараюсь ответить на все острые вопросы. За комплектующими я, как обычно, отправился в Регард.
Проблему создания RAID я опущу в этом блоге, поскольку это слишком дорогое удовольствие для большинства пользовательских данных на таких самосборных серверах.
Первый и самый острый вопрос - это количество и объем жестких дисков в сервере. В продаже на сегодняшний день есть HDD гигантского объема на 16 ТБ. Например, жесткий диск 16 ТБ Seagate IronWolf Pro (ST16000NE000) стоимостью 40860 рублей.
Казалось бы, чего стоит городить огород с файловым сервером за 84480 рублей, если можно купить в обычный компьютер парочку 16 ТБ Seagate IronWolf Pro и даже получить на 2 ТБ больше объема и на 3000 рублей экономии?
Но не все так просто. Если вы имели многолетний опыт хранения больших объемов данных на жестких дисках, то вы знаете, как опасно класть все "яйца в одну корзину". А так же вы знаете, как ненадежны жесткие диски больших объемов, где используется много пластин.
Плюс, в таком ПК диски будут работать постоянно и расходовать ресурс. Да и физическое воздействие на ПК с работающими дисками нежелательно. Например, кот запрыгнул, или ребенок толкнул стол с ПК.
Все эти вопросы решает отдельный сервер на несколько дисков, в моем случае, 8 HDD по 4 ТБ. Почему именно столько и именно такого объема?
Больше восьми HDD трудно уместить в обычных корпусах за адекватную цену. И у дисков 4 ТБ одно из самых лучших соотношений цена/объем.
В случае выхода из строя одного из дисков 4 ТБ - это уже не такая катастрофа, как выход из строя одного диска на 16 ТБ. В одном случае мы теряем 12.5% данных, в другом - 50%.
Я взял для этого сервера жесткий диск 4Tb SATA-III Western Digital Purple (WD40PURZ) ценой 8390 рублей, в количестве 8 штук. 1 ТБ у него стоит 2097 руб. Это один из самых низких показателей.
К примеру, у упомянутого выше 16 ТБ Seagate IronWolf Pro 1 ТБ стоит 2553 рубля.
К тому же это очень тихий, холодный и шустрый диск, что будет очень важно при их количестве в 8 штук.
В панели управления перейдите в раздел Серверы и оборудование и нажмите кнопку Заказать сервер.
Шаг 1 ― выберите конфигурацию
Все готовые серверы разделены на линейки ― так проще подобрать сервер под решаемые задачи. Например, если вам нужен сервер с графическим ускорителем, выбирайте из линейки Graphic Line.
Примечание: изменить конфигурацию готового сервера невозможно.
Шаг 2 ― операционная система
За исключением Chipcore Line, можно заказать сервер без ОС и установить ее позже, в том числе из своего iso-образа, через KVM-консоль, Selectel Boot Menu или автоматическую установку. Ознакомьтесь со статьей Установка операционной системы.
Установить ОС на серверы линейки Chipcore можно только в автоматическом режиме из панели управления.
Шаг 3 ― оформление заказа
Серверы размещаются в дата-центрах Selectel в регионах Москва и Санкт-Петербург. Внутри региона инфраструктура Selectel делится на локации с префиксом SPB или MSK в названии.
- SPB для оборудования, размещенного в Санкт-Петербурге;
- MSK для оборудования, размещенного в Москве.
Выберите количество серверов. Мы указываем те локации и количество серверов, которые есть в наличии в данный момент. Если нужного вам количества нет в наличии, нажмите Узнать о поступлении или напишите нам через тикет-систему. Мы сориентируем вас по срокам появления серверов.
Выберите тарифный план. Далее сервер будет автоматически продлеваться на такой же период.
Нажмите Оплатить и в открывшемся окне подтвердите оплату. Средства спишутся с Основного баланса. Если на вашем бонусном балансе достаточно средств, мы предложим выбрать один из балансов (основной или бонусный) для списания.
В течение нескольких минут после оплаты система подготовит сервер, проверит состояние питания, настроит сеть и запустит установку операционной системы. Обычно этот процесс занимает от 15 до 60 минут в зависимости от конфигурации сервера и выбранной ОС. Чем более производительный сервер и легче операционная система, тем быстрее сервер будет готов к работе.
Если с начала установки ОС прошло больше часа, напишите в службу поддержки.
После установки данные для доступа к серверу будут отправлены на электронную почту, услуга активируется и начнется оплаченный период.
После заказа
В разделе Серверы и оборудование будет отображаться список заказанных серверов с идентификаторами (ID) и краткой информацией о каждом из них.
Идентификатор (ID) сервера может быть вида:
- UUID — состоит из набора символов (например: 123abc12-13a3-1abc-12a3-1abcd2312e31);
- CS — состоит из префикса CS и цифрового обозначения (например: CS 12345).
Примечание: ID CS присвоен серверам, заказанным до 30 ноября 2019 года.
Если нажать на карточку сервера, откроется его страница. Переходя по вкладкам на странице сервера, вы можете:
- посмотреть подробную информацию по конфигурации и сети, статистику потребления;
- настроить модель потребления (подробнее в статье Модель потребления трафика);
- управлять питанием сервера, перезагружать сервер, в том числе в Rescue-режим;
- открывать KVM-консоль (для всех серверов кроме Chipcore Line);
- устанавливать операционную систему (подробнее в статье Установка операционной системы);
- заказать дополнительные услуги и управлять существующими.
На странице сервера в разделе Услуги будет выводиться информация об оплате, дата и период следующего платежа. Здесь можно изменить тарифный план и отключить автоматическое продление услуги. Об этом подробно написано в статье Оплата и биллинг.
Установка ОС
Можно установить любую ОС, в том числе из своего iso-образа, через KVM-консоль или Selectel Boot Menu.
Дополнительные IP-адреса и управление сетью
При сдаче сервера, ему автоматически выделяется 1 IPv4 публичный адрес из общей подсети. При необходимости можно заказать выделенный блок IPv4-адресов. Для этого перейдите в панели управления в подраздел Сеть и нажмите кнопку Заказать услуги.
По запросу можно выделить /64 блок IPv6-адресов ― обратитесь в службу поддержки.
В этом разделе описывается добавление серверов или дисков в локальные дисковые пространства.
Добавление серверов
Добавление серверов, которое часто называют горизонтальным масштабированием, позволяет увеличить емкость, повысить производительность хранилища и улучшить эффективность хранения. Если ваше развертывание гиперконвергентное, добавление серверов также поможет увеличить объем вычислительных ресурсов для рабочих нагрузок.
Запустите мастер проверки кластера с помощью оснастки отказоустойчивого кластера или командлета Test-Cluster в PowerShell (запустите его от имени администратора). Включите новый сервер <NewNode> , который вы хотите добавить.
Это позволит убедиться в том, что новый сервер работает под управлением Windows Server 2016 Datacenter Edition, присоединен к тому же домену доменных служб Active Directory, что и существующие серверы, имеет все необходимые роли и компоненты и для него правильно настроено сетевое взаимодействие.
Если вы повторно используете диски, содержащие старые данные или метаданные, которые вам больше не нужны, очистите их с помощью оснастки Управление дисками или командлета Reset-PhysicalDisk. При обнаружении старых данных или метаданных диски не объединяются в пул.
Чтобы завершить добавление сервера, выполните следующую команду в кластере:
Автоматическое добавление в пул возможно только в том случае, если имеется только один пул. Если вы обработали стандартную конфигурацию для создания нескольких пулов, вам потребуется вручную добавить новые диски в предпочтительный пул с помощью Add- Drive.
От двух до трех серверов: разблокирование трехстороннего зеркального отображения

При наличии двух серверов можно создать только тома с двухсторонним зеркалированием (сопоставимо с распределенными массивами RAID-1). При наличии трех серверов вы можете создать трехсторонние зеркальные тома для улучшенной отказоустойчивости. Мы рекомендуем по возможности использовать трехстороннее зеркалирование.
Двусторонние зеркальные тома невозможно обновить на месте до трехстороннего зеркального отображения. Вместо этого вы можете создать новый том и перенести (скопировать, например с помощью реплики хранения) в него свои данные, а затем удалить старый том.
Приступить к созданию томов с трехсторонним зеркалированием можно несколькими способами. Вы можете использовать любой из них по своему усмотрению.
Вариант 1
Укажите значение PhysicalDiskRedundancy= 2 для каждого создаваемого тома.
Вариант 2
Вместо этого можно указать значение PhysicalDiskRedundancyDefault = 2 для объекта ResiliencySetting пула с именем Mirror. После этого все новые зеркальные тома будут автоматически использовать трехстороннее зеркальное отображение, даже если это не указано.
Предложение 3
Задайте значение PhysicalDiskRedundancy= 2 для шаблона StorageTier под названием Capacity, а затем создайте тома, указав уровень.
От трех до четырех серверов: разблокирование двойной четности

При наличии четырех серверов можно использовать двойную четность, также часто называемую помехоустойчивым кодированием (сопоставимо с распределенными массивами RAID-6). При этом обеспечивается та же двойная отказоустойчивость, что и при трехстороннем зеркалировании, но с повышенным уровнем эффективности. Дополнительные сведения см. в разделе Отказоустойчивость и экономичность хранения.
Если вы начинаете с небольшого развертывания, у вас есть несколько вариантов для создания томов двойной четности. Вы можете использовать любой из них по своему усмотрению.
Вариант 1
Укажите значения PhysicalDiskRedundancy = 2 и ResiliencySettingName = Parity при создании каждого нового тома.
Вариант 2
Установите значение PhysicalDiskRedundancy = 2 для объекта ResiliencySetting пула с именем Parity. После этого для всех новых томов будет использоваться двойная четность, даже если это не указано.
При наличии четырех серверов можно также начинать использовать четность с зеркальным ускорением, при которой для отдельного тома применяется как зеркалирование, так и контроль четности.
Для этого необходимо изменить шаблоны StorageTier так, чтобы она включала уровни Performance и Capacity, которые были бы созданы, если бы вы предварительно выполнили командлет Enable-ClusterS2D на четырех серверах. В частности, должны иметь тип MediaType устройств хранения (например, твердотельные или жесткие диски) и значение PhysicalDiskRedundancy= 2. Уровень Performance должен иметь значение ResiliencySettingName = Mirror, а уровень Capacity — значение ResiliencySettingName = Parity.
Предложение 3
Возможно, будет проще просто удалить существующий шаблон, а затем создать два новых. Это не повлияет на существующие тома, созданные с помощью шаблона уровня. это просто шаблон.
Вот и все! Теперь вы готовы создать тома с зеркально ускоренной четностью, ссылаясь на эти шаблоны уровней.
Пример
Больше четырех серверов: повышение эффективности контроля четности
При использовании более чем четырех серверов с контролем четности эффективность новых томов может быть еще выше. Например, при количестве серверов от шести до семи эффективность повышается с 50,0 % до 66,7 %, так становится возможным использовать код Рида-Соломона 4+2 (а не 2+2). Чтобы получить такую эффективность, не нужно предпринимать дополнительных действий. Оптимальное кодирование определяется автоматически при каждом создании тома.
Однако ранее существовавшие тома не будут преобразовываться в новые с расширенной кодировкой. Одна из веских причин этого в том, что для этого потребовались бы сложные вычислительные операции буквально с каждым битом, имеющимся в среде. Чтобы обеспечить более эффективную кодировку существующих данных, их можно перенести в новые тома.
Добавление серверов при использовании отказоустойчивости на уровне шасси или стоек
Если в развертывании применяется отказоустойчивость на уровне шасси или стоек, необходимо указать шасси или стойку для новых серверов, прежде чем добавлять их в кластер. Таким образом вы сообщаете локальным дисковым пространствам, как лучше распределять данные для достижения максимальной отказоустойчивости.
Создайте временный домен сбоя для узла, открыв сеанс PowerShell с повышенными привилегиями, а затем используя следующую команду, где <NewNode> — это имя нового узла кластера:
Переместите этот временный домен сбоя в корпус или стойку, где новый сервер находится в реальном мире, как указано в <ParentName> :
Добавьте сервер в кластер, как описано в разделе Добавление серверов. Когда новый сервер присоединяется к кластеру, он автоматически связывается (по имени) с доменом-заполнителем сбоя.
Добавление дисков
Добавление дисков (также известное как вертикальное масштабирование) позволяет увеличить объем хранилища, а также повысить его производительность. При наличии доступных слотов можно добавить диски в каждый сервер, чтобы увеличить емкость хранения, не добавляя серверы. Диски для хранения кэша и основных данных можно добавлять независимо друг от друга в любое время.
Мы настоятельно рекомендуем использовать одинаковую конфигурации хранилища для всех серверов.
Чтобы произвести вертикальное масштабирование, подключите диски и проверьте, обнаруживает ли их система Windows. Они должны отображаться в выходных данных командлета Get-PhysicalDisk в PowerShell со свойством CanPool, имеющим значение True. Если они отображаются как CanPool = False, вы можете узнать, почему, изучив свойство CannotPoolReason.
в течение короткого промежутка времени подходящие диски будут автоматически затребоваться дисковые пространства Direct, добавлен в пул носителей, и тома будут автоматически распространяться равномерно по всем дискам. После этого можно приступать к расширению существующих или созданию дополнительных томов.
Если диски не отображаются, вручную проверьте наличие изменений в оборудовании. Это можно сделать с помощью диспетчера устройств в меню Действие. Если диски содержат старые данные или метаданные, рекомендуем переформатировать их. Это можно сделать с помощью оснастки Управление дисками или командлета Reset-PhysicalDisk.
Автоматическое добавление в пул возможно только в том случае, если имеется только один пул. Если вы обработали стандартную конфигурацию для создания нескольких пулов, вам потребуется вручную добавить новые диски в предпочтительный пул с помощью Add- Drive.
Оптимизация использования диска после добавления дисков или серверов
Со временем при добавлении или удалении дисков распределение данных между дисками в пуле может стать нечетным. В некоторых случаях это может привести к полному заполнению некоторых дисков, в то время как другие диски в пуле значительно более низкие.
для обеспечения равномерного выделения места на диске в пуле дисковые пространства Direct автоматически оптимизирует использование диска после добавления дисков или серверов в пул (это процесс вручную для дисковые пространства систем, использующих общие корпусы SAS). Оптимизация начинается через 15 минут после добавления нового диска в пул. Оптимизация пула выполняется как фоновая операция с низким приоритетом, поэтому ее выполнение может занять несколько часов или дней, особенно если вы используете большие жесткие диски.
Оптимизация использует два задания — одно с именем optimize , а другое — перебалансировка . Вы можете отслеживать ход выполнения с помощью следующей команды:
Пул носителей можно оптимизировать вручную с помощью командлета optimize-StoragePool . Ниже приведен пример.
Storage Spaces Direct ( S2D ) – новая технология распределенного хранения данных, представленная в Windows Server 2016. Благодаря использованию Storage Spaces Direct локальные диски нескольких серверов можно организовать в отказоустойчивое, масштабируемое хранилище, защищенное от выхода из строя как отдельных дисков, так и целых серверов. Цена такого «программного» хранилища получается значительно меньше, чем стоимость организации полноценного SAN или NAS, а за счет простого масштабирования (до 16 серверов и 400 дисков) и возможности использовать различных накопителей (в том числе SSD и NVMe) можно обеспечить значительную производительность.
Что такое Storage Spaces Direct (S2D)
S2D является дальнейшим развитием технологии Storage Spaces и позволяет объединить локальные диски узлов (серверов) кластер Hyper-V в пулы хранения (Storage Pool). На данных пулах можно создать виртуальные тома (диски) и использовать их в качестве общего тома кластера Cluster Shared Volume (CSV) для хранения файлов виртуальных машин Hyper-V и файловых шар SOFS-серверов. При необходимости расширить размер хранилища достаточно добавить в S2D новый сервер или накопитель. По сути, технология Storage Spaces Direct является ответом Microsoft на VMware vSAN .
Требования к Storage Spaces Direct
В S2D поддерживаются следующие типы устройств хранения:
- Обычные HDD диски (SAS)
- SATA / SAS SSD диски
- NVMe (Non-Volatile Memory Express) — SSD диски, подключенные не через классический интерфейс SATA/SAS, а через более скоростную шину PCI Express
В дальнейшем разные типы дисков можно комбинировать в различные массивы (по скорости и емкости), например, логично расположить кэш и транзакционные логи приложений на скоростных NVMe SSD, медленные и недорогие диски лучше использовать для хранения больших файлов, доступ к которым не требует повышенной производительности и т.д.
Для работы S2D нужно организовать отказоустойчивый кластер, к узлам которого выдвигаются следующие требования:
Требования к узлам кластера S2D
- Редакция Windows Server 2016 — DataCenter
- На серверах нужно установить следующие компоненты: роли Hyper-V, File Services и фичу Failover Clustering Примечание . Не забудьте отключить SMB 1 : Remove-WindowsFeature –Name FS-SMB1 -Verbose -Restart
- Как минимум два сервера в кластере (в идеале не менее 4 для обеспечения высокой отказоустойчивости)
- Наличие дисков. Помимо системного должен иметь как минимум один физический диск на каждом узле. Все диски, которые планируется добавить в хранилище Storage Spaces Direct должны быть не размечены (не должны быть разбиты и не содержать таблицы разделов)
Итак, предполагаем, что у нас уже собран отказоустойчивый кластер из двух серверов с Windows Server 2016 (можно собрать такой кластер даже в рабочей группе ).
Примечание . Если в кластере четное число серверов, придется настроить ресурс-свидетель. Если количество узлов нечетное – свидетель не нужен.
Перед тем, как включить Storage Spaces Direct, проверьте, что ваши диски можно объединить в такой пул.
Перейдите в раздел Аренда серверов. На данной странице вы можете отсортировать список из доступного оборудования:
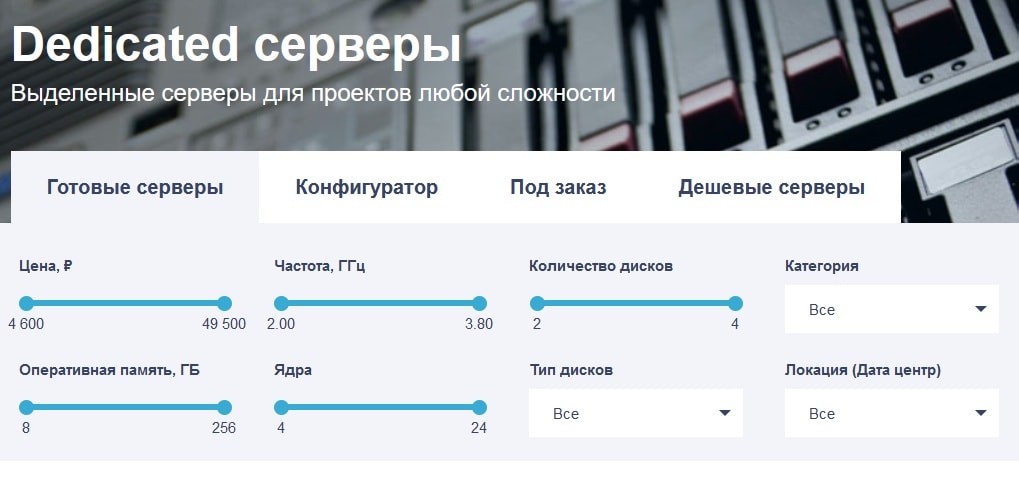
Выберите или соберите подходящую вам конфигурацию и перейдите к следующему этапу, нажав соответствующую кнопку:
Для конструктора серверов:
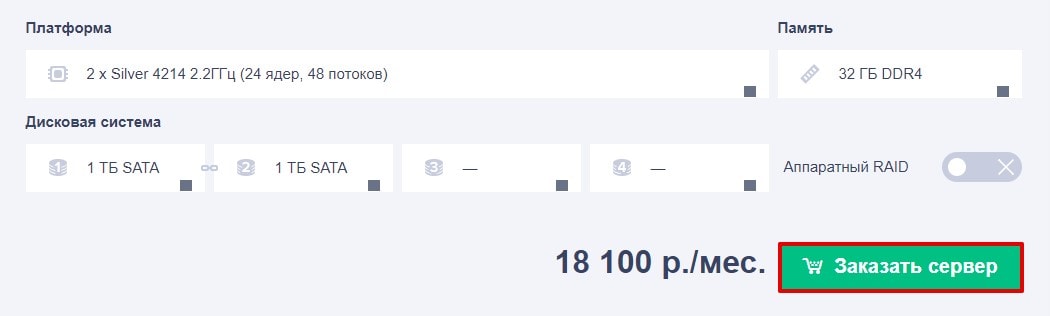
Для готовых серверов:

На открывшейся странице укажите срок заказа услуги:
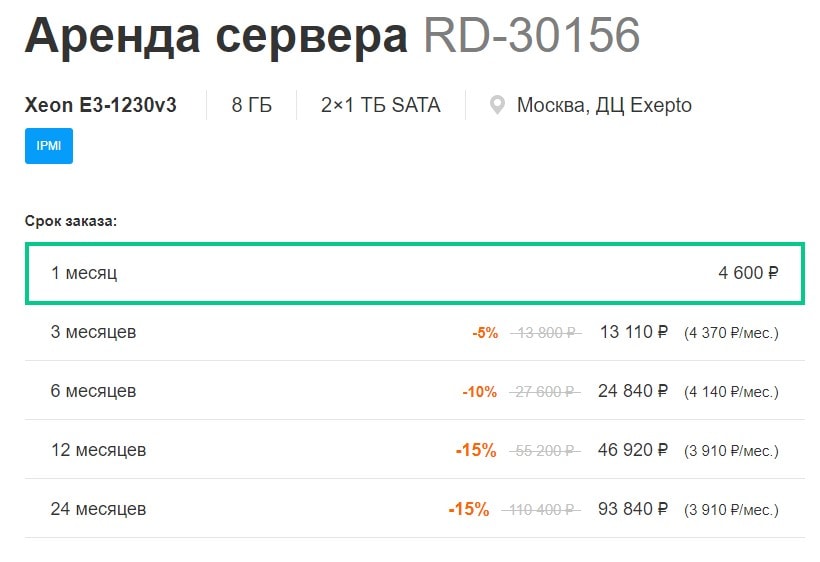
При необходимости вы можете заказать дополнительный IP-адрес, панель управления ISPmanager 5 или лицензию Microsoft Windows Server:

Если вам нужна помощь в настройке сервера и установке дополнительного программного обеспечения, вы можете заказать услугу «Платное администрирование сервера»:
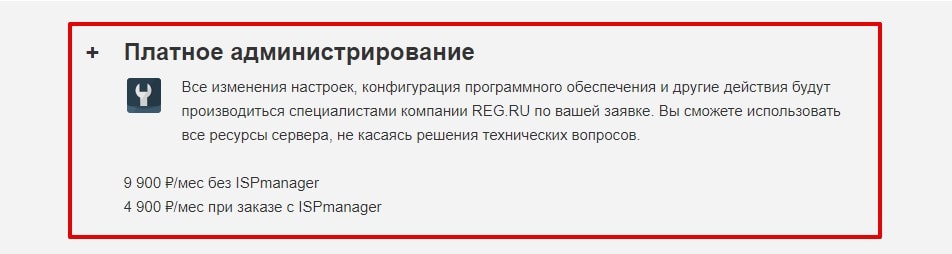
Завершите заказ, добавив его В корзину, и оплатите выставленный счет любым удобным способом:

Настройка услуги выделенного сервера
После оплаты выделенного сервера у вас откроется страница настройки услуги. Если страница не открылась, перейдите в раздел Мои хостинг и услуги и вас автоматический перенесет на нужную страницу.
Выберите RAID-массив для ваших дисков, а также операционную систему и диск, на который она будет установлена:

Разметка дисков позволяет добавить или удалить разделы, изменить их размер, файловую систему и точку монтирования:

При необходимости вы можете оставить комментарий со своими пожеланиями. Для завершения настройки сервера нажмите Готово:
Выделенный сервер подготавливается специалистами дата-центра в будние дни. После активации вам будет выслано уведомление с информацией о включенных сервисах и паролях доступа.
Заказ выделенного сервера с индивидуальной конфигурацией 

Важно: заявки обрабатываются в будни в рабочее время. Специалисты обработают заявку и свяжутся с вами для уточнения дальнейших действий.
Как заказать панель управления ISPmanager для Dedicated
Как заказать панель управления при заказе выделенного сервера
На 4-м шаге инструкции Заказ услуги Dedicated (выделенного сервера) поставьте галочку напротив Панель управления ISPmanager 5 и выберите тип лицензии (Lite или Business):

Как заказать панель управления к уже существующему серверу
В разделе «Услуги» переведите слайдер в положение ON напротив пункта «Подключить панель управления ISP Manager»:
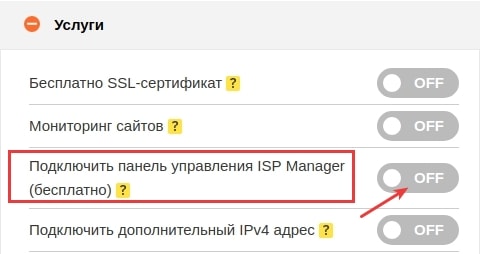
Вы можете подключить панель управления на 1 месяц бесплатно при условии, что ранее данная возможность не использовалась. Если вы уже использовали возможность бесплатного заказа панели управления на 1 месяц, просто выберите тип лицензии и период заказа услуги.

- «Переустановить систему» — если панель управления заказывается в первый раз (т.е. ранее на сервере не было панели управления);

- «Только заказать лицензию» — если панель управления ранее уже была на сервере и вам просто необходимо её «активировать».
Важно: Если вы заказываете панель управления в первый раз, вам необходимо переустановить ОС. При переустановке ОС все данные на сервере будут потеряны. Поэтому мы рекомендуем заранее сохранить бэкап сайтов к себе на локальный ПК.
Чтобы войти в панель управления выделенным сервером, перейдите в список услуг и кликните по лицензии, заказанной для вашего сервера:

На открывшейся странице нажмите кнопку Панель управления хостингом в блоке Управление услугой:
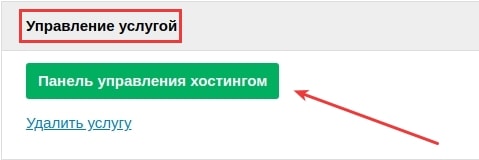
- Если вы открываете панель управления впервые, вы увидите в браузере предупреждение:
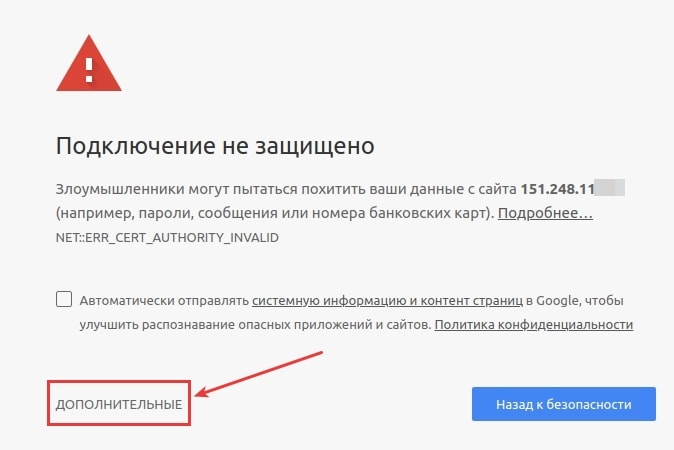
Нажмите Я понимаю риск, после чего кликните Добавить исключение:


В открывшемся окне кликните Подтвердить исключение безопасности:
Важно: Самоподписанный бесплатный сертификат обеспечивает такую же защиту передаваемых данных, как и заверенный платный сертификат.

Пароль пользователя «root» будет указан в блоке «Логин и пароль администратора сервера»:

Введите в строке браузера адрес:
где «123.123.123.123» — IP-адрес вашего сервера. На открывшейся странице введите логин и пароль.
Операционные системы, которые могут быть установлены на выделенном сервере
При заказе сервера вы можете выбрать операционную систему, которая вам необходима, из списка:
Также вы можете:
Выбрать одну из Linux-ОС, указанных в списке (Centos, Debian, Ubuntu).
Установить ОС семейства Windows. Вы можете заказать новую лицензию Windows Server по инструкции:Заказ лицензии Windows Server для существующего выделенного сервера.
Установить ОС самостоятельно с помощью IPMI (если IPMI есть на вашем сервере) по инструкции Установка операционной системы при помощи IPMI. Если IPMI отсутствует, вы можете воспользоваться KVM, подключив образ с помощью VirtualMedia (IPMI/KVM) или предоставив нам прямую ссылку на образ (.iso) для записи на съемный USB-носитель.
Как можно улучшить характеристики сервера
Для улучшения технических характеристик сервера, вам необходимо написать заявку в тикет-систему. В заявке опишите нужные вам характеристики.
В ответе вам будет представлена информация о возможности обновления конфигурации сервера, стоимость обновления, а также ориентировочные сроки, в которые будет изменена конфигурация сервера.
Как продлить Dedicated
Чтобы продлить услугу Dedicated, воспользуйтесь инструкцией: Как продлить услугу?
Услуга Dedicated (выделенный сервер), оплаченный период которой подошёл к концу, может пропасть из вашего Личного кабинета. Если вы хотите возобновить её использование, то есть оплатить продление, обратитесь в службу поддержки. Чтобы избежать неудобств, вы также можете подключить опцию Автопродление.
Что делать, если я не успеваю продлить Dedicated-сервер
Для юридических лиц
Для предоставления отсрочки юридическим лицам необходимо прислать гарантийное письмо об оплате задолженности в службу технической поддержки.
Письмо должно быть оформлено на фирменном бланке организации с подписью и печатью уполномоченного лица. Обязательно укажите:
- номер счёта, по которому будет производиться оплата,
- сумму платежа,
- дату, в которую задолженность будет погашена.
Для физических лиц
Можно ли увеличить канал связи до 1 ГБит/с
Возможность увеличения канала связи до 1 ГБит/с зависит от конкретного сервера. Вам необходимо уточнить этот вопрос, написав письменную заявку в службу технической поддержки. Все серверы представлены на странице: Dedicated серверы.
Как отказаться от выделенного сервера
Если вы хотите отказаться от услуги Dedicated (выделенный сервер), вам необходимо написать заявку в тикет-систему. Укажите номер сервера (например, 12345) и контактный e-mail-адрес для связи.
Важно: денежные средства за первый месяц использования услуги Dedicated (выделенный сервер) не возвращаются. После удаления услуги денежные средства будут возвращены на ваш счёт в Личном кабинете за неиспользованный период кратно целому месяцу.
Заказ лицензий Windows Server и RDS для выделенного сервера
Заказать лицензии Windows Server и RDS можно при заказе выделенного сервера или из карточки уже заказанного сервера в Личном кабинете.
Заказ лицензий Windows Server и RDS при заказе выделенного сервера
На 4-ом шаге инструкции по заказу услуги Dedicated активируйте чек-бокс Microsoft Windows Server, выберите версию и укажите необходимое количество RDS-лицензий:

Готово. После оплаты для вашего сервера будет установлен Windows Server и подключена лицензия RDS.
Заказ лицензии Windows Server для существующего выделенного сервера
Панель управления ISPmanager и лицензия Windows Server не совместимы. Если у вас заказана ISPmanager, то её необходимо удалить. Эта операция удалит текущие файлы с вашего сервера, на него будет установлена операционная система Windows. Рекомендуем сделать бэкап вашего сервера.
Выберите из списка услугу Выделенный сервер:

На вкладке «Управление» внизу страницы нажмите кнопку Больше услуг:

На открывшейся странице выберите Лицензия Windows Server:

Выберите необходимую версию Windows Server, срок действия и нажмите Продолжить. При заказе лицензии Windows Server в стоимость включена одна лицензия RDS. Дополнительные лицензии можно заказать после оплаты. На данном этапе вы также можете подключить лицензию SQL:

Готово. После оплаты на выделенный сервер будет автоматически установлен Windows Server.
Заказ дополнительных лицензий RDS в Личном кабинете
Заказ дополнительных лицензий RDS недоступен через новый Личный кабинет. Чтобы заказать RDS-лицензии:
Нажмите на название услуги выделенного сервера:

Напротив пункта «Подключить лицензию RDS» переведите переключатель в положение ON:

На открывшейся странице выберите период, на который хотите подключить услугу (от 1 до 20 месяцев), и количество лицензий (от 1 до 5). Затем нажмите Заказать. Максимальное количество лицензий, которое вы можете заказать за один раз, — 5. Если вам необходимо большее количество лицензий, повторите процедуру несколько раз.

Готово. После оплаты лицензии появятся в Личном кабинете и будут активированы автоматически в течение некоторого времени.
Выделенный сервер для требовательных проектов
Получите максимум возможностей для вашего сайта, приложения или другого веб-сервиса с любыми техническими требованиями.
Читайте также:

