Можно ли форматировать ssd диск перед установкой windows
Обновлено: 07.07.2024
С момента появления на рынке твердотельных накопителей (Solid State Drive — SSD) прошло уже довольно много времени. Цены на этот продукт планомерно снижаются, делая его всё более доступным, и уже сейчас накопитель на 120 ГБ обойдётся примерно в 4 тысячи рублей. На самом деле, если вы хотите сделать апгрейд своего PC сейчас, то покупка SSD станет одним из наиболее эффективных по соотношению результат/затраты вариантов. Вам не придётся выбрасывать существующий жёсткий диск (он лишь частично сменит свою функцию, став хранилищем медиа и прочих тяжёлых файлов), а производительность компьютера практически во всех режимах работы заметно вырастет.
Пользователи, не особо интересующиеся миром железа, могут не совсем ясно понимать принципиальное отличие SSD от привычного магнитного жёсткого диска HDD, и зачастую новинка видится ими как тот же HDD, только быстрее, меньше, легче и дороже. Именно непонимание принципиальных различий в работе HDD и SSD может привести к некорректному использованию SSD, что в особо тяжёлых случаях сведёт все его преимущества к нулю. Да, твердотельный накопитель нужно правильно использовать, но не стоит бояться — от пользователя не требуется каких-то кропотливых ежедневных глубоко технических действий. Скорее от него требуется просто не делать несколько простых вещей, и сегодня мы представляем список «не» для любого, кто решил навернуть свою рабочую лошадку шустрым SSD.
Технарей, разглядевших здесь капитанство, мы просим принять во внимание тот факт, что если именно вы всё это знаете, то вы наверняка знаете и тот факт, что существуют другие люди, которые могут всего этого не знать. Заменяйте привычное «спасибо кэп» на свой дополнительный совет, вместе мы сделаем Интернет полезнее.
Не дефрагментируйте
Не нужно дефрагментировать SSD. Если в старой Windows с FAT32 вы по инерции и проводили дефрагментацию (хотя та же NTFS прекрасно себя чувствует и без неё), то с приобретением SSD о дефрагментации (самого SSD) можно и нужно забыть вообще.
SSD имеют ограниченное число циклов записи (как правило, чем дешевле диск, тем меньше у него ресурс), и такое перелопачивание его содержимого определённо не пойдёт на пользу сроку работы. Да, свежие модели SSD имеют очень большой запас циклов записи, и вы вряд ли дойдёте до того лимита, когда диск перестанет корректно работать, даже при частой записи, но тут дело скорее в том, что сама дефрагментация бессмысленна для SSD.
В HDD используются механические детали. Головка, считывающая данные, бродит туда-сюда по поверхности магнитного диска. Соответственно, чем больше разбросаны конкретные данные по диску, тем больше ей нужно движений и времени для полного считывания этих данных. В SSD ничего не двигается, и доступ к любой ячейке памяти осуществляется одинаково быстро и никак не зависит от взаимного расположения этих данных.
Не форматируйте
Мы привыкли к тому, что для полного и окончательного удаления данных с HDD необходимо использовать дополнительные средства: форматирование, специальные утилиты наподобие DBAN или Wiper tool, входящей в состав CCleaner. Это делается для того, чтобы хитрый злоумышленник не смог восстановить удалённые вами данные с диска с помощью утилиты вроде Recuva.
В случае с SSD всё иначе. Дело тут даже не в самом накопителе, а в операционной системе. Если вы используете более-менее актуальную ОС (Windows 7+, Mac OS X 10.6.8+, Linux с Linux kernel 2.6.28+), то окончательное удаление данных с диска система берёт на себя, причём делает автоматически с помощью функции TRIM.
TRIM реализует возможность для ОС «информировать» твердотельный накопитель о том, что файл совсем удалён и нужно очистить занятые им сектора. Некоторые из первых моделей SSD не поддерживали TRIM, но это было так давно (и эти SSD стоили так дорого), что вероятность попадания на такую модель накопителя стремится к нулю.
Не используйте Windows XP и Windows Vista
Новой игрушке — новую ОСь! И дело тут совсем не в новизне. Просто XP и Vista не поддерживают TRIM. В предыдущем пункте мы дали понятие TRIM, а теперь нужно объяснить, как влияет отсутствие этой функции на SSD. Если нет TRIM, то после удаления файла данные всё равно будут оставаться на диске. В итоге, когда в эти же сектора снова будет записываться информация, то сначала их придётся очистить, а уже потом записать в них данные. Лишние несвоевременные операции -> снижение скорости.
В современных операционных системах TRIM включен по умолчанию. Пользователю ничего не надо делать. Просто оставьте всё как есть и радуйтесь скоростям SSD.
Не забивайте до отказа
Для того, чтобы SSD работал на полной скорости, необходимо поддерживать на нём количество свободного места, равное приблизительно 25%. Звучит немного нечестно: покупаешь дорогой SSD, в нём и так мало места, система видит в нём меньше места, чем написано на коробке, а тут ещё и просят оставлять в резерве четверть объёма? К сожалению, да. Это особенность работы SSD, и пока лучших широкодоступных технологий у нас нет. Придётся принять правила ради наилучшей скорости.
С точки зрения внутренних процессов падение производительности при малом количестве свободного места объясняется так: много свободного места — много свободных блоков. При записи файла данные пишутся в свободные блоки. Мало свободного места — много частично заполненных блоков и мало полностью свободных блоков. При записи файла системе сначала придётся считать частично заполненный блок в кэш, добавить в него новые данные, а затем записать уже модифицированный блок обратно на диск. И так для каждого блока.
Предел в 25% взят не с потолка. К такому показателю пришли ребята из AnandTech, проводившие исследования зависимости производительности SSD от его заполненности.
На самом деле, если вы будете использовать SSD именно там, где он более всего силён, то необходимость оставлять четверть места свободным не будет вас беспокоить. Сейчас мы как раз будем говорить о том, в какой роли SSD наиболее эффективен.
Не используйте как хранилище
Покупка SSD для хранения на нём библиотеки музыки и фильмов — плохая идея. Скоростей HDD вполне хватит, чтобы комфортно записать и смотреть с них и FullHD фильм, и слушать Losless музыку. SSD нужен там, где важнее всего скорость доступа и записи.
SSD должен использоваться как системный диск. На нём должна стоять операционная система, приложения и, при острой необходимости, современные игры. Больше ничего.
При понимании того, что SSD в идеале служит как катализатор наиболее требовательных для быстрой работы компьютера процессов (работа ОС — основа всего и вся, быстрая работа важных приложений, быстрое считывание данных из «тела» игры), потребность забивать его до отказа вообще отпадает. SSD — это выделенная быстрая полоса только для самого важного.
Если вы всё же хотите использовать быстрый SSD как хранилище, то просто посчитайте стоимость рублей за гигабайт памяти для него и для HDD.
Как быть, если вы купили новый навороченный ультрабук, в котором есть только SSD, а записывать фильмы хочется? Купите внешний жёсткий диск с интерфейсом USB 3.0 или Thunderbolt (при условии, что такой стандарт поддерживается самим буком).
Надеемся, что данная информация поможет вам начать использовать SSD по назначению и максимально эффективно.

Форматирование SSD
Процесс форматирования проводится в двух случаях: при первом использовании устройства (обычно перед установкой операционной системы) и для быстрой очистки раздела или диска целиком от всей сохраненной информации. У новых пользователей твердотельных устройств возникают вопросы: можно и имеет ли смысл проводить форматирование на SSD, не вредит ли оно девайсу и насколько эффективным будет удаление данных, что особенно актуально, например, при подготовке накопителя к продаже или передаче другим лицам. Разберемся со всем этим далее.
Форматирование SSD перед установкой операционной системы
Как мы уже сказали ранее, часто пользователи приобретают ССД для того чтобы установить на него операционную систему. Но перед этим встает вопрос о его форматировании, заставляя некоторых усомниться в полезности этого действия для SSD. Нужно ли его делать?
Новый твердотельный накопитель, как и новый жесткий диск, попадает в наши руки без разметки и главной загрузочной записи с таблицей разделов. Без этого всего инсталлировать операционную систему не представляется возможным. Такие процессы создания осуществляются в автоматическом режиме самим дистрибутивом ОС, юзеру только нужно запустить форматирование незанятого пространства соответствующей кнопкой. По его завершении появится доступный для установки системы раздел, который предварительно может быть разбит еще на несколько, при условии, что в этом есть необходимость.

Если на твердотельный накопитель какая-либо операционная система будет устанавливаться повторно (при условии полной инсталляции, а не обновления), опять же, предварительно должно будет провестись форматирование с пересозданием разметки диска. Поэтому при второй и последующих полных установках ОС вы будете терять все данные, которые когда-либо ранее записывались на ССД.
Форматирование SSD для очистки пространства
Этот вариант форматирования обычно задействуют для очистки пользовательских разделов, на которые разбит диск. Иногда он применяется и для полной очистки устройства. Используя ССД, эту процедуру тоже можно осуществлять, но с некоторыми оговорками.
Правило форматирования

Связано это требование с тем, что процесс форматирования в ССД проходит несколько иначе, чем в ХДД ввиду аппаратных различий двух устройств и непохожих процессов записи и удаления информации с платы (у SSD) и магнитного диска (у HDD).
При быстром форматировании твердотельным накопителем задействуется команда TRIM (при условии поддержки этой функции в ОС), которая помогает тщательно затереть всю информацию. То же самое происходит у HDD при полном форматировании. Именно из-за этого полное форматирование для SSD не только бессмысленно, но и вредно, так как впустую растрачивает его ресурсы.
Если речь идет о Windows, TRIM есть только в Виндовс 7 и выше, а это значит, что только современные операционные системы могут качественно работать с твердотельными накопителями. Поэтому если вы планируете зачем-то установить устаревшую версию системы на твердотельный накопитель, сперва убедитесь, что в этом вообще есть надобность, а затем проверьте поддержку технологии TRIM. Более подробно об этой функции и ее совместимости мы рассказали чуть ниже.
Влияние форматирования на продолжительность работы SSD
Быстрое форматирование физически ничего не удаляет с диска, просто помечая каждый сектор свободным. Благодаря этому износа накопителя не происходит. Полное форматирование перезаписывает каждый сектор, что уменьшает общую продолжительность работы комплектующего.
Конечно, после полной очистки от всех данных вы будете заново устанавливать программы и/или операционную систему, но объемы записи информации не настолько велики, чтобы говорить об ощутимом влиянии на длительность службы.
Восстановление данных с отформатированного SSD
Конечно же, немаловажно будет знать и о том, в каких случаях можно восстановить затертые данные.

- На внешних SSD (подключенных по USB);
- С файловыми системами FAT, FAT32, ExFAT, ex2;
- При поврежденных файловой системе или SSD;
- На многих NAS-накопителях (за исключением некоторых вариантов в сочетании с новой версией операционной системы);
- На многих RAID-массивах (наличие поддержки выясняется индивидуально);
- В ОС Windows XP, Vista, на ядрах Linux до версии 2.6.33;
- В Mac на сторонних SSD (т.е. не оригинальных от Apple).
Вместе с этим TRIM включена по умолчанию при типе подключения AHCI в BIOS и на новых операционных системах, а в Windows 7, 8, 8.1, 10 и MacOS она срабатывает автоматически сразу после удаления файлов. После окончания ее работы восстановить удаленные данные не представляется возможным. В дистрибутивах Linux все зависит от настроек системы: чаще всего она включена по умолчанию и выполняется сразу же, но кое-где может быть выключена или активирована, но выполняется раз в неделю.
Польза от форматирования SSD
Принцип работы платы таков, что скорость записи частично зависит от свободного места на накопителе. Если быть точнее, на эффективность и производительность влияет уровень заполненности хранилища, а также технологий работы TRIM. Поэтому чем больше объемов информации хранится на SSD, тем сильнее падает его скорость. Конечно, цифры в этом случае не критические, однако могут быть ощутимы в некоторых ситуациях, например, при постоянном сохранении файлов или когда диск уже и так не очень быстрый. Форматирование убивает двух зайцев сразу: дает больше свободного пространства и заставляет контроллер пометить ячейки пустыми, убрав из них весь мусор.

Благодаря этому на некоторых накопителях после проведения этой процедуры можно заметить небольшой прирост скорости последовательной и случайной записи. Проще всего узнать это наверняка, используя программу для оценки скорости работы диска до и после форматирования. Однако стоит и понимать то, что если скорость девайса в целом не снизилась при эксплуатации, показатели останутся неизменными.
Из этой статьи вы узнали, что форматирование SSD делать не просто можно, а нужно, поскольку при разных обстоятельствах это повышает скорость работы накопителя и может безвозвратно удалить конфиденциальные данные.

Отблагодарите автора, поделитесь статьей в социальных сетях.


Форматирование подразумевает процесс удаления всех данных с выбранного раздела или накопителя целиком. Продвинутые пользователи жестких дисков знают, что это за процедура и как она производится, а также понимают, что ограничений на количество проведенных форматирований у HDD практически нет. Обратная ситуация обстоит с SSD — ввиду конструктивных особенностей, а именно ограниченного количества циклов перезаписи информации, многим неясно, можно ли выполнять форматирование твердотельного накопителя?
Можно ли форматировать SSD диск
Содержание: Можно ли форматировать SSD диск
- Форматирование SSD
- Форматирование SSD перед установкой операционной системы
- Форматирование SSD для очистки пространства
- Влияние форматирования на продолжительность работы SSD
- Восстановление данных с отформатированного SSD
- Польза от форматирования SSD
Форматирование SSD
Процесс форматирования проводится в двух случаях: при первом использовании устройства (обычно перед установкой операционной системы) и для быстрой очистки раздела или диска целиком от всей сохраненной информации. У новых пользователей твердотельных устройств возникают вопросы: можно и имеет ли смысл проводить форматирование на SSD, не вредит ли оно девайсу и насколько эффективным будет удаление данных, что особенно актуально, например, при подготовке накопителя к продаже или передаче другим лицам. Разберемся со всем этим далее.
Форматирование SSD перед установкой операционной системы
Как мы уже сказали ранее, часто пользователи приобретают ССД для того чтобы установить на него операционную систему. Но перед этим встает вопрос о его форматировании, заставляя некоторых усомниться в полезности этого действия для SSD. Нужно ли его делать?
Новый твердотельный накопитель, как и новый жесткий диск, попадает в наши руки без разметки и главной загрузочной записи с таблицей разделов. Без этого всего инсталлировать операционную систему не представляется возможным. Такие процессы создания осуществляются в автоматическом режиме самим дистрибутивом ОС, юзеру только нужно запустить форматирование незанятого пространства соответствующей кнопкой. По его завершении появится доступный для установки системы раздел, который предварительно может быть разбит еще на несколько, при условии, что в этом есть необходимость.

Если на твердотельный накопитель какая-либо операционная система будет устанавливаться повторно (при условии полной инсталляции, а не обновления), опять же, предварительно должно будет провестись форматирование с пересозданием разметки диска. Поэтому при второй и последующих полных установках ОС вы будете терять все данные, которые когда-либо ранее записывались на ССД.
Форматирование SSD для очистки пространства
Этот вариант форматирования обычно задействуют для очистки пользовательских разделов, на которые разбит диск. Иногда он применяется и для полной очистки устройства. Используя ССД, эту процедуру тоже можно осуществлять, но с некоторыми оговорками.
Вне зависимости от того, какое программное обеспечение для проведения этого вы применяете, важно выполнять именно «Быстрое форматирование». Данную возможность может обеспечить любая качественная программа, а также встроенный инструмент ОС. Например, в Windows необходимая галочка уже установлена по умолчанию. В стороннем программном обеспечении зачастую по умолчанию тоже предлагается именно быстрое форматирование, и именно этого варианта следует придерживаться.

Связано это требование с тем, что процесс форматирования в ССД проходит несколько иначе, чем в ХДД ввиду аппаратных различий двух устройств и непохожих процессов записи и удаления информации с платы (у SSD) и магнитного диска (у HDD).
Если речь идет о Windows, TRIM есть только в Виндовс 7 и выше, а это значит, что только современные операционные системы могут качественно работать с твердотельными накопителями. Поэтому если вы планируете зачем-то установить устаревшую версию системы на твердотельный накопитель, сперва убедитесь, что в этом вообще есть надобность, а затем проверьте поддержку технологии TRIM. Более подробно об этой функции и ее совместимости мы рассказали чуть ниже.
Влияние форматирования на продолжительность работы SSD
Этот вопрос, наверное, больше всего волнует владельцев данных устройств. Как мы все знаем, ССД имеет ограничение в виде количества циклов перезаписи информации, после выработки которых скорость его работы начнет снижаться до тех пор, пока устройство не выйдет из строя. Однако форматирование не влияет на износ девайса, пока вы не задействуете полное форматирование. Обусловлено это тем, что ССД работает не так, как ХДД: при полном форматировании в каждую ячейку записывается нуль, что для HDD означает пустое пространство, а для SSD — занятое. Из этого делаем простой вывод: после полного форматирования жесткий диск сможет беспрепятственно записывать новые данные в пустую «нулевую» ячейку, а твердотельному накопителю придется сперва удалить нуль, и только потом записать туда другую информацию. Итог — снижение скорости работы и срока службы.
Конечно, после полной очистки от всех данных вы будете заново устанавливать программы и/или операционную систему, но объемы записи информации не настолько велики, чтобы говорить об ощутимом влиянии на длительность службы.
Восстановление данных с отформатированного SSD
Конечно же, немаловажно будет знать и о том, в каких случаях можно восстановить затертые данные.
Secure Erase представляет собой затирание всей хранящейся информации контроллером ATA. То есть этот процесс выполняет не операционная система и не файловая система, а именно контроллер, сводя к нулю возможность восстановления данных даже в профессиональных центрах. Для Secure Erase каждый производитель рекомендует выбирать фирменную программу, например, для Samsung это Samsung Magician, для Crucial — Crucial Storage Executive и др. Помимо форматирования, Secure Erase восстанавливает заводской уровень производительности и рекомендуется к использованию при деградации скорости работы SSD, которой подвержены практически все твердотельные накопители со временем.

Прибегать к такому варианту очистки рекомендуется лишь в крайних ситуациях: для восстановления былой скорости при ощутимом ее проседании или при передаче ССД в чужие руки. Если вы хотите безвозвратно удалять данные, вовсе не обязательно (и даже небезопасно) задействовать Secure Erase каждый раз — аналогичную функциональность представляет обычное форматирование при включенной команде TRIM. Однако, как и мы говорили ранее, работа TRIM ограничена определенными условиями. Она не работает:
- На внешних SSD (подключенных по USB);
- С файловыми системами FAT, FAT32, ExFAT, ex2;
- При поврежденных файловой системе или SSD;
- На многих NAS-накопителях (за исключением некоторых вариантов в сочетании с новой версией операционной системы);
- На многих RAID-массивах (наличие поддержки выясняется индивидуально);
- В ОС Windows XP, Vista, на ядрах Linux до версии 2.6.33;
- В Mac на сторонних SSD (т.е. не оригинальных от Apple).
Вместе с этим TRIM включена по умолчанию при типе подключения AHCI в BIOS и на новых операционных системах, а в Windows 7, 8, 8.1, 10 и MacOS она срабатывает автоматически сразу после удаления файлов. После окончания ее работы восстановить удаленные данные не представляется возможным. В дистрибутивах Linux все зависит от настроек системы: чаще всего она включена по умолчанию и выполняется сразу же, но кое-где может быть выключена или активирована, но выполняется раз в неделю.
Польза от форматирования SSD
Принцип работы платы таков, что скорость записи частично зависит от свободного места на накопителе. Если быть точнее, на эффективность и производительность влияет уровень заполненности хранилища, а также технологий работы TRIM. Поэтому чем больше объемов информации хранится на SSD, тем сильнее падает его скорость. Конечно, цифры в этом случае не критические, однако могут быть ощутимы в некоторых ситуациях, например, при постоянном сохранении файлов или когда диск уже и так не очень быстрый. Форматирование убивает двух зайцев сразу: дает больше свободного пространства и заставляет контроллер пометить ячейки пустыми, убрав из них весь мусор.

Благодаря этому на некоторых накопителях после проведения этой процедуры можно заметить небольшой прирост скорости последовательной и случайной записи. Проще всего узнать это наверняка, используя программу для оценки скорости работы диска до и после форматирования. Однако стоит и понимать то, что если скорость девайса в целом не снизилась при эксплуатации, показатели останутся неизменными.
Из этой статьи вы узнали, что форматирование SSD делать не просто можно, а нужно, поскольку при разных обстоятельствах это повышает скорость работы накопителя и может безвозвратно удалить конфиденциальные данные.
Привет Пикабу! Многие считают твердотельные накопители эдакими быстрыми жесткими дисками, однако нужно понимать, что принициы их работы существенно отличаются. Так что те операции, которые можно и нужно проводить над HDD, могут быть бесполезны и даже вредны для SSD, с егодня мы и поговорим о практических советах по использованию твердотельных накопителей. Как всегда - текстовая версия под видео.
Не нужно выполнять полное форматирование SSD
Как мы все знаем, в Windows есть два типа форматирования — это быстрое и полное. Первое по сути отчищает таблицу файловой системы и помечает пространство на диске как неиспользуемое. При этом физически данные с накопителя не удаляются, и в теории их можно восстановить. Полное же форматирование записывает во все ячейки накопителя нули. Да, этот процесс долгий, зато он минимизирует шансы на восстановление данных с диска.

Но это работает с жесткими дисками, с SSD все происходит иначе. В случае с быстрым форматированием система посылает твердотельному накопителю специальную команду TRIM. Она указывает SSD, какие блоки данных больше не несут полезной нагрузки и их можно не хранить физически. Собственно, такая команда посылается и при обычной работе системы — например, после удаления программы. Более того, многие современные SSD умеют чистить сами себя.

Так что в случае с твердотельным накопителем быстрое форматирование играет роль полного: система посылает TRIM с указанием очистить все ячейки, чем и занимается контроллер SSD.

Так что полное форматирование в данном случае как минимум избыточно, а как максимум даже вредно, ведь вы по сути уменьшаете суммарный объем данных, который гарантированно можно записать на накопитель, ровно на емкость последнего.
Старайтесь не заполнять SSD данными под завязку
Современные твердотельные накопители в основном используют ячейки памяти под названием MLC, TLC и QLC. Первый тип может хранить по два бита на ячейку, второй — по три, а третий аж по 4. Чем больше битов получается хранить в каждой ячейке, тем больше оказывается объем каждого чипа и тем дешевле он обходится в производстве. Но, с другой стороны, скорость доступа к нужной информации в таком случае ощутимо падает, поэтому дорогие SSD обычно используют память MLC.

Однако многие производители твердотельных накопителей пошли на хитрость и стали использовать так называемый SLC-кэш, то есть записывать в многобитовые ячейки лишь 1 бит. Разумеется, это резко поднимает скорость работы с такой ячейкой, однако и в разы уменьшается емкость самого SSD.
Поэтому под быстрый SLC-кэш выделяется лишь небольшая область накопителя в несколько десятков гигабайт. При обычной работе ее вполне хватает, и скорость записи на SSD резко повышается. Однако, разумеется, чтобы SLC-кэш на диске все же был, на нем должно быть свободное место. Так что не стоит забивать твердотельник под завязку — в таком случае скорость записи на него может упасть в разы.
Дефрагментация SSD не имеет смысла
Когда системе нужно записать на накопитель большой файл, она старается сделать это одним куском. Это действительно имеет смысл в случае с жестким диском: каждый перенос его головки в другое место для продолжения чтения или записи — это задержка до нескольких десятков миллисекунд. Поэтому и была изобретена дефрагментация: с ее помощью система упорядочивает данные на диске, чтобы все файлы по возможности были записаны одним куском.

Разумеется, в SSD никаких механических частей нет, и переход от одного части файла к другой происходит практически мгновенно. Поэтому дефрагментация здесь опять же не имеет смысла, более того — такая массивная перезапись данных опять же уменьшит ресурс твердотельного накопителя.
Старайтесь подключать SSD через новые версии интерфейса SATA
Конечно, в современных ПК SATA2 или тем более SATA1 вы не найдете, однако хватает старых платформ, пользователи которых хотят их взбодрить. И в таком случае внимательно изучите мануал к плате — нередко на переходных решениях были как SATA2, так и SATA3. SSD, разумеется, нужно пихать к последним.
При этом неверно думать, что через тот же SATA1 твердотельник не даст ощутимого прироста в сравнении с HDD. Последовательные запись и чтение больших файлов — не самая реалистичная нагрузка. В основном важна так называемая мелкоблочная нагрузка, а ее скорости у SSD редко превышают сотню мегабайт в секунду, что вполне укладывается в спецификации SATA1 и на порядок, а то и два больше, чем аналогичные скорости у HDD. Так что оживить твердотельником можно даже совсем старую систему.
Нет смысла брать для игр дорогие и быстрые NVMe SSD
В сборки среднего уровня и выше почему-то стало принято ставить так называемые NVMe SSD, скорость последовательного чтения и записи на которые нередко превышает пару гигабайт в секунду, что в разы быстрее, чем у лучших SATA твердотельников. Означает ли это, что игры также будут грузиться в несколько раз быстрее? Вообще нет. Разница в реальной скорости загрузки современных проектов — доли секунды. Почему так?

Да потому что, во-первых, современные движки рассчитаны в том числе и на PS4 и XO, в которых стоят жесткие диски, а, во-вторых, нередко слабым звеном при загрузке игр выступает отнюдь не накопитель, а, например, процессор или ОЗУ.
Даже в случае со старыми системами имеет смысл использовать SSD

В случае с SSD скорость может существенно упасть, но все еще твердотельный накопитель будет быстрее лучших жестких дисков, и старые ОС будут просто летать. Ну и разумеется на время жизни SSD это никак не повлияет.
Не стоит переносить файл подкачки с SSD на жесткий диск

Во-первых, если у вас небольшой объем ОЗУ и вы часто используете его весь, то вы точно ощутите всю медленность файла подкачки на жестком диске. Во-вторых, реальный объем этого файла обычно составляет 2-8 ГБ — достаточно незначительные цифры, чтобы ощутимо увеличить износ SSD. Так что не стоит переносить файл подкачки с твердотельника, наслаждайтесь максимальными скоростями работы системы.
На связи был МК - до скорых встреч
Мой Компьютер - специально для Пикабу
Насчет бесполезности между м.2 и сата3 ссд в играх - опрометчиво. На обычном харде у меня Дорога Голмуд грузилась 4 минуты, на ссд с сата - минута, с м.2 загружается буквально за 10-15 секунд. и я жду те же 4 минуты пока подключаются остальные игроки:))
КАК ЭТО РАЗВИДЕТЬ.
В принципе всё верно, и насчёт "нвемешек" тоже, хотя душа поэта не выдержала, в свое время купил на 500 ибо новый слот и пустой, не хорошо как то.)Старайтесь подключать SSD через новые версии интерфейса SATA
Старайтесь думать уже головой и подключать SSD через PCI-E.
для SSD, с егодня мы и поговорим о практических советах по использованию твердотельных
ахуеть, как бабла захотелось =)
А ничего, что вы не можете отфрагментировать SSD? На системах начиная то ли с 7, то ли 8.1 вы можете только оптимизировать его(программа дефрагментации дисков меняет название на "Оптимизация дисков" автоматически, где совсем другие действия происходят. А на системах, где нет поддержки ТРИМ, система будет говорить, что всё и так отфрагментировано.
Это правда, поставил на старика ссд на 120 и можно ещё юзать)Однако многие производители твердотельных накопителей пошли на хитрость и стали использовать так называемый SLC-кэш, то есть записывать в многобитовые ячейки лишь 1 бит
Это используют все производители. Это такой "стандарт ".
не понимаю, почему написано, как обвинение.
отличная технология ускорения скорости чтения и записи, и увеличение срока жизни ячеек. Комментарий удален. Причина: флуд, повторяющийся или мешающий обсуждению комментарий
Объём файла подкачки небольшой, да. А сколько раз в минуту он перезваписывается, аффтар скромно умолчал.
Так что полное форматирование в данном случае как минимум избыточно, а как максимум даже вредно, ведь вы по сути уменьшаете суммарный объем данных, который гарантированно можно записать на накопитель, ровно на емкость последнего.
Только что прошли курсы по схд, как раз рассматривали работу ssd. Прежде чем писать всякую муйню в интернете, нужно хоть немного поучить основы работы.
а файл-подкачки в оперативу скинуть и забыть про запись в память накопителя.Аффтар так уверен, что быстрое форматирование SSD эквивалентно полному?
Самое важное забыли упомянуть - то что ССД имеют лимит на количество перезаписей и qlc tlc mlc slc имеют его разный - и когда резерв перезаписи будет изчерпан ваш ССД станет резко кирпичиком без возомжности корректно с него что то вытащить
имено по этому в первую очередь не рекомендуется там размещать подкачку - так как это как раз частая перезапись и ускореяет его износ

Быстродействующие модули памяти для оптических компьютеров будущего
Эффект, благодаря которому возможна запись информации в кремниевом кольцевом микрорезонаторе с помощью импульсов света разной интенсивности, впервые описан учеными ЛЭТИ. Он открывает большие возможности по созданию быстродействующих модулей памяти для оптических компьютеров будущего.
Современные электронные вычислительные машины подходят к пределу своих возможностей по соотношению производительности к энергозатратам. Поэтому научные группы по всему миру разрабатывают логические интегральные схемы на альтернативных принципах, которые будут более компактными, энергоэффективными и быстродействующими. Один из видов таких схем — фотонная интегральная схема, в которой передача, хранение и обработка информации производится с помощью света.
Проект находится в русле многолетних работ, проводимых на кафедре физической электроники и технологии по исследованию новых физических эффектов в твердом теле, имеющих большие перспективы для создания устройств хранения и обработки информации. В частности, в 2020 году ЛЭТИ получил мегагрант Правительства Российской Федерации на проведение разработок в области резервуарных вычислений на принципах магноники.

Причины форматирования SSD-диска всегда разные. Что-то могло пойти не так из-за заражения вирусами или же повреждения деталей носителя. А может быть, он совсем новый, и данная процедура необходима для того, чтобы начать успешно им пользоваться. Так или иначе, способов того, как отформатировать жесткий диск SSD, существует несколько.
В данном материале будут рассмотрены самые основные из них.
Для чего?

Ранее было сказано, что причин для форматирования SSD достаточно много. Для каждого пользователя может быть свой уникальный случай. Однако стоит также отметить и наиболее распространенные варианты того, с какой целью необходимо отформатировать SSD, новый или старый. Вот их перечень:
- с целью создания разметки. Чтобы иметь возможность в дальнейшем работать с винчестером. Процесс выполняется после того, как диск был впервые присоединен к компьютеру. В случае невыполнения форматирования SSD не будет отображаться среди остальных локальных носителей;
- полная чистка от скопившегося мусора. Данная процедура помогает почистить устройство от всех тех файлов, которые скопились на нем за годы работы. Если на диске будет устанавливаться Windows (для примера), это поспособствует увеличению скорости работы компьютера;
- необходимость установки операционной системы. Наилучшим вариантом для максимальной производительности компьютера на новой ОС будет ее установка на абсолютно чистый диск;
- устранение ошибок и неисправностей. Если устройство оказалось заражено вирусами, которые нет возможности удалить, то стоит прибегнуть к процедуре форматирования.
Какие типы существуют?
На данный момент существует два варианта того, как отформатировать SSD на Windows 10 или другой операционной системе. Вот эти способы:
- быстрое форматирование. Из названия становится понятно, что такая процедура не отнимает у пользователя много времени. Однако у данной формы есть большие минусы. Быстрый вариант не предусматривает оптимизации. Все имеющиеся файлы никуда не удаляются. И в том случае, если в работе SSD возникли какие-либо ошибки или неполадки, то исправлены они не будут;
- полное форматирование. Способ помогает оптимизировать диск. В ходе выполнения полной процедуры очистки происходит полное удаление файлов. Система проверяется, и все обнаруженные нарушения, неисправности и ошибки исправляются.
Теперь стоит перейти к инструкциям того, как правильно отформатировать SSD.
Работа на Windows 7
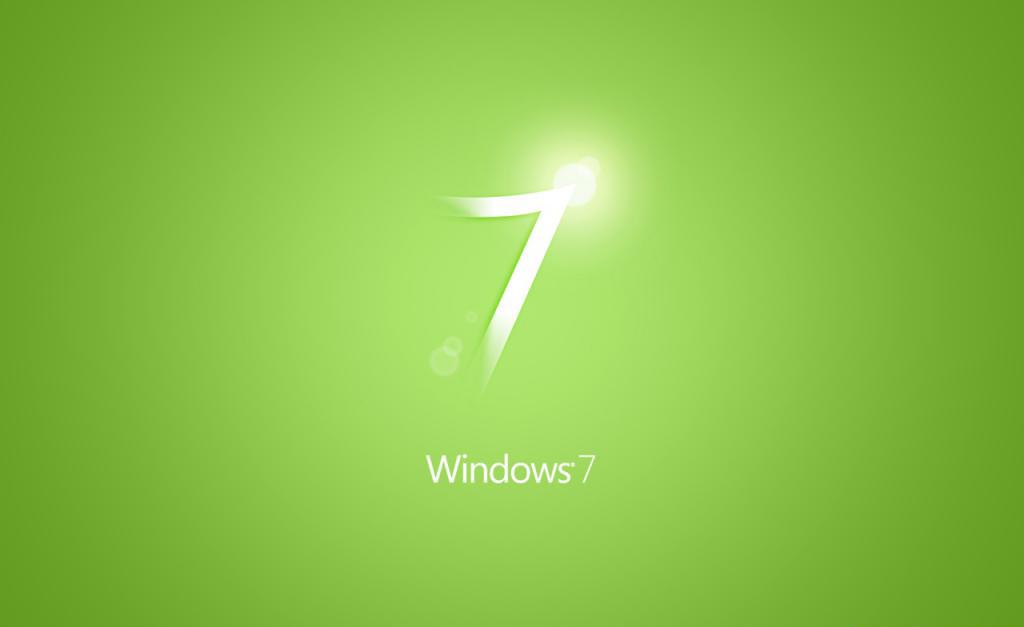
Данная версия операционной системы от компании Microsoft до сих пор остается практически самой популярной. И на ней все еще работает достаточно большое количество пользователей. А потому не стоит обделять ее вниманием. Рассмотрим далее два способа того, как отформатировать SSD под Windows 7.
Простой вариант
В данном случае необходимы только те инструменты, которые изначально установлены в самой операционной системе. Для форматирования данным способом просто соблюдайте инструкцию:
- запустите программу "Мой компьютер", воспользовавшись ярлыком или же проводником;
- среди перечня подключенных к устройству накопителей найдите необходимый SSD;
- кликните по нему правой клавишей мышки для вызова контекстного меню;
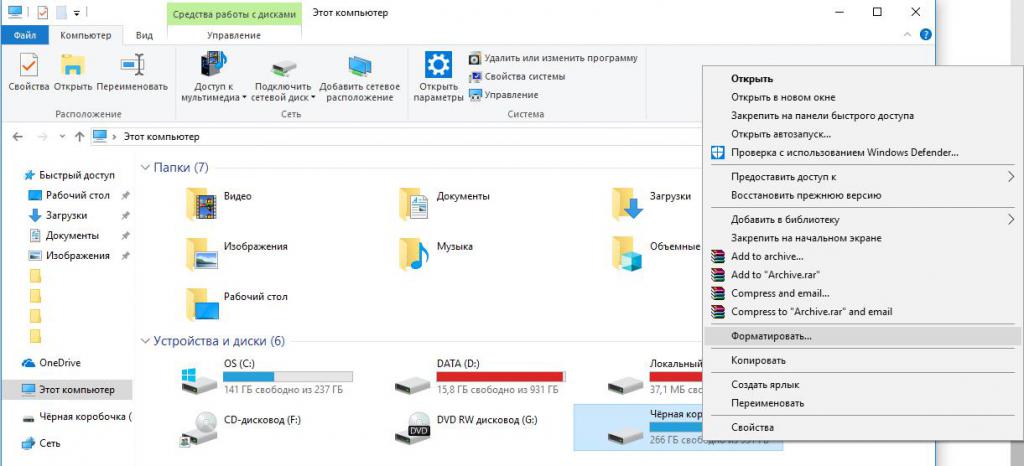
- среди перечня действий выберите "Форматировать";
- откроется окно. Перед тем как отформатировать SSD-диск, необходимо установить некоторые параметры. В том случае, если вы не знаете, как и что изменять, просто оставьте все пункты нетронутыми;
- после настройки можно начинать процедуру.
Усложненный вариант
Этот способ отформатировать новый SSD (или старый) предлагает воспользоваться администрированием. Выполняется процедура следующим образом:
- активировав меню "Пуск", запустите "Панель управления";
- здесь вам необходимо найти раздел под названием "Система и безопасность";
- в нем перейдите в "Администрирование";

- теперь дважды кликните мышкой по пункту управления компьютером;
- в левой части окна найдите и активируйте параграф "Управление дисками";
- после открытия перечня выберите тот, который необходим для форматирования. Нажмите на нем правой кнопкой мышки и в контекстном меню запустите соответствующий процесс;
- перед вами снова появится окно с настройками. Значения параметров можно изменить. Но если вы не уверены, то просто оставьте все как есть;
- нажмите кнопку запуска процедуры и просто дожидайтесь ее окончания.
Теперь разберемся с тем, как отформатировать SSD через БИОС.
Работа с BIOS
Чтобы выполнить процедуру форматирования данным способом, необходимо прибегнуть к помощи стороннего программного обеспечения. Среди всего многообразия специализированных программ можно остановить внимание на утилите под названием Acronics Disk Director. Разберем на ее примере форматирование SSD через BIOS:
- сначала необходимо установить данное ПО на диск или флешку. После этого подключите носитель и перезапустите компьютер;
- при старте системы быстро нажимайте клавишу запуска BIOS. Стоит иметь в виду, что для каждой материнской платы идет свой набор. Но в некоторых случаях искомая клавиша пишется на стартовом экране, в самом низу;
- далее перед вами откроется меню программы BIOS. Используя клавиатуру, найдите и активируйте вкладку под названием Boot;
- после этого выведите на первую позицию носитель с установленной утилитой. Диск, который необходимо отформатировать, должен находиться на второй или третьей строке;
- теперь нажмите на кнопку F10. Произойдет выход из программы с сохранением всех изменений;
- далее перезагрузите компьютер. При правильном выполнении всех действий, приведенных ранее, первым запустится носитель с установленным программным обеспечением. В таком случае можно приступать к процедуре форматирования;
- выберите полную версию Acronics Disk Director. После открытия окна, перед тем как отформатировать SSD, поставьте маркер напротив пункта с активацией ручного режима;
- далее отметьте необходимый диск;
- в перечне слева выберите операцию форматирования. Появится окно с настройками. Вы можете оставить все по умолчанию или изменить в зависимости от необходимости;
- подтвердите сделанные изменения. Нажмите на флажок, который располагается в верхней панели окна. И кликните по клавише "Приступить", запустив тем самым процесс форматирования.
Теперь рассмотрим способ того, как отформатировать SSD, используя командную строку.
Достаточно рискованный вариант
Стоит отметить, что форматирование через командную строку, так же как и работа с редактором реестра - достаточно рискованный способ. Внесение неправильных изменений может привести к тому, что система либо зависнет, либо вовсе прекратит работать. Так что дальнейший пример того, как отформатировать жесткий диск через командную строку, может быть реализован вами на свой страх и риск:
Далее рассмотрим несколько способов того, как отформатировать SSD в Windows 10.
Немного о процедуре
Стоит отметить, что способы форматирования SSD на последней версии операционной системы от Microsoft не сильно отличаются от тех, что были приведены для работы на седьмом выпуске. Далее будут продемонстрированы несколько самых распространенных вариантов того, как провести форматирование на последней версии Windows.
Этот компьютер
Это самый короткий и простой способ. По сути, его можно назвать форматированием напрямую. Делается это следующим образом:
- запустите программу "Этот компьютер". Используйте ярлык или же "Проводник";
- среди списка подключенных носителей выберите тот, который необходимо отформатировать. Кликните по нему правой клавишей мышки;
- в открывшемся контекстном меню выберите функцию форматирования;
- после этого откроется уже знакомое вам окно настроек. Здесь все так же, если вы не уверены, оставьте все пункты по умолчанию;
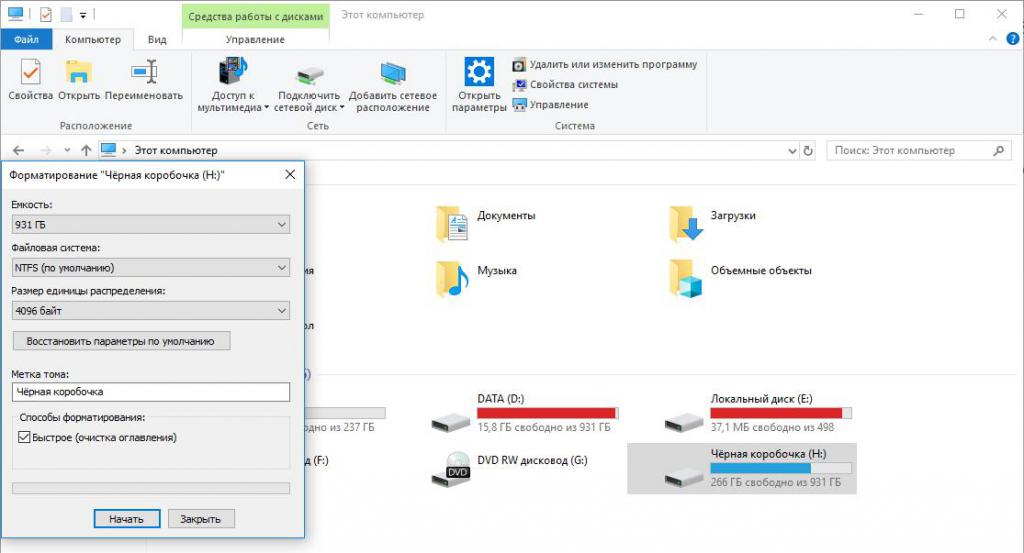
- нажмите кнопку запуска процедуры и просто ждите ее окончания.
Управление дисками
Далее поговорим о более сложном способе того, как отформатировать SSD. Теперь необходимо будет поработать с уже упоминавшимся ранее администрированием:
- через строку поиска запустите приложение "Панель управления". Среди всех элементов найдите раздел администрирования;
- после перехода найдите раздел управления компьютером;
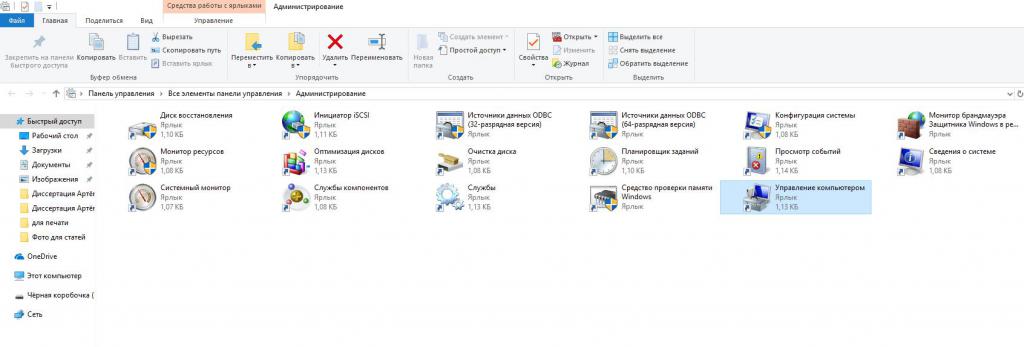
- слева найдите параграф под именем "Управление дисками". Здесь найдите необходимое устройство и, выбрав его, запустите окно форматирования. Проведите настройку параметров и активируйте процедуру.
Теперь поговорим о том, как отформатировать SSD, если он является внешним накопителем.
Форматирование внешнего диска
Этот вариант выполнения процедуры не слишком сложный, но подразумевает проведение работы с томами диска. Чтобы отформатировать SSD данным способом, необходимо выполнить следующие действия:
Читайте также:

