Можно ли поменять видеокарту на ноутбуке на более мощную
Обновлено: 07.07.2024
Ни для кого не секрет, что в ноутбуках до пары тысяч долларов видеокарты распаиваются прямо на плате. Да и в целом MXM-видеокарты - не то, чтобы очень частое явление в ноутбуках, при этом всем производители будто нарочно делают ноутбуки со слабой графической подсистемой (относительно остального железа).
Нередки случаи, когда в паре с топовым процессором трудится какая-нибудь GTX 1650, и вот недавно подписчик написал такой коммент:
Любопытно, поэтому давайте разбираться - можно ли поменять видеокарту в ноутбуке, сколько это будет стоить, и стоит ли в итоге игра свеч. Начнем!
Основа
В статье я не буду рассматривать MXM видеокарты, так как в случае с ними и ежу понятно, что менять их можно. Достаточно лишь посмотреть список поддерживаемых моделей для каждого ноутбука, купить такую карту, поставить ее в слот и готово. Мы же рассматриваем тот случай, когда видеокарта распаяна на плате.
Кстати, хочу напомнить тебе, что у меня есть и ютуб канал. Не так давно я запилил туда первое нормальное видео, кстати, вот ссылка на него.
Первое, что вам надо сделать - посмотреть конфигурации своего ноутбука. Один и тот же ноут продается с разной начинкой, однако поставить топовую видеокарту на дряхленький ноут за 30К вряд ли выйдет. Нам надо найти топовый чип, который ставился на нашу модель.
Далее, по коду модели гуглим материнскую плату, и сравниваем ее со своей. Иногда бывает так, что в топовых версиях материнская плата немного отличается от той, что стоит в более дешевой версии ноутбука, как раз из-за более мощной начинки. К примеру, там на пару фаз питания больше, и если мы установим прожорливый чип на нашу плату, которая не предназначена для такого, то, скорее всего, ноутбук сделает бум.
Подобное делаем и с системой охлаждения. Например, у меня с другом одинаковые модели ноутбуков: Asus TUF FX506IU, на одинаковых процессорах, но у него GTX 1650, а у меня GTX 1660Ti. При этом в моем ноуте в системе охлаждения предусмотрен дополнительный радиатор, который отводит тепло с ГП, а в его ноутбуке только два "универсальных" радиатора, для дополнительного места не предусмотрено. Теоретически, он может установить чип GTX 1660Ti, однако самому чипу станет грустно уже через год из-за постоянного перегрева.
Если все хорошо, то вероятность провернуть аферу с заменой чипа скорее есть, чем ее нет. 100% гарантии вам, разумеется, никто не даст, но поменять чип в ноутбуке - в принципе, вполне реально. Разберу несколько вариантов по порядку.
Ремонт платы-донора с исправным видеочипом
Это самый дорогой, но, в то же время, самый действенный вариант, так как вы покупаете плату, изначально ТОЧНО рассчитанную на работу с этим чипом. Из старой платы вы выпаиваете недостающие элементы: как правило, платы-доноры продаются без хаба/процессора/видеокарты (но нам видеокарта нужна), либо без нескольких из этих вещей.
Еще, у меня есть инстаграм, который я планирую возродить. И туда заодно подпишись!
Хабы на ноутбуки одной модели, как правило, устанавливаются одинаковые, поэтому с ним проблем не будет, после установки, если даже вдруг плата не запустится, с вероятностью в 99% виновником будет неправильная прошивка хаба или мультиконтроллера/биоса.
Процессор также можно снять со старой платы, а если "чешется" - купить на разборе проц помощнее, сдав им свой старый. Дальше - запаиваем процессор и хаб в плату, если надо - перешиваем хаб/мультак/биос.
Плату устанавливаем в корпус, и все - ноутбук теперь имеет куда более серьезную графику. Правда, у такого метода есть недостатки:
- Это дорого, так как вы покупаете целую плату/донора, которая сама по себе стоит 3-4 тысячи + стоимость распаянного на ней видеочипа
- Геморройность такого ремонта в разы выше, чем просто "перекатать" чип с одной платы на другую, так как часто в донорах отсутствует что-то помимо процессора и хаба.
Однако при этом если такую плату полностью восстановить, то она 100% будет нормально работать с таким видеочипом.
Улучшаем свою плату
Для этого нам понадобится купить видеочип, и, возможно, память к нему. Память надо покупать ту, что стоит в ноутбуках этой серии с этим чипом, и, очень часто, покупать всей партией, так как если докупить одну банку и припаять ее к имеющимся - не всегда она захочет корректно работать, это своего рода лотерея.
Для начала - лезем на форумы и смотрим, проделывали ли люди такие махинации с такой же платой как у вас, либо еще менее мощной. Основное внимание бросаем на цепь питания: элементы в ней должны быть идентичны тем, что стоят в платах с нужной нам видеокартой.
Когда удостоверились в том, что платы идентичны (или довели их до состояния идентичности), пробуем запаять чип и память. Иногда, если объем памяти у старой и новой видеокарт в модели одинаков (например, в ноутах меняем 1650 на ее Ti-версию), то можно попробовать перепаять только чип и перепрошить биос.
Если нет - паять придется и память в соответствии с даташитом на ту модель, в которую вы пытаетесь превратить свой ноутбук, там ищем чипы памяти, их маркировки, емкость, смотрим на распайку. Делаем все как там: паяем чип и память туда, где это находится в старшей модели ноута.
В идеале, после финальной перепрошивки биоса (а иногда прокатывает даже без этого), ноутбук запустится, и все, что останется сделать - это поменять драйвера.
Рискованное мероприятие
И так, теперь поговорим о рисках и о том, стоит ли вообще этим заниматься. Изначально, самый простой и надежный способ апгрейда ноутбука - покупка нового ноутбука свежее. Так вы получаете свежий ноутбук без каких-либо рисков.
Банально может произойти так, что производитель изначально не заложил в плату возможность запайки другого чипа. Он как бы встанет на место, но плата не будет проходить инициализацию, сколько ты этот несчастный биос/мультак/хаб не перешивай.
Плата может оказаться не рассчитана на такие комплектующие, и если вы проморгали какой-то отсутствующий элемент - ноутбук рискует превратиться в небольшую и очень тихую, но невероятно дорогую петардочку с выходом волшебного синего дыма.
Сам чип и память - дорогие, и при этом если вы что-то сделаете не так - повредить их проще, чем, скажем, видеокарту. Также стоит обратить внимание на систему охлаждения: если вы планируете менять железо, то помните, что чем оно мощнее, тем выше его тепловая мощность.
И наконец - ценник. Сейчас не только видеокарты, но и видеочипы стоят очень-очень дорого, про банки памяти я вообще молчу, так как у майнеров, которые не следят за картами, память - практически расходник, спрос они создают соответствующий.
На фоне всего этого я бы трижды подумал, прежде чем менять видеокарту в ноутбуке. Куда больше смысла в том, чтобы продать свой ноутбук на авито и купить новый. Это дорого, но а с чего вы взяли, что чип вам в сервисе переставят бесплатно?
Простая арифметика: ваш ноутбук стоит, условно, 20К рублей. Замена (условной) GTX 950 на GTX 960 обойдется в еще 15К рублей, из которых 5-7 тысяч будет стоить НОВЫЙ чип и память, и еще тысяч 7-8 - работы по качественной запайке этого самого чипа. Не проще ли продать старый ноутбук, докинуть те же условные 20К и купить новый, но уже современный ноутбук? Цифры тут условные, поэтому прикидывайте стоимость работ и своих ноутбуков (и их замен, соответственно) сами.
Зачем что-то менять?

В каких случаях поменять видеокарту нельзя
Под понятием дискретная видеокарта мы понимаем отдельный чип, который вполне реально заменить. Его можно отделить от материнской платы. На деле все оказывается сложнее. В большинстве ситуаций видеокарты припаяна к материнской плате, возможность ее замены есть, но сделать это самостоятельно едва ли возможно. Здесь понадобятся хорошие знания и навыки пайки микропроцессорной техники, которыми большинство обывателей просто не обладает. Если графика припаяна, а желание ее заменить очень сильное, то нужно обратиться в сервисный центр. Там сделают качественно и быстро. Следует отметить, что стоимость работ весьма недешевая. Второй немаловажный нюанс – охлаждение. По умолчанию ноутбук рассчитан на определенные нагрузки и соответственно в нем установлена подходящая система охлаждения. Подключение более мощной графической карты однозначно повысит нагрев устройства, а, значит, потребуется покупка охлаждающей подставки.
Настоящая дискретная графика
Любой производитель техники, понимает и изучает требования клиентов. Не секрет, что пользователи хотят обновить технику, а не покупать новую. По этой причине был создан стандарт MXM, который вырос из всем известного PCI Express. Это способ подключения видеокарты через специальный слот. В той технике, где графический чип подключен таким способом, его замена становится очень простым делом. Для проведения работ по апгрейду достаточно найти новую видеокарту с аналогичным стандартом или предыдущей версии. Стандарт MXM постоянно развивается. Сегодня есть маркировки – I, II, III, HE, IV. При этом MXM I подойдет для MXM IV, но не наоборот. На современном рынке ноутбуки с такой схемой подключения делают компании Acer, Asus, Dell и Toshiba. Компания Lenovo имеет разные способы подключения, поэтому перед покупкой конкретной модели следует предварительно поискать отзывы в интернете или попробовать написать в поддержку на сайте производителя. Не стоит ждать, что продавец в магазине сможет ответить, как подключена видеокарта, он может этого просто не знать, ведь на коробке или в инструкции такую информацию не пишут. Есть другие стандарты подключения в виде слотов. Их разрабатывали сторонние производители, но широкого распространения они не получили.
Замена графического чипа
Как же самому провести замену – спрашивают любители самостоятельно поковыряться в железе. Все очень просто – ноутбук нужно разобрать и добраться до видеокарты. Важно запомнить, откуда были выкручены винты и потом собрать технику в исходном виде. Не следует забывать подключать все шины и штекеры, иначе после сборки на ноутбуке пропадет звук или перестанет работать клавиатура. В процессе замены один графический чип меняется на новый. После нужно установить необходимые драйвера на новое оборудование. Стоит отметить, что у всех производителей железо расположено по-разному, у HP для доступа к оперативной памяти или видеокарте достаточно лишь снять верхнюю крышку, а компания Samsung для доступа к графике или процессору заставит полностью разобрать устройство.
Еще один способ апгрейда
Чтобы сэкономить деньги гораздо проще купить дискретную видеокарту для ПК и с помощью специального бокса подключить ее к ноутбуку. Это проще, дешевле, а самое главное – боксы для графических адаптеров уже оснащены охлаждением.

- экономия денег;
- простота подключения;
- охлаждение в комплекте;
- ускорение системы;
- при необходимости видеокарту можно отключить.
- большое количество проводов;
- низкая мобильность;
- возможно, придется отказаться от подключения по Wi-Fi;
- подойдет далеко не каждая дискретная видеокарта.
Плюсы и минусы подключения внешней графики я рассказал, так что выбор остается за клиентом.
Программы для пользования новым или обновленным пк

Заключение
Поделитесь отзывом и поставьте оценку, если можете моей статье. Кликайте на картинку:
Ноутбуки стремительно завоевывают столы пользователей. Преимущества, обеспечиваемые подобным устройством, очевидны. Прежде всего, это мобильность. Ведь с ноутбуком можно работать практически везде, как сидя за своим рабочим столом, так и находясь в практически любом месте. При этом круг задач отнюдь не ограничивается рабочей деятельностью. Просмотр видео и прослушивание любимой музыки, и конечно, компьютерные игры – все это доступно на ноутбуках.
Но возникает одна проблема. В некоторых случаях производительности системы оказывается недостаточно для запуска отдельных приложений. И если это программа, которая особенно и не требуется, то с этим можно смириться. А как быть, если это новая игра, только что купленная, буквально час назад еще стоявшая на магазинной полке? В такой ситуации слабая графическая система ноутбука может стать причиной плохого настроения не на одни сутки.
Казалось бы, решение очевидно: просто поменять видеокарту в ноутбуке на более мощную модель. Ведь в настольных компьютерах для этого требуется буквально пара минут, если считать непосредственно открытие корпуса и замену платы. С ноутбуками же все оказывается сложнее. Дело в том, что в попытках обеспечить своей продукции достаточный уровень мобильности производители были вынуждены пойти на определенные компромиссы.

Интегрированная мобильная графика
Прежде всего, традиционные видеокарты для настольного компьютера оказались слишком громоздкими. Их установка внутри ноутбука значительно увеличивала размеры устройства. Ведь для обеспечения качественного теплоотвода графическая карта должна хорошо охлаждаться. А это значит, что нужен или радиатор, или вентилятор. Но в обоих вариантах требуется дополнительное пространство, которого внутри мобильного компьютера и так не много.
В итоге было найдено достаточно простое решение. Вместо использования полноценной дискретной видеокарты ноутбуки стали оснащаться интегрированными подсистемами обработки видео. В простейшем случае такая система не имеет специализированного процессора, отвечающего за работу с графической информацией. Более того, даже своей выделенной видеопамяти у нее нет. В итоге получается, что для показа картинки используется часть ресурсов обычного процессора и определенный процент оперативной памяти. Естественно, такая система оказывается слабее отдельной видеокарты, обладающей полноценным графическим процессором (GPU) и памятью (GDDR).
Однако такие решения обладают существенным минусом: замена видеокарты становится невозможной. Действительно, в современном варианте графическая подсистема встроена в сам центральный процессор. Поменять часть процессора нельзя, поскольку он представляет собой цельный кристалл. Единственным выходом становится замена всего CPU на более совершенную модель. Правда, в таком случае нужно убедиться, что устанавливаемый процессор поддерживается материнской платой. В первую очередь следует проверить слот, ведь именно он отвечает за крепление и работу этого компонента. Кроме того, нужно убедиться, что BIOS материнской платы корректно опознает процессор. В противном случае есть риск, что система просто окажется неработоспособной, даже если процессорный модуль и слот подходят друг другу.
Кроме того существуют системы с графическим модулем в составе чипсета. Для них также проблематично осуществить демонтаж и замену части конструкции. Поэтому вариант с интегрированной графикой, по большому счету, не предполагает возможности усовершенствования или замены.
«Дискретные» видеокарты
Однако есть модели ноутбуков, в которых используется дискретный графический адаптер. Слово «дискретный», то есть отдельный, намекает на возможность замены при необходимости. Но в действительности процесс усовершенствования может оказаться весьма сложным и дорогостоящим делом.
Конечно, всегда остается надежда на какого-нибудь знакомого, у которого паяльник в руках с рождения. Однако он может с легкостью испортить всю материнскую плату. И тогда останется единственное возможное решение: замена чипа вместе с платой. Стоит оно того или нет, решать владельцу ноутбука. А специалисты практически единодушны в своем мнении: заниматься подобной работой должен только профессионал.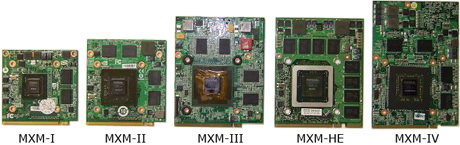
По-настоящему дискретные карты: MXM
Конечно, запросы потребителей не остались незамеченными. Растущий спрос на модели с полноценными производительными видеокартами привел к тому, что появились даже игровые ноутбуки. В них монтируется такие графические решения, которые практически не уступают по своим показателям аналогам из настольных компьютеров.
Использование в мобильных устройствах привело к появлению отдельных форм-факторов и специальных разъемов. Из наиболее популярных систем можно назвать стандарт MXM, который является мобильной редакцией PCI Express. Существует и ряд других решений, которые продвигали отдельные фирмы (к примеру, Axion от ATI или некоторые продукты DELL), но в настоящее время они не имеют серьезного веса.
И вот именно MXM совместимые видеокарты можно довольно легко менять. Дело в том, что существующие разновидности стандарта (MXM-I, MXM-II, MXM-III, MXM-HE) допускают установку модулей с меньшим номером версии. Иными словами, в слот MXM-HE можно поставить даже карту MXM-I, в то время как вставить MXM-III в разъем MXM-II не получится даже физически. Размеры стандарта рассчитаны на поддержку предыдущих ревизий: ранее выпущенные графические адаптеры в большинстве случаев заработают в новом разъеме.
Так что если в ноутбуке имеется слот MXM, замена видеокарты в ноутбуке становится достаточно простым делом. Нужно лишь аккуратно разобрать устройство и не перепутать при этом порядок откручивания крепежных винтов. Кроме того, может потребоваться снятие различных элементов конструкции (например, системы охлаждения). Перед проведением подобной процедуры настоятельно рекомендуется ознакомиться со схемой разборки ноутбука. А еще лучше обратиться в сервисный центр, где трудятся специалисты с достаточным опытом по работе с мобильными устройствами. В таком случае все, что потребуется – предоставить необходимую видеокарту. Впрочем, во многих случаях даже этого делать не нужно, поскольку сотрудники центра сами смогут подобрать подходящий вариант.

Алгоритм замены видеокарты
Если подытожить, то можно с уверенностью заявить: в некоторых случаях заменить или усовершенствовать видеокарту вполне возможно. При этом выделяется несколько этапов этой процедуры. Для начала нужно разобраться, какой именно графический адаптер установлен в ноутбуке (это можно сделать, к примеру, при помощи CPU-Z). Если он интегрирован в процессор, то замена возможна только с установкой нового CPU. Если в системе имеется графический чип, который припаян к материнской плате, то в отдельных случаях замена возможна. Однако это достаточно трудоемкая процедура, которая под силу только квалифицированному специалисту при наличии нужного оборудования. Так что цена может оказаться кусачей. И наконец, если в ноутбуке смонтирована полноценная дискретная видеокарта (к примеру, соответствующая стандарту MXM), то замена по своей простоте приближается к аналогичной операции с настольным компьютером. Нужно только убедиться, что слот ноутбука совместим с новой картой, и в точности соблюсти порядок разборки-сборки.

При покупке ноутбука большинство пользователей не планируют замену компонентов на более производительные, а некоторые вообще не знают о такой возможности. В свою очередь архитектура современных портативных компьютеров достаточно гибкая, а рынок насыщен предложениями, позволяющими «прокачать» любой лэптоп.
Установка скоростного накопителя
Твердотельные накопители — далеко не новый продукт, долгое время они являлись прерогативой дорогих игровых ноутбуков. Массовое распространение получили совсем недавно, но в бюджетных моделях жесткие диски встречаются до сих пор. Если в ноутбуке в качестве единственного накопителя установлен HDD, то начать стоит именно с его замены на SSD.

Перед покупкой твердотельного накопителя необходимо решить три вопроса:
- Выяснить, какое устройство установлено в данный момент.
- Предусмотрен ли дополнительный отсек.
- Определиться с достаточным объемом.
Как определить текущее устройство
- Открываем диспетчер устройств: Windows, Поиск, «Диспетчер устройств».
- Разворачиваем вкладку «Дисковые устройства».
- По названию ищем информацию о модели в интернете.
Многие современные ноутбуки комплектуются SSD «из коробки». В таком случае замена накопителя не повлияет на работу устройства, а слабая отзывчивость связана с нехваткой ОЗУ или непроизводительным процессором.
После определения типа накопителя стоит выяснить конфигурацию оборудования в ноутбуке. Современные модели предусматривают следующие варианты:
- Один отсек 2,5 дюйма. Допустима установка только одного накопителя. При замене HDD на SSD, первый использовать не получится.
- Один отсек 2,5 дюйма + дисковод. На место дисковода можно установить дополнительный накопитель. Для этого понадобится адаптер, который представлен в двух типоразмерах: 9,5 и 12,7 мм.
- Один отсек 2,5 дюйма + M.2. Наиболее распространенный сейчас вариант. В зависимости от комплектации, установлен жесткий диск 2,5 дюйма или SSD M.2, в дорогих комплектациях оба накопителя. В зависимости от заводской конфигурации, пользователь может или доукомплектовать модель жестким диском необходимого объема или скоростным SSD M.2.
- Другие, менее распространенные.
Использование SSD позволяет заметно повысить отзывчивость устройства. Сильнее всего влияет на время включения, запуска игр и программ. В зависимости от состояния HDD, его замена на SSD позволит ускорить запуск системы минимум в 2-3 раза.
Оперативная память
Увеличение объема оперативной памяти или ее замена на более производительную является распространенным вариантом апгрейда портативного компьютера. В последнее время производители часто используют интегрированное ОЗУ: чипы распаяны прямо на плате и заменить их в домашних условиях не получится. В таких моделях пользователь получит в лучшем случае один слот для увеличения объема оперативной памяти.

Устройства такого формата есть во всех ценовых категориях. Прежде всего нетбуки и ультрабуки. Но встречаются модели, позиционирующиеся в качестве игровых, например, Acer Nitro 5 Spin. Если предполагается увеличение объема оперативной памяти, такие девайсы стоит обходить стороной. В этом поможет описание на сайте.

Возможность апгрейда оперативной памяти определяется количеством слотов и параметрами процессора. Чаще всего на плате два разъема под ОЗУ. Если есть свободный разъем, необходимо узнать параметры установленного модуля и купить аналогичный.

Помните, при использовании модулей с разными частотами и таймингами (задержками), память будет работать на показателях менее производительной планки. Для функционирования двухканального режима модули должны иметь одинаковый объем. Максимальный объем оперативной памяти приводится при использовании всех слотов. Например, максимальный объем памяти 32 ГБ указан для двух планок по 16 ГБ, а не одной на 32.
Частоту ОЗУ стоит выбирать, исходя из максимально допустимой для процессора. Узнать этот параметр можно в описании на сайте магазина или на официальном сайте производителя ЦП.
Если максимальная частота оперативной памяти ограничена возможностями процессора, то выбор таймингов ограничивает только бюджет. Зависимость между задержками и производительностью обратная: чем меньше тайминги, тем выше уровень производительности и дороже стоимость.

Объем оперативной памяти — очень важный показатель. При нехватке ОЗУ в работе системы появляются неприятные подтормаживания, зависания при сворачивании/разворачивании окон, открытии вкладок в браузере. Оптимальный объем зависит от сценария использования.
Читайте также:

