Можно ли поставить в ноутбук оперативную память с большей частотой
Обновлено: 07.07.2024
В этой статье мы разберемся, как подобрать оперативную память для ноутбука Asus, Lenovo и других моделей. Как выбрать оперативку правильно. Какой тип ее нам подойдет — DDR2, DDR3 или DDR4. Если это DDR3, то какая — обычная DDR3 или Low версия с пониженным энергопотреблением DDR3L.
Нарушить работу ноута легко — достаточно просто выбрать и установить в ноутбук неподходящий модуль ОЗУ. Для правильного подбора оперативной памяти для ноутбука важно учитывать не только параметры процессора и системной платы, но и уже установленного производителем модуля.
Как можно узнать ОЗУ на ноутбуке
Если, выполняя апгрейд ноутбука, вам надо увеличить объем ОЗУ или полностью заменить планки памяти, то необходимо узнать, какая модель оперативки установлена на вашем устройстве.
Для определения типа оперативки, установленной в вашем ноуте, лучше всего воспользоваться программой CPU-Z ⇓
- Скачайте официальную версию утилиты и установите ее.
- После запуска программки, выбираем пункт с названием «SPD»
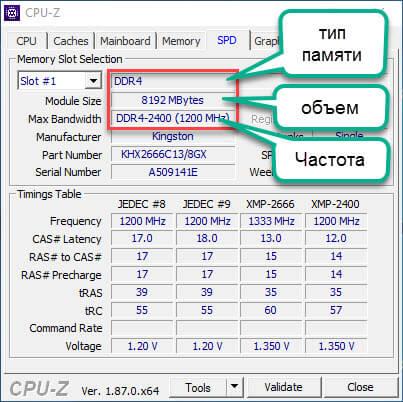
Параметры, которые имеют наибольшее значение при подборе оперативной памяти для вашего ноутбука выделены красным.
Если вы не хотите разбираться во всех тонкостях оперативной памяти для ноутбуков, но заменить или приобрести дополнительный объем оперативки все же нужно, то лучшим решением будет достать модуль из ноутбука и пойти с ним в магазин, где грамотный менеджер подберет вам лучший из имеющихся у них вариант.
Подбираем оптимальный объем оперативки
Какой размер оперативной памяти выбрать и какая лучше подходит вашему ноутбуку? Здесь все зависит от возложенных на ноутбук задач и установленного в устройстве процессора. Рассмотрим пару примеров.
Первый пример
Вы используете какой-нибудь скромный и недорогой процессор от компании Intel ⇓
Либо от компании AMD ⇓
При этом ваш ноутбук не выполняет каких-то тяжелых задач, вы просто смотрите фильмы, слушаете музыку, сидите в соцсетях и работаете в офисных программах. В таком случае для ноутбука рекомендуется иметь общий объем оперативной памяти от 4 до 8Гб. Если у вас стоит в ноуте 4Gb, то стоит докупить еще столько же. Если стоит 2Гб, то стоит подумать о покупке одного 4 или 8 Гигового модуля.
Если есть возможность, то не стоит ставить разноранговые модули памяти. Например комбинации 4Gb+2Gb или 8Gb+4Gb могут работать со сбоями. Учитывайте это.
К тому же, устанавливать большие объемы ОЗУ к описанным выше процессорам не целесообразно, так как они слишком слабы. У них просто не хватит мощности, чтобы использовать все преимущества больших объемов памяти.
Второй пример
На вашем ноутбуке — процессор средней мощности от Intel ⇓
Либо от компании AMD ⇓
На этих процессорах с нормальной видеокартой, уже можно играть в современные 3D игры. Так же комфортно работать в фотошопе с фотографиями или редактировать видеоролики. В таком случае лучшим вариантом для вашего ноутбука будет покупка ОЗУ от 8 ГБ до 16 Гб.
Такой объем позволит держать открытыми в веб-браузере большое количество вкладок с другим одновременно запущенным ПО и не беспокоиться о производительности.
Если же вы являетесь счастливым обладателем таких мощных процессоров, как AMD Ryzen 7 или Intel Core i7 и при этом работаете в тяжелых программах, играете в современные игры, то купите для своего ноутбука 16 Гб оперативной памяти.
В то же время, если вы ничем таким свой дорогой процессор не загружаете, то достаточно будет и 8Гб ОЗУ.
Лучшие производители оперативки
Производителей оперативной памяти для ноутбуков довольно много, и выбрать дополнительную оперативную память для ноутбука среди их разнообразия не так просто, но мы с этим разберемся.
Для начала необходимо сразу отметить, что главный компонент любой оперативной памяти — это чипы памяти, которые хранят информацию. От ее качества и зависит надежность и скорость работы ОЗУ.
Производителей можно разделить на две категории ⇓
- Компании-производители микросхем оперативной памяти, которые выпускают и полноценные модули ОЗУ на базе своих чипов.
- Компании, которые не выпускают чипы самостоятельно, а закупают уже готовые у первой категории производителей.
На сегодняшний день самостоятельно выпускают чипы следующие известные компании ⇒
- Hynix (Hyundai);
- NEC;
- Toshiba;
- Samsung;
- Micron.
При этом, Samsung и Hynix выпускают под своим брендом также модули ОЗУ.
До недавнего времени очень качественными считались модули памяти Samsung Original. Они были без радиаторов и стоили вменяемых денег, но последнее время я их не вижу в продаже.

Компании, которые закупают уже готовые чипы оперативной памяти и на их основе выпускают свои планки ⇓
- A-Data;
- Kingston (HyperX);
- Patriot;
- AMD Radeon;
- Corsair;
- Silicon Power;
- Transcend.
Таким образом, если вы купили модуль ОЗУ компании Silicon Power, но внезапно обнаружили на нем чипы памяти с надписью Micron, не пугайтесь. Это нормально.
Компании из второго списка — это лишь сборщики. Многие из них не производят даже печатные платы для модулей ОЗУ.
Однако высокое качество можно встретить как от производителей, так и от сборщиков. Главная рекомендация — покупайте модули оперативной памяти для ноутбука только от известных фирм, а также почитайте о них отзывы в интернете, нет ли тайных негативных нюансов у конкретно выбранной вами модели.
Другие важные характеристики при выборе
Подбирайте оперативную память, исходя из следующих параметров ⇒
Тип памяти
Для всех ноутбуков сегодня используется только один форм-фактор модулей оперативной памяти – SO-DIMM. Кроме форм-фактора, ОЗУ различается по своим типам 9поколениям) ⇓
- DDR4 (год появления на рынке — 2014 год) – это наиболее новое ОЗУ. Именно такая оперативная память для ноутбука устанавливается во все современные устройства. Поэтому выбираете оперативку DDR4;
- DDR3 (год появления на рынке — 2007 год) – это более старый тип. Его не устанавливают в новые ноутбуки, но он часто встречается в б/у лэптопах. Стоит отметить, что у DDR3 есть совместимая разновидность под названием DDR3L. Она характеризуется уменьшенным энергопотреблением, что возможно не имеет значения для персонального компьютера, но немаловажно для ноутбука;
- DDR2 (год появления на рынке — 2003 год) – очень старый тип ОЗУ. Ноутбуки с такой памятью — это древняя и медлительная техника. Поэтому приобретать такие устройства не рекомендуется.
Новое поколение оперативной памяти не всегда намного быстрее прошлого, но всегда потребляет меньше энергии. Это очень важно для портативных устройств. Важно понимать, что все эти поколения ОЗУ не совместимы друг с другом. Поэтому если ваш ноутбук работает на DDR3, то установить туда DDR2 или DDR4 не получится.
Частота
Еще один важный параметр — это частота. Прежде всего важно понять, что чем она выше, тем лучше.
Вышеперечисленные поколения ОЗУ поддерживают такие частоты ⇓
- DDR4 – от 1600 МГц до 3200 МГц (наиболее популярные – на 2133 и 2400 МГц);
- DDR3 – от 800 МГц до 2133 МГц (наиболее популярные – на 1600 МГц);
- DDR2 – от 400 МГц до 1066 МГц (наиболее популярные — на 800 МГц).
Тайминги
Задержки при доступе к оперативке или тайминги, считаются в тактах частоты. Это еще один параметр, который влияет на выбор оперативной памяти для своего ноутбука, хотя он и не так важен.
Выбрать оперативную памяти для ноутбука не так уж просто, как могло показаться. Важно выбирать новую планку грамотно, не упустив из виду характеристики, действительно влияющие скорость работы компьютера.
Тем не менее следуя этому принципу и вооружившись знаниями из данного материала вы сможете подобрать для своего любимого устройства оптимальный модуль оперативной памяти.
Вопрос с одной стороны простой, но есть нюансы, которые требуют уточнения. В данной ситуации, все будет зависеть не только от процессора, оперативной памяти (ОЗУ) и совместимости. Не стоит забывать о материнской плате и максимальной поддерживаемой частоте.
Процессоры и оперативная память, подготовлено с использованием сервиса Canva Pro Процессоры и оперативная память, подготовлено с использованием сервиса Canva ProОбычный пользователь обратит внимание на значения частот работы процессора. Под эти частоты и будет подбирать оперативную память. В таком случае значение частоты работы ОЗУ будет зависеть от максимально поддерживаемой процессором. Это будет гарантом стабильной работы, которое заявляет производитель. Если установить ОЗУ с более высокой частотой, чем у процессора, она в автоматическом режиме подстроится под процессор.
Процессор, установленный в домашней сборке автора канала Процессор, установленный в домашней сборке автора каналаНо это не означает, что оперативная память, не сможет работать на более высокой частоте (при условии наличия такого ресурса). Многое зависит от максимально поддерживаемой частоты материнской платы и настроек BIOS. По данной причине, при сборке компьютера необходимо уделять особое внимание подбору материнской платы, а не исходить из "купить самую дешевую, с поддержкой вашего процессора".
Очень часто материнская плата может поддерживать более высокую частоту, чем процессор. Это значение и будет порогом для предельной величины частоты работы оперативной памяти. Процессор можно разогнать, так же как и оперативную память. Правильным будет разгон обоих комплектующих.
Разгон процессора и жидкий азот (не повторять дома), скриншот с YouTube с канала: WoT Fan - развлечение и обучение от танкистов World of Tanks Разгон процессора и жидкий азот (не повторять дома), скриншот с YouTube с канала: WoT Fan - развлечение и обучение от танкистов World of TanksЕсли установить оперативную память с частотой выше, чем у процессора, то необходим разгон только процессора. Если вы не собираетесь заниматься подобными разгонами, то смысла брать ОЗУ с высокой частотой нет. Но стоит обратить внимание на процессора с режимом "турбо", "Turbo Boost", в таком случае оперативная память с более высокой частотой, может пригодится. Данный режим включается при запуске каких-либо ресурсоемких программ или игр, частота повышается в автоматическом режиме.
Большинство материнских плат позволяют провести настройки значений рабочих частот в BIOS, выбрать профили XMP. Данные манипуляции можно проводить, обладая определенными знаниями, в противном случае, система не запустится. Ожидаем "синий экран смерти" либо звуковые сигналы от динамика (Speaker) материнской платы.
У кого есть вопросы или будет, что дополнить, пишите комментарии. Не забываем про культуру общения. Всем спасибо за внимание, подписывайтесь на канал, чтобы не пропускать новые публикации канала. Лайки приветствуются.


В предыдущих статьях мы рассмотрели популярные заблуждения насчет процессоров и материнских плат, теперь же поговорим о мифах, связанных с ОЗУ.
1. Двухканальный режим работы не нужен, главное — объем.
Неудивительно, что одна плашка на 8 ГБ стоит дешевле, чем две по 4 ГБ, так что желание сэкономить выглядит очевидным. Но не стоит этого делать, если вы используете ПК не только для серфинга в интернете и просмотра фильмов — двухканальный режим ускоряет работу с ОЗУ на 70-90%, что и снизит нагрузку на процессор (он будет меньше времени простаивать — а значит больше времени сможет работать), и ускорит производительность в любых вычислительных и игровых задачах, причем зачастую разница будет не в единицы процентов, а в десятки, то есть переплата за две плашки порядка 5-7% стоит того.
2. Для получения двухканального режима нужны две идентичные плашки ОЗУ.

Если мы не берем времена DDR и DDR2, когда установка больше одной плашки памяти могла вызвать многочисленные танцы с бубном, даже если модули были одинаковыми, то сейчас с этим все проще: у плашек DDR3 и DDR4 может быть любой объем, частота и тайминги — в большинстве случаев (увы — из-за кривых BIOS исключения бывают) двухканальный режим будет работать, объем модулей, разумеется, суммироваться, а частоты будут браться по самой медленной плашке и (или) спецификациям JEDEC: это комитет, который занимается разработкой ОЗУ. По их предписаниям, в любой плашке памяти должна быть зашита определенная частота и тайминги для каждого стандарта памяти — это как раз создано для того, чтобы любые плашки одного стандарта (например, DDR4) всегда могли найти «общий язык».
3. Разгон ОЗУ — баловство, нужное только для получения высоких циферек в бенчмарках
Еще лет 7-10 назад это действительно было так — более того, тогда и двухканальный режим особо производительность не увеличивал. Но, увы, сейчас времена меняются: так, например, у процессоров Ryzen частота ОЗУ связана с частотой внутренней шины, которой соединяются два блока ядер, так что разгон ОЗУ в их случае напрямую влияет на производительность CPU. Но даже в случае процессоров от Intel более высокая частота памяти дает свои результаты:

Так, при обработке фотографий увеличение скорости ОЗУ с 2400 до 2933 МГц — такой разгон способны взять практически любые модули DDR4 — время обработки уменьшается на 15-20%, что очень и очень существенно.
4. Встроенные профили авторазгона XMP/D.O.C.P сразу же предлагают лучшие частоты и тайминги
Разгон становится все проще и доступнее рядовому пользователю: так, сейчас на рынке выпускается огромное количество модулей ОЗУ со вшитыми профилями авторазгона — стоит выбрать их в BIOS, как ваша память сразу же стабильно заработает на частотах, зачастую в полтора раза выше стандартных для DDR4 2133 МГц. Однако следует понимать, что прежде чем выставить такую частоту и тайминги в своем профиле, производитель тщательно протестировал большое количество плашек, так что такие профили — это как Turbo Boost в процессоре: вроде и разгон, но в щадящем режиме.

Поэтому есть смысл еще «покрутить» настройки самому — зачастую получится «выжать» еще пару сотен мегагерц, что даст вам лишние 5-10% производительности. С учетом того, что производитель зачастую выпускает целую линейку памяти, например 3066/3200/3333 МГц, то зачастую можно взять самую дешевую, на 3066 МГц, и поставить параметры от 3333 МГц, получив такую же производительность и несколько сэкономив.
5. Быстрая ОЗУ увеличит производительность в любом случае
Не стоит забывать, что далеко не всегда можно разогнать память: так, у Intel это можно сделать только на чипсетах Z-серии. Поэтому абсолютно нет смысла брать какой-нибудь i5-8400, плату на B360 чипсете и ОЗУ DDR4-3200 МГц — контроллер памяти в процессоре не даст вам поднять частоту выше 2666 МГц, так что смысла в переплате за быструю ОЗУ тут нет.
Это же касается и ноутбуков — редкие дорогие модели с процессорами HK имеют возможность разогнать память, и если у вас не такой CPU — нет смысла брать ОЗУ с частотами выше 2400-2666 МГц.

6. Радиаторы на ОЗУ — нужная вещь, спасают плашки от перегрева
Миф, активно продвигаемый различными маркетологами, чтобы продать вам те же самые плашки, но уже с радиаторами и несколько дороже. Во-первых, если у вас случаи как в пункте 5, то есть память работает на частотах и напряжениях, близких к спецификациям JEDEC (2133-2400 МГц и 1.2 В для DDR4), то радиаторы не нужны абсолютно: нагрев едва ли превысит 35-40 градусов даже под серьезной нагрузкой — именно поэтому ноутбучная память идет без радиаторов.
Более того, даже если вы берете высокочастотную память, которая способна взять 4000+ МГц при 1.35-1.4 или даже 1.5 В (последнее значение уже считается экстремальным), то нагрев может стать ощутимым — вплоть до 50-60 градусов. Однако если посмотреть, при каких температурах могут работать чипы памяти, то всплывает интересная картина — зачастую цифры от различных производителей колеблются от 80 до 90 градусов, что банально недостижимо ни при каком мыслимом разгоне. Поэтому радиаторы в данном случае — просто украшение.
7. От разгона оперативная память сгорает
Да, и именно поэтому ОЗУ некоторые производители продают уже разогнанной, причем не только частоту памяти повышают, но еще и напряжение. Разумеется, при желании сломать можно любую вещь, так что лучше не выходить за определенные рамки: так, безопасными напряжениями для DDR4 считаются 1.2-1.35 В, частоты — любые, достижимые в этом диапазоне напряжений (так как частота — параметр, который никак к «железу» не относится, а значит и сжечь его не может).

8. Если на плате есть слоты и DDR3, и DDR4, то можно ставить любые сочетания плашек — они заработают вместе
Достаточно опасный миф: во-первых, разумеется DDR3 и DDR4 вместе работать не смогут, как минимум из-за того, что у них нет общих по JEDEC частот и таймингов. Во-вторых, установка вместе DDR3 и DDR4 может повредить плату или память — например, на DDR4 плата может подать напряжение в 1.5 В, которое для DDR3 является вполне рабочим, а вот для DDR4 — экстремальным. Так что следите за тем, чтобы на плату были установлены плашки только одного типа.
9. Последние поколения процессоров от Intel (Coffee Lake) не умеют работать с DDR3
Действительно, если зайти на официальный сайт Intel, то в спецификациях будет поддержка только DDR4:

Однако на деле в Intel особо не меняли контроллер ОЗУ со времен Skylake, и учитывая то, что многие производители материнских плат гонятся за прибылью, а не за выполнением условий, поставленных Intel, в продажу попадают вот такие платы:

Маркировка платы — Biostar H310MHD3, то есть это H310 чипсет, который поддерживает даже Core i9-9900K, а на плате есть только два слота DDR3. Так что если вы решили обновить процессор — абсолютно не обязательно менять при этом еще и ОЗУ.
10. При разгоне ОЗУ главное добиться максимальной частоты

В общем и целом — нет, важен баланс между частотой и таймингами (то есть задержками при работе с памятью). В противном случае может оказаться так, что память при меньшей частоте и с меньшими задержками окажется лучше, чем при высокой частоте и с большими задержками:
Поэтому при разгоне пробуйте разные сочетания частот и таймингов (или возьмите лучшие из обзоров, только не забудьте их проверить memtest-ом).
11. Нельзя ставить вместе DDR3L и DDR3
Уже не самый актуальный миф, но все же DDR3 с арены до сих пор не ушла, так что имеет смысл про него рассказать. Так как выход DDR4 оказался достаточно затянутым, была придумана промежуточная память — DDR3L, основное нововведение в которой — возможность работы при более низких напряжениях, 1.35 В против 1.5 у обычной DDR3. И именно отсюда и идет миф — дескать если поставить их вместе, то DDR3L сгорит от 1.5 В.
Как я уже писал выше, у ОЗУ каждого стандарта есть свой диапазон безопасных напряжений, и 1.5 В — это нормальное значение для низковольтной памяти. Более того — раз JEDEC не стала менять сам слот, это еще раз говорит о том, что эти два подтипа памяти совместимы.
12. 64-битные версии Windows поддерживают любой объем ОЗУ
Разумеется, это не так: про то, что у Windows x86 есть ограничение в
3.5 ГБ ОЗУ (если не говорить о PAE), знают многие, и если вычислить объем памяти, который можно адресовать в 64-битной системе, то цифра действительно кажется бесконечной — 16 миллионов терабайт. Но на практике все банальнее: так, Windows XP x64 поддерживает «лишь» 128 ГБ ОЗУ, Windows 7 — до 192, а Windows 8 и 10 — до 512 ГБ. Да, для пользовательского ПК это цифры крайне большие, но вот для серверов — уже давно нет, ну и уж тем более тут и близко нет миллионов терабайт.
Если вы знаете еще какие-либо мифы про ОЗУ — пишите про них в комментариях.
Оперативная память бывает двух форматов и более пяти типов, каждый из которых работает в определенном диапазоне частот. Расскажем, как выбрать максимально допустимую частоту, оценить эффективность работы, и поможем определиться с объемом оперативной памяти для новой сборки или на замену старой.
Форм-фактор
Функционально они одинаковые, но у них разные размеры. Установить вместо DIMM модуль SO-DIMM и наоборот не получится. Форм-фактор указан в первом пункте в технических характеристиках памяти.
Тип памяти
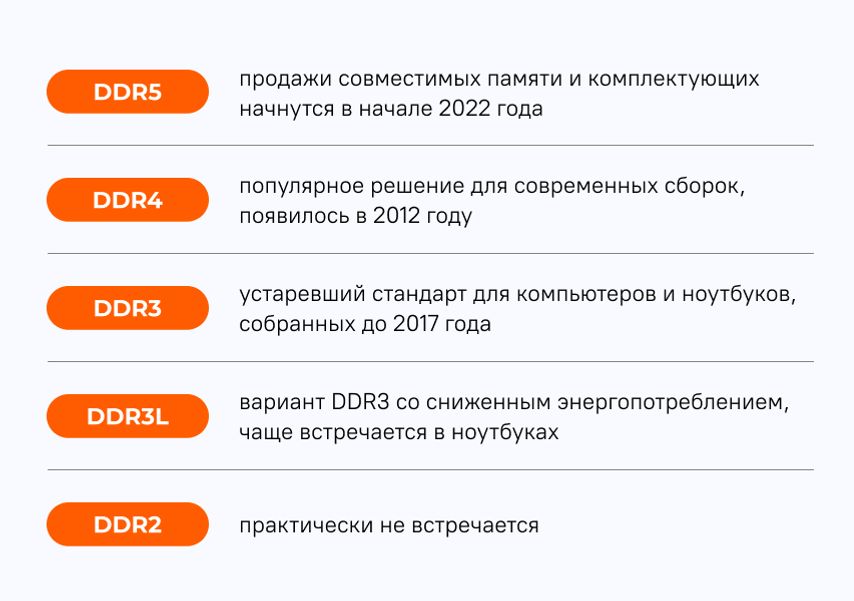
Тип часто указывается в самом названии модуля памяти. Модули разного типа отличаются формой, так что установить один тип памяти в слот для другого не получится.
Объем памяти
Кажется, что чем больше объем оперативной памяти, тем быстрее работает компьютер. При работе с Word вы не заметите разницы между 16 ГБ и 32 ГБ, так как программа не использует весь доступный объем. Но когда вы открываете несколько десятков вкладок в Chrome и работаете с Photoshop, компьютер задействует минимум 8 ГБ оперативной памяти. Если памяти не хватает, включаются алгоритмы сжатия и переноса части данных на жесткий диск, из-за этого компьютер долго думает над некоторыми командами и работает медленно.
Вот на какой объем памяти можно ориентироваться в 2021 году:
- 4–8 ГБ — хватит для работы в Word, небольших таблиц, пары десяток вкладок в браузере.
- 16 ГБ — хороший вариант для домашнего и бюджетного игрового компьютера. Позволит пользоваться всеми популярными программами (в том числе обрабатывать фото и монтировать видео), использовать браузеры, играть в 90% современных игр.
- 32 ГБ и больше — нужны программистам, видеоредакторам, визуализаторам. Всем, кто работает с большими проектами: несколько часов видео со сложным монтажом, 3D-планы зданий и десятки тысяч строк кода в одном проекте.
Объем указан в технических характеристиках. Учтите, что в одной коробке может быть несколько модулей, обратите внимание на пункт Количество модулей.
Если собираете новый компьютер
Посмотрите в характеристики материнской платы. Найдите графу Слоты памяти — в ней будут указаны тип (DDR4, DDR5) и количество модулей.
Обратите внимание на соседние пункты:
- Частотная спецификация памяти — максимальная частота оперативной памяти, которую поддерживает материнская плата.
- Максимальный объем оперативной памяти — максимальный суммарный объем всех модулей памяти, который поддерживает материнская плата. Например, если у вас два слота и максимальный объем 32 ГБ, то вы сможете установить два модуля объемом не более 16 ГБ каждый.
Лучше выбирать четное количество модулей — два или четыре: в двухканальном режиме память будет работать быстрее. Но при этом стоит оставить возможность для увеличения объема. Например, лучше сначала купить один модуль памяти на 16 ГБ, а через месяц-другой установить еще один такой же, чем занять оба слота модулями по 8 ГБ.
Если хотите увеличить объем памяти готового ПК
Посмотрите, какая память установлена в компьютере. Откройте боковую крышку корпуса и достаньте модуль памяти. На одном из бортов будут указаны производитель и маркировка.
Если у вас ноутбук или вы боитесь извлекать память, воспользуйтесь программой CPU-Z. После запуска зайдите во вкладку SPD, сверху слева найдите список всех доступных слотов памяти и посмотрите, какая память установлена в каждый слот. Если поля пустые, значит, слот не задействован (вы можете установить в него дополнительный модуль памяти с такими же характеристиками, как у остальных).
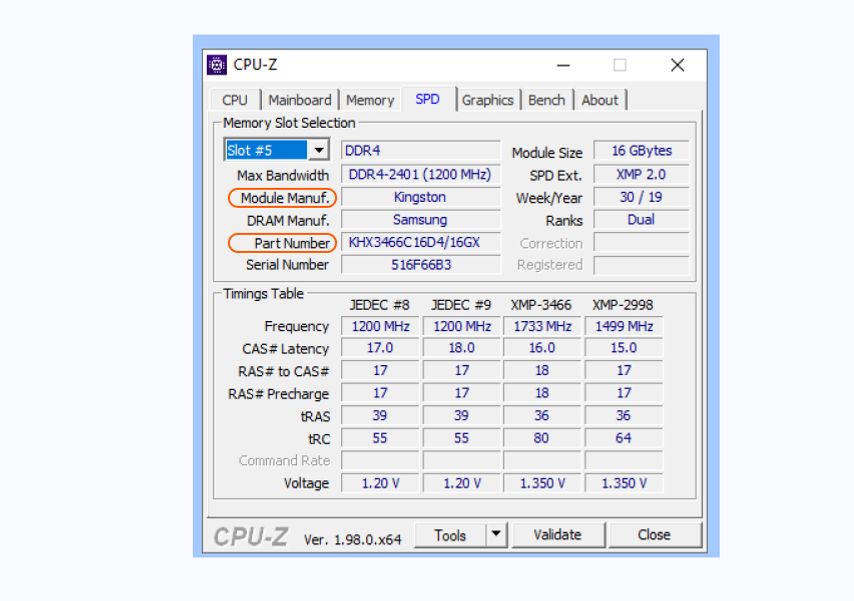
Обратите внимание на пункт Part Number, в нем указана маркировка модуля памяти. По ней можно узнать точные характеристики, включая тактовую частоту.
Если хотите установить комплект модулей с большим объемом памяти, посмотрите максимально допустимую частоту и объем для вашей материнской платы. Ее производителя и модель можно посмотреть во вкладке Mainboard.
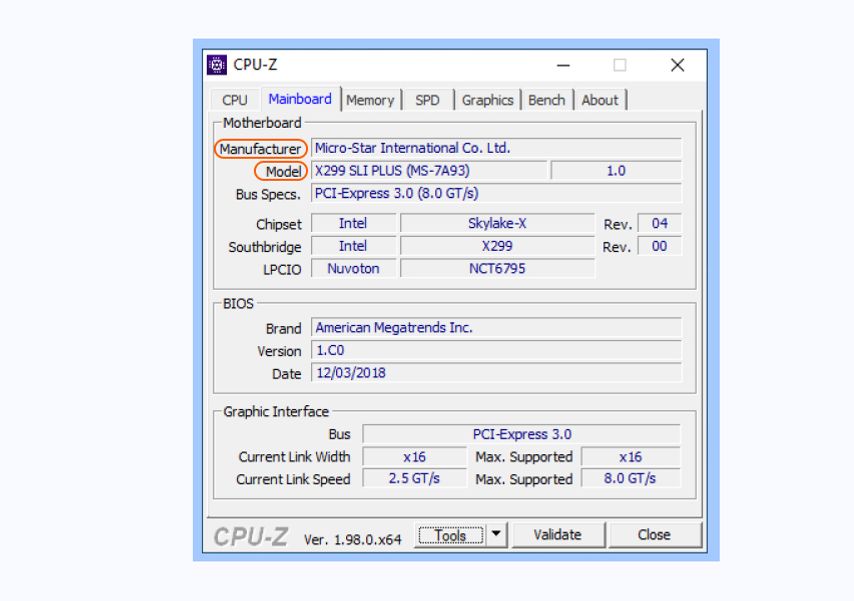
После того как определились с форматом, типом, объемом и количеством планок, пора подумать про тактовую частоту и скорость работы памяти.
Тактовая частота и скорость работы памяти
Вы уже знаете, какую максимальную тактовую частоту памяти поддерживает ваш компьютер, но просто выбрать память с такой частотой недостаточно. Обратите внимание на поле Латентность (указана в формате CL 16-17-17) в характеристиках. Если коротко, из двух модулей с одинаковой тактовой частотой быстрее тот, у которого цифры в поле Латентность меньше.
Читать: Правда, что повышение частоты оперативной памяти дает прирост мощности?
Нужны ли радиаторы?
Обычно оперативная память нагревается несильно. При базовом напряжении (для DDR4 это 1,2 В) тепла выделяется немного. Но если производитель разогнал модуль и повысил напряжение до 1,3–1,4 В, нагрев увеличится.
Модули памяти Patriot Viper 4 Blackout с металлическими бортами и зубцами для отвода теплаКак правило, у таких модулей есть металлические боковые накладки и дополнительные зубчатые гребни сверху. Они позволяют отводить лишнее тепло и защищают от перегрева.
Если планируете разгонять оперативную память или в ее характеристиках указано напряжение более 1,35 В (у DDR4) или 1,25 В (у DDR5), убедитесь, что у модуля есть такие металлические детали и гребни.
А подсветка?
Никакой практической пользы от нее нет. Но если у вас системный блок с прозрачной боковой стенкой, а внутри находятся видеокарта, система охлаждения и вентиляторы с подсветкой, оперативная память дополнит картинку. Подсветка встречается только в модулях формата DDR4 (в DDR5, скорее всего, тоже будет).
Перед покупкой проверьте, с какими программами для синхронизации подсветки она совместима. Для этого найдите свою материнскую плату на сайте производителя и посмотрите, какие приложения там указаны. Например, у MSI это Mystic Light.

Затем посмотрите, какие программы поддерживают выбранные модули оперативной памяти. Это может быть тот же Mystic Light, Aura Sync, RGB Fusion 2.0 и др. Управлять цветом и эффектами подсветки получится только в том случае, если материнская плата и оперативная память работают с одной и той же программой.
Читайте также:

