Можно ли поставить внешний жесткий диск в ноутбук
Обновлено: 04.07.2024
Самый простой способ — докупить внешний накопитель. Это может быть карта памяти, традиционный жесткий диск или SSD. Обсуждаем особенности каждого варианта.


Большинство моделей ноутбуков уже выходят с SSD вместо традиционного жесткого диска. Твердотельный накопитель работает быстрее, но он заметно дороже, поэтому производители могут экономить на объеме. Что делать, если не хватает места на диске ноутбука? Купить внешний носитель. Давайте изучим возможные варианты, а заодно посчитаем, во сколько они могут обойтись.
Карта памяти SD
Использовать карты как постоянный носитель информации не совсем правильно. Это самый ненадежный тип хранилища из всех возможных, лидер по количеству внезапных отказов.
Карту на 128 Гбайт (класс V10) можно купить чуть дороже 1000 руб. Максимальный объем на сегодня — 512 Гбайт, такая модель обойдется дороже 5000 руб.

Внешний жесткий диск
Оптимальный вариант на тот случай, если вы планируете работать с действительно большими объемами данных. Все потому, что традиционные HDD обеспечивают минимальную стоимость гигабайта по сравнению с картами памяти и SSD-накопителями. Оборотная сторона такой дешевизны — низкая скорость обмена данными.
Террабайтный жесткий диск можно взять дешевле 4000 руб. Модели до 5 Тбайт по цене тоже вполне приемлемые — стоят 10 000 — 12 000 руб. Максимальный объем на сегодня — 14 Тбайт, но такие диски вряд ли понадобятся обычному пользователю.
Из минусов использования внешнего HDD нужно выделить еще и его уязвимость. Жесткие диски не терпят падений, тряски, больших перепадов температур и так далее. А также HDD является самым тяжелым и габаритным накопителем среди всех.
Внешний SSD накопитель
Самый современный на сегодня носитель информации. Он же — самый затратный. Террабайт c с максимально дешевой памятью TLC обойдется примерно в 2,5 раза дороже по сравнению с вариантом HDD.
Но за эти деньги вы получаете высокую скорость чтения и записи. Кроме того, SSD не греются, не шумят, потребляют меньше энергии, экономя заряд батареи ноутбука. Твердотельные накопители не боятся падений — ведь в них нет механически движущихся частей, которые могут выйти из строя.
Кстати, если вам нужна повышенная надежность, можете выбрать одну из моделей в противоударном корпусе из нашей подборки.

Портативный внешний жесткий диск уже давно стал атрибутом современного пользователя ПК. Подключение таких устройств к компьютеру обычно не вызывает больших сложностей. Достаточно лишь воткнуть штекер в USB разъем компьютера и внешний жесткий диск готов к работе.
Но есть несколько нюансов, способных сделать работу партитивного внешнего жесткого диска более эффективной и комфортной. Об этом мы и поговорим в этой статье.
Как установить портативный внешний жесткий диск на компьютер или ноутбук
Добавление жесткого диска в систему, на практике означает простое установление связи между внешним жестким диском и компьютером. Вам не нужно для запуска внешнего жесткого диска, устанавливать какие - либо драйверы. Просто подключите кабель устройства в разъем USB.
Очень важно знать, что не все USB разъемы одинаковы. Если ваш внешний жесткий диск поддерживает USB 3.0, то и подключать его необходимо к разъему поддерживающему данный стандарт связи. Для того чтобы определить какие USB разъемы присутствуют на вашем компьютере или ноутбуке, воспользуйтесь нашими инструкциями - «Как определить тип USB разъема».
Если вы подключите жесткий диск поддерживающий стандарт USB 3.0 к обычному USB разъему, вы резко потеряете в скорости копирования файлов.

Обычно разъем USB3.0 имеет характерный синий "язычок" (см. рисунок), поэтому если ваш портативный жесткий диск поддерживает такой стандарт, вставляете его именно туда.
После того, как вы подключите жесткий диск к компьютеру или ноутбуку он будет автоматически установлен и подключен. Процесс установки должен занять не более 30 секунд. Вначале вы увидите такое информационное окно:


Далее, появиться системное окно, в котором будет предложено просмотреть содержимое внешнего жесткого диска или воспроизвести тот или мультимедийный контент. Если окно не появилось, то вы можете перейти к опции «Мой компьютер», чтобы самостоятельно просмотреть содержимое внешнего жесткого диска. Разделы внешнего винчестера будут отображаться как съемный диск, который можно использовать для передачи данных. Вы можете тут же начать его использование - вырезать, копировать, удалить или добавить любые данные.
Как удалить внешний жесткий диск из компьютера или ноутбука
Когда внешний жесткий диск подключен к компьютеру, то в правой нижней части панели задач появится значок. Вы должны следовать рекомендуемым процедурам, чтобы удалить его должным образом. Если вы внезапно удалите из системы устройство, просто выдернув из порта USB штекер, то можете повредить какие-либо данные. Чтобы сделать это правильно, необходимо щелкнуть правым кликом мыши на значке диска в окне «Мой компьютер» или щелкнуть правой кнопкой мыши на значке панели задач и выбрать опцию «безопасное извлечение устройства», затем «Остановить» и только после этого вынуть из гнезда штекер.

Надеюсь, мои советы помогли Вам правильно установить жесткий диск на ваш домашний компьютер или ноутбук.

Любой пользователь мечтает о бесконечном запасе памяти своего устройства. И действительно, сбрасывать на ноутбук кучу фото, текстовых и видеофайлов, не заботясь о том, что накопитель будет перегружен – чем не фантастика? Конечно, есть вариант воспользоваться облачным сервисом и перенести контент туда, а затем долго, нудно сгружать их на лэптоп. Если можно, добавить оперативную память в ноутбук. Или еще хуже – заняться процессом со съемными носителями.
И вот тут возникает вопрос: можно ли подключить жесткий диск к ноутбуку? Просто снять HDD с ПК и подключить к лэптопу – задача сложная, но вполне посильная даже для новичка. Подробнее об этом на Anout.
Первый этап: отключить и снять с ПК жесткий диск

Хорошие жесткие диски стоят дорого, а плохие не нужны. Значит, придется снимать HDD с личного ПК. А вот подробная инструкция работы:
- отключить ПК, обесточить (выдернуть штепсель из розетки питания);
- снять крышку с системного блока, открыть доступ к внутреннему наполнению;
- найти HDD, а где он находится – это легко узнать в сети, вбив модель своего ПК;
- отключить разъемы соединения с жестким диском;
- снять HDD с пазов или открутить крепежные болты;
- освободить жесткий диск и вынуть его наружу.
На этом процедура снятия закончена. Никаких особых сложностей нет.
Если нижняя крышка ноутбука несъемная, как быть в этом случае?Специалисты рекомендуют перед демонтажем HDD сфотографировать все «как оно было». Это пригодится в случае, если жесткий диск по каким-то причинам нужно будет установить обратно на ПК.
Как подключить жесткий диск через USB-порт

Зачем вынутый HDD куда-то подключать? Затем, что массивный жесткий диск ПК никак не станет «начинкой» лэптопа. Эти два устройства разительно отличаются по габаритам. На этот случай профессионалы предложили специальный Box. Выбор оборудования зависит от предпочтений владельца:
- 3,5 IDE на USB 3.0 – для интерфейсов IDE с повышенной скоростью через USB 3.0;
- 3,5 Sata на USB 3.0 – для интерфейса SATA c аналогичной скоростью.
Подвиды жестких дисков выбираем по совету специалиста или с ориентиром на собственные потребности.
Как подключить жесткий диск к ноутбуку без контейнера?Через материнскую плату или с помощью специалистов сервиса. Также можно обратиться к мастеру, который занимается ремонтом ПК или лэптопов. Стоит учесть, что выбор HDD в этом случае будет ограниченным.
Перед покупкой контактного оборудования уточняем вид подключаемого винчестера. Удобнее всего посмотреть наклейку на корпусе ПК – там написано, какой именно жесткий диск стоял в винчестере.
- Сам контактный контейнер выглядит как обычная коробка черного цвета, куда должен войти оригинальный диск. Для оборудования SATA коробка немного меньше размерами, чем для IDE.
- В продаже есть и универсальные коробки, но стоимость их выше и применяют боксы профессиональные IT-шники.
Как только в руках пользователя окажется нужный бокс, в него вставляем винчестер, а другой конец провода подключаем к USB порту. Блок питания вставляем в сеть и запускаем ноутбук. Если все сделано правильно, лэптоп увидит новое оборудование, работы завершены.
Все зависит от потребностей пользователя. Универсальные короба стоят дороже, но подходят для HDD любых видов.Что делать, если ноутбук не видит новое оборудование

Поводов для паники нет, нужно лишь проверить новое оборудование в Диспетчере устройств. Делаем это так:
- Нажимаем на кнопку Пуск правой кнопкой. Открываем раздел устройств HID.
- Находим в списке название бокса и смотрим наличие значка с желтым «!».
- Это обозначает, что пришла пора обновить драйвера и перезапустить ПО.
- Нажимаем правой кнопкой по устройству, запускаем обновление, ожидаем окончания процесса и перезагружаем лэптоп.
Если и эти действия не принесли результата, проверяем наличие конфликта между элементами. Так случается из-за системного названия HDD. В ноутбуке уже есть такой раздел, а значит, система будет «голосить» из-за повторного названия и запретит сопряжение. Чтобы устранить проблему, переименовываем старый или новый диск и запускаем работу.
Для переименования диска заходим в Параметры – Управление дисками.
Для сохранения больших объемов данных и работы с ними. С помощью HDD проще и быстрее скачивать на лэптоп любые данные, к тому же всегда можно отключить жесткий диск и использовать его просто как «камеру хранения».Процесс подключения HDD к ноутбуку с помощью материнской платы

Материнская плата в ноутбуке – устройство, которое отвечает за все процессы. Чтобы добраться до «материнки», придется немного изучить теорию. Но ничего особо сложного нет, новичкам достаточно придерживаться подробной инструкции:
- Полностью отключить лэптоп. Дождаться полного завершения процессов ОС, выдернуть штепсель из розетки.
- Открыть гнездо аккумулятора, вынуть его и отложить в сторону. Сфотографировать заднюю панель, выкрутить винты крепления и снять крышку.
- Обычно в ноутбуке 1-2 жестких диска. Они выглядят как стандартный HDD, но имеют чуть более скромные размеры.
- Чтобы извлечь жесткий диск, откручиваем крепежные винты крышки. Ее снимаем, затем открепляем шлейфы, осторожно вынимаем внутреннюю плату.
- Подготавливаем дополнительный SATA-кабель (продается в магазине), один конец кабеля крепим к жесткому диску, второй – к выходу в ячейке для HDD в лэптопе.
Если необходимо оставить еще один родной (или произвести замену жесткого диска) на лэптопе, его подключаем через дополнительную ячейку. Установка второго диска HDD ничуть не сложнее, чем первого. После окончания процесса ноутбук подключаем в сеть и запускаем в работу.

Сейчас уже невозможно представить жизнь без компьютера или ноутбука. Эти устройства состоят из множества комплектующих, выполняющих свои роли. И если в ПК можно заменить что угодно, то в ноутбуках простой замене подлежат лишь несколько комплектующих. В эту категорию попадает жёсткий диск — место, где хранятся все данные. При нехватке пространства для файлов на диске можно увеличить объем доступной памяти. Делается это различными способами. Некоторые из них проще, некоторые — сложнее.
Замена старого диска
Первое, что приходит на ум, это замена старого диска, который уже стоит в ноутбуке. Ведь очень часто, особенно в недорогих моделях ноутбуков, его объем не превышает полтерабайта, а это очень мало, учитывая, что сейчас многие игры и фильмы весят по нескольку десятков гигабайт. Замена этой детали осуществляется в несколько шагов:
- Снять крышку ноутбука.
- Извлечь старый диск.
- Установить новый.
- Вернуть на место крышку ноутбука.

Есть разные конструкции ноутбука. В одних снимается клавиатура, в других — задняя панель. Но в обоих случаях придется отвинтить несколько болтов, иначе дальнейшая разборка будет невозможна. Существует ещё совсем удобный для пользователя вариант — когда жёсткий диск находится в специальном отсеке, сняв крышку которого можно с легкостью получить к нему доступ без необходимости дальнейшей разборки устройства.
Сам же винчестер (жёсткий диск) выглядит как небольшая металлическая коробочка примерно 10 сантиметров в длину и семь-восемь в ширину. Теперь, когда стало ясно, как выглядит жёсткий диск на компьютере, можно приступать к его замене. Нужно аккуратно вытащить деталь и установить на ее место новую. Затем собрать корпус ноутбука, установить операционную систему и ноутбук готов к работе.
Установка нового диска
Но не во всех случаях необходима именно замена старого винчестера. В некоторых моделях ноутбуков изначально есть слот для установки ещё одного жёсткого диска, который просто пустует. Следовательно, можно установить новый диск и при этом оставить старый. Процедура установки нового устройства ничем не отличается от замены старого, нужно разобрать ноутбук, найти пустующий слот и установить туда HHD. Потом аккуратно собрать и запустить устройство.
Но есть один нюанс. Сейчас уже есть не только обычные HDD диски, но и диски типа SSD. Они дороже, но имеют большую скорость чтения/записи в сравнении с HDD.

Этим можно воспользоваться и купить SSD «под систему». Установив на него операционную систему, можно будет добиться большей скорости загрузки устройства, что прибавит удобства в работе.
Но и в этом есть подвох. Иногда бывает, что второй пустующий слот уступает по скорости подключения. Так как подключение жёсткого sata к материнской плате бывает разным, точнее, порт сата бывает разный по скорости, то SSD нужно подключать к самому быстрому из доступных портов. Это может оказаться уже занятный диском слот, а значит, нужно просто поменять их местами. Таким образом, на ноутбуке все равно будет два диска, но они будут работать быстрее.
Замена привода
Для этого нужно будет купить специальный адаптер для диска, без которого установка последнего будет невозможна. Тут нужно ещё сказать, что диски бывают двух форматов:
Первые больше по размеру и дешевле. Их используют в стационарных ПК, где размер не имеет значения. Вторые меньше и дороже, но благодаря их компактности только они и встречаются в ноутбуках. Адаптер предназначен для второго типа дисков, что нужно обязательно помнить при их покупке.

Установка адаптера — дело несложное. Нужно снять заднюю панель у ноутбука и добраться до непосредственно привода.
Обычно, чтобы вытащить его, приходится вывинтить ещё один-два винта, после чего он спокойно снимается. На его место нужно установить адаптер. Никакие переходники или кабели не нужны, в адаптере сразу есть порт для подключения к материнке.
Как и в случае с установкой второго диска, порт подключения привода может уступать по скорости передачи данных порту, который уже используется. Следовательно, есть смысл поменять их местами, если в планах установка SSD-накопителя.
Ноутбук и компьютер
Часто так бывает, что в наличии есть и ноутбук, и стационарный ПК. И на ПК находится много дисков с важной информацией, которую хочется перекинуть на ноутбук. Но сами диски в компьютере формата 3,5 дюйма, а значит, непосредственно установить их в ноутбук не получится. Да и разбирать системник тоже не всегда хочется.
Как следствие возникает вопрос, можно ли подключить системный блок к ноутбуку для использования данных с ПК. К сожалению, напрямую это сделать никак не выйдет — это два полноценных устройства, которые просто не опознают друг друга. Единственное решение — вытащить необходимый винчестер из компьютера и подключить его к ноутбуку. Опять же, сделать это просто так не получится, нужен специальный переходник.
Внешний карман
В том случае, если необходимо подключить винчестер формата 3,5 дюйма к ноутбуку, нужно воспользоваться внешним карманом. Так называется специальный корпус со всеми необходимыми портами, куда помещают HHD или SSD для дальнейшего использования.
Так как обычное подключение происходит через ide (sata), а он находится непосредственно на материнской плате и не имеет выходов «наружу», то во внешних карманах подключение производится посредством USB порта.

Также винчестеру необходимо питание, без него он просто не будет работать, и карман может его предоставить. Есть несколько вариантов: с аккумулятором, что подойдёт для более автономных решений, и без него — с необходимостью подключения к розетке.
Существуют карманы не только на один слот для винчестера, но и на два, три, четыре и даже пять. Форм-фактор тоже необязательно должен быть 3,5-дюймовым, есть и на 2,5 дюймов.
Внешний жёсткий диск

Если нет желания заморачиваться с карманами, есть способ подключения жёсткого диска к ноутбуку и без них. Точнее, это целое решение — внешний «жёсткий». Попросту это тот же винчестер, только без необходимости дополнительного подключения через провод питания — все происходит через USB-порт. Такое решение будет весьма удобным в том случае, если есть файлы, которые нужны то на ноутбуке, то на компьютере. Например, это подойдёт для компьютерных игр. Есть возможность поиграть на ПК — подключить один провод и готово. Захотелось поиграть в дороге на ноутбуке, опять же, подключить один провод, и готово.
Также такое решение компактнее и удобнее в использовании, чем внешний карман.
Кстати, у некоторых ноутбуков есть проблема — недостача портов USB. В некоторых моделях их всего два, а этого хватит для подключения флешки и мыши. Следственно, винчестер уже некуда подключать. Но это не проблема, во-первых, можно использовать USB-хаб. Во-вторых, сейчас все более распространённым становится порт формата USB Type C. Но его не встретишь у мышей и флешек, а значит, обычно он пустует. Как раз его и можно задействовать для подключения внешнего винчестера.

Ввиду некоторых обстоятельств я продал компьютер так как "приобрел" ноутбук и встал вопрос, как скинуть все данные с жесткого диска персонального компьютера на ноут.
Дело в том что HDD 3.5 от кампа питается 12 V и 5 V и его к ноутбуку даже по размерам не втулишь, то есть нужно было покупать внешний карман для него, или какие либо адаптеры, а деньги тратить чтоб один раз подключить мне показалось из лишним.

Долго мне голову ломать не пришлось, сделал все по простому. Далее все с фото и комментариями.

Для питания HDD взял оставшийся от кампа такой переходник SATA, снизу его распиновка.

Далее для питания HDD можно взять любой лабораторный блок питания на 12В и 5В, у меня в хламе был такой блок питания, не знаю с чего, но свое он исправно отрабатывал :).
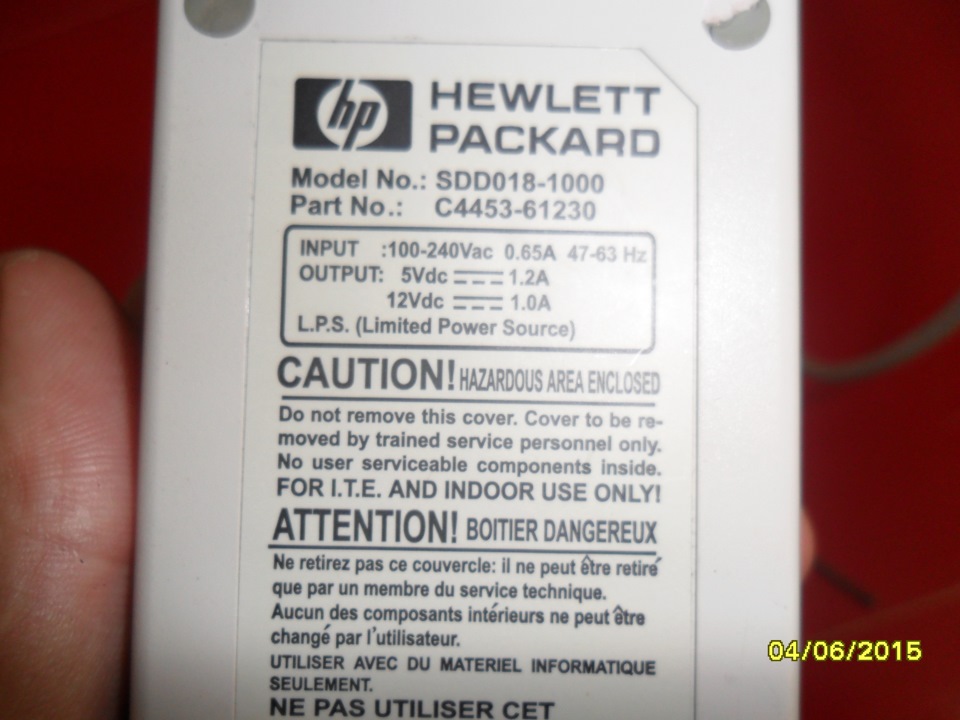


Теперь перейдем к самому интересному, как же втулить в ноут.
Гнездо в ноутбуке куда вставляют HDD 2.5 выглядит так .

Это не как в персональном компьютере где легко можно подключить проводом SATA. Но именно этот провод в дальнейшем я и взял. Просто его немного тюнинговал.


Затем надфилем немного опилил чтоб было по тоньше, а то по толщине не влазило.

Так как в моем ноутбуке изготовителем было организовано что можно установить два HDD вот в пустующее место этот тюнингованый шнурок SATA и был вставлен. Далее я есче раз перекрестился, включил ноутбук, и все заработало. Главное когда вставляешь провод нужно проверить что контакты совпадают.
Информация была успешно сброшена, как знакомый сказал, что так можно на ноуте и работать через такой шнурок, скорость от HDD 3.5 хорошая. Жаль что китайцы таких готовых шнурков не наделали. А то тока адаптеры через USB продают, а проводу цена ведь копейки.
Цена всей переделки ноль :).
Ну как то так, всем мира и добра.
Читайте также:

