Можно ли вставить видеокарту в моноблок hp
Обновлено: 04.07.2024
Лично я давно отказался от надоевших пыльных «ящиков» под столом и перешёл на ноутбуки и моноблоки, правда мои предпочтения остаются за техникой Apple. Однако, есть более бюджетные решения, которых вполне хватает для большинства повседневных задач, да и по внешнему виду не сильно уступающие лидеру отрасли.
В мою пыточную попал новенький 24-дюймовый моноблок DELL Inspiron 5490 с процессором Intel Core i5 10-ого поколения, то есть совсем свежая модель конца 2019 года. Могу сказать, что моделька получилась довольно удачная в плане апгрейда, потому лучше брать его в начальных комплектациях и самостоятельно доводить до ума с минимальными затратами.
Здесь не будет результатов тестов в мифических «попугаях», этого добра полно и в других обзорах, лучше покажу как всё выглядит изнутри и расскажу в чём сильные и слабые стороны данной модели. Также немного поговорим о процессорах.
Внешний вид и эргономика
Начнём с внешнего вида. Дизайн классный, правда ощущения от сверхтонких рамок портит их исполнение в пластике. Впрочем, это я сравниваю с алюминиевым корпусом iMac, но тут уже нужно учитывать ценник на данные девайсы. По сути, обычный пластиковый корпус, весьма изящный.
Нижняя часть корпуса, где расположены динамики, выполнена под алюминий и, с виду, её действительно крайне сложно отличить. А вот звук у моноблока посредственный, звучит хоть и громко, но неестественно, потому лучше подключить дополнительные колонки.
Динамики не самые удачные, звук как из бочки, хотя панель выглядит достойно Динамики не самые удачные, звук как из бочки, хотя панель выглядит достойноЧтобы закончить с дизайном, нельзя не упомянуть встроенную web-камеру (выскакивает из корпуса по нажатию на неё сверху). Идея хорошая, а вот реализация подкачала. это какая-то нереальная китайщина, начиная от издаваемых звуков, с которыми та выскакивает из корпуса, заканчивая качеством получаемого изображения.
Выезжающая web-камера моноблока DELL Inspiron 5000 серии Выезжающая web-камера моноблока DELL Inspiron 5000 серииОдно хорошо, что это безобразие утоплено в корпус и его не видно. Лучше бы освободившееся место использовали для размещения импульсного блока питания внутри корпуса, а не подсовывали пользователям отдельный «кирпич», как у старых ноутбуков.
Внешний блок питания является вторым существенным недостатком (после камеры) моноблока DELL Inspiron 5490. Это особенно печально, учитывая тот факт, что места внутри корпуса предостаточно. И под столом бы вообще ничего не валялось. Правда, этим страдает не только у Dell, а вообще все моноблоки, что попадали ко мне в руки, кроме iMac. Зато индикацию работы блока питания вынесли непосредственно на разъём.
DELL Inspiron 5490: питание с индикацией на самом разъёме DELL Inspiron 5490: питание с индикацией на самом разъёмеРазборка моноблока DELL Inspiron 5000 серии
Зато с разборкой проблем не возникло вообще, главное делать всё аккуратно. В отличие от современных iMac , где стекло с матрицей вклеивается в корпус и без специальных инструментов добраться до внутренностей не получится, тут процесс вскрытия корпуса занимает считанные минуты. Чтобы добавить памяти или заменить жёсткий диск понадобится только пластиковая карточка и обычная крестовая отвёртка.
Расположение креплений задней панели моноблока DELL Inspiron 5000 серии Расположение креплений задней панели моноблока DELL Inspiron 5000 серииЗамечания по разборке моноблоков DELL Inspiron 5000-ой серии.
Начинать разбирать моноблок лучше всего с нижней части. Защёлки, удерживающие крышку, довольно тугие, потому будьте предельно осторожны, особенно в районе крепления камеры. Стенки корпуса там довольно тонкие и есть шанс сломать крепления.Разбор моноблока DELL Inspiron 5490: задняя панель и места креплений защёлок Разбор моноблока DELL Inspiron 5490: задняя панель и места креплений защёлок Моноблок DELL Inspiron 5490 со снятой задней панелью Моноблок DELL Inspiron 5490 со снятой задней панелью
Возможности апгрейда DELL Inspiron 5000 серии
Вопреки сложившейся дурацкой традиции последнего времени, память тут не распаяна на плате. Имеется два полноценных слота. В моём случае было установлено 8 Гбайт оперативной памяти формата DDR4 при полностью свободном втором слоте, что сейчас редкость. Вообще, материнская плата поддерживает до 32 Гбайт памяти, то есть максимально можно установить 2 модуля по 16 Гбайт.
Модуль памяти DDR4 моноблока DELL Inspiron 5000 серии Модуль памяти DDR4 моноблока DELL Inspiron 5000 серииА ещё тут установлено сразу два жёстких диска — твердотельный NVMe накопитель Toshiba на 256 Гбайт под систему и обычный терабайтник для хранения видео, фоток и всякого хлама. При желании, всё это запросто меняется на большего объёма или более скоростное.
Материнская плата предоставляет полный набор портов, начиная от просто USB 2.0, заканчивая USB Type-С 2-го поколения и разъёмами входа/выхода HDMI. Поддерживаются беспроводные сети 802.11ac 5-ого и шестого поколения (802.11ax – опция).
Честно говоря, разобрав моноблок, были некоторые сомнения относительно шумности системы охлаждения. Впрочем, вопреки ожиданиях, он оказался довольно тихим. При обычной работы с документами или просмотре FullHD видео с ютуба, шума не наблюдалось, от слова вообще. Скорее всего, вентилятор себя проявит в высоконагруженных приложениях, например при рендеринга видео или просчёте 3D сцен, но в программе Adobe Photoshop компьютер вёл себя тихо.
Экран тут не выдающийся (опять же после «Мака») с привычной IPS-матрицей разрешением 1920x1080 при плотности пикселей 92.5 ppi. Зато покрытие экрана матовое — это то, чего лично мне не хватает в продукции Apple. На своём 12" MacBook я добился матовости экрана только наклеив специальную плёнку и теперь не нарадуюсь (какую плёнку выбрал и как клеил можно почитать тут ).
Геймеры вряд ли найдут в моём обзоре что-то интересное для себя, так как пишу только про собственные ощущения и про работу. Полагаю, что моноблок должен тянуть некоторые современные игры, так как кроме встроенной графики, присутствует и дискретная видеокарта GeForce MX110. Просто тема игр мне не близка и я в них ничего не понимаю, так что не обессудьте. Давайте лучше поговорим о процессорах.
Как узнать к какому поколению относится процессор и что не так с 10-ым поколением процессоров Intel?
В моноблоке на обзоре установлен процессор последнего, 10-ого поколения Intel Core i5-10210U @1.60GHz со сверхнизким энергопотреблением (на это указывает суффикс U в маркировке). Разобраться что означают эти буквы тоже не сложно:
- U — Сверхнизкое энергопотребление (10210U);
- Y — Ультранизкое энергопотребление (10310Y, 10210Y);
- G — Процессор с дискретным графическим чипом (1035G4, 1035G7, 1035G1). За суффиксом G следуют цифры от 1 до 7, указывающие на уровень графики. Чем выше число, тем графика лучше.
Процессоры Intel 10-го поколения поддерживают оперативную память LPDDR4X и оснащены графической системой Intel Iris Plus. Так же они совместимы с WiFi 6 (о чём я упомянул чуть ранее).
Однако, стоит заметить, что с десятым поколением процессоров у Intel не всё так прозрачно. Вы наверняка слышали, что новое поколение процессоров должно было получить и новый техпроцесс 10 нанометров . Однако, в данном случае у нас всё ещё 14 нм, пусть и улучшенный, но всё же не 10 нм техпроцесс. Дискретная графика и буква G в названии появятся с выходом новых процессоров Intel на 10 нм, только ждать их раньше осени этого года не стоит.
Подписывайтесь на канал Яндекс.Дзен и узнавайте первыми о новых материалах, опубликованных на сайте.
В этом документе представлены пошаговые инструкции по извлечению или замене видеокарты в настольном компьютере HP или Compaq.
Для модернизации видеокарты может потребоваться установка блока питания большей мощности. Проконсультируйтесь у поставщика видеокарты. Прочтите информацию о требованиях к электропитанию в разделе требований к системе в описании новой видеокарты.
Действия, описанные в этой статье, не являются специфичными для какого-либо определенного типа корпуса компьютера. Модель вашего компьютера может отличаться от изображенного в данном документе.
Убедитесь, что новая видеокарта соответствует минимальным требованиям к программным приложениям, с которыми вы будете работать.
Предварительные замечания
В системных платах многих компьютеров HP и Compaq отсутствуют разъемы AGP или PCI Express (PCI-E). Перед установкой видеокарты с разъемом AGP или PCIe осмотрите системную плату или проверьте наличие этих разъемом по таблице технических характеристик для вашей модели.
Для модернизации видеокарты с разъемом PCI-E может потребоваться установка блока питания большей мощности. Проконсультируйтесь у поставщика видеокарты.
Выясните наличие интегрированной поддержки видео в системной плате вашего компьютера HP или Compaq. При выполнении действий, описанных в этом документе, во избежание проблем с установкой на некоторых моделях необходимо отключить интегрированную поддержку видео в установках BIOS.
HP настоятельно рекомендует использовать антистатический браслет и проводящую пенную подкладку.
Найдите чистую, ровную, устойчивую рабочую поверхность на полу. На нем не должно быть ковровых покрытий.
По возможности распечатайте этот документ. Используйте распечатку этого документа после перезапуска компьютера или в случае, если соединение с Интернет недоступно.
Шаг 1: Удаление видеодрайверов
Для удаления установленных видеодрайверов и настроек выполните следующие действия:
В Windows XP нажмите кнопку Пуск , затем щелчком правой кнопки выберите пункт Мой компьютер .
В Windows 98 и МЕ щелчком правой кнопкой мыши выберите значок Мой компьютер на Рабочем столе.
В Windows XP нажмите вкладку Оборудование , затем нажмите кнопку Диспетчер устройств .
В Windows 95, 98 и Me нажмите вкладку Диспетчер устройств .
Щелкните значок ( + ) рядом с узлом категории Видеоадаптеры .
Щелкните строку с названием видеоустройства, имеющего отношение к установленной видеокарте.
В Windows XP, нажмите кнопку Удалить (значок компьютера, перечеркнутый символом X).
В открывшемся окне предупреждения нажмите кнопку OK .
Закройте все программы и завершите работу компьютера.
Шаг 2: Открытие корпуса
О края металлических панелей можно порезаться. Соблюдайте осторожность, чтобы не пораниться о металлические края корпуса компьютера.
This product contains components that can be damaged by electrostatic discharge (ESD). To reduce the chance of ESD damage, work over a non-carpeted floor, use a static dissipative work surface (such as a conductive foam pad), and wear an ESD wrist strap connected to a grounded surface.
Отсоедините все кабели, за исключением кабеля питания. Запишите расположение кабелей, если это не было сделано ранее.
Отсоедините кабель питания и, не подключая его, нажмите кнопку Питание .
Открутите винты на задней панели корпуса компьютера (Ваш компьютер может отличаться от изображенного в данном документе).
Рис. : Примерный вид винтов боковой панели

Сдвиньте боковую панель на тыльной стороне корпуса компьютера.
Шаг 3: Извлечение видеокарты или крышки отсека гнезда
При замене видеокарты выполните следующие действия по извлечению установленной видеокарты. Если устанавливается новая видеокарта, открутите винт и снимите крышку рядом с открытым гнездом в шасси и перейдите к следующему шагу.
Найдите видеокарту внутри корпуса компьютера. В качестве опорной точки используйте разъем для подключения кабеля видео.
Отсоедините все кабели, подключенные в разъемы сзади и по бокам от видеокарты (если установлена). Запомните места подключения каждого кабеля.
Если устанавливается видеокарта с интерфейсом AGP, ослабьте фиксатор для её крепления (Внешний вид фиксатора видеокарты в вашем компьютере может отличаться от показанного на приведенном ниже рисунке).
Рис. : Примерный вид одного типа фиксатора видеокарты AGP.

Открутите винт, фиксирующий видеокарту в корпусе компьютера. Если винт закрыт металлической пластиной, предварительно снимите эту пластину.

Удерживая видеокарту за края, выдвиньте её из гнезда.

Если карта в хорошем состоянии, поместите её в антистатический пакет и уберите в надежное место на хранение.
Шаг 4: Установка новой карты
Выполните следующие действия по установке новой видеокарты:
Вставьте новую видеокарту в соответствующее гнездо. Карта должна свободно перемещаться и зафиксироваться в гнезде. Крепежный кронштейн должен перемещаться по внутреннему краю на задней стороне корпуса компьютера. Винт крепления карты к шасси должен совпадать с крепежным отверстием на шасси. Если винт не совпадает с отверстием, возможно, что видеокарта несовместима с шасси или вставлена не в то гнездо.
Если устанавливается карта AGP, зафиксируйте её замок.

Некоторые видеокарты должны подключаться к системной плате с помощью внутреннего аудиокабеля S/PDIF для поддержки звука, выводимого через интерфейс DVI Dual link.
Шаг 5: Установка крышки на место
Совместите отверстия боковой панели с выступами в корпусе.
Рис. : Примерный вид выступов в боковой панели
Рис. : Примерный вид винтов боковой панели

Шаг 6: Установка драйверов и программного обеспечения
Если в вашем компьютере используется интегрированное видео (отсутствует дискретная видеокарта), то во избежание проблем с установкой рекомендуется отключить поддержку интегрированного видео в установках BIOS:
При появлении первого окна запуска нажимайте несколько раз клавишу F1 .
Появится окно установок BIOS (внешний вид экранов установок BIOS зависит от модели компьютера).
Следуйте указаниям в экране BIOS по поиску и отключению интегрированного видео. Настройки интегрированного видео обычно доступны на странице "Advanced".
В некоторых случаях в установках BIOS параметр отключения интегрированного видео может быть недоступен. В этом случае в качестве основного устройства вывода выберите AGP или PCI. Теперь вместо интегрированного видео BIOS и операционная система должны обнаружить новую видеокарту.
Нажмите клавишу F10 , чтобы сохранить настройки и выйти.
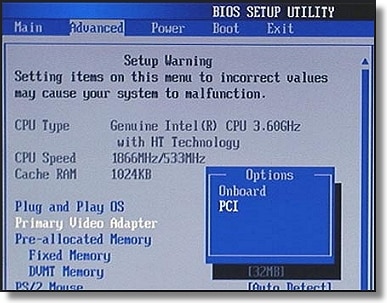
Для установки программного обеспечения новой видеокарты следуйте инструкциям в руководстве, поставляемом вместе с видеокартой. Обычно, если Windows обнаруживает новое оборудование, на экране появляется приглашение вставить в привод установочный компакт-диск.
Если новая видеокарта той же модели, что и ранее установленная, Windows найдет и установит программное обеспечение автоматически. При необходимости можно также установить видеодрайвер, используя для этого программу HP Application Recovery, поставляемую вместе с компьютером.
На веб-сайте HP могут быть доступны исходный и обновленный драйверы. Перейдите на веб-сайт Загрузка ПО и драйверов и введите номер модели компьютера, чтобы найти доступные для загрузки программное обеспечение и драйверы.
Новое оборудование будет обнаружено по завершении загрузки Windows. Разрешение экрана будет низким, и объекты на экране будут выглядеть крупнее. Это нормально.
В ответ на приглашение Windows перезагрузите компьютер.
Новая видеокарта будет установлена правильно и работать исправно. В противном случае откройте корпус и убедитесь, что карта установлена правильно и вставлена в соответствующее гнездо. Если карта по-прежнему работает неисправно, свяжитесь с изготовителем видеокарты.

Хотел бы сделать модернизацию моноблоку, заменив одну плашку оперативки комплектом из двух 2 х 8 ГБ.
Пожалуйста, подскажите комплект из двух плашек из ассортимента DNS, который бы гарантированно «завелся» на моей материнке и хорошо сочетался бы с AMD Ryzen?
В спецификации HP значится, что в моноблоке есть один разъем M.2 3 типа 2280 для SSD (PCIe x2 или SATA x1). Если все так, то какой SSD можно было бы добавить?


1. Любой. Раз стоит самсунг на 3200 - самсунг и бери, тут и думать нечего.
2. Опять любой. Без бюджета и требуемого объема смысла ничего советовать нет.


1. Комплектов из двух плашек именно Samsung 3200 mhz 2х8 ГБ в ДНС нет. А покупать одну плашку Samsung в дополнение к уже имеющейся мне кажется было бы не идеально., поскольку ну не будет она точно такой же.
2. По бюджету ограничений нет. Желаемый объем - 256 ГБ, nvme пошустрее, видимо.


2. Ну вот опять самсунг можно взять - 970 Evo, но на полной скорости он работать не будет, ибо PCI x2.




Почти да. Во втором случае латентность памяти будет меньше, но поскольку это моноблок - то на латентность вообще пофиг. Так что не вижу смысла брать память за 6.5к, когда можно взять одну плашку за 3к.


Простите, еще тупой вопрос по типу памяти: SoDIMM или DIMM?


В спеках вашего моноблока на сайте чётко написано 2xSODIMM. Алсо, там же написано, что у вас и так уже стоит SSD на 256Гб, а во втором - модуль WLAN. Так что боюсь второй SSD вам уже не поставить, либо менять уже имеющийся на объёмом больше.




Всем привет! Приобрел оперативную память 8 ГБ Samsung, точно такую же, как стоит в моем моноблоке. Решил заменить. Думал, отщелкну двумя пальчиками 2 защелки и элегантно вставлю плашку. Не тут-то было! Оказалось, что слоты памяти закрыты неким металлическим кожухом с перфорацией и наклеенной сверху поролонкой. Подергал этот кожух и так, и сяк… Никаких винтов нет, вроде как он даже привальцован к корпусу материнки… Короче, побоялся делать резкие движения и не солоно хлебавши собрал все обратно. Возможно, он как-то отщелкивается, не понял… Очевидно, HP придумали очередную фишку, чтобы люди туда не шастали.
Пожалуйста, подскажите, встречался ли у кого подобный кожух? Или был свободный доступ к оперативке?


Есть универсальный способ и для MacBook, и для Windows-устройств.
Видеокарта – наиболее узкое место ноутбуков. Даже если разместить в нем полноценный процессор, не всегда габариты и энергопотребление позволяют установку мощного ускорителя.
Пример тому – ультрабуки, в которых производительные видеокарты практически не встречаются.
Как подключить внешнюю видеокарту?

Для этого необходимы специальные переходники-(док)станции. Внешние доки для видеокарты знакомы нашим читателям, среди которых существуют и специальные варианты для MacBook.
Почему они не получили широкого распространения? Цена. Смотрите сами:
У каждого из них свои особенности и требования. На этом фоне очень выгодно выглядит EXP GDC за 46 долларов.
EXP GDC подойдет для всех MacBook (со свободным MiniPCI-Express, Thunderbolt, M.2), а так же для большинства Windows/Linux ноутбуков.
Как работает EXP GDC?
EXP GDC — активный переходник (eGPU) со стандартного для настольных видеокарт разъема PCI-Express 16x на одну из вариаций miniPCI-Express.
Он необходим для того, чтобы ноутбук мог использовать внешнюю полноразмерную видеокарту вместо или вместе с интегрированной в процессор. Поддерживается два способа работы:
- вывод с дискретной внешней графики на экран лэптопа,
- вывод с внешней карты на внешний монитор или мониторы (через выходы карты).

Не смотря на совместимость разъемов, просто перекинуть провода с видеокарты на мини-разъем не получится, требуется конвертация. Для этого и требуется питание, необходимость которого скрывает слово «активный».
Система представляет собой конструктор: на ней есть базовые входы-выходы: порт для подключения кабеля к компьютеру, USB 2.0, гнезда питания для видеокарты и дока.
Для подключения ПК в продаже есть следующие варианты кабелей:
- miniPCI-E 1x;
- M.2 (SATA/miniPCIe);
- ExpressCard;
- NGFF;
- переходник с ExpressCard на Thunderbolt 2.
Один из этих разъемов обязательно есть у ноутбука. В частности, miniPCI-E и M.2 используются для подключения Wi-Fi модуля ноутбука и для дополнительных жестких дисков. Многие лэптопы обладают дополнительным слотом для подключения устройств расширения (например, 4G-модема).
Интерфейс ExpressCard, пришедший на смену давно устаревшему PCMCIA, представляет собой MiniPCI-E, из которого убраны линии подключения светодиодов и SIM-карты. С его помощью EXP GDC через соответствующий переходник можно подключить к разъему Thunderbolt.
Впрочем, у MacBook есть miniPCI-E или его вариант M.2 (а вот у миниатюрных настольных «маков»).
Реальные системные требования

Фактически, разработчики EXP GDC не выдвигают требований к ноутбуку для подключения. Единственным условием является наличие поддерживаемого разъема. Так им удалось создать практически универсальное устройство — подойдет даже для древних систем до линейки Intel Core i3/i5/i7.
Для собственного ноутбука это можно проверить в подробных спецификациях. В том случае, если свободного слота не указано (нет), подойдут разъемы M.2 для дополнительного жесткого диска, внутреннего модема или модуля Wi-Fi. Придется их демонтировать.
На практике может случится, что слот есть, но внешняя карта работать не будет. При работе через miniPCI-E/M.2 нужно учитывать тип слота ноутбука. Нам требуется тип А (key A). Тип В скорее всего окажется неработоспособен.

Не стоит забывать и о балансе между видеокартой и процессором. EXP GDC работает через интерфейс с максимальной скоростью передачи около 5 Гбит/c. Что-то вроде GTX 1080 будет работать — но от нее не получить даже 30% процессорного времени.
Идеальным вариантом станет карта уровня NVidia GTX 560/670. Именно на этих моделях производительность предельно упирается в скорость передачи интерфейса. Отрисовки изображения на матрице ноутбука при помощи внешней видеокарты можно добиться только при использовании видеокарт NVidia с поддержкой NVidia Optimus.
ВНИМАНИЕ. Двухчиповые видеокарты и SLI связки из-за особенностей адресации ввода-вывода работать через такой переходник не будут. Операционная система может быть любой. Причем, ноутбуки на Windows с объемом оперативной памяти свыше 4 ГБ требуют шаманизма при подключении внешней карты через EXP GDC. В Linux или OS X эта операция не требуется.
Что потребуется дополнительно?

Блок питания. EXP GDC продается с блоком питания и без него. Стоит ли переплачивать, если система будет функционировать с любым компьютерным БП с мощностью 350 Вт и выше, который можно купить за 5 долларов на местной барахолке?
Корпус. В противном случае система будет иметь не самый эстетичный вид. Если рабочее место стационарное — и так сойдет.
Кабели. Выбор необходимого для подключения к ноутбуку зависит от модели. Так же потребуется провод для подключения питания внешней видеокарты.
Это и правда работает?

Еще как. Например, для системы из
- Lenovo x220 i7-2640M\8GB\SDD Samsung 840 Pro 256GB
- eGPU EXP GDC
- ZOTAC GeForce GTX 670 AMP! Edition 2 GB
Результаты такие: раз два Конечно, со встроенным ядром они недостижимы.
Правда, в случае с доком EXP GDC максимальной производительности можно добиться только при работе с внешними мониторами. Их количество ограничено только возможностями карты.
О том, насколько использование узкой шины влияет на результаты, можно почитать здесь. В среднем получается около 10-35% потерь. Критично? Не думаю.
Важно, что процент потерь практически не меняется вплоть до 9 линейки Nvidia. Конечно, разница есть: но 90% возможностей GTX 560 и 65-70% GTX 960 — различаются в несколько раз.
Стоит ли покупать внешний док?

Все зависит от финансовых возможностей и поставленных целей. С помощью EXP GDC можно реализовать несколько интересных, востребованных сценариев.
Сценарий первый: превратить производительный ультрабук в игровую машину. Как ни крути, игровые ноутбуки — то еще удовольствие, особенно если с ними необходимо много и часто ездить. А мощности легких лэптопов часто не хватает именно со стороны графического адаптера.
Скажем, популярный Intel Core i7-6700 легко раскачает Nvidia GTX 960/1060. Этот процессор можно найти в устройствах стоимостью около 600-800 долларов, или 35-50 тысяч рублей.

Что значительно дешевле игрового лэптопа. (Конечно, существует еще серьезная машина Dell с видеокартой GTX 1060 и массой около 2 кг в районе 1000 долларов, но это совсем другая история.)
Сценарий второй: увеличить производительности уже имеющегося старого устройства 2011-2014 года выпуска достаточно дешевой и производительной GTX 560/580 (кстати, это последняя карта NVidia с аппаратным декодированием наиболее популярного кодека видео с разрешением 4К).
Сценарий третий: получить дополнительные возможности, предлагаемые новыми видеокартами для настольных ПК. Их довольно много, но наиболее привлекательны:
- работа с видео,
- расширение количества и разрешения мониторов,
- возможность использовать CUDA для вычислений.

Этот вариант я использую для подключения Maxsun GTX 1060 с кучей CUDA-процессоров (для расчетов математических моделей) к разнообразным рабочим машинам вроде 7-летних Dell. Игровые ноутбуки с этим не справляются.
Для тех, кто боится трудностей настройки, существуют более производительные, чем EXP GDC за 46 долларов, решения с высокопроизводительным интерфейсом Thunderbolt 2/3. Но их цена значительно выше, и рассмотрим мы их чуть позже.

Николай Маслов
Kanban-инженер, радиофизик и музыкант. Рассказываю о технике простым языком.
Комплэйс выполняет ремонт видеокарты моноблока в течение 1-2 дней.
Моноблоки представляют собой компактное устройство, аналогичное ноутбукам. В большинстве моноблоков видеокарта впаяна в материнскую плату. В этом случае ремонт видеокарты в моноблоке является сложной операцией. Она требуюет в большинстве случаев замены видеочипа.

Замена видеочипа в моноблоке
Процесс перепайки видеочипа довольно сложен. Во-первых, нужно снять старый чип без повреждения пятаков. Причем каждый видеочип закреплен еще и компаундом, который нужно отдирать. Во-вторых, правильно установить новый чип. Нужно остановить процесс когда припой расплавится и чип сядет на место. Проблема в том, что на всех платах этот момент наступает в разное время.

Стоимость замены видеочипов зависит от модели видеокарты и стоимости видеочипа. Примерная цена 6000-7000 рублей. Срок замены обычно 1-2 дня. На данную работу дается гарантия 3 месяца. Более, чем достаточно, чтобы выявить неисправности.
Видеочипы от NVIDIA практически не горят. Во всяком случае, таких случаев мы не наблюдали. Если в моноблоке неисправна видеокарта с чипом NVIDIA, скорее всего проблема в обвязке или памяти. Но в случае с видеокартами от AMD случаев бракованных видеочипов много. Поэтому мы и перепаиваем практически только видеочипы AMD.
Как отремонтировать видеокарту моноблока
Например, мы используем для замены профессиональную инфракрасную паяльную станцию ACHI IR-PRO-SC с мощным нижним подогревом. Станция работает в автоматическом режиме. Она постепенно по программе выводит температуру на заданный уровень и поддерживает его до снятия чипа или установки нового.

Почему именно такая сложная система? Очень просто. Для того, чтобы не испортить чип и материнскую плату. Например, без нижнего подогрева материнская плата деформируется после остывания.
Замена видеопамяти видеокарты моноблока
Если сгорел какой-нибудь модуль памяти видеокарты, то это очень плохо. Практически никто не берется за такой ремонт.
Читайте также:

