Msi fx700 замена процессора
Обновлено: 07.07.2024
Я уже писал о своем ноутбуке SONY VAIO VPCEH2M1R. Данный ноутбук шел с обычным HDD на 500 Гб, двухядерным процессором i5, 4 Гб оперативной памяти DDR3.
По мере пользования производился апгрейд ноутбука. Сначала было приобретено 8 Гб оперативной памяти DDR3 от Corsair (две планки по 4 Гб) 1600 Мгц. В последствии, данная оперативная память отправилась в Mac Mini, а в ноутбук вернулись его 4 Гб и 2 Гб снятые с Mac Mini. Со временем был заменен HDD 500 Гб на SSD Samsung SSD 860 EVO 250GB , что значительно ускорило загрузку и работу ноутбука. И вот пришло время процессора.
Изначально был план собрать компьютер, но учитывая нынешнюю ситуацию с долларом, коронавирусом и дальнейшей неопределенностью — было решено улучшить старенький ноутбук. Тем более, в новых задачах появилась необходимость ноутбука (последнее время я на нем лишь играл), поэтому увеличение мощности было актуально.
SONY VAIO VPCEH2M1R выпускался с различными процессорами: i3, i5 и i7. На момент покупки переплатить почти 10 000 не было желания. Сейчас, новенький процессор (не снятый с донора) мне обошелся в 3 500.
Сразу хочу сказать, что не на любом ноутбуке можно заменить процессор. У SONY VAIO VPCEH2M1R сокет Socket 988B rPGA , который позволяет менять процессор. Помимо этого у него чипсет Intel HM65 rev. B2 , позволяющий устанавливать i7. Учитывая то, что были модели с i7 — BIOS так же поддерживал данный процессор.
Для замены старенького двухядерного четырехпотокового i5 2430M 2.40 GHz L3 3 Mb был приобретен четырехядерный восьмипоточный Intel Core i7 2670QM 2.20 GHz L3 6 Mb .
Сначала глянем, что нам говорит система оценки Windows.
Начинаем разбирать свой ноутбук. Разборку любого ноутбука вы можете посмотреть на Youtube. При разборе SONY VAIO VPCEH2M1R нужно переключатель включения/отключения WiFi поставить в положение ON . Если переключатель будет в положении OFF — вы рискуете сломать его, и тогда вам придется пользоваться иголкой для включения/выключения WiFi. Все остальное довольно легко. Сняв крышку, мы видим систему охлаждения ноутбука.
Рассмотрим, как можно сделать апгрейд процессора. А также, как выбрать процессор, который подойдет на ваш ноутбук.
Апгрейд процессора, с одной стороны, сделать просто. Однако, есть нюансы.
Просто, потому что это примерно то же самое, что и чистка с заменой термопасты. Только при этой разборке еще можно и заменить процессор. Процедура замены процессора занимает секунд 15. В Интернете практически по всем ноутбукам уже есть информация в виде видео или фотографий.
Непросто в том плане, что для этого часто приходится разобрать весь ноутбук. При этом процесс занимает от получаса до трех четырех часов, если разбираете первый раз.
А вот как подобрать нужный процессор к вашему ноутбуку для апгрейда, чтобы он стал мощнее – это проблема. Дело в том, что по сравнению с обычными компьютерами, к материнским платам ноутбуков не идет никаких инструкций, в которых было бы написано о совместимости процессоров.
Для того, чтобы найти, какой процессор поддерживает ваш ноутбук, надо знать как минимум модель вашего ноутбука. Модель ноутбука может быть написана в любом месте – сверху, рядом с клавиатурой, на декоративной панели, снизу и т.д. На ноутбуках Hewlett Packard модель написана под аккумуляторной батареей. Придется ее снять и посмотреть модель.
Есть и другой способ, как узнать модель своего ноутбука. Существует программа AIDA64. Она бесплатна, поэтому без проблем можно найти в Интернете. Заходим в программу. Нажимаем с левой стороны ссылку «Компьютер». Далее из выпадающего списка выбираем ссылку «Суммарная информация». Тут уже можно найти название вашей системной платы.
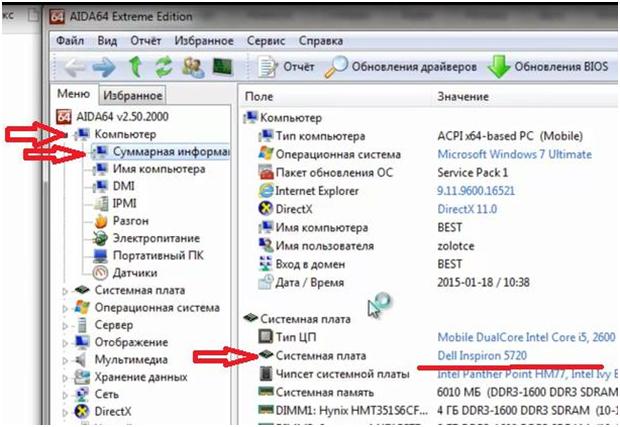
Отталкиваясь от этой модели, мы будем искать процессор, который может встать на эту материнскую плату.
Здесь же видим модель процессора, который сейчас установлен на ноутбуке. А также много другой полезной информации.
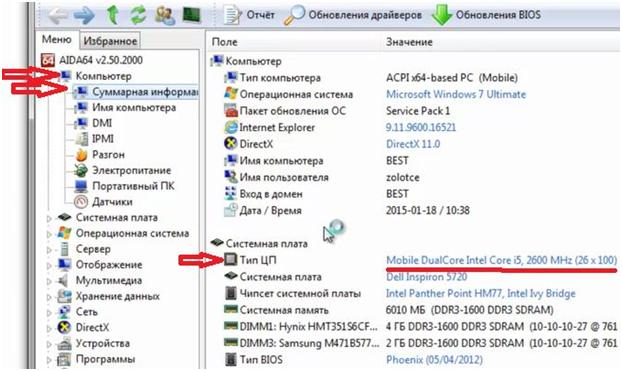
Первый вариант поиска – в любом поисковике забиваем название модели системной платы и добавляем «все модели».
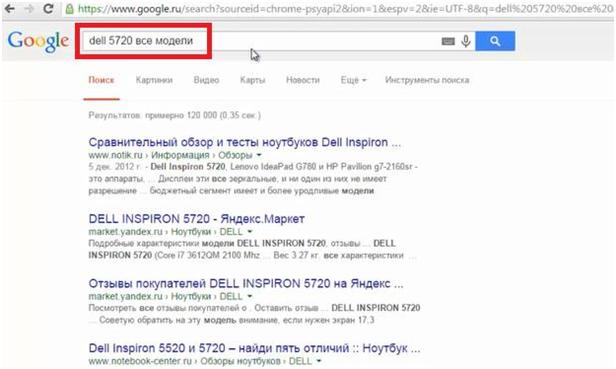
Можно зайти на сайт производителя и поискать там. Но часто это сделать трудно и занимает много времени.
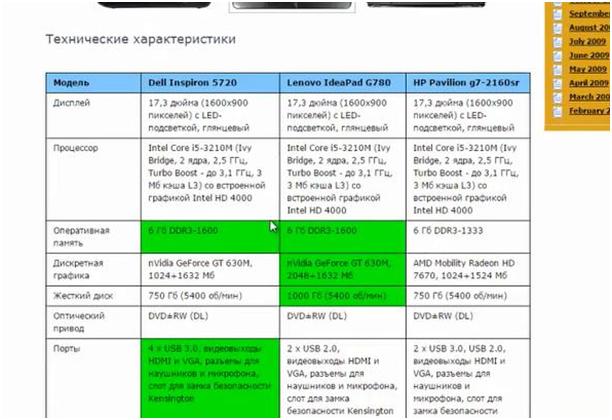
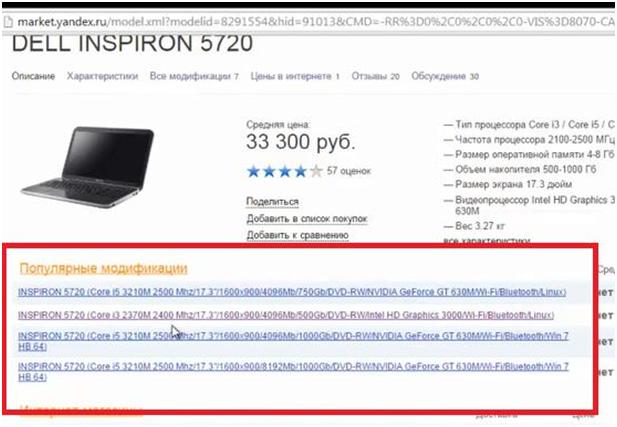
При сравнении предложенных вариантов обращаем внимание на модель процессора, его мощность, сокет. Это связано с тем, что у разных производителей в одной и той же модельной линейке могут быть ноутбуки на Intel или AMD.

Перед тем как приступить к замене процессора необходимо приобрести термопасту и термопрокладку.

Менять обязательно! Со временем термоматериалы теряют свои свойства это может привести к перегреву.
Я думаю нет смысла показывать процесс разбора ноутбука. По каждой отдельной модели можно найти инструкцию.
При снятии системы охлаждения. Необходимо соблюдать обратную последовательность при выкручивании винтов.

Далее берем плоскую отвертку и повернем фиксатор на 180 градусов. После чего процессор можно легко заменить.

Приступаем к нанесению термопасты. Термопрокладка в нашем случае не понадобилась, но в большинстве ноутбуков без нее не обойтись.

При установке системы охлаждения не забываем, что у винтов есть своя последовательность.
Запустим ряд тестов, начнём с рейтинга производительности в целочисленных вычислениях.


Мы получили хороший прирост производительности.
Так же повысилась скорость работы в монтажной программе.
Если раньше рендер минутного ролика в Full HD на процессоре занимал более 9 минут, то теперь всего 4.
Во сколько нам все это обошлось?
Процессор стоил 2500 рублей, но с учётом того, что мы можем продать наш i5 за 1500 рублей. Получается, что за 1 тысячу рублей. Мы получили +50% производительности.
Но вы должны понимать, что все это делается на свой страх и риск.
Поэтому стоит таким заниматься или нет, это сугубо Ваш выбор.
Могу более подробно рассказать про подбор совместимого процессора. Если интересно, то отпишитесь в комментариях
На видео вы сможете увидеть процесс более наглядно.
45W vs 35W TDP. Совсем дурак видимо. В некоторых прокатит, в некоторых поджарит всё вокруг/троттлинг.
Ага, только осталось разогнать пары на деЛориане и метнутся в 2011-2012 год ;). Год выпуска ноутбуков среднего ценового диапазона с процессором в сокете и ещё не убитых в "шкварку", расплодившимися на каждом повороте, менятелями видеочипов , которые на этих аппаратах, просто ложились косяками. Так же заблаговременно посмотреть спецификации на систему охлаждения и просчитать на сколько удешевили, относительно референса для топового потребления, систему питания процессора - ну сколько пустых посадочных осталось. Если не учесть малюсеньких тонкостей, работать будет, но очень не долго. Иногда настолько безобразно не долго, что свжекупленный БУшный проц , на пару с "горячо" любимой матплатой от нотика, превратится в "тыкву" уже через 10 минут теста на стабильность.
Да, а еще прирост тепловыделения в 30%. На дешманских ноутах и так СО говно, а тут еще более мощную печку поставили. При этом это intel, который пишет не максимальный TDP, а загадочный средний.
50% там чисто виртуальные, при совпадении 100-500 условий
в обычных приложения проц будет на 20% пошустрее - т.е. ни хера не заметно, а в играх как в видяху упиралось так туда упираться и будет
смысла менять ноль.
Уж простите, но блин для дома нужно держать в первую очередь комп, а не ноут, тем более если у вас есть постоянные критичные к производительности задачи как работа с видео.
А в целом гораздо проще и иногда даже лучше - вместо тормазного HDD поставить что-то получше, желательно SSD, и накинуть оперативки минимум до 4Gb. Для этого обычно даже не нужно разбирать ноут, только пару винтиков открутить.
Что сказать-то хотел?
Накатываешь дистр пингвина по-проще и не насилуешь старика. Profit.
Вроде элементарные вещи для современного подростка. Как то туповато.Недавно у себя на старом ноуте менял i3 2350 на i7 2760.
Был риск, что не заведется, т.к. производитель в списке указывает максимум 2630, да и на форумах видел только вопросы, но ни одного ответа о том, будут ли работать процессоры, не упомянутые производителем.
Хотя самый заметный прирост производительности был при замене жесткого на SSD.

Продолжение поста «Подскажите, можно ли заменить i3 3110m на i7 3610QM?»
Итого, я решил не рисковать и взял процессор i7 3632qm. Кстати, пикпоинт, горите в аду, три раза переносили дату доставки из ДНС. Так вот, финальный апгрейд был таков: i3 3110m => i7 3632qm 4gb ram 1333 => 16gb 1600 + dvd => ssd 120gb. В итоге всё заработало с пол оборота. Единственное что, все те кто говорил, что питания не хватит были правы, Lenovo наврали, максимум выдало 32 ВТ на процессор(смотрел аидой). В итоге в нагрузке из обещанных 3.2GHz в турбобусте взял 2.8. Тоже результат, меня вполне устроил. В бенчмарке (cinebench r23) прогрелся до 95 градусов, так что охлаждение можно сказать что впритык(Те кто будут говорить, что это много, да я вкурсе, но камень горячий, а на оф сайте интел максимальная рабочая температура указана 105 градусов). Что интересно, камень не тротлил на такой температуре. По результатам cinebench производительность по процессору выросла на 160%(С 1077 до 2812), как по мне для ноутбука которому 8 лет результат достойный. По производительности в повседневных задачах сравнивать глупо т.к. ссд гораздо быстрее чем жёсткий диск. Фоток с самой замены нет, есть только фотки с монитора с запущенной аидой(я ленивая жопа). Так вот, если вы будете менять процессор на таком же ноутбуке не ставьте процессоры больше 35ВТ, не хватит на них питания. Если будут какие то вопросы по теме — спрашивайте, постараюсь ответить.
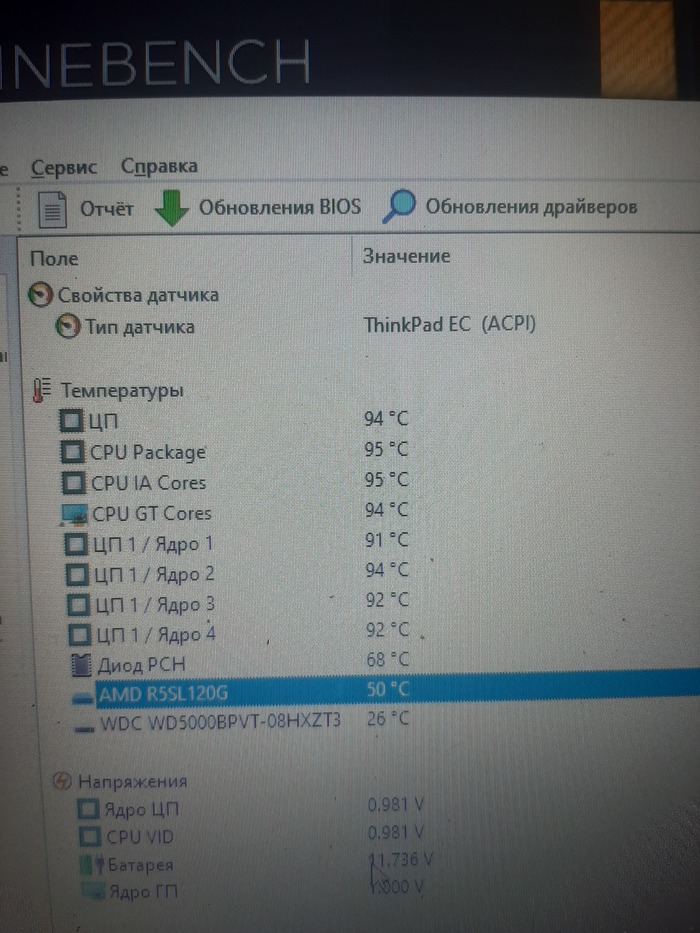
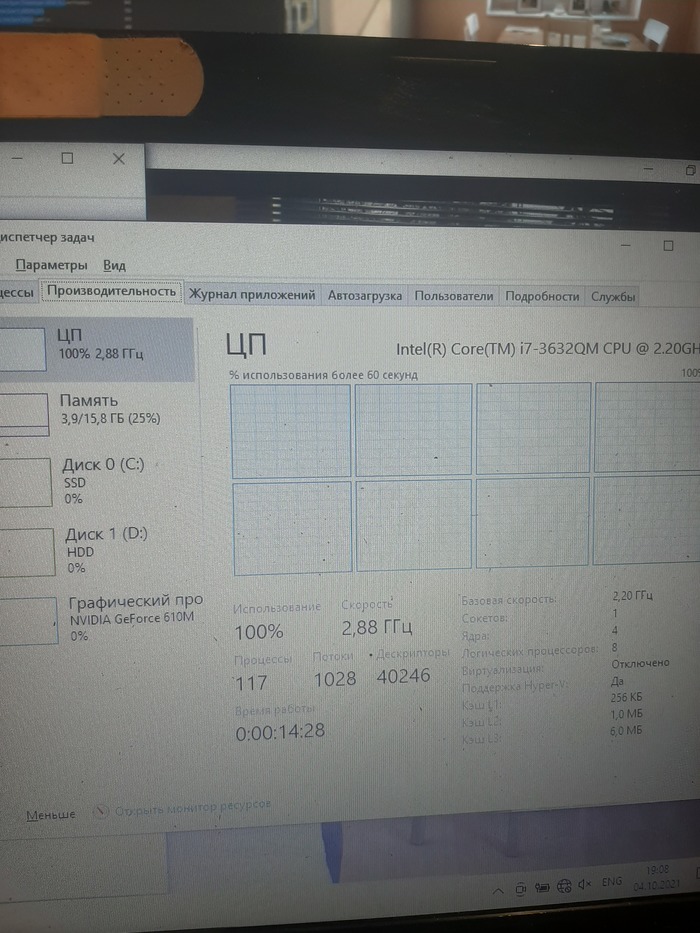

Точка невозврата


Пап, нам нужен апгрейд компьютера


Апгрейд ноутбука Packard Bell EasyNote TE11HC
Ноутбук Packard Bell EasyNote TE11HC попал ко мне полностью исправным (не считая корпуса) и ремонта не требовал. Владелец хотел поменять штатный процессор Pentium B960 на что-то помощнее из i3-i5.

Физически никакой сложности тут нет, процессор сокетный и меняется очень просто. Проблема только в том, что платформа на которой собран аппарат, LA-7912P построена на чипсете Intel HM70 (хаб BD82HM70, SJTNV). А данный чипсет поддерживает только процессоры линейки Pentium и Celeron

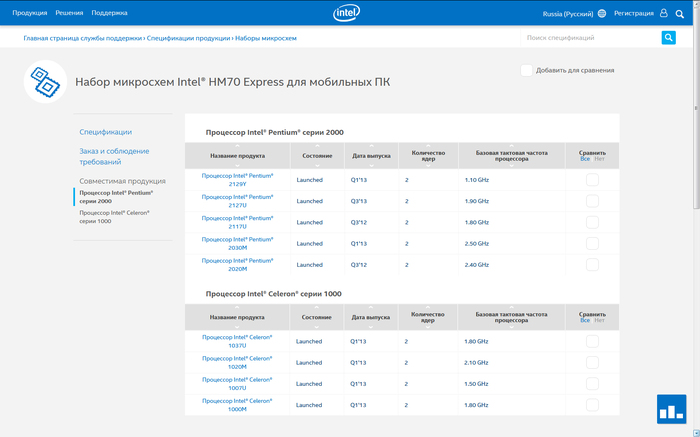
А чтобы процессоры линейки i3-i5-17 нормально заработали на этой платформе, необходим Intel HM76 чипсет (BD82HM76, SLJ8E). У него гораздо более богатый список поддерживаемых процессоров.
Проблема кроется в МЕ-регионе хаба (Intel Management Engine) - подсистеме, которая встроена во все современные компьютерные платформы (десктопы, лэптопы, серверы, планшеты) с чипсетами компании Intel. Подробнее тут.
Если на пальцах, то платформа на HM70 хабе запустится с любым процессором, хоть Pentium, хоть i7 и будет работать. Правда не более 30 минут. Ровно через 30 минут аппарат выключится сам. Поэтому HM70 хаб нужно просто поменять на HM76 и перепрошить Bios дампом с чистым МЕ.
Чем я и займусь.
Снимаю с платы родной хаб:






Подготавливаю плату к установке нового HM76 хаба

Новая микросхема HM76 распечатана и отреболлена, чтобы исключить недопай и не перегревать чип во время пайки. (Мне просто так захотелось. Вполне можно паять на бессвинце)


Далее редактирую Bios. Отпаиваю микросхему W25Q32 и считываю дамп программатором


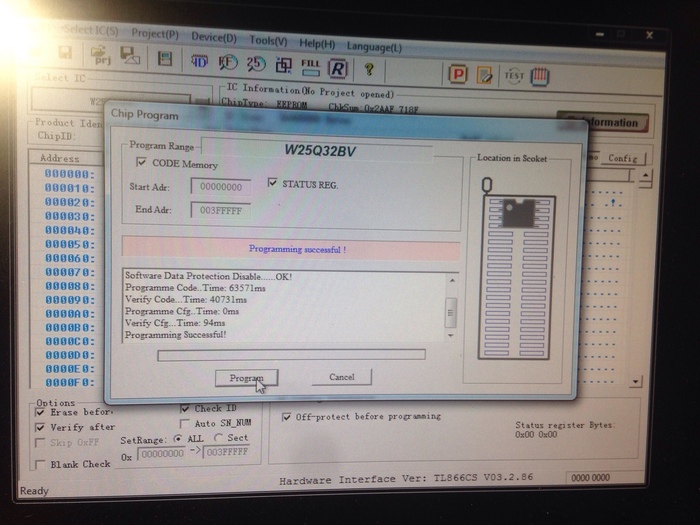
Чищу МЕ-регион утилитой MEInject и запаиваю флешку Bios на место.

Перед сборкой аппарата делаю полное ТО и меняю термопасту

Аппарат запустился с процессором i5-2450M. Теперь нужно убедиться что он не выключится после 30 минут работы.

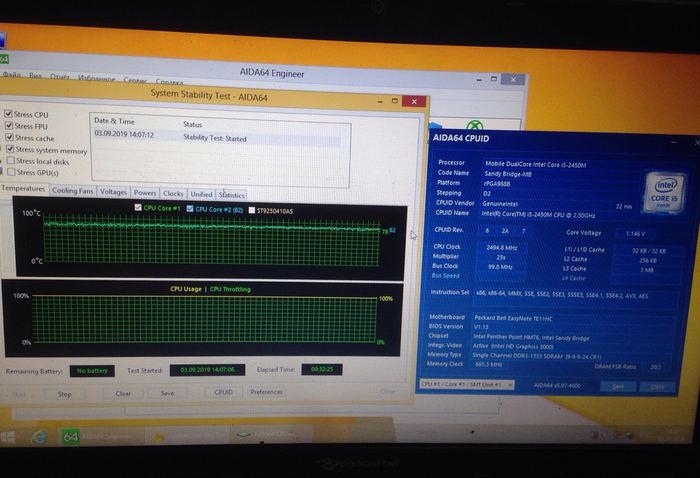
Апгрейд прошел успешно. Теперь платформа ограничена только системой охлаждения процессора и его фазами питания.

Вынужденный апгрейд ноутбука Lenovo G50-70. Замена процессора.
Принесли Lenovo G50-70 с просьбой поменять неисправный процессор. Вместе с ноутбуком принесли донорскую плату.
Поскольку на борту Lenovo G50-70 распаян Pentium 3558U, а на доноре стоит Intel Core i3-4010U, то в результате ремонта должен будет получиться небольшой апгрейд.
1. Снимаем неисправный процессор под злым чёрным компаундом с платы:

2. Чистим плату и пятаки от злого черного компаунда. Грустим над парой вырванных пятаков и восстанавливаем их. Радуемся что их было всего два:

3. Снимаем процессор с донорской платы и реболлим его:

4. Вспоминаем что процессоры intel Haswell кривые от рождения. Подложка микросхемы выравнивается сама при запайке примерно на 150-180 градусах. Выглядит страшно, но это нормально:

5. Новый процессор установлен.

6. Шьём чистый Bios и запускаем:

7. Получилось. Аппарат жив.

Intel представил Core i9 за $1999
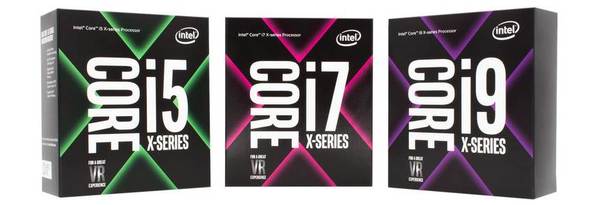
Сегодня на Computex Intel объявила о выпуске нового семейства процессоров Core X. В линейке оказались более мощные версии существующих моделей Core i5 и Core i7, а также новый Core i9 — для тех, кто хочет еще больше возможностей.
Самый бюджетный процессор семейства Core X Core i5-7640X стоит $242, и предлагает 4 ядра и 4 потока. Серия Core i7 X-Series варьируется от модели $339 (4 ядра и 8 потоков) до 10-ядерного чипа стоимостью $599 и предлагающего 20 потоков.
Все новые процессоры Core X предназначены для работы с новым чипсетом для материнских плат Intel X299, который, как отмечает компания, должен появиться в ближайшие недели вместе с новыми процессорами. Что касается чип-архитектуры, почти все семейства Core X построены на обновленной версии платформы Intel 6-го поколения Skylake, которую компания называет Skylake X. И только i5-7640X и i7-7740X построены на Kaby Lake X.
Intel также представила технологию Turbo Boost Max 3.0. Компания сообщила, что, в то время как дополнительные ядра на моделях Core X улучшат производительность в режиме многозадачности вцелом, Turbo Boost Max 3.0 будет отвечать за повышение производительности каждого ядра в отдельности. Core X будет работать в многопоточном режиме на 10 процентов быстрее и на 15 процентов в режиме одного потока.

Современный компьютер похож на конструктор. Только дети собирают трансформеров, а взрослым подавай видеокарты да процессоры. Когда необходимо установить или заменить компьютерную запчасть, появляется много нюансов и мелочей, без которых правильно собрать и настроить технику не получится. Здесь навыков игры в LEGO недостаточно. В такой ситуации всегда лучше один раз увидеть, чем сто раз услышать, поэтому мы покажем весь процесс от А до Я.
Подготовка
Save your game
Перед любой вылазкой в недра системного блока главное — сохранить важные данные куда-нибудь подальше. Например, на внешний жесткий диск, а еще лучше в домашний NAS или в облако. Уже после этого руки станут дрожать меньше и реже.
Как правило, после переустановки процессора сбрасываются настройки BIOS — их тоже лучше сохранить в специальный профиль. Также учитываем, что вместе с настройками полетят и другие параметры: RAID, если он настроен силами чипсета; разгон и настройка оперативной памяти. Поэтому еще раз и погромче:
Перед любой работой с комплектующими сохраняемся по-максимуму.
Набор домашнего админа
Для работы с компьютерной электроникой хватает классического набора инструментов:
- отвертка,
- ватка для протирания контактов,
- спирт (не пить, а протирать),
- запас термопасты.
А если работать по фэн-шую и в комфортных условиях, то вот список того, что точно понадобится для ремонта:
- Перчатки антистатические. Человек заряжается статикой: будет достаточно одного разряда куда-нибудь в район оперативной памяти, видеовыходов или процессора, чтобы «попасть» на покупку новых железок. Гарантия при этом аннулируется, а ремонту такая электроника скорее всего не подлежит. Поэтому необходимо работать в специальных перчатках — безопасно и без «пальчиков».

- Отвертка крестовая. Компьютерные винтики и болтики стандартные: к ним подойдет отвертка с жалом под винты типа М3. Еще лучше иметь под рукой набор отверток.
- Ватные диски и ватные палочки. Для удаления пыли и загрязнений в компьютере лучше использовать бесконтактный метод, применяя сжатый воздух. С осторожностью, избегая близкого контакта воздушного потока с мелкими деталями. А для контактной чистки можно использовать салфетки, ватки и безворсовые материалы. Например, чтобы убрать термопасту с процессора и кулера, можно использовать влажные салфетки для техники.
- Органайзер. Винты и мелкие детали в компьютере уникальны, и после разборки системы лучше сделать так, чтобы они не укатились за стол и не попали в лапы к домашним животным. Для этого можно использовать магнитные коврики, ну а если такую роскошь не найти, то для этого можно приспособить органайзер.
- Жидкость для очистки. Классически это спирт. А по современному — специальные спреи и очистители. Нужна для того, чтобы без проблем снять прикипевшую термопасту с процессора, радиатора или хрупкого графического чипа. А также для протирки контактов процессора и оперативной памяти.
- Термопаста. Обязательно иметь в запасе, если меняем процессор, охлаждение (кулер) и даже если просто снимаем радиатор — термопасту менять обязательно. Это может быть всеми любимая Arctic Cooling MX-4 или любая другая с высоким коэффициентом теплопроводности.

Разбираем систему
Отключаем системник
Перед тем, как заглянуть в системник, его нужно обесточить. Выключаем компьютер кнопкой «Завершить работу», дожидаемся полного выключения и щелкаем тумблер на блоке питания, а затем достаем вилку из розетки:

Снимаем боковые панели
Модные и современные корпуса имеют стеклянные боковые панели, которые крепятся на четырех винтах. Обычно на них присутствуют резиновые проставки — их лучше не терять:

Батарейка
Перед работой с электроникой в корпусе, необходимо вытащить батарейку CMOS. После этого компьютер будет полностью обесточен и готов к любым действиям:

Посторонние помехи
Для удобства работы с околосокетным пространством следует убрать лишние провода и детали. Например, достать видеокарту:

Система охлаждения
Для доступа к процессору необходимо снять систему охлаждения.
В зависимости от состояния термопасты между процессором и теплосъемной плоскостью кулера может возникнуть проблема с их разъединением. Чаще всего это происходит с процессорами AMD (особенность геометрии крышки процессора). В случае, если система охлаждения не собирается отставать от процессора, ни в коем случае не тянем ее на себя, вырывая процессор из сокета. Также нельзя тащить на излом — для безопасного снятия необходимо плавно прокручивать радиатор по часовой стрелке относительно процессора, постепенно смещая плоскости относительно друг друга. После каждого прокручивания нужно пытаться разъединить детали.
Для платформы Intel используются системы как с «боксовым» креплением, так и универсальным. В первом случае необходимо провернуть защелки против часовой стрелки до упора и потянуть на себя, чтобы освободить ход «ершей» в отверстиях материнской платы. Так работает похожая система от стороннего производителя:
Заводское крепление охлаждения для процессоров AMD обладает быстросъемной системой, где нужно отпустить прижимную лапку, и радиатор будет освобожден.
Универсальные системы крепления снимаются проще и нагляднее: достаточно открутить четыре винта и процессор свободен. Это относится как к системам Intel, так и AMD:
Перед снятием радиатора не забываем вытащить клемму вентилятора или помпы из разъема:

Очищаем рабочие поверхности
Для улучшения теплопередачи с процессора на радиатор кулера используется термопаста. После снятия системы она окажется непригодной для повторного использования, поэтому ее нужно убрать:
Остатки термопасты лучше убирать мягким материалом или ватным диском, а после обезжирить. Если термопаста присохла и не поддается снятию без усилий, лучше воспользоваться каким-либо растворителем: спиртом или специальным средством для снятия термопасты.
Аналогичные действия проводим и с подошвой охлаждения:
Установка нового процессора
Во время установки нового процессора необходимо соблюдать несколько правил. Процессор — это хрупкий элемент и его легко повредить неаккуратными движениями. Например, у процессоров Intel есть дополнительные компоненты со стороны контактной площадки, которые легко сбиваются от ударов или грубых действий. Не забываем и про контакты в сокете — больше тысячи ножек так и ждут, чтобы их погнули:
Процессоры AMD имеют специфическое строение контактов: если у конкурентов это просто контактные площадки, то у «красных» это более тысячи внешних проводников типа «ножки». Они очень эффектно заминаются под воздействием пальцев неаккуратного пользователя:
Чтобы избежать повреждений во время демонтажа или установки процессора, необходимо знать об этих нюансах. Для этого нужно правильно обращаться с процессором: держать аккуратно за края и обязательно в антистатических перчатках:

Вынимаем старый
Чтобы достать процессор из материнской платы, необходимо открыть сокет. Процессоры AMD держатся в нем только за счет тех самых ножек. Достаточно потянуть за рычажок, чтобы сдвинуть контакты внутри сокета и освободить процессор:

Сокеты для процессоров Intel устроены иначе — контакты процессора должны плотно прилегать к контактам в разъеме. Особенность такой конструкции диктует свои условия: прижимная сила в сокете достаточно высокая, поэтому не нужно бояться применить чуть больше усилия в работе.
Для открытия сокета необходимо нажать на лапку, сдвинуть ее в сторону от сокета и поднять вместе с нажимной рамкой. Это освободит процессор и его можно будет достать:

Перед установкой
Прежде чем установить новый процессор, необходимо осмотреть его на наличие сколов, а также отсутствие испорченных контактов и поврежденных электронных компонентов на задней части:
Монтаж
Процессоры обеих платформ имеют защиту «от дурака» и просто физически не установятся в гнездо сокета, если их расположить неверным образом. И все же, производители предусмотрели второй уровень защиты: ключи-треугольники. На процессоре:


Чтобы не гадать, какой стороной установить процессор в разъем, достаточно совместить треугольники в одном направлении:

После остается опрокинуть верхнюю часть сокета и зафиксировать систему рычажком. Нажимаем на металлическую лапку и заводим ее под замок:

Установка системы охлаждения
Наносим термопасту
Одна из философских тем на любом ресурсе — сколько термопасты наносить и каким способом размазать ее на процессоре. Энтузиасты проводят целые тесты и исследования, замеряют температуру и сравнивают различные пасты. Но эти «гонки» скорее из разряда «наши руки не для скуки», поэтому обычному пользователю с его домашней системой будет достаточно получить базовые знания по этой теме. Если лень читать, можно посмотреть видео, наглядно и мельчайших подробностях:
Если вместе с процессором меняется и система охлаждения, то, скорее всего, на подошве нового кулера уже будет нанесен заводской слой термопроводника — устанавливаем и пользуемся. Для уверенности можно изучить и ассортимент самих паст, чтобы подобрать лучшее по цене/качеству. В остальных случаях смотрим видеоинструкцию и выбираем метод по душе:
Например, легендарная термопаста Arctic Cooling MX-4 до сих пор эффективно охлаждает мощные восьмиядерники в разгоне:

При нанесении нужно учитывать, что сама по себе паста проводит тепло хуже, чем чистый металл, но намного лучше, чем воздушная прослойка между двумя плоскостями. Для этого слой термоинтерфейса должен быть как можно тоньше, но равномерным и без посторонних предметов, ворса и пыли:
Возвращаем радиатор на место
Система охлаждения процессора собирается в обратной последовательности.
Если это платформа Intel с боксовым (стандартный) кулером на клипсах, то его необходимо подготовить — нужно взвести все четыре ножки крепления, а затем вставить «ершики» в отверстия возле сокета и зафиксировать их нажатием клипс.
Стандартная система охлаждения AMD работает еще проще — возвращаем на место радиатор и рычажком придавливаем его к процессору. Тема установки различных систем уже неоднократно обсуждалась.
Универсальные системы с четырьмя винтами идентичны на всех платформах. Попадаем креплением радиатора или водоблока по четырем стойкам и притягиваем с усилием — качественные системы выполнены таким образом, чтобы длина резьбы притягивающих гаек закончилась раньше, чем он успеет перетянуть:

После установки не забываем подключить вентиляторы и помпу (если установлена жидкостная система охлаждения). Вентиляторы подключаются к разъему CPU FAN, а помпа управляется через AIO PUMP — названия могут меняться в зависимости от производителя.
Сборка
Возвращаем батарейку BIOS на место:

А также устанавливаем видеокарту и не забываем подключить к ней дополнительное питание:

Проверяем, все ли разъемы и провода находятся на своих местах, закрываем боковые крышки и делаем пробный пуск системы:

Компьютер включился, инициализация BIOS завершилась и на экране появился экран загрузки операционной системы — задача по установке нового процессора выполнена успешно!
И еще.
После установки новых комплектующих или смены термопасты нужно убедиться, что компьютер работает в нагрузке исправно и стабильно. Для этого можно запустить стресс-тест, например AIDA System Stability Test:

Для изначально исправной системы достаточно 10 минут, чтобы процессор вышел на постоянную рабочую температуру в нагрузке — если компьютер продолжает работать и не перегревается, то миссию можно считать выполненной полностью.
Читайте также:

