Msi u100 замена процессора
Обновлено: 07.07.2024
Как вы помните, мы уже рассматривали эту модель в нашем тестировании нетбуков.
Признаться, тогдашние предположения о предстоящем сокращении производства не оправдались — аппарат по-прежнему продается и, более того, пользуется неизменной популярностью благодаря своей относительно невысокой цене и отличным техническим характеристикам.
Хотя данное изделие и представляет собой почти полный клон платформы MSI Wind, отдельные детали его оформления являются оригинальными. В частности, глянцевая крышка Wind заменена более практичной матовой, а сенсорная панель приобрела привычные полосы прокрутки. Казалось бы, пустяк, но даже такие мелочи способны сыграть существенную роль при выборе той или иной модели. Но, конечно, «блеск» MSI Wind в витринах магазинов производит большое впечатление. Впрочем, в данном случае наша цель не определение рейтингов, а изучение скрытых возможностей конкретного аппарата. Давайте посмотрим, как же можно повысить его функциональность и быстродействие.
В принципе RoverBook Neo U100 — один из самых сбалансированных нетбуков. Он выполнен на базе процессора Intel Atom N270, работающего на частоте 1,6 МГц, оснащен 1-Гбайт ОЗУ, 120-Гбайт жестким диском SATA, а также беспроводными модулями Wi-Fi b/g и Bluetooth 2.0. Конфигурация неплохая, и ее, казалось бы, вполне достаточно для нормальной работы в среде Windows XP. Однако все хорошо лишь на первый взгляд, поскольку для комфортной работы в ресурсоемких приложениях (а аппарат способен на такое) потребуется увеличить объемы ОЗУ и жесткого диска. Кроме того, вызывает определенные нарекания работа встроенного модуля Wi-Fi, да и охлаждение явно оставляет желать лучшего — при повышенной нагрузке вентилятор крутится без остановки. Кстати, если взять, к примеру, MSI Wind U90, «младшего брата» тестируемого нетбука, то с ним ситуация и вовсе плачевная — отличный процессор дополнен всего лишь 512-Мбайт ОЗУ, 80-Гбайт жестким диском и модулем Wi-Fi.
Возможности модернизации линейки MSI Wind (к которой относится и рассматриваемый аппарат) представляются весьма ограниченными. Еще бы, если посмотреть на нижнюю панель, легко убедиться в отсутствии каких бы то ни было лючков или крышек, открывающих пользователю доступ к внутреннему содержимому. Однако замена компонентов все-таки возможна, просто придется разобрать нетбук. Конечно, многим читателям подобное действо может показаться неким надругательством над «чудом конструкторской мысли», но даже производитель считает подобную операцию вполне допустимой. В данном случае вскрытие устройства не приводит к потере гарантии, причем это относится как к RoverBook Neo, так и к MSI Wind.
Теперь пару слов о заменяемых компонентах. В случае с моделями, несущими на борту 10-дюймовую матрицу, все довольно просто — нужно лишь приобрести модуль 1-Гбайт памяти типа DDR2-533 и (если необходимо) 2,5-мм жесткий диск SATA.
Для MSI Wind U90 ситуация немного сложнее. Дело в том, что на системной плате данной модели распаяно лишь 512-Мбайт ОЗУ, поэтому установка 1-Гбайт модуля хотя и даст ощутимый прирост быстродействия, все же не обеспечит нетбук максимально возможным объемом памяти.
Казалось бы, проблема легко решается — достаточно купить 2-Гбайт модуль и «воткнуть» его в соответствующий разъем расширения. Однако дело обстоит не так просто. К сожалению, BIOS не сможет распознать модуль, пока система видит встроенную память, поэтому перед установкой 2-Гбайт плашки придется отключить ОЗУ, распаянное на плате. Данная процедура потребует обновления BIOS до версии 1.08, поддерживающей такое отключение. Кстати, перепрошивку необходимо проводить при отсоединенной батарее, иначе после первого включения аппарата «потеряются» клавиатура и сенсорная панель. Кроме того, стоит запастись «мелким» модулем памяти, гарантированно работающим на данном аппарате. Дело в том, что новый модуль запросто может «не завестись» (такие случаи бывали), а встроенная память будет уже отключена. Следовательно, при такой ситуации владельцу предстоит или «развлекуха» со сбросом BIOS, или, что того хуже, поход в ближайший сервисный центр для восстановления работоспособности устройства.
Естественно, обновление BIOS до версии 1.08 доступно и владельцам RoverBook Neo, ведь, как было замечено выше, его системная плата полностью идентична имеющейся у MSI Wind. Также новая версия поддерживает «горячий разгон» процессора, недоступный в предыдущих устройствах. Достаточно выставить соответствующие значения во вкладке, отвечающей за увеличение тактовой частоты, чтобы заработало таинственное сочетание клавиш + , обеспечивающее повышение (до 22%) быстродействия при работе от сети.
Теперь о Bluetooth. К счастью, производитель платформы не только предусмотрел разъем, но и заботливо приклеил бумажным скотчем рядом с разъемом дефицитный кабель, требующийся для подключения модуля. Так что потребителю нужно лишь найти плату с маркировкой BT MS-6837D и поместить ее на соответствующее место. Кстати, требуемый компонент проще всего отыскать на многочисленных интернет-барахолках, где его стоимость будет варьировать от 300 до 700 руб. Наряду с модулем потребуется еще и антенна (она понадобится и владельцам модели U100), причем подойдет как дефицитная Bluetooth, так и Wi-Fi, которую гораздо проще найти. Дело в том, что в данных нетбуках, как, впрочем, и во всех современных моделях компании MSI, установлен стандартный модуль Bluetooth. Вот только на них, в отличие от «старших собратьев», оборудованных дополнительной антенной, производитель немного сэкономил, из-за чего дальность связи, как правило, не превышает 1 м.
И наконец, про охлаждение. Когда мы впервые сняли алюминиевую пластину, играющую роль радиатора, то с удивлением обнаружили полное отсутствие каких-либо следов термопасты. Более того, если посмотреть на просвет, то легко увидеть, что между кристаллом процессора и алюминиевой фольгой, наклеенной на пластину, существует зазор, видимый невооруженным глазом. Естественно, от такого безобразия нужно избавиться в первую очередь, проложив между кристаллами и пластиной радиатора качественный термоинтерфейс. Если же вы привыкли работать в полной тишине, то легко улучшить систему охлаждения, наклеив поверх пластины дополнительные радиаторы (например, охладитель чипсета со старой системной платы). Естественно, для такой процедуры понадобится специальный термоклей.
Как и в предыдущем случае, вся процедура разборки/сборки нетбука представлена на рисунках, и потому не будем давать ее подробное описание. Все, что требуется для вскрытия, — это «прямые руки» и минимальный набор инструментов, имеющийся у большинства компьютерных пользователей. И конечно, уточним самое главное: редакция не несет ответственности за возможные повреждения нетбука во время модернизации. Как всегда, вы все делаете на свой страх и риск.
Редакция благодарит представительство компании Rover Computers за предоставленный для модернизации нетбук.

Драйвер SATA перед установкой AHCI режима на MSI Wind u90
- Обновляем драйвер, причем не как-нибудь, а форсированно, указуя местоположение драйвера ручками:


Выбираем ручную установку

Выбираем еще более ручную установку

Внимание: не ошибитесь файликом. Вам нужен именно iaAHCI.inf!

Снова будьте внимательны, не промахнитесь с драйвером! После этого Windows начнет боязливо беспокоиться, стоит ли это ставить. Стоит, стоит!

Установка AHCI драйвера: вот тут то он и не должен зависнуть!
- сразу же после успешного завершения установки, перезагружаемся;
- в процессе перезагрузки переводим контроллер в AHCI-режим в BIOS;
- глубоко вздыхаем и загружаем систему;
- система загружается, ставит новый драйвер, сразу снова перезагружаемся;
- ОС загружается и счастливо работает! Теоретически.

Вот что должно получиться в результате. Теоретически.
Теоретически, также, в результате экзерсисов вырастит и производительность дисковой подсистемы. А как обстоят дела на практике? Вопрос остался без однозначного ответа. HD Tune, например, отказалась общаться с новым драйвером, потеряла доступ к SMART'у и информации о винчестере.

HD Tune после установки SATA-AHCI драйвера
Однако Benchmark HD Tune все же соблаговолила провести:

Результаты тестирования HD Tune до включения AHCI

Результаты тестирования HD Tune после включения AHCI
Очевидно, что показатели изменились. Стало ли лучше? По результатам HD Tune скорее нет. Но это вполне объяснимо, так как утилита явно потеряла прямой доступ к винту. Кроме того, тесты HD Tune вовсе не предназначены для выявления эффекта NCQ. Таким образом, при теоретической оправданности мероприятия, экспериментально ее подтвердить пока не удалось
Хотя данная утилита не трогает данные пользователя на винчестере, компания WD рекомендует сделать копию своих данных.
1)Скачайте wdupd020.zip(ссылка в исходной теме) и распакуйте содержимое архива на чистую дискету. (как понимаю загрузочная флешка также подойдет)
2)Выключите компьютер и загрузитесь с флешки
3)Утилита оптимизации винчестера запуститься автоматически
4)Нажмите ввод после появления надписи "Update Applicable"
5)Нажмите Y, чтобы согласиться с лицензионным соглашением.
6)После этого приложение напишет "Update Completed." Далее жмем ввод, для выхода из программы.
7)Перезапускаем компьютер в обычном режиме.
После обновления BIOS даже без активации функции разгона быстродействие нетбука повышается примерно на 5% по сравнению с версией 1.08 (и еще больше по сравнению с более старыми версиями). Кроме того, можно повысить частоту процессора Intel Atom на 8%, 15% или 24% (с 1600 МГц до 1984 МГц). Таким образом, общий прирост может достичь около 30%. При использовании дополнительного 2-Гб модуля памяти Corsair ValueSelect RAM результат в 3DMark’03 составил 716 баллов, разгон на 24% позволил достичь 929 баллов. Для версии BIOS 1.08 результат в штатном режиме составлял 685 баллов, а при разгоне – 868 баллов.
Специально для владельцев нетбуков MSI Wind источник составил пошаговую инструкцию для обновления BIOS и последующего разгона компьютера. Сразу предупредим, что в подобных случаях всегда есть риск повредить своё устройство и вся ответственность за все ваши действия лежит целиком и полностью на вас.
1. Перед «прошивкой» BIOS настоятельно рекомендуется выключить нетбук, достать аккумулятор, подсоединить адаптер питания от сети, и только после этого загружать компьютер.
2. Загрузите пакет, включающий BIOS 1.09 и новую версию «флэш-утилиты» для «прошивки» BIOS под управлением Windows.
3. Выключите Wi-Fi и Bluetooth, отсоедините все периферийные устройства, закройте все антивирусные сканнеры и файрволлы. Убедитесь, что клавиша питания запрограммирована на выключение компьютера, а не перевод в режим ожидания или сна.
4. Создайте папку на системном диске (C) с названием FLASH и распакуйте все файлы из архива в эту папку. Нажмите Пуск (Start), далее Выполнить (Run), и наберите в строке команду cmd, нажмите OK. В открывшейся командной консоли наберите cd для возврата в корневую директорию, далее наберите cd flash для перехода к директории FLASH. Наберите runflash для запуска процесса обновления BIOS. Теперь ожидайте, пока процесс не завершится. Если клавиатура не отвечает, сразу паниковать не стоит, выключите компьютер с помощью мыши или нажав кнопку питания. Оставьте нетбук в покое и достаньте шнур питания из розетки примерно на 20 секунд.
5. Установите аккумулятор и загрузите компьютер. Убедитесь, что USB-порты, Wi-Fi, Bluetooth, клавиатура и мышь работают нормально. Если возникли проблемы либо нетбук не загружается вообще, смотрите раздел «Решение проблем» ниже.
6. В случае успеха перезагрузите Windows и войдите в BIOS (для этого достаточно нажать клавишу Del в момент появления заставки с логотипом MSI), перейдите на вкладку Advanced, в пункте меню DOC выберите необходимый режим разгона (8%, 15% или 24%), также убедитесь, что пункт меню SpeedStep имеет значение Enabled (это позволит переводить процессор в режим сниженного энергопотребления при простоях). Рекомендуется для начала установить наименьшее значение (8%), при стабильной работе можно увеличить степень разгона до 24%.
7. Нажмите F10 для сохранения всех настроек и выхода из меню BIOS. Теперь после загрузки Windows при нажатии комбинации Fn+F10 нетбук переводится в режим разгона и на дисплее должна появиться надпись «Turbo On», а светодиодный индикатор питания загорится оранжевым цветом (при питании от сети). При работе в автономном режиме нажатие Fn+F10 переведёт нетбук в режим Eco Mode и индикатор питания загорится зелёным цветом.
* Если нетбук не загружается, попробуйте отсоединить аккумулятор и выдернуть шнур питания из розетки примерно на 20 секунд, либо при подключении к электросети удерживать клавишу питания около 10 секунд;
* При наличии отдельного модуля памяти, возможно, потребуется в BIOS установить значение для Onboard Memory в Disable;
* Попробуйте активировать/дезактивировать AHCI в BIOS;
* Если не появляется значок «Turbo On», возможно, нужно установить System Control Manager;
* Если ничего не получается, обращайтесь в техподдержку MSI либо ищите помощь в интернет-сообществах.
Работа с SetFsb
Setfsb и работает, выбираем PLL ICS9LPRS906CGLF.
saxopov, 04.11.2008 11:19:
На частоте 2174 МГц стрессовый тест в Everest проваливает (синий экран). На 2138 работает, похоже, стабильно. Но я намеренно понизил немного (2088), чтобы, так сказать, спокойнее было. Таким образом, настройки SetFSB у меня такие: PCI - 195, FSB - 174.
Мне кажется, не все ососознают наличие ещё одного лимитирующего фактора. Это частота PCI. Так, для работы DOC 24% MSI предложила 186.7 МГц против дефолтивных 166 МГц. Для стабильной работы на 2088 МГц я ставлю этот параметр на уровне 195.2 Мгц (193 - система зависает). 2178 МГц мне удавалось достичь при частоте PCI порядка 205. Если посмотреть, что пишут на англоязычных форумах MSI, то частота 205-210 уже чревата "вылетами" wi-fi, потерей usb, и.т.д. (потерей только до перезагрузки, конечно). Вы себе представляете, каким это значение должно быть для CPU 2400-2600 МГц?
Эщё один момент связан с тепловым пакетом северного моста чипсета. Удивительно, но выделяющий максимально 2.5 Вт процессор и 1.5 Вт южный мост в U100 накрыты теплоотводной пластиной, а 4.5 Вт (это без разгона) северный мост - нет. Конечно, нагрузить его на 100% можно лишь когда задействован 3D режим GMA и память нагружена на всю катушку. Но тем не менее, с учётом предлагаемого разгона 2400-2600 МГц, тепловой пакет будет ватт 6-7, не меньше. Т.е. придётся озаботиться его охлаждением. Иначе стабильности не видать.
Переназначение клавиш

Когда я выбирал конфигурацию ноутбук MSI GF63, то особое внимание уделял компонентам, которые я потом не смогу самостоятельно заменить. Это CPU и GPU. Остальное меня особо не волновало, тем более, что за увеличение памяти до 16Гб, пришлось бы доплатить сразу от 10тр или 16, если там был бы SSD 512Гб. Это, если не говорить про всякий мусор, когда тебе втюхивают сочетания 128Гб SSD с 1Тб HDD, которые потом никуда не деть.
Мне же, ноутбук достался с 256Гб SSD и 8Гб оперативной памяти. Основные сценарии использования подразумевали как минимум 16Гб для обычной работы и что-то побольше, для запуска виртуальных машин.
Что касается 256Гб SSD, то в первый же день, 230Гб из него оказались заняты системой, программами и всего одной игрой WOT, которая сожрала около 60Гб. Поначалу я собирался игру просто перенести на второй диск, вместе с разными большими файлами, но тут вспомнил, как бился за гигабайты при установке Xentry 2018, которая просто не ставилась, если не видела около 100Гб свободного места. И решил SSD увеличить.
В итоге, получалось, что мне нужно 2х16Гб оперативной памяти на 2666Мгц, SSD NVME M.2 на 500Гб и какой-то SATA3 жесткий диск или SSD во второй отсек, емкостью от 500Гб.
У меня стояла планка памяти на 8Гб, от самсунга.
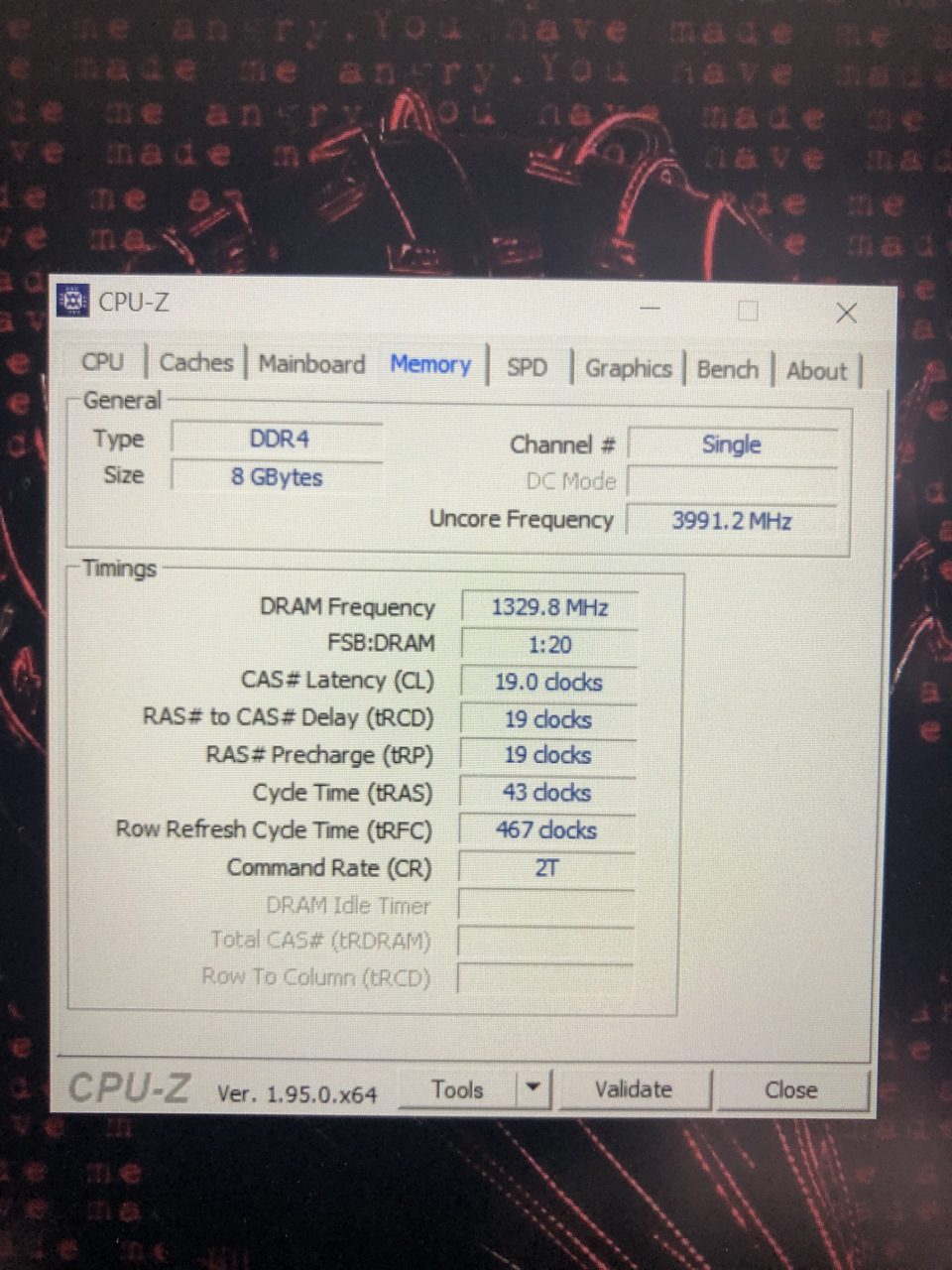
По спецификации она должна была работать на 3200Мгц, а по факту, работала на 2666Мгц с таймингами 19.
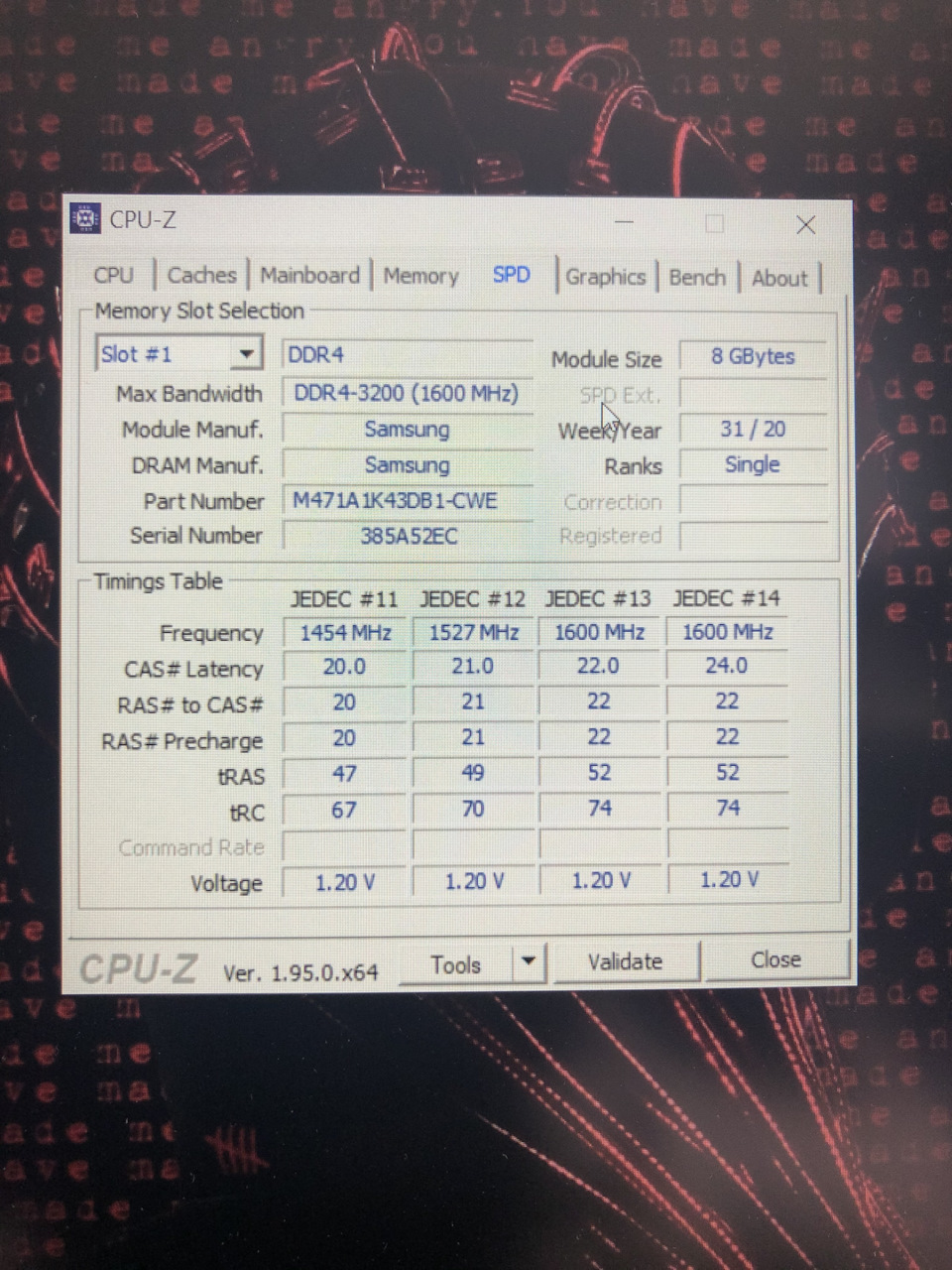
Несмотря на то, что я уже достаточно начитался про возможности разгона ноутбука, делать это я не собирался, дабы на нарушать то хрупкое температурное равновесие, которое меня радовало при работе, позволяя не переживать за нагрев корпуса и компонентов. Поэтому, рассматривал варианты памяти ровно по спецификации устройства на сайте производителя. А там было 2666МГц и не более того.
По отзывам и наличию в магазинах выбрал Kingston HyperX с таймингами 16 на частоте 2666МГц.
Сделал примерные замеры скорости работы
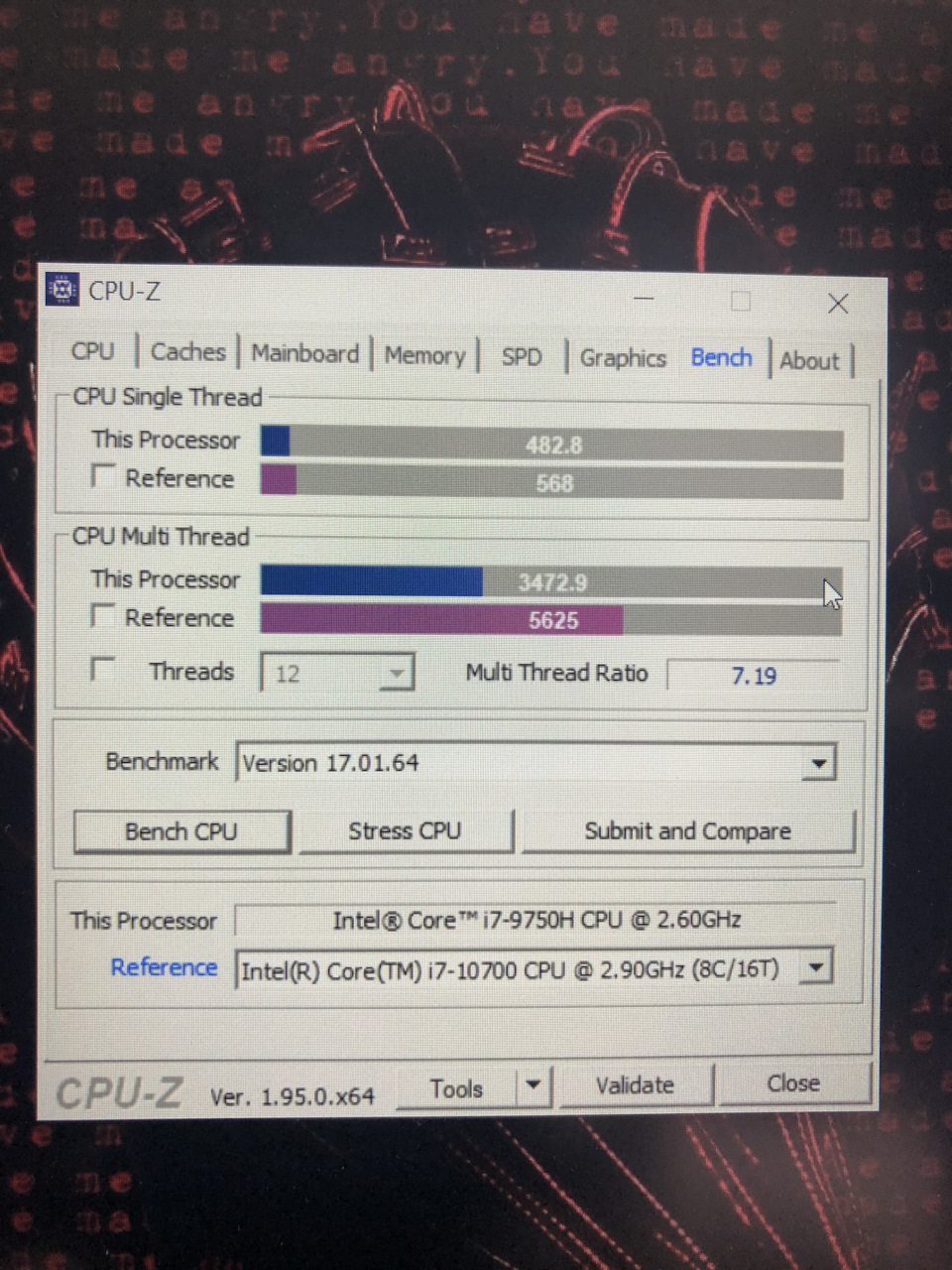
Что касается SSD, то у меня давно был фаворит Samsung 970 Evo Plus, который я ранее прочил в свой макбук, да не решился из-за того, что не родные SSD выжирают батарею в спящем режиме. Рассудил, что мне должно быть достаточно размера 500Гб для системы, проектов и ПО.
Конечно, можно было доплатить еще 3тр и купить вариант PRO с более высокими скоростями, но я не был уверен в том, что мой ноут их потянет из-за возможных внутренних ограничений, да и мне разница в скорости особо не уперлась. Вместо этого, решил поставить SSD в SATA слот, вместо HDD. Благо он у меня уже был.
Таким образом, я экономил на весе ноутбука и увеличивал скорость работы дисковой подсистемы. По сути, получалось как если бы я купил один SSD и разбил бы его на два раздела. Но в случае с поломкой одного диска, я не потеряю инфу на другом.
Дальше дело техники. Заказал все это, приехал забрал и приступил к установке в ноут.

Каких-то особых сложностей не было, за исключением того, что со стороны аудио разъёмов, задняя крышка цепляется за системную плату и если тянуть с той стороны, то есть риски ее сломать. Это нигде не оговаривалось, так что имейте в виду. Нужно открывать с противоположной стороны и аккуратно сдвигать в сторону, чтобы вынуть разъёмы.
Дальше все просто. Доступ на плате есть ко всем компонентам. Начал с замены памяти.

Вынимаем старый 8гб модуль, на его место ставим 2х16Гб.

Потом пробуем включать, все нормально запускается, память в системе определяется как 32Гб.
Далее я установил SSD в SATA слот, чтобы сразу перенести на него все драйвера и софт, а также проектные данные и все что ранее было скачано.

После переноса данных, измеряем скорость SATA SSD
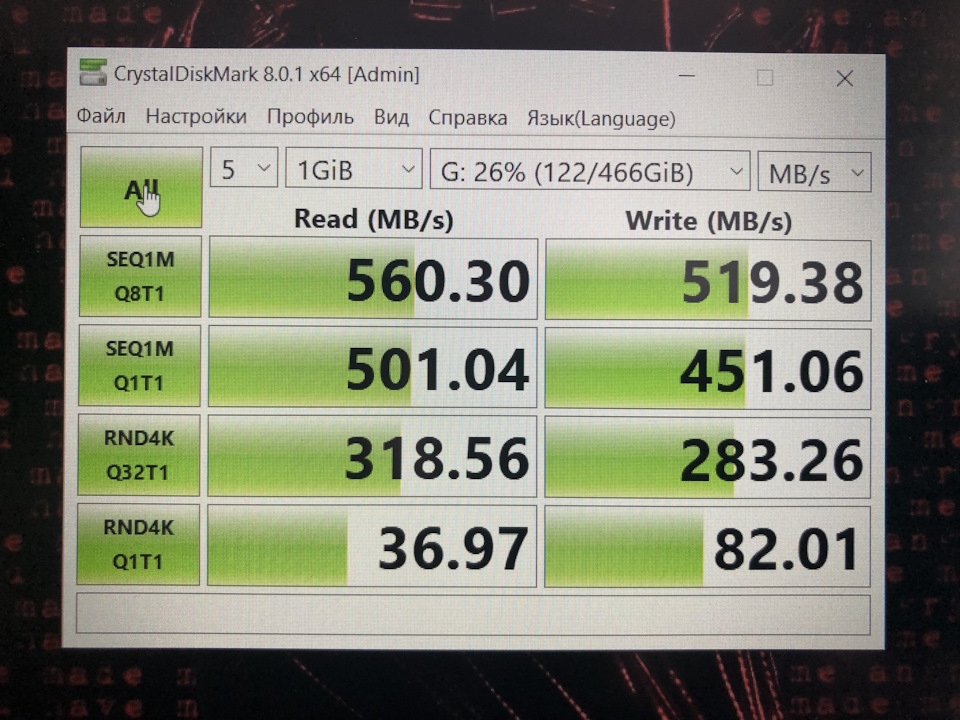
Тут видно, что никаких ограничений нет, диск работает на предельно заявленной скорости.
Заодно измеряем скорость NVME M.2 накопителя, тут ничего выдающегося для данного типа SSD.
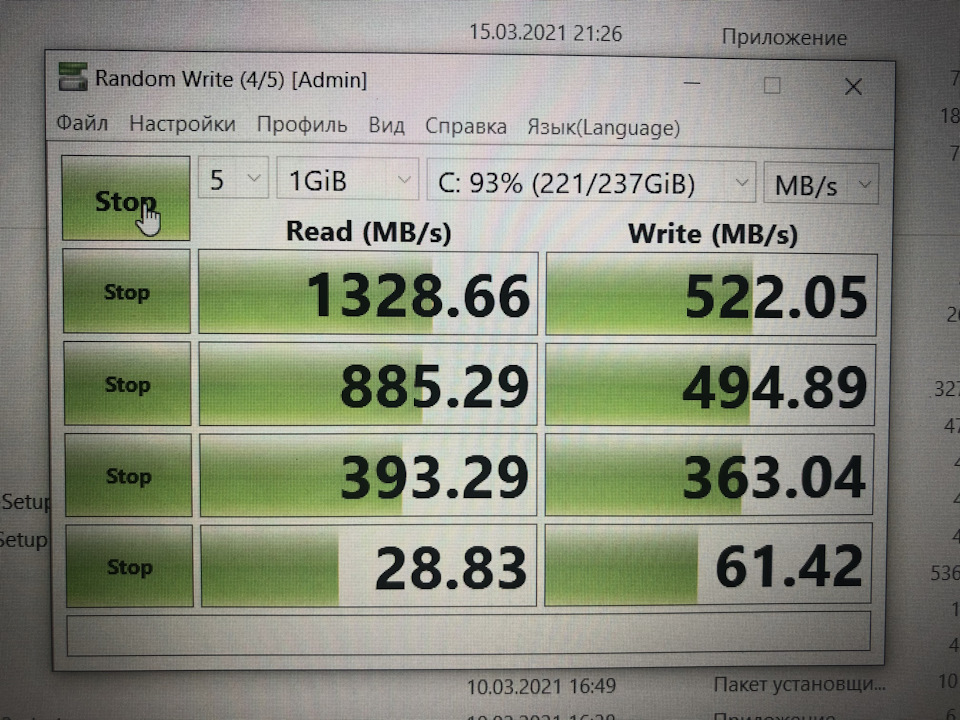
Выключаем ноут, меняем NVME на купленный Samsung, проверяем что он в биосе видится, как и все остальное, что мы установили ранее.


Собираем корпус и начинаем процесс установки Windows 10. В этот раз я не стал ставить систему со старого диска версии 1703 и сразу выкачал образ с 20H2 с которого и запустился.
Драйвера сразу подтянулись какие надо, кроме видео, которые я установил вручную. Какое-то время ушло на активацию и обновление до последней версии и установку необходимого для тестов софта.
Самое интересное, посмотреть скорость работы nvme SSD от самсунга, ради чего все и затевалось
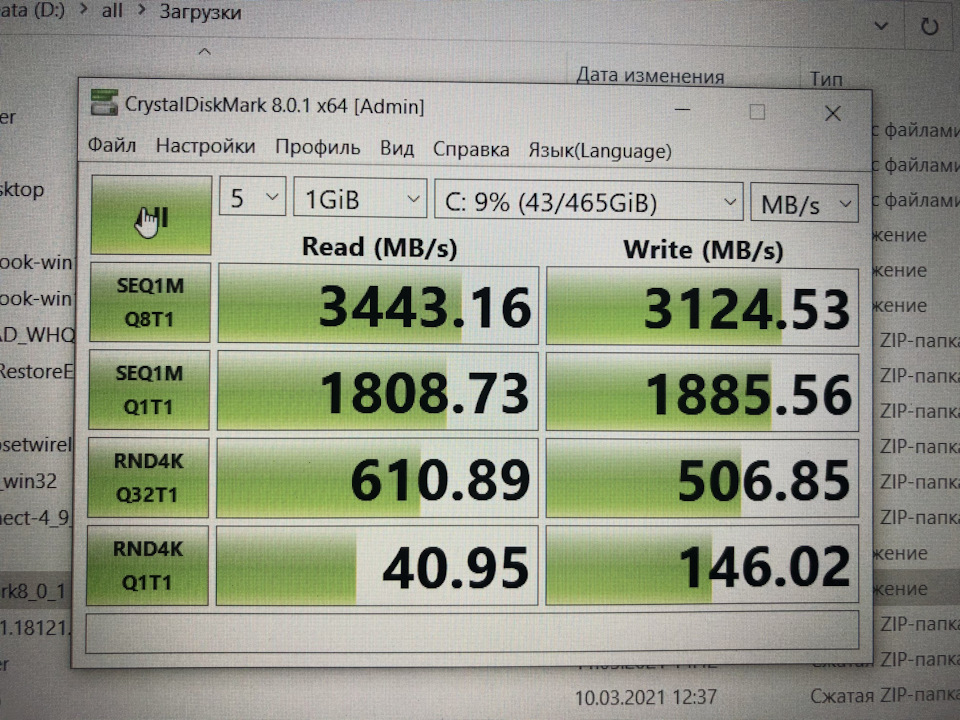
Запустил тест процессора
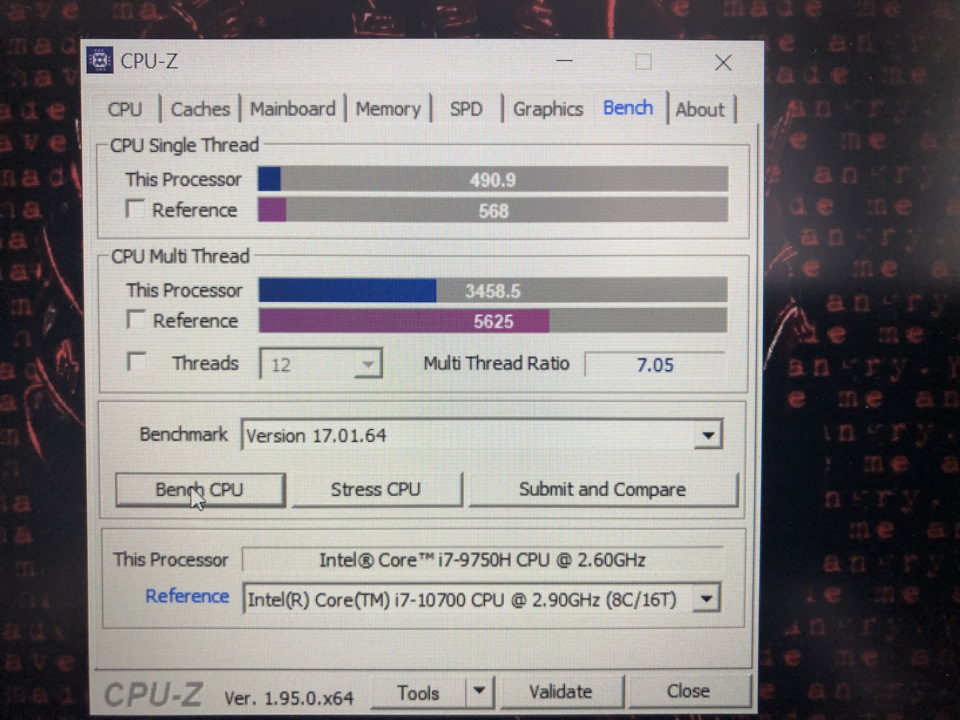
Разница в пределах погрешности измерений. Чуть выше чем было.
Собственно, каких-то кардинальных изменений в скорости работы ноутбука не произошло, он как работал шустро, так и продолжил. Единственное, что радовать стало, это показания свободных ресурсов в диспетчере задач. 11% занятой оперативной памяти и системный диск заполнен чуть меньше чем на четверть. При том, что у меня есть и второй диск, это радует. С таким ноутом можно полноценно работать в отпуске, живя не дома, а где-то на даче или в пансионате. Лишь бы интернет работал как надо.
При покупке очень переживал что SSD от самсунга будет сильно греться. Но оказалось, в моих режимах работы, этого не происходит. Тем не менее, заказал на али дополнительный медный радиатор, чтобы при необходимости его можно было прицепить к плате SSD.

Многие уже пробовали такое лепить и им помогало. Типа, температура диска не подымалась выше 50 градусов, хотя ранее было и 90.
Как и писали, греется именно контроллер, а память холодная. С одной стороны, соединение памяти и контроллера одним радиатором, может привести к тому, что память будет нагреваться от контроллера. Но после прихода радиаторов, я успел проверить работу одного на настольном компьютере, куда был установлен такой же SSD и результатом остался доволен. Поэтому, перешел к установке радиатора на SSD ноутбука.

Тут видно, что снизу находятся две белые "подушки", к которым SSD приклеивается. Но их роль мне пока не ясна. Тем не менее, крепление радиатора к SSD я сделал стяжкой, чтобы она оказалась между "подушками" и не мешала.

Радиатор имеет снизу клейкую прослойку, которая должна его удерживать на поверхности установки и проводить тепло от чипов. Стяжка должна удержать радиатор от возможного отклеивания. Все таки, это ноутбук, он может испытывать нагрузки, радиатор может отвалиться, если не будет стяжки. Нет уверенности, что от перегрева, сама стяжка не развалится, но буду проверять периодически. А по уму, нужна металлическая пружина, которая будет уверенно держать радиатор, как это обычно делается с радиаторами на оперативной памяти. Но я у себя такой не нашел.
Оценить работу радиатора на ноутбуке пока не получилось, потому что датчик температуры, который показывается в программе, это датчик на микросхемах памяти, а не контроллера. Второй датчик, который показывает температуру контроллера, не во всех программах виден и поначалу, может показаться, что диск наоборот стал греться, ведь память соединилась термо-перемычкой с контроллером и стала теплее. Но на самом деле, задача была охладить именно чип контроллера, чтобы уберечь его от деградации. То, что память будет немного греться, это не страшно. Аналогично работают радиаторы на некоторых видеокартах, так что решение не идеальное, но вполне рабочее.
Пока, все что я хотел сделать с ноутом, получилось. Остались лишние детали, в виде старого SSD от кингстон и плашка памяти на 8Гб.
Для диска я заказал внешний бокс, с заявленными скоростями около 10 Гбит,

который уже приехал и показал производительность на уровне 900мб.с при чтении и около 600 мб.с. при записи на SSD, который я вынул из ноутбука. Т.е. ограничение в районе 900мб.с получается при скорости самого диска более 1300 мб.с. не такое существенное для дисков с низкими скоростями. Плюсом будет то, что такие SSD не такие горячие, как тот же самсунг и в закрытой коробке они не должны перегреваться. На всякий случай, заказал еще пару радиаторов для SSD.
А оставшуюся плашку памяти 8Гб, я продал за 3200р через Авито. Ничего лишнего не осталось, все удалось пристроить.
Несмотря на то, что ноут засверкал новыми красками, я вернулся к своему настольному компу, потому что там много мониторов и вот ожидаю прихода кнопок к моей новой клавиатуре.
Здравствуйте.
Есть ноутбук MSI GT70 2PC. Решил дать старичку (6-й год пошёл с момента покупки) вторую жизнь.
В нём (как я недавно случайно обнаружил при поиске биоса для перепрошивки) присутствует возможность апгрейда, можно поменять видеопамять и процессор.
Покурил форумы, статьи, многочисленные сайты, пришёл к выводу, что видеопамять с gtx 870m заменится без проблем на 970m или 980m, например.
Но насчёт процессора не до конца понял.
В наличии i7-4710mq. Понял, что сокет должен быть тем же, что и у меня (PGA946). На официальном форуме MSI на вопрос о том, какой самый производительный процессор можно поставить без проблем, мне ответили хоть i7-4930MX. Сравнил их, вроде совместимо, но есть одно но. TDP в 4930mx (И 4940mx) выше на 10 (45>55 w). Сильно ли это скажется на работоспособности и стоит подобрать процессор с тем же TDP например 4910mq, или всё будет отлично и можно без проблем заменить? Хотя, производительность больше улучшится при замене видеопамяти, а также добавлении SSD и второй планки оперативной памяти, от процессора и его частоты тоже многое зависит.
Вот и интересует этот вопрос - сильно ли критично число TDP, увеличенное на 10w? Или стоит оставить то, что есть?
Материнская плата, если что, ms-1763.
Средний 3 комментария
можно поменять видеопамять
.
видеопамять с gtx 870m
производительность больше улучшится при замене видеопамяти
Производительность чего? О_о
Открой сайт MSI найди линейку ноутбуков (на одной платформе), в которую входит твой - найди самый мощный - смотри, что там стоит - вот на это максимально и рассчитан кулер. Если не "сэкономили" и поставили в разные линейки разные или в мощные 2 теплотрубки, а в слабые только одну.
Ezhyg, планка с графическим процессором.Про TDP нигде информации не нашёл.
Дмитрий Гусиков, какая ещё "планка с графическим процессором"?!
Не TDP ищи, а просто ноутбук с самым мощным процессором в линейке.

Не видеопамять, а MXM 3.0b видеокарту заменить там можно. 980_M_ есть(а это не то же что 980), и 1060 не мобильная, которая будет куда шустрее, так что лучше уж её, если бюджет позволит.
Core i7-4910MQ лучше. Но разница не будет большой.
От ssd и памяти в повседневной работе будет больше всего заметна разница. От видяхи и памяти в играх.
От замены проца, в вашем случае, заметна она будет в основном в бенчмарках, и нескольких fps в некоторых играх жадных до проца.
Читайте также:

