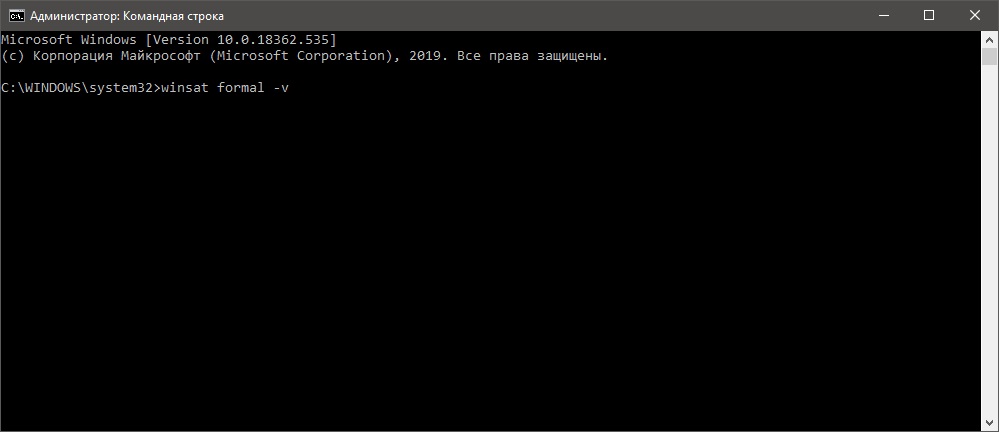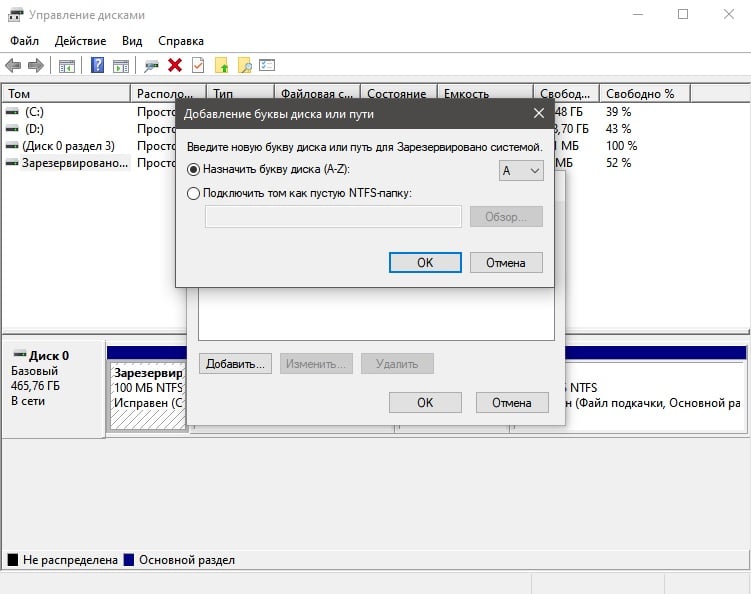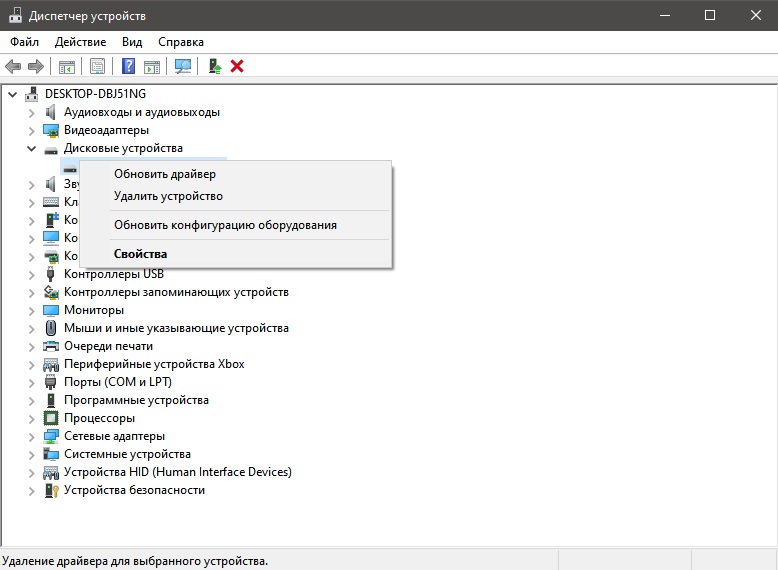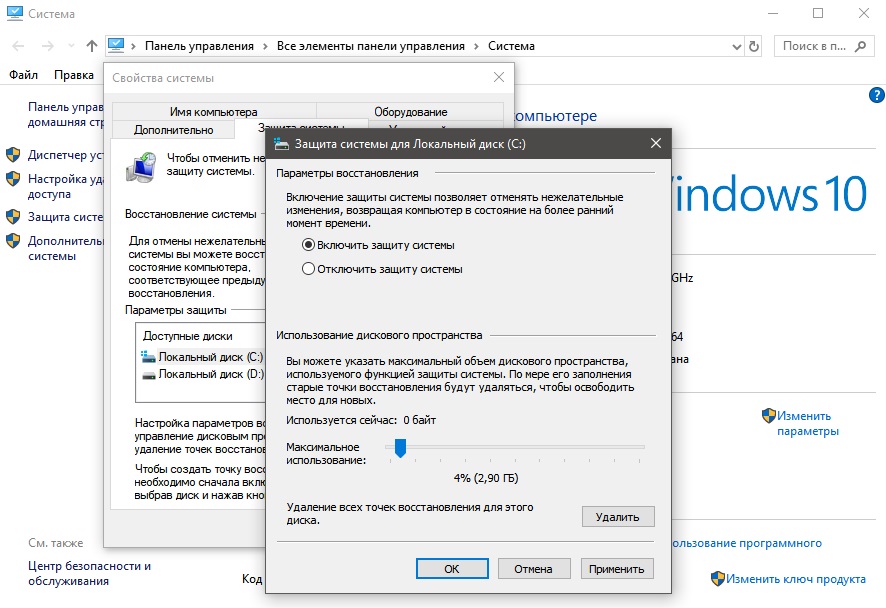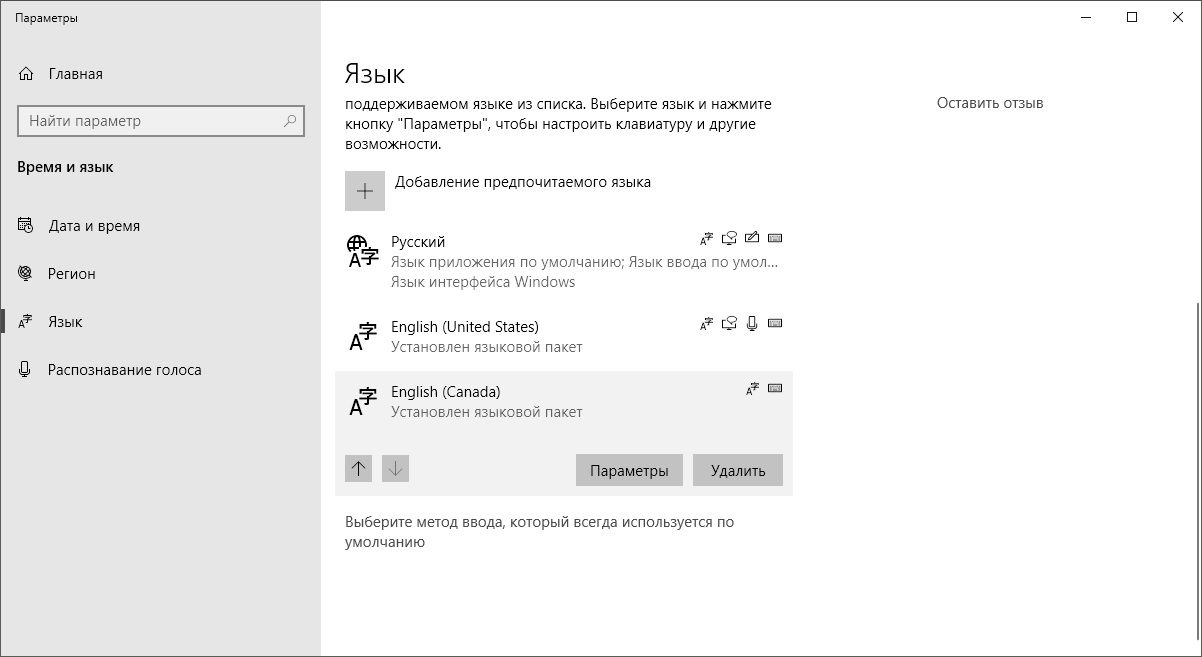Ошибка архивации недостаточно места на диске для создания теневой копии
Обновлено: 03.07.2024
Архивация и восстановление Windows 7
Как правильно делать архивацию диска C? Проблема такая, в последнее время частенько приходится.
Не запускается Архивация Windows
Система Win.7 x64 max - только что установлена и настроена (службы, программы и т.д.). При.
стандартная архивация. Windows 7
Всем привет можете мне помочь я почти ничего не понимая в архивациях и из нее вытекающих, залез в.
Windows 7 (Восстановление системы непредвиденная ошибка при восстановлении системы 0x80071a91)
Приветствую. Попробую в двух словах описать ситуацию. Windows 7 sp1, ноутбуку как и.
по скрину не понятно, где какие диски, Распишите, сколько у вас дисков и с каконго на какой Вы Хотите всё сохранить? освободить на G еще гигабайта 3-4.
похоже под временные файлы не хватает. Два жестких. Один разбит на 3 (С-системник 40Гб, D-soft, E-multimedia) Другой 40Гб на котором свободно 30 Гб и винда его рекомендует. Пробовал освободить D диск до 50 Гб,выбирал и его ошибка таже. Пробовал сохранять на внешнем результат тотже. На висте архивация проходила на ура. Занимала 17-18 Гб и не было проблем. Все службы отвечающие за архивацию и теневое копирование включены. Попробуй Acronis True Image, образ диска раза в 2-3 меньше будет занимать. Попробуй Acronis True Image, образ диска раза в 2-3 меньше будет занимать. спасибо за совет, но меня интересует проблема с Виндовс а не сам образ! Спасибо всем кто откликнулся на мой вопрос. Вопрос решил. Причина бала в том, что на диске который зарезервирован системой(100 Мб) было недостаточно места для создания теневой копии. После добавления еще 100 Мб архивация завершилась успешно. Но теперь вопрос куда делось пространство? При просмотре свойств этого диска в винде показывало занятым 65 Мб, а в Accronis показывало что свободно 74 Мб. При просмотре содержимого данного диска я насчитал файлов всего 16 Мб. Почему при загрузке Windows исчезает часть пространства, как раз необходимого для создания теневой копии (необходимо не менее 50 Мб).

Пропал загрузчик операционной системы после установки Windows 7 поверх Windows 10
Пропал загрузчик после того как установил win7 поверх win10. Стандартными методами не смог.
После установки второй системы Windows XP, нет в загрузке Windows 7
вобщем порядок установки был такой: XP, потом семёрка. грузилось всё из семёрки, тоесть чтобы.
Можно ли поменять Windows 7 x64 на Windows 7 x32 без полной переустановки системы?
Можно ли поменять windows 7 64 бита, на windows 7 32 бита, без полной переустановки системы?

Восстановить загрузку 2-ой операционной системы - Windows 7 проф, при зашитой Windows 7 базовая
На ноуте была установлена Вин 7 базовая. Базовую стерли поставили 7 про, при обновлении произошел.
При возникновении этой проблемы, указывает, что конечный том не имеет достаточно свободного места, даже если он действительно имеет.
Причина
Эта проблема возникает, поскольку служба Wbengine.exe оценивает количество байтов, необходимых для выполнения резервного копирования неправильно. Служба Wbengine.exe просматривает каждый раздел диска, инвентаризации и накоплении всего байтов и свободного пространства. Тем не менее он не накапливания число исключенных байтов в каждой секции. Таким образом он неправильно использовать число исключенных байтов последнего раздела установлен в вычислениях. В этом случае при наличии достаточно игнорируются исключены байты в предыдущих разделах, это может вызвать сбой, несмотря на то, что есть достаточно места для резервного копирования проверки.
Сведения об исправлении
Важно. Если установить языковой пакет после установки данного исправления, необходимо переустановить это исправление. Таким образом, рекомендуется установить все языковые пакеты, которые прежде чем установить данное исправление. Дополнительные сведения содержатся в статье .
Существует исправление от корпорации Майкрософт. Однако данное исправление предназначено для устранения проблемы, описанной в этой статье. Применяйте данное исправление только в тех системах, которые имеют данную проблему.
Если исправление доступно для загрузки, имеется раздел «Исправление загрузки доступно» в верхней части этой статьи базы знаний. Если этого раздела нет, отправьте запрос на получение исправления в службу технической поддержки и поддержки.
Примечание. Если наблюдаются другие проблемы или необходимо устранить неполадки, вам может понадобиться создать отдельный запрос на обслуживание. Затраты на обычные службы поддержки будет применяться к Дополнительные вопросы и проблемы, с которыми не данным исправлением, оплачиваются. Полный список телефонов поддержки и обслуживания клиентов корпорации Майкрософт или создать отдельный запрос на обслуживание посетите следующий веб-узел корпорации Майкрософт:
Примечание. В форме "Пакет исправлений доступен для скачивания" отображаются языки, для которых доступно исправление. Если нужный язык не отображается, это потому, что исправление не поддерживается для этого языка.
Предварительные условия
Нет нет необходимых компонентов для установки этого исправления.
Сведения о реестре
Для использования исправления из этого пакета, нет необходимости вносить изменения в реестр.
Необходимость перезагрузки
Может потребоваться перезагрузить компьютер после установки данного исправления.
Сведения о замене исправлений
Это исправление не заменяет ранее выпущенные исправления.
Сведения о файлах
Английская (США) версия данного обновления программного обеспечения устанавливает файлы, атрибуты которых указаны в приведенных ниже таблицах. Дата и время для этих файлов указаны в формате общего скоординированного времени (UTC). Имейте в виду, что дата и время для этих файлов на локальном компьютере отображаются в местном времени с вашим текущим смещением летнего времени. При выполнении определенных операций с файлами даты и время могут изменяться.
Файлы, относящиеся к определенному продукту, этапу разработки (RTM, SPn) и обслуживания (LDR, GDR) можно определить по номерам версий, как показано в следующей таблице.
Выпуски обновлений GDR содержат только те исправления, которые выпускаются повсеместно и предназначены для устранения распространенных критических проблем. В обновления LDR входят также специализированные исправления.
Файлы MANIFEST (.manifest) и MUM (.mum), устанавливаемые для каждой среды, перечислены в разделе "Сведения о дополнительных файлах". MUM, MANIFEST и связанные файлы каталога безопасности (.cat) очень важны для поддержания состояния обновленных компонентов. Файлы каталога безопасности, для которых не перечислены атрибуты, подписаны цифровой подписью корпорации Майкрософт.
Ошибка 0x80780119 зачастую возникает из-за каких-то проблем с диском (HDD/SSD), на котором пользователь пытается создать резервную копию ОС Windows. Скорее всего, проблема заключается в недостатке свободного места на разделе, зарезервированного системой, вследствие чего создание бэкапа становится невозможным. Если же в этом разделе свободного места предостаточно, то проблема может заключаться в журнале USN, который разросся до огромным размеров.
Причины появления ошибки 0x80780119
- Недостаточно места на разделе диска, зарезервированного системой.
- К SSD применены некорректные параметры.
- Журнал UNS разросся до огромным размеров.
- Устаревшие драйвера для диска.
- Защита системы отключена.
- Установлено слишком много языковых пакетов.
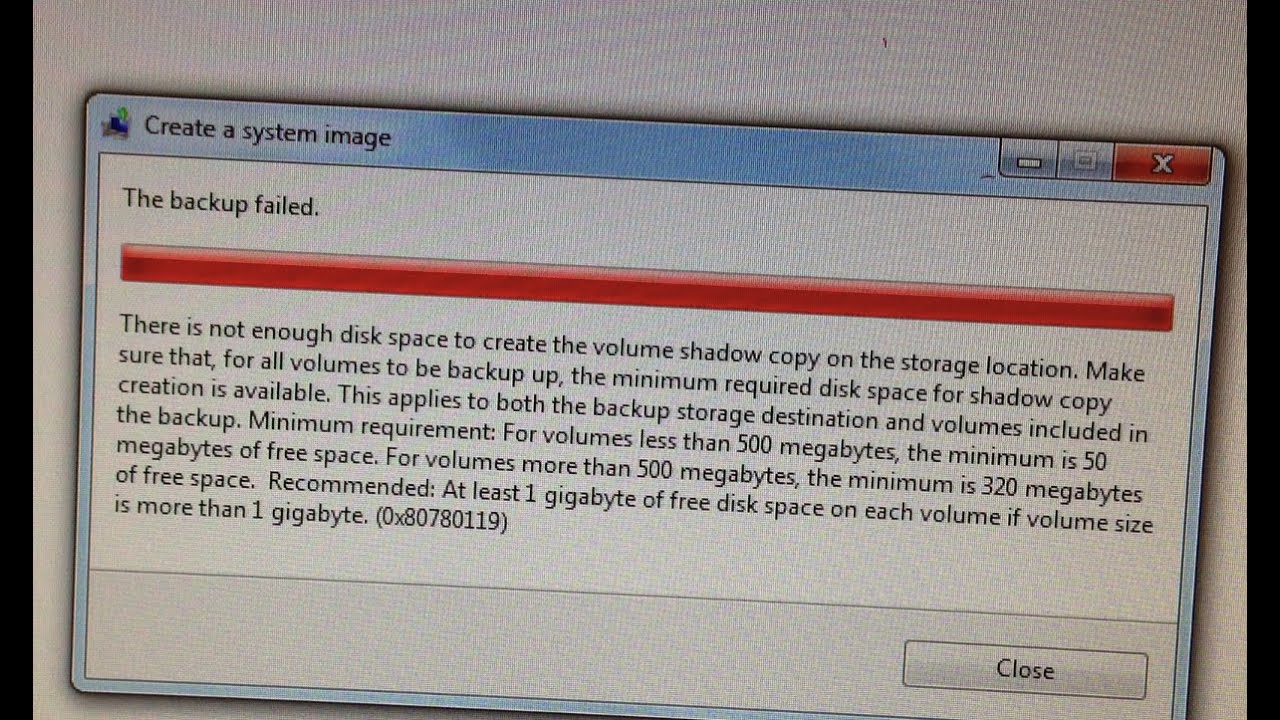
Решение №1 Правильно задаем раздел
Если вы хотите без проблем создать резервную копию своей Windows, то вам обязательно необходимо придерживаться кое-каких вещей. Зачастую ошибка 0x80780119 возникает из-за недостатка места на разделе, зарезервированного системой, для хранения теневой копии системы. Прежде всего, вам нужно убедиться, что у вас достаточно места!
- Нажмите Win+X и выберите пункт «Управление дисками»;
- кликните ПКМ на «Зарезервировано системой» и выберите «Свойства»;
- убедитесь, что объем этого раздела соответствует 100 МБ и что на нем свободно больше 40 МБ.
Увеличить объем этого раздела попросту невозможно — вам нужно создать еще один раздел том для системы. Верно, в процессе экспериментов пользователями было обнаружено, что от ошибки 0x80780119 можно избавиться, создав на компьютере новый системный том.
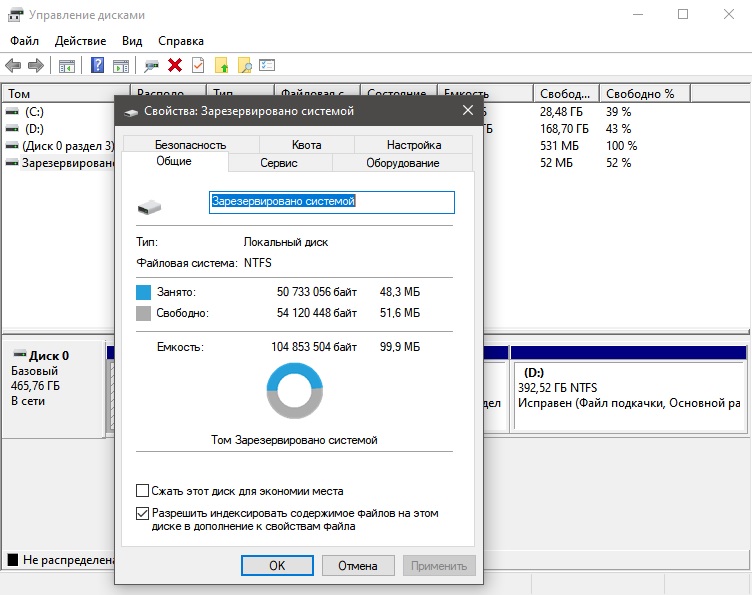
Заметьте, что это обязательно нужно делать там, где располагается главная загрузочная запись Windows (MBR). Давайте зададим этому разделу букву «F:» (выберите другую, если эта занята).
- Нажмите Win+X и выберите «Командная строка (администратор)»;
- пропишите команду bcdboot.exe /s C:\Windows /s F: и нажмите Enter;
- далее выполните три следующие команды:
- DISKPART
- DISKPART> select volume F
- DISKPART> active
Проверьте наличие ошибки 0x80780119.
Решение №2 Выставление особых параметров
Когда пользователи пытаются обновиться с Windows 8 до Windows 8.1, имея в наличии SSD, для корректного обновления системы в ней должны быть активированы определенные функции. Этими функциями являются Prefetch, Superfetch и ReadyBoot. Включить их можно следующим образом:
![]()
- вызовите командную строку с правами администратора;
- напишите winsat formal -v и нажмите Enter;
- перезагрузите свой компьютер ТРИ РАЗА.
Теперь вы готовы в полной мере пользоваться своим SSD и никакой ошибки 0x80780119 при создании резервной копии возникнуть не должно.
Решение №3 Удаление журнала USN с раздела, зарезервированного системой
Журнал USN (Update Sequence Number) — это особая функция, доступная для NTFS-дисков. В этом журнале содержатся записи о всех изменениях, выполненных на том или ином разделе диска. В некоторых ситуациях данный журнал может разрастаться до довольно крупных размеров и занимать кучу места на разделе, зарезервированного системой. Мы рекомендуем вам избавиться от этого журнала, чтобы разрешить свою проблему!
![]()
Мы избавились от журнала USN и никакая ошибка 0x80780119 больше не должна донимать вас!
Решение №4 Увеличение размера OEM-раздела
Некоторые пользователи утверждают, что им удалось избавиться от ошибки 0x80780119, увеличив размер раздела изготовителя оборудования в своей системе. Если у вас есть такая возможность, то вам определенно стоит попробовать это решение!
Решение №5 Проверка актуальности драйверов
При создании резервной копии Windows очень важно, чтобы в вашей системе стояли актуальные драйвера для диска (HDD/SSD). В противном случае вы можете столкнуться с различными проблемами. Обновить драйвер для диска невероятно просто!
![]()
- нажмите Win+X и выберите «Диспетчер устройств»;
- раскройте раздел «Дисковые устройства»;
- кликните ПКМ на свой диск и выберите «Обновить драйвер»;
- выберите «Автоматический поиск обновленных драйверов»;
- подождите завершения обновления драйвера диска, а затем перезагрузите компьютер.
Попробуйте создать резервную копию еще раз и посмотрите, появится ли ошибка 0x80780119.
Решение №6 Настройка защиты системы
В определенных случаях некоторые пользователи сообщали, что им потребовалось активировать защиту системы, чтобы создать резервную копию Windows. Как правило, данный функционал должен быть включен по умолчанию, но иногда он отключается по тем или иным причинам.
![]()
Вот что вам нужно сделать, что включить его:
Пробуем провести архивацию системы и смотрим, показывается ли ошибка 0x80780119.
Решение №7 Удаления лишних языковых пакетов
С первого взгляда может показаться, что данное решение ну никоим образом не относится к этой проблеме. Удаление языковых пакетов, серьезно? Да, пользователи утверждают, что у них получилось забэкапить свою систему, как только они удалили из нее лишние языковые пакеты. Пробуйте, если ничего из вышеуказанного вам не помогло.
![]()
- Нажмите Win+I;
- перейдите в раздел «Время и язык», далее — «Язык»;
- кликните на ненужный вам язык и нажмите на кнопку «Удалить»;
- подтвердите свои намерения, а затем перезагрузите ПК.
Надеемся, что при помощи этой статье мы смогли избавиться от ошибки 0x80780119.
Ошибка 0x80780119 в основном возникает из-за проблем с хранилищем на диске, на котором вы хотите создать образ системы. Свободного пространства раздела System Reserved, вероятно, недостаточно для создания образа системы. Вы можете создать новый раздел «Зарезервировано системой» или расширить текущий. Если раздел достаточно большой, но свободного места недостаточно, возможно, его USN Journal стал слишком большим.
Анализ этих причин может внести существенный вклад в относительную легкость решения проблемы.
Что вызывает ошибку 0x80780119 при создании образа системы?
1. Настройте раздел правильно
Существует довольно много правил, которые применяются, когда вы собираетесь создать образ системы в Windows, и всегда следует соблюдать эти правила, если вы не хотите получать ошибки, такие как ошибка 0x80780119. Проблема часто возникает тогда, когда раздел «Зарезервировано системой» не имеет достаточно места для хранения теневой копии. Во-первых, вам нужно проверить, достаточно ли места!
- Используйте комбинацию клавиш Windows Key + X или щелкните правой кнопкой мыши меню «Пуск», чтобы открыть меню различных инструментов. Выберите опцию «Управление дисками», чтобы открыть ее окно.
![]()
Открытие меню Пуск управления дисками
- Вы также можете щелкнуть правой кнопкой мыши значок «Этот компьютер» на рабочем столе и выбрать опцию «Управление» в появившемся контекстном меню. В разделе «Хранилище» щелкните левой кнопкой мыши пункт «Управление дисками».
- Щелкните левой кнопкой мыши том System Reserved в появившемся списке, щелкните правой кнопкой мыши его запись и выберите Properties из контекстного меню, которое появится. Обратите внимание, что размер раздела System Reserved должен быть не менее 100 МБ.
![]()
Размер раздела «Зарезервировано системой»
- Проверьте доступное свободное пространство и убедитесь, что оно превышает 40 МБ.
![]()
Запуск командной строки от имени администратора
- Щелкните правой кнопкой мыши его запись и выберите «Запуск от имени администратора» из контекстного меню. Кроме того, вы можете использовать комбинацию клавиш Windows + R для открытия диалогового окна «Выполнить».
- Введите «cmd» в поле и используйте комбинацию клавиш Ctrl + Shift + Enter, чтобы открыть административную командную строку!
![]()
Запуск командной строки
bcdboot.exe / s C: Windows / s F:
- Это должно создать новый том «F:». После этого вам нужно будет открыть DISKPART и убедиться, что том «F:» активен. Вы можете сделать это с помощью трех команд, представленных ниже. Убедитесь, что вы вводите Enter после каждого!
DISKPART
DISKPART> выбрать громкость F
DISKPART> активный- После выполнения этих действий перезагрузите компьютер, и F: станет системным томом. Проверьте, не появляется ли еще ошибка 0x80780119!
2. Установите определенные параметры
В определенной ситуации, когда пользователи пытаются выполнить обновление с Windows 8 до 8.1 и если их накопитель является SSD, существуют определенные параметры, которые необходимо изменить, поскольку они настроены неправильно для обновления. Параметры: Prefetch, Superfetch и ReadyBoot. Однако решить проблему довольно просто, и для этого нужно всего лишь выполнить определенную команду. Проверьте это ниже!
![]()
Запуск командной строки от имени администратора
- Щелкните правой кнопкой мыши его запись и выберите «Запуск от имени администратора» из контекстного меню. Кроме того, вы можете использовать комбинацию клавиш Windows + R для открытия диалогового окна «Выполнить».
- Введите «cmd» в поле и используйте комбинацию клавиш Ctrl + Shift + Enter, чтобы открыть административную командную строку!
![]()
Запуск командной строки
- Оказавшись внутри, убедитесь, что вы вводите команду ниже и затем нажимаете клавишу Enter. Дождитесь завершения процесса, прежде чем выходить из командной строки, нажав кнопку ‘x’ или введя «exit» внутри.
Винсат формальный -v
- Убедитесь, что вы перезагрузили компьютер 3 раза. После этого ваш компьютер будет правильно настроен на использование SSD-накопителя, и проблема должна перестать появляться с этого момента!
3. Удалите журнал USN из раздела «Зарезервировано системой».
Прежде всего, вам нужно будет назначить письмо вашему разделу System Reserved!
- Используйте комбинацию клавиш Windows Key + X или щелкните правой кнопкой мыши меню «Пуск», чтобы открыть меню различных инструментов. Выберите опцию «Управление дисками», чтобы открыть ее окно.
![]()
Открытие меню Пуск управления дисками
- Вы также можете щелкнуть правой кнопкой мыши значок «Этот компьютер» на рабочем столе и выбрать опцию «Управление» в появившемся контекстном меню. В разделе «Хранилище» щелкните левой кнопкой мыши пункт «Управление дисками».
- Щелкните левой кнопкой мыши том System Reserved в появившемся списке, щелкните правой кнопкой мыши его запись и выберите «Изменить букву диска и пути» в появившемся контекстном меню.
![]()
Изменение буквы для раздела «Зарезервировано системой»
![]()
Добавление письма
- Нажмите OK еще раз, чтобы подтвердить свой выбор.
- После этого вы можете открыть командную строку, выполнив шаги 1-3 в решении 2. Убедитесь, что вы предоставили разрешения администратора. В командной строке введите две команды, показанные ниже. Убедитесь, что вы нажимаете Enter после каждого!
fsutil usn queryjournal F:
fsutil usn deletejournal / N / D F:- Это должно освободить место на системном зарезервированном разделе, и теперь ошибка 0x80780119 должна перестать появляться!
4. Увеличьте размер раздела OEM
Определенные конфигурации могут позволить вам изменить размер раздела восстановления без необходимости создавать новый. Если это так в вашем сценарии, вы должны обязательно попробовать его, так как этот метод довольно прост в исполнении. Проверьте необходимые шаги ниже!
- Используйте комбинацию клавиш Windows Key + X или щелкните правой кнопкой мыши меню «Пуск», чтобы открыть меню различных инструментов. Выберите опцию «Управление дисками», чтобы открыть ее окно.
![]()
Открытие меню Пуск управления дисками
- Вы также можете щелкнуть правой кнопкой мыши значок «Этот компьютер» на рабочем столе и выбрать опцию «Управление» в появившемся контекстном меню. В разделе «Хранилище» щелкните левой кнопкой мыши пункт «Управление дисками».
- Щелкните левой кнопкой мыши том System Reserved в появившемся списке, щелкните правой кнопкой мыши его запись и выберите «Расширить том» в появившемся контекстном меню.
- Мастер расширения тома должен появиться сразу. Нажмите Next для перехода к следующему экрану. Диск, который вы выбрали, должен быть выбран автоматически.
- Оказавшись внутри, установите для параметра Выбрать объем пространства в МБ требуемое значение, чтобы расширить диск.
![]()
Расширение размера тома
- Проверьте, не появляется ли та же проблема при попытке создать образ системы!
5. Проверьте свои драйверы
Если вы пытаетесь создать образ системы на своем диске, вы должны знать, что драйверы вашего устройства хранения должны быть обновлены до последней версии, если вы хотите, чтобы этот процесс работал правильно. Это может быть достигнуто довольно легко, просто следуя инструкциям, которые мы подготовили ниже!
- Откройте Диспетчер устройств, используя комбинацию клавиш Windows + R, чтобы открыть диалоговое окно «Выполнить». Введите «devmgmt.msc» в поле «Выполнить» и нажмите «ОК», чтобы открыть диспетчер устройств.
![]()
Запуск диспетчера устройств
- Вы также можете нажать кнопку меню «Пуск» или клавишу Windows на клавиатуре, чтобы открыть меню «Пуск». Просто введите «Диспетчер устройств» внутри и щелкните левой кнопкой мыши первый результат.
- В любом случае, найдите главное устройство хранения после раскрытия раздела «Диски» в диспетчере устройств, щелкнув значок стрелки рядом с ним.
![]()
Обновление драйвера устройства хранения
- Щелкните правой кнопкой мыши по вашему диску и выберите опцию «Обновить драйвер» в появившемся контекстном меню. В появившемся окне выберите параметр «Автоматически искать обновленное программное обеспечение драйвера» и дождитесь, пока мастер выполнит поиск новых драйверов.
- Если доступен новый драйвер, подтвердите, что вы хотите установить его, и следуйте инструкциям, которые появятся на экране.
![]()
Автоматический поиск обновленного программного обеспечения драйвера
- Проверьте, не появляется ли еще ошибка 0x80780119!
6. Включите защиту системы для вашего диска
В некоторых случаях пользователи сообщали, что им необходимо включить защиту системы для диска, на котором вы хотите создать образ системы. Это должно быть включено по умолчанию, но также может быть отключено по разным причинам. Следуйте инструкциям, которые мы подготовили ниже, чтобы включить его!
- Чтобы проверить, отключена ли защита системы, нажмите кнопку меню «Пуск» в левой нижней части экрана и введите «Панель управления».
- Нажмите на первый результат, чтобы открыть его. Вы также можете использовать комбинацию клавиш Windows Key + R, чтобы открыть «Выполнить». После этого введите «control.exe» в поле и нажмите «ОК», чтобы открыть панель управления.
![]()
Запуск панели управления
- Нажмите «Система», чтобы перейти к системным настройкам панели управления.
- В левой части экрана вы увидите настройки защиты системы. Нажмите на него, чтобы открыть Свойства системы. Перейдите на вкладку «Защита системы», и вы увидите настройки защиты.
![]()
Проверка состояния защиты системы
- Проверьте, не включена ли опция Защита для диска, на котором вы используете образ системы.
- Если опция отключена, выберите диск, для которого вы хотите включить защиту системы, и нажмите «Настроить».
![]()
Включить защиту системы
- Откроются настройки защиты системы для Windows 10, поэтому установите флажок «Восстановить настройки защиты» для переключателя «Включить защиту системы». Убедитесь, что эта опция выбрана, и нажмите ОК.
7. Удалите языковые пакеты с панели управления.
Даже несмотря на то, что этот метод совершенно не связан с рассматриваемой проблемой, многие пользователи сообщают, что удаление языковых пакетов, которые вы не используете на своем компьютере, может помочь вам предотвратить появление ошибки 0x80780119 при создании образа системы. Следуйте приведенным ниже инструкциям в зависимости от вашей операционной системы.
Windows 10:
- Используйте комбинацию клавиш Windows Key + I, чтобы открыть настройки Windows 10. Вы также можете нажать кнопку меню «Пуск» или клавишу Windows, чтобы открыть меню «Пуск». После этого щелкните значок шестеренки, чтобы открыть настройки Windows 10.
- Найдите раздел «Время и язык» и щелкните левой кнопкой мыши, чтобы открыть его. Перейдите на вкладку «Язык» в левом меню навигации.
![]()
Удаление языкового пакета с помощью настроек Windows 10
- Прокрутите вниз до раздела «Предпочитаемые языки» и проверьте список установленных языковых пакетов. Щелкните левой кнопкой мыши на том, который хотите удалить, и нажмите «Удалить». Подтвердите все возможные запросы.
Старые версии Windows:
![]()
Запуск панели управления
![]()
Удаление языкового пакета с помощью панели управления
Читайте также: