На диске нет никаких свободных слотов mbr
Обновлено: 07.07.2024
Ситуация следующая. Есть винт на 160Гб. На нем 2 раздела — 40Гб и 120Гб. С целью установки убунты как второй системы была произведена разбивка 120Гб -> 100+10+2+8.
Далее, с целью отката изменений, были объединены диски (10, 2 и 8) обратно в один 20Гб и отформатирован в NTFS. В нагрузку к этому, были проведены операции с MBR, результатом которой явилась ее смерть.
Итоги
Дураку понятно, что это начало веселой ночи.
Далее, под катом, решения вопроса.
1. Восстановление таблицы разделов
1.1. Parted magic
Данный LiveCD\USB дистрибутив, размером в 100Мб несет в себе огромную кучу софта, для работы с дисками. От разбивки, до восстановления.
Из них всех, нам нужны будут gpart, testdisk, fdisk и ms-sys.
1.2. Gpart
gpart — это утилита, сканирующая по-секторно диск на наличие разделов, которые присутствуют на носителе, но отсутствуют в таблице. В своей работе, она игнорирует уже существующую таблицу (если присутствует). Программа разаботана немецким программистом Michail Brzitwa и больше им не поддерживается. Вялотекущая разработка ведется командами Fedora и Debian. Текущая версия — 0.1h.
Утилита позволяет наиболее быстро и легко восстановить таблицу разделов, но она несет в себе несколько недостатков. Во-первых, разработка была давно заброшена, во-вторых, она иногда не совсем корректно определяет разделы.
gpart может работать в 2-х режимах. Это быстрый анализ и подробное сканирование. В некоторых случаях, первого режима достаточно. Мы же будем смотреть на второй.
gpart -if /dev/sda
-i — интерактивный режим. На каждую найденную партицию будет задан вопрос, сохранять ее, либо пропустить.
-f — полный скан диска.
После, довольно продолжительного времени, будет создан отчет с возможными разделами. Его-то и нужно обязательно максимально внимательно просмотреть перед записью.
Пример отчета (не мой):
Если все ОК, то соглашаемся на запись в таблицу разделов, скрещиваем пальцы и перезагружаемся.
В моем случае, программа определила разделы, которые были до разбивки (40 и 120), что не подходило и заставило искать альтернативные способы восстановления.
1.3. testdisk
Note: подробнее эта утилита описана в этом посте, здесь не буду повторяться.
Эта утилита аналогична предыдущей, но имеет ряд плюсов:
1. более свежая и активно поддерживается;
2. субъективно, работает намного быстрее;
3. функциональнее;
4. есть простой консольный интерфейс на базе ncurses.
Поехали!
1. в первом окне выбираем Create a new log file;
2. выбираем нужный диск (/dev/sda) -> Proceed;
3. отмечаем тип разделов как Intel;
4. выбираем Analyse current partition structure and search for lost partitions;
5. если найденные разделы верны, жмем Backup и переходим к пункту 6, есть возможность быстро пересканировать диск, если где-то ошибка (Quick search);
6. здесь уже виден зеленый список с разделами. Если ок, то записываем, иначе запускаем Deep search.;
В моем случае, результат был аналогичен результату gpart, что есть некорректен.
Запустив Deep search, выждав около 40 минут я получил ответ, от которого на душе так нехило отлегло.
Было найдено несколько партиций, которые накладывались одна на другую (это были изначальная (до манипуляций) 120Гб и новая, на 100Гб). Отметив ненужную, как удаленную, я записал таблицу на диск и перезагрузился. К счастью, все обошлось и компьютер вернулся к состоянию, который был изначально, а я мог с чистой совестью лечь спать.
3. Восстановление MBR
Для этой задачи, у нас в арсенале есть тулза ms-sys.
Сперва узнаем, что с нашей MBR.
ms-sys /dev/sda
/dev/sda has an x86 boot sector
it is unknown boot sector
Теперь видно, что на данном диске нет загрузочного сектора.
Утилита может работать с MBR различных операционных систем. Список можно получить, запустив программу без агрументов. В моем случае, необходим был от Windows 7.
Записываем MBR на диск:
ms-sys -7 /dev/sda
Windows 7 master boot record successfully written to /dev/sda
Проверяем:
ms-sys /dev/sda
it is Microsof 7 master boot record, like the one this
program creates with the switch -7 on a hard disk device.
Вот и все, нужная MBR установлена и можно перезагружаться.
Поскольку ПК приобретается раз в несколько лет, а его комплектующие периодически заменяются, программные и аппаратные компоненты порой плохо соответствуют друг другу. Сам ПК может быть достаточно старым, но вы укомплектовали его современным SSD. Уже не первый год доступна Windows 10, а вы до сих пор отдаете предпочтение привычной «семерке».
Помимо таких заметных каждому вещей, как производительность процессора и интерфейс ПО, есть значимые характеристики, которые начинают представлять интерес только в тех случаях, когда становятся причиной сбоев.
К ним относится и формат таблиц разделов HDD или SSD. Вы могли и не слышать о существовании характеристики накопителя, которая неожиданно огорчила, препятствуя установке Windows 7, 10 или 8.
ПК «говорит», что установка Windows невозможна. Причина: таблица разделов диска — GPT или MBR. Увы, технологии прошлого не всегда «дружат» с современными. К счастью, это легко исправимо.

Не получается поставить ОС на GPT-диск. Решения, которые помогут
Существуют две возможности:
- Установка ОС на диск GPT.
- Преобразование в MBR.
Настоящее (UEFI и GPT) и прошлое (BIOS и MBR)
Раньше материнская плата ПК оснащалась ПО BIOS. Оно осуществляло диагностику и анализ железа, а затем загружало ОС, опираясь на загрузочную запись раздела MBR.

В более современных моделях роль BIOS выполняет UEFI. Загружается быстрее и поддерживает:
- Безопасную загрузку.
- HDD, зашифрованные на аппаратном уровне.
- Драйвера UEFI.
- GPT-диски.

GPT превосходит MBR по важным параметрам:
- Работает с HDD большего объема.
- Большее число разделов на HDD.
Выбор метода
Пытаться все же установить систему на «несовместимый HDD» или преобразовать его в MBR и тем самым сделать так, что ошибка больше появляться не будет. В каждом случае решение зависит от ряда факторов:
- Для старого ПК со старомодным BIOS и 32-битным процессором оптимальным решением будет преобразование GPT в MBR.
- Обладателям ПК с 64-битным процессором и UEFI предпочтительно установить систему на GPT-диск.
Помните:
- Предельный объем MBR-диска — 2 терабайта.
- Возможность создания на MBR-диске более четырех разделов затруднено.
BIOS или UEFI
Когда вы заходите в BIOS и видите старомодный синий экран — перед вами традиционный BIOS. Если интерфейс с современной графикой и поддержкой мыши — это UEFI.
Чаще всего не получается установить Windows 7
Сложности с установкой системы на GPT-диск с большей вероятностью возникают у пользователей, которые предпочитают Windows 7.
Для установки Windows на диск со стилем разделов GPT необходимо соблюсти два условия:
Не исключено, что будет достаточно поменять настройки BIOS. Зайдите в него, нажав предусмотренную для этого клавишу. Вы увидите, какую клавишу нажимать в процессе загрузки компьютера. В ноутбуках чаще всего применяется F2, в настольных моделях — Delete.
Поменяйте загрузку CSM (Compatibility Support Mode) на UEFI.

Ищите в разделах «BIOS Setup», «BIOS Features» или подобных по смыслу. В SATA определите режим AHCI, а не IDE.

Для седьмой (и еще более древних) версий Windows нужно также выключить Secure Boot.

BIOS вашей модели компьютера может выглядеть иначе. Названия пунктов меню также могут быть другими. Но смысл всегда сохраняется.
Если накопителем поддерживаются два метода загрузки, удалите файл «bootmgr» в корневой директории флешки. Тем самым вы предотвратите возможность загрузки в режиме BIOS. Если нужна загрузка в режиме BIOS, удалите каталог «efi». Не делайте этого в тех случаях, когда есть хоть малейшие сомнения. Можно повредить дистрибутив.
Преобразование GPT в MBR
Если вы располагаете ПК с классическим BIOS и собираетесь поставить Windows 7, этот вариант будет лучшим (и, возможно, единственным). В процессе преобразования вся информация с накопителя будет удалена.
Во время работы мастера установки ОС нажмите F10 и Shift. В некоторых моделях ноутбуков — F10, Fn и Shift. В открывшейся командной строке последовательно введите такие команды:
— diskpart
— list disk (запишите номер подлежащего преобразованию диска)
— select disk N (вместо N — записанный номер)
— clean (команда очистит диск)
— convert mbr
— create partition primary
— active
— format fs=ntfs quick (быстрое форматирование в файловой системе NTFS)
— assign
— exit

Невозможно поставить ОС на диск с MBR-разделами
Вероятна обратная ситуация. Появляется ошибка:
«Установка Windows на данный диск невозможна. На выбранном диске находится таблица MBR-разделов. В системах EFI Windows можно установить только на GPT-диск»
Она означает, что вы пытаетесь установить систему с DVD или USB-накопителя в режиме EFI. Таблица разделов HDD или SSD старая — MBR. В этом случае вы можете:
- Преобразовать SSD или HDD в GPT.
- В UEFI или BIOS поменять установленный способ загрузки с Legacy на EFI.
Первый вариант предпочтительнее, поскольку проще и быстрее. Помните, что информация со всех разделов накопителя будет полностью потеряна.
Преобразование MBR в GPT. Вся информация будет удалена
В установщике системы запустите командную строку:
- F10 и Shift (на настольных ПК).
- F10, Fn и Shift (на некоторых ноутбуках).
В открывшемся окне:
- Последовательно вводите показанные команды.
- Нажимайте Enter после ввода каждой из них.
— diskpart
— list disk (запишите номер подлежащего преобразованию диска)
— select disk N (вместо N — записанный номер)
— clean (команда очистит диск)
— convert gpt
— exit

Когда команды применены:
- Закройте окно командной строки.
- Нажмите «Обновить» в окне выбора разделов.
- Нажмите «Создать» для формирования нескольких разделов на HDD или SSD.
- Выберите свободное пространство и запустите установку ОС.

Более простой способ преобразования с потерей информации на накопителе:
- Удалите все разделы на HDD или SSD.
- Выберите свободное пространство.
- Нажмите «Далее».
Результатом ваших действий станет автоматическое преобразование в GPT. Следующим шагом стартует установка ОС.
Как не потерять данные при преобразовании
Используйте стороннюю утилиту Minitool Partition Wizard Bootable. Скачайте ISO-образ и запишите его на флешку, отформатированную в FAT32. Необходимые условия:
- Используется загрузка EFI.
- В BIOS выключена функция «Secure Boot».
Загрузите ПК с созданного вами накопителя. В окне программного инструмента:
- Выберите HDD или SSD таблицу разделов которого нужно преобразовать.
- В левой части окна программы выберите пункт «Convert MBR Disk to GPT Disk».
- Примените изменения нажатием кнопки «Apply».
- Дайте положительный ответ на предупреждение утилиты.
- Ждите завершения преобразования. Время, которое потребуется, зависит от объема накопителя и занятого пространства на нем.

- Выберите раздел загрузчика ОС, который располагается в самом начале.
- Удалите его, нажав «Delete» и подтвердив действие кнопкой «Apply». Вместо него вы можете тут же создать новый раздел загрузчика, но уже в файловой системе FAT32.
- Повторите действия для преобразования таблицы разделов.
Как обойтись без преобразования
Зайдите в BIOS и установите режим загрузки CSM (Compatibility Support Mode) или Legacy, отключив EFI. Отключите «Secure Boot».
Ранее я подробно рассмотрел процессы чистой установки Windows 10 и Windows 7.
Какие другие затруднения возникали у вас при установке Windows?
Если вы нашли ошибку, пожалуйста, выделите фрагмент текста и нажмите Ctrl+Enter.
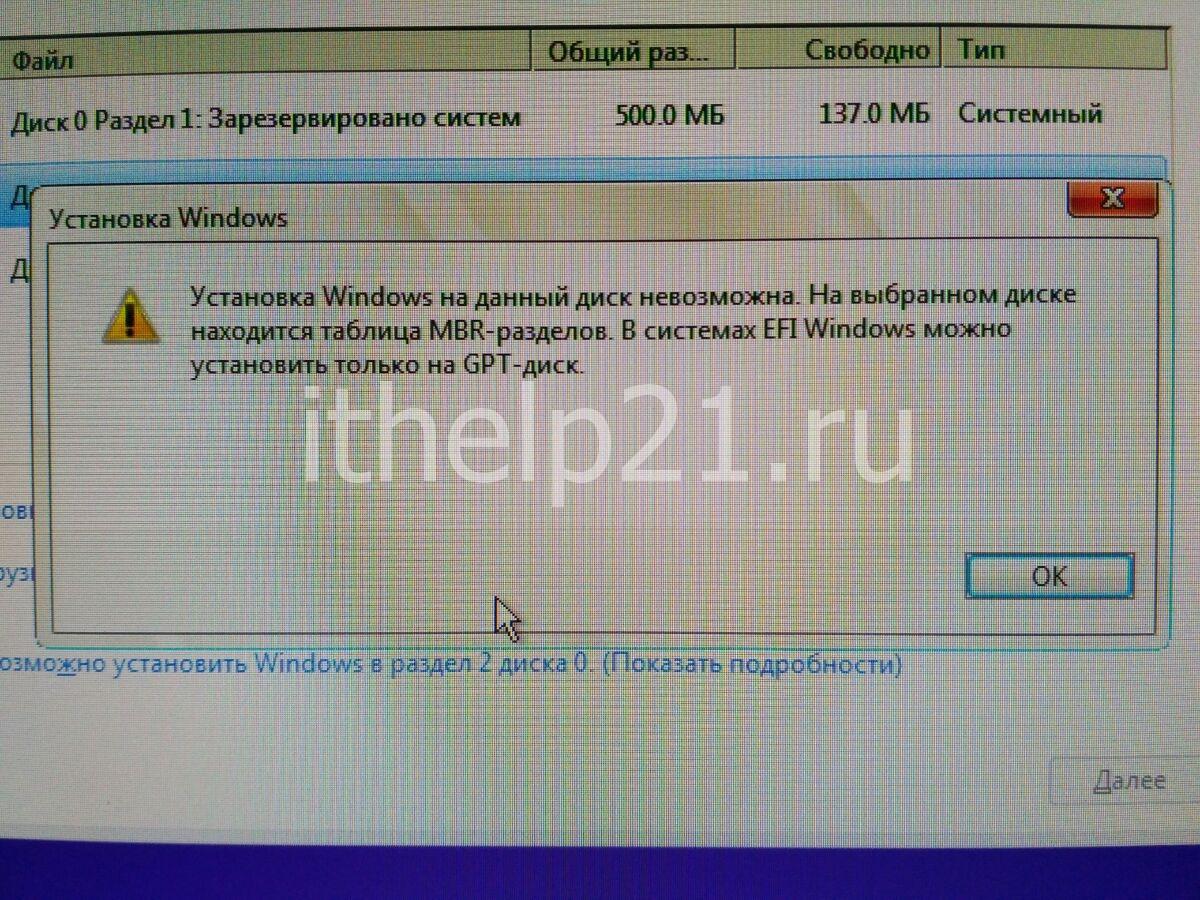
В одной из тем мы уже рассказывали, что такое MBR и GPT диск.
Решить проблему можно четырьмя верными способами.
Первый способ.

Зайти в BIOS и поменять в Boot разделе с тип загрузки с UEFI на Legacy.Ваша версия Bios может отличаться от той, что у нас на примере, но найти данный раздел можно в любой версии.
Если вам сложно разобраться в вашем биосе, тогда можете переходить ко второму способу.
Второй способ.
1. В окне установки Windows, где появилась ошибка, нажимаем комбинацию клавиш «SHIFT + F10» — откроется командная строка.
2. В командной строке вводим diskpart (откроется интерфейс Diskpart).
3. Выводим список всех дисков командой list disk (вы увидите ваш жесткий диск под номером «0» и flash накопитель под номером «1»).
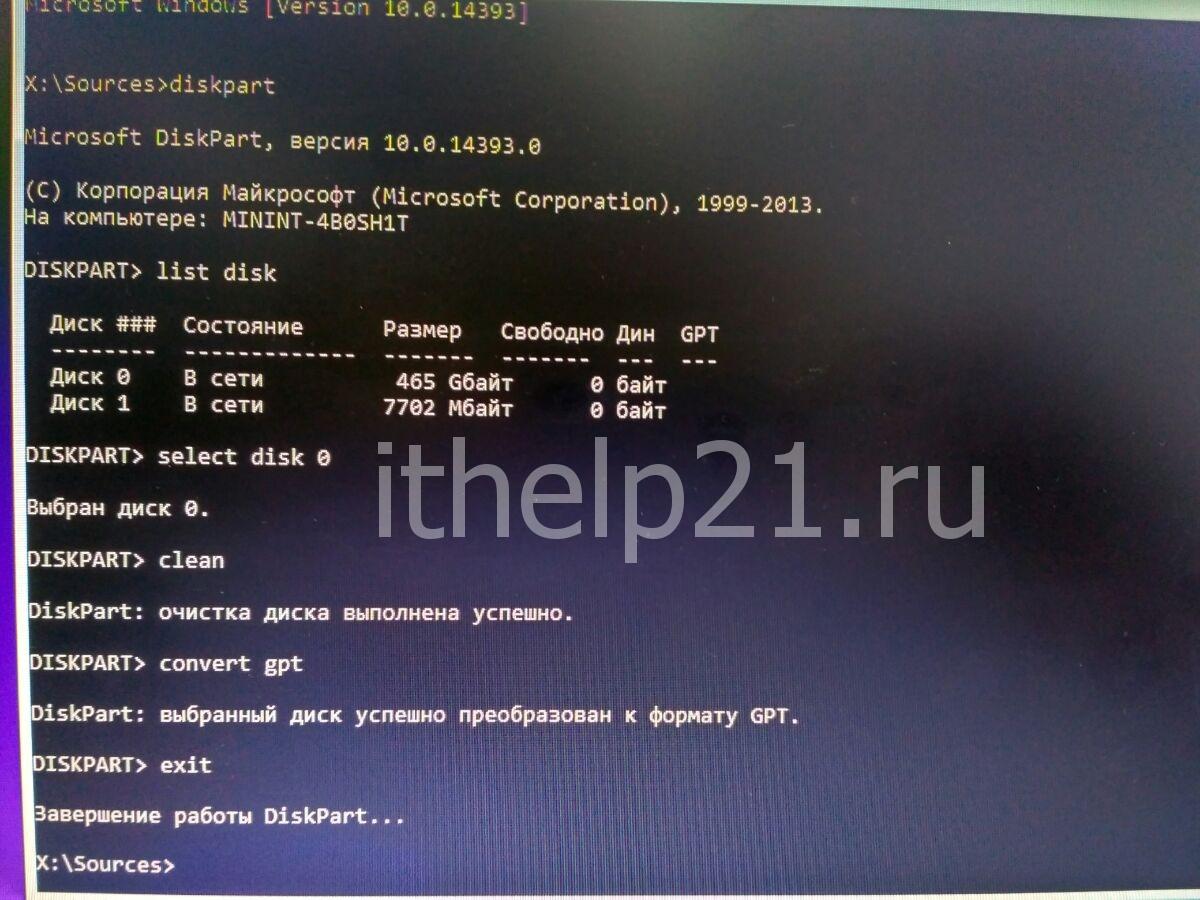
Не забудьте подписаться на наш канал на Youtube и поставить Like под видео.
Третий способ (от подписчика-1).
Данный способ подписчик описал в комментариях к статье.
Несколько человек подтвердили, что способ иногда срабатывает, поэтому вставлю как цитату без редактирования. Если вам тоже помог данный способ, пишите в комментариях, благодарим за совет.
Спасибо за идею. Поменял в биосе флешку с uefi USB… на просто USB. У меня для этого нужно было:
1. в разделе биоса boot выбор hard drive нужно переместить свою загрузочную флешку на первое место.
2. в очередности загрузки выбрать загружать с USB…
Четвёртый способ (от подписчика-2).
Решил проблему так:
при создании флэшки (с помощью Wintoflash) в “политике uefi” выбрал “не использовать uefi”
Проблема решилась, данные сохранились.

Компьютер, жесткий диск, операционная система — для современного человека, это обыденные вещи. Но все самое интересное, заставляющее компьютер работать так, как мы
к тому привыкли, остается «за кадром». Сегодня поговорим об одной из вещей, которая позволяет существовать разделам на нашем накопителе — способе описания разделов, она же таблица разделов.
Таблица разделов — это структура, где содержится информация обо всех разделах на диске: как он называется (Label), откуда начинается, где заканчивается, какой объем имеет и т.д. Рассмотрим два различных варианта таких таблиц, а именно MBR и GPT.
MBR (Master Boot Record — главная загрузочная запись) непосредственным образом участвует в загрузке операционной системы. Но, кроме этого, она хранит и информацию, позволяющую описать разделы на компьютере. Чтобы объяснить, почему это работает так, а не иначе, и имеет определенные особенности/ограничения, придется немного углубиться в структуру MBR.
- 446 байт — код загрузчика;
- 64 байта — таблица основных разделов (Primary);
- 2 байта — сигнатура (подпись). Должна быть 55AAh.
Если сигнатура не равна 55AAh, значит, MBR поврежден. В MBR процесс загрузки тесно связан с разделами диска, так как хранятся они «вместе».
Пусть процесс загрузки и не относится к теме материала, упрощенно и кратко расскажем
о нем. После выполнения определенных операций, BIOS читает первый сектор накопителя,
в котором и находится наша главная загрузочная запись. Выполняется код загрузчика, который просматривает таблицу разделов, и передает управление загрузчику операционной системы, который уже ее и загружает.
Вернемся к нашей таблице разделов. На нее выделено 64 байта, разделенных на 4 записи, по 16 байт.

Одна запись — это один раздел, из чего происходит первое ограничение MBR — максимальное число разделов на диске не может быть больше четырех. Но это утверждение правда лишь наполовину: нельзя создать больше четырех основных разделов. Но об этом чуть позже, сейчас же посмотрим на структуру самой 16-ти битной записи.

Самый первый бит в записи обозначает признак активности раздела — т.е. признак того, что операционную систему следует загружать именно из этого раздела — и может иметь значения 80h (раздел активен) и 00h (раздел не активен). Установленная операционная система должна находиться именно на активном разделе. Данное правило справедливо для стандартного загрузчика ОС семейства Windows — NTLDR, а вот для UNIX-систем это нужно не всегда.
А теперь переместимся в конец записи — к последним четырем байтам. Именно они в ответе за самое известное ограничение, связанное с использованием MBR — максимальный размер раздела.
На описание количества секторов в разделе отводится 4 байта, следовательно количество секторов ограничено величиной 232, где степень — это количество бит описания (4 байта = 32 бита). Поскольку размер сектора равен 512 бит, то максимальный размер раздела, который можно описать в таблице разделов MBR, составляет 232 x 512 = 2 ТБ. Те самые «два терабайта», набившие оскомину. Это техническое ограничение не обойти.
Расширенный раздел
Но давайте вернемся к тому, что максимальное количество разделов в таблице разделов ограничено четырьмя. Чтобы это обойти, был придумал особый тип раздела — расширенный (Extended Partition). Внимательный читатель заметил, что из 16 байт описания раздела один отведен именно под указание его типа. Для расширенного раздела там прописывается 0Fh (для современный Windows систем).
Расширенный раздел сильно отличается от остальных типов разделов. Он описывает не раздел, а некое пространство, где находятся логические диски. Наглядно это можно изобразить примерно так.

На рисунке видно, что на логическом диске находится один основной и один расширенный раздел. «Внутри» расширенного раздела создано шесть логических дисков (хотя в силу определенных причин во многих случаях будет использоваться термин «логический раздел»). Для созданных таким образом разделов есть некоторые ограничения, по сравнению
с основными. Например, они не могут быть активными.
GPT (GUID Partition Table) — таблица разделов GUID, создана для замены MBR и является частью UEFI, который в свою очередь пришел на замену BIOS. В новой версии таблицы разделов постарались убрать ограничения и недочеты MBR, которые были неявны на момент ее создания, но проявились с развитием технологий.
024DEE41-33E7-11D3-9D69-0008C781F39F — пример того, как выглядит GUID раздела с MBR.
Ниже вы можете видеть схематическое изображение структуры GPT. Кратко рассмотрим ее.

В первом физическом блоке диска, а точнее в блоке LBA0, поскольку GPT оперирует именно LBA адресами, расположен защитный (Protective) MBR. Его основное назначение — «защита» структуры диска благодаря обеспечению совместимости с устаревшим программным обеспечением, работающим с MBR, но «не знающем» о GPT.
В LBA1 находится основной заголовок GPT. В нем содержатся различные данные, например, где начинается и заканчивается область для размещения разделов, а также контрольные суммы самого заголовка и таблицы разделов, по которым происходит проверка их целостности.
Именно в каждой записи указывается GUID раздела, типа раздела, стартовый и конечный блоки (LBA) раздела. На последние выделяется по 8 бит данных, что теоретически позволяет создать раздел размером до 9,4 ЗБ (Зеттаба́йт, 1021). Фактически, размер раздела ограничен используемой ОС.
Для обеспечения большей отказоустойчивости GPT имеет вторую (secondary GPT) копию
в конце диска. Таблица разделов располагается с -33 по -1 блок (где -1 — это предпоследний LBA на диске), а последний блок занят резервным заголовком GTP. Это, вкупе с хранением контрольных сумм, позволяет восстанавливать GPT при повреждении одной из них, чего не было у MBR.
Достоинства и недостатки MBR и GPT
Итак, попробуем обобщить все вышесказанное в более краткой форме, указав сильные
и слабые стороны обоих решений.
MBR
Плюсы
Минусы
GPT
Плюсы
Минусы
Нет сомнений, что за GPT будущее. Его использование в современных ПК позволяет не думать о том, что в последующем можно натолкнуться на какие-либо ограничения. С другой стороны, на данный момент, обычный среднестатистический пользователь может с одинаковым успехом использовать любой из двух вариантов, и не замечать никакой разницы, если диски в его ПК не больше 2 ТБ.
Читайте также:

