На какой диск записывать windows xp
Обновлено: 04.07.2024
Здравствуйте.
Довольно часто при установке ОС Windows приходится прибегать к загрузочным дискам (хотя, казалось бы, в последнее время все чаще применяются для установки загрузочные флешки).
Диск может понадобиться, например, если ваш ПК не поддерживает установку с флешки или при данном способе сыпятся ошибки и ОС не ставиться.
Так же диск может пригодиться для восстановления Windows, когда она откажется загружаться. Если нет второго ПК, на котором можно записать загрузочный диск или флешку, то подготовить его лучше заранее, чтобы диск всегда был под рукой!
И так, ближе к теме…
Какой нужен диск
Это первый вопрос, который задают начинающие пользователи. Самые популярные диски для записи ОС:
- CD-R — одноразовый диск CD объемом в 702 МБ. Подойдет для записи Windows: 98, ME, 2000, XP;
- CD-RW — многоразовый диск. Записать можно те же ОС, что и на CD-R;
- DVD-R — одноразовый диск объемом 4,3 ГБ. Подойдет для записи ОС Windows: 7, 8, 8.1, 10;
- DVD-RW — многоразовый диск для записи. Записать можно те же ОС, что и на DVD-R.
Диск обычно выбирают в зависимости от того, какую ОС будут устанавливать. Одноразовый или многоразовый диск — не имеет значения, следует отметить только то, что скорость записи на одноразовый выше в несколько раз. С другой стороны, часто ли нужно записывать ОС? Один раз за год…
Кстати, рекомендации выше даны для оригинальных образов ОС Windows. Помимо них в сети существуют всевозможные сборки, в которые их разработчики включают сотни программ. Порой такие сборники не на каждый DVD диск поместятся…
Способ №1 — запись загрузочного диска в UltraISO
На мой взгляд одна из лучших программ для работы с ISO образами — это UltraISO. А образ ISO — это самый популярный формат для распространения загрузочных образов с Windows. Поэтому, выбор этой программы вполне логичен.
Чтобы записать диск в UltraISO, нужно:
1) Открыть образ ISO. Для этого запустите программу и в меню «Файл» нажмите кнопку «Открыть» (или сочетание кнопок Ctrl+O). См. рис. 1.

Рис. 1. Открытие образа ISO
2) Далее вставляете чистый диск в CD-ROM и в UltraISO нажимаете кнопку F7 — «Инструменты/Записать образ CD…»

Рис. 2. Запись образа на диск
3) Затем нужно выбрать:
- — скорость записи (рекомендуется не ставить на максимальное значение, чтобы избежать ошибок записи);
- — привод (актуально, если у вас их несколько, если один — то он будет выбран автоматически);
- — файл образ ISO (нужно выбрать, если записывать хотите другой образ, не тот, который открыли).
Далее нажать кнопку «Записать» и подождать 5-15 мин (среднее время записи диска). Кстати, во время записи диска не рекомендуется запускать на ПК сторонние приложения (игры, фильмы, и пр.).

Рис. 3. Настройки записи
Способ №2 — использование CloneCD
Очень простая и удобная программа для работы с образами (в том числе защищенными). Кстати, несмотря на свое название, эта программа может записывать и DVD образы.
Для начала работы, у вас должен быть образ с Windows формата ISO или CCD. Далее вы запускаете CloneCD , и из четырех вкладок выбираете « Запись CD из имеющегося файл образа «.

Рис. 4. CloneCD. Первая вкладка: создать образ, вторая — записать его на диск, третья копирование диска (редко-используемая опция), и последняя — стереть диск. Мы выбираем вторую!
Указываем расположение нашего файл образа.

Рис. 5. Указание образа
Затем указываем CD-Rom с которого будет вестись запись. После этого нажимаем записать и ждем примерно мин. 10-15…

Рис. 6. Запись образа на диск
Способ №3 — запись диска в Nero Express
Nero Express — одна из самых знаменитых программ для записи дисков. На сегодняшний день популярность ее, конечно, спала (но это связано с тем, что популярность дисков CD/DVD спала в целом).
Позволяет быстро записать, стереть, создать образ с любых дисков CD и DVD. Одна из лучших программ в своем роде!
После запуска, выбираете вкладку « работа с образами «, далее « записать образ «. Кстати, отличительной чертой программы является то, что она поддерживает гораздо больше форматов образов, нежели CloneCD , правда, лишние опции не всегда актуальны…

Рис. 7. Nero Express 7 — запись образа на диск
Важно! Чтобы проверить что у вас точно записан диск верно, вставьте диск в привод и перезагрузите компьютер. При загрузке на экране должно видеться следующее (см. рис. 8):
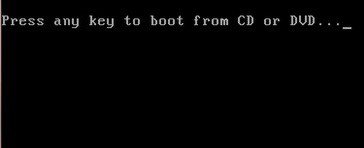
Рис. 8. Загрузочный диск рабочий: вам предлагают нажать любую кнопку на клавиатуре для начала установки с него ОС.

Необходимость в переустановке или замене Windows может возникнуть в любой момент, и в этом случае самым простым вариантом будет установка виндовс с загрузочного диска. Но даже если система работает нормально, иметь под рукой загрузочный диск с Windows xp, особенно проверенную рабочую сборку, всегда полезно. Если под рукой есть Интернет, запись ISO образа на диск не представляет особой сложности.
Выбор программы для записи диска
Из бесплатных программ, с помощью которых легко записать загрузочный диск Windows XP, отметим:
- ImgBurn;
- CDBurn XP;
- Infra recoder.
В сети можно найти еще множество вариантов. Если оценивать их только как программы для записи виндовс на диск, большой разницы нет. Дружелюбный интерфейс и не перегруженность дополнительными функциями делают бесплатные программы в чем-то даже удобнее платных. Но чтобы сделать запись образа виндовс подойдет любая программа с нужной функцией и поддержкой формата ISO.
Запись ISO на диск с помощью Nero Burning ROM
Установив выбранную программу и выбрав по необходимости триал-период, можно начать записать загрузочного диска с Windows XP. Рассмотрим, как создать загрузочный диск в Nero Burning ROM.
Запись ISO на диск с помощью UltraISO
Это по мнению многих пользователей самая удобная программа, позволяющая записать файл ISO на диск.
Остальную работу программа сделает сама. Процесс прожига может занять от пары минут до часа.
Запись ISO на диск с помощью ISOBurner
Это бесплатная и очень простая в использовании программа, скачать ее можно здесь . Она не требует установки и занимает совсем немного места.
После этого стоит проверить в проводнике, записался ли диск, после чего его можно использовать как загрузочный диск для Windows XP.
Запись ISO с помощью встроенной утилиты в Windows 7 и 8
В Windows XP, в отличие от более поздних версий системы, нет встроенных возможностей записать загрузочный диск, это делает необходимым использование сторонних программ. Поэтому сохранить любую подобную утилиту будет мудрым решением на случай отсутствия Интернета или других катаклизмов.
Но если Вы используете систему Windows 7 или 8, такая возможность есть. Записать ISO образ можно без использования сторонних программ. Для этого создана Windows Disc Image Burner, которая значительно облегчает задачу записать образ ISO.
Эту же программу можно запустить и из командной строки.
После того, как программа закончит запись ISO на диск, дисковод автоматически откроется. Если Вы решили поработать с командной строкой, имейте в виду, что в Windows командная строка не чувствительна к регистру, поэтому вводить все данные можно как прописными, так и заглавными буквами.
Возможные ошибки при записи ISO на диск
- Если записанный диск не открывается, проблема может быть как в самом носителе, так и в том, что запись велась на слишком высокой скорости (лучше выставлять значение 4x в параметрах скорости), в этом случае возрастает вероятность ошибки. Диск необходимо перезаписать;
- Проблемы при установке также могут быть вызваны ошибками, которые содержит сам образ. Лучше использовать проверенные сборки Windows XP;
- Если программа отказывается записать ISO файл на диск, проблема снова в носителе. На нем уже есть информация, либо диск поврежден.
Для того, чтобы избежать ошибок записи, используйте качественные диски и включайте функцию проверки после окончания прожига. Это увеличит время создания загрузочного диска, но снизит риск ошибок.
Независимо от того, каким способом Вы воспользуетесь для записи Windows XP на диск, образ не должен содержать ошибок. Они очень часто встречаются в сборках, которые легко найти в сети. Используя чужую сборку, будьте готовы к тому, что придется качать другой вариант. Но в остальном запись образа и установка Windows XP не представляет сложности.

Загрузочный диск Windows на DVD или флеш-накопителе нужен для установки, восстановления системы, запуска программ (изменения разделов диска, резервного копирования), диагностики компьютера (проверка памяти, проверка жесткого диска).
Давайте разберемся как создать такой диск. Все просто.
Для создания нам потребуется:
- Программа для записи диска;
- Образ Windows в формате ISO (как скачать и сохранить образ можно прочитать в этой статье);
- «Чистый» DVD или «флешка»
А как же Media Creation Tool спросите вы, ведь этой программой можно записать установочный диск на DVD и «флешку»? Да все правильно, но это программа будет скачивать iso образ Windows при каждом запуске, а мы будем записывать ранее сохраненный образ.
Windows USB/DVD Download Tool
Выбираем пункт Installation
Нажимаем ссылку для скачивания
Запускаем Windows7-USB-DVD-Download-Tool-Installer-en-US.exe и устанавливаем программу.
Установка программы
Запускаем программу и выбираем ранее сохраненный Windows.iso и нажимаем кнопку «Next».
Нажимаем Browse для выбора iso образа
Выбираем iso образ
После выбора iso нажимаем NEXT
Перед нами окно выбора «Start over» — возвращаемся к выбору образа, «USB device» — запись на флеш-накопитель, «DVD» — запись на DVD диск. Попробуем записать установочный диск на DVD.

Выбираем кнопку DVD
Устанавливаем «чистый» диск DVD в дисковод, нажимаем кнопку «Begin burning» для записи.

Нажимаем кнопку "Begin burning "
Запись образа на DVD
Запись на диск завершена
Запись завершена, можно использовать диск для установки Windows.
Для записи установочного диска на флешь-накопитель вернемся к окну программы с выбором между USB и DVD.
Если флеш-устройств в компьютере несколько, выбираем устройство для записи диска и нажимаем кнопку «Begin copying».

Выбираем устройство для записи
Далее будут два окна с предупреждениями, о том что все данные на выбранном носителе будут уничтожены, если соглашаемся с удалением данных, программа отформатирует устройство и начнет запись диска.
Предупреждение о удалении данных
Еще одно предупреждение о уничтожении
Запись на устройство
Запись завершена, устройство готово к использованию.
Запись завершена
Установочный диск Windows
Windows DVD диск при помощи программы CDBurnerXP
В принципе для записи Windows DVD можно использовать любую программу для записи лазерных дисков с поддержкой ISO форматов.
Я взял для записи программу CDBurnerXP.
Скачиваем и устанавливаем программу, никаких трудностей возникнуть не должно.
Запускаем CDBurnerXP, выбираем пункт меню «Записать ISO-образ» и подтверждаем кнопкой «Ок».

CDBurnerXP Запуск
В следующем окне при помощи кнопки «Browse. » выбираем сохраненный Windows.iso, в пункте устройство записи выбираем DVD устройство на которое будем записывать диск и нажимаем кнопку «Записать диск».
Настраиваем запись
Выбираем ISO образ
Начнется процесс записи на диск.
Процесс записи
Завершение записи
Диск записан, теперь у нас есть загрузочный диск Windows.

Загрузочный диск Windows
Windows флеш-накопитель при помощи штатных средств Windows
Для этого способа важны несколько условий:
- материнская плата (на том компьютере где будет устанавливаться Windows) UEFI (поддержка EFI-загрузки);
- Важно! USB флеш-накопитель отформатированный в FAT32;
- образ Windows.
Монтируем образ Windows 10 в системе:
- по умолчанию, в Windows iso файлы открываются приложением «Проводник Windows», что приводит к монтированию диска.
- если по умолчанию стоит друга программа, в «Проводнике Windows» на файле Windows.iso нажимаем правую кнопку «мыши», в открывшемся меню выбираем пункт «Открыть с помощью», в подменю «Проводник».

Монтирование диска в Windows
После монтирования, в системе диск определяется как «DVD-дисковод ESD-ISO». Открываем этот диск, выделяем все папки и файлы (Ctrl + A), копируем, открываем USB устройство, вставляем. Проще говоря копируем все папки и файлы с монтированного диска на «флешку».

Копрование файлов Windows
Диск готов к использованию.
Windows флеш-накопитель при помощи программы Rufus
1 — «Устройство» — выбираем флеш-накопитель для записи диска.
2 — «Схема раздела и тип системного интерфейса»:
- «MBR для компьютеров с BIOS или UEFI» — для компьютеров с обычным БИОС или для установки Windows 10 на компьютере с UEFI на диск MBR;
- «MBR для компьютеров с UEFI» — для компьютеров с UEFI на диск MBR;
- «GPT для компьютеров с UEFI» — для компьютеров с UEFI на диск GPT.
4 — Нажимаем кнопку с «иконкой» привода компакт-дисков для для указания пути и файла c образом Windows 10.
5 -Нажимаем кнопку «Старт» и дожидаемся окончания процесса записи.
Загрузочная «флешка» готова.
Как видите записать загрузочный диск Windows просто. Конечно программ для записи намного больше, если вам по какой то причине не подошел ни один из предложенных вариантов, можете попробовать использовать другой. Предложите в комментариях свой способ, я дополню эту статью вашим вариантом.
Понравилась статья — поставь «лайк» или поддержи сайт материально:
Вам также может понравиться

Краткое описание обновлений Windows 10 2017
«Горячие» клавиши Windows. Специальные возможности
«Горячие» клавиши Windows. Приложения
При установке Windows XP с установочного компакт-диска предоставляется возможность произвести разметку не размеченного жёсткого диска, а так же удалить существующие на нём разделы и произвести новую разметку диска. При удалении разделов жёсткого диска информация на них будет потеряна.
Обратите внимание, что при использовании такой разметки жёсткого диска с технологией Advanced Format в операционной системе Windows XP (и более ранних) происходит резкое снижение быстродействия (скорости чтения и записи) по причине несоответствия (сдвига) программных кластеров и физических секторов на диске!
Для решения данной проблемы следует подходить индивидуально. К примеру, отказаться от разметки такого жёсткого диска во время установки Windows XP. Перед установкой Windows XP разметить жёсткий диск, установив его в компьютер с установленной операционной системой Windows Vista и более поздними версиями Windows, либо произвести его разметку специальными программами, - к примеру, Acronis True Image 2014, либо подобными.
Следует учитывать, что технология Seagate SmartAlign, встроенная в дискиSeagate, позволяет использовать Advanced Format без применения специального программного обеспечения.
Но если Вы разметили, жёсткий диск Advanced Format во время установки Windows XP, то Вам необходимо для устранения упомянутого недостатка произвести его Выравнивание!
Для решения этой проблемы для своих дисков компания Western Digitalвыпустила специальную утилиту «WD Align System Utility», которая сдвигает содержимое диска на 1 сектор.
Существуют также специальные утилиты сторонних производителей, например, Paragon Alignment Tool, которые позволяют выравнивать разделы дисков и повышать их производительность.
Ниже смотрим порядок выполнения операций при создании разделов жёсткого диск не поддерживающего Advanced Format при установке Windows XP
На одном из этапов установки Windows XP на не размеченный жёсткий диск на мониторе появляется следующее изображение:

В нашем случае мы видим один не размеченный физический жёсткий диск объёмом в 79298 МБ (показана неразмеченная область в 79297 МБ, - несовпадение объёмов Вас не должна удивлять).
В случае нескольких жёстких физических дисков, - будут отображены все, в том числе и флешки. Новичкам, во избежание потери информации в случае непредвиденной ошибки, следует не используемые в данной операции диски заранее отключить.
Чтобы создать первый раздел в неразмеченной области диска, - нажимаем клавишу C.

Для пользователя оптимальным вариантом является создание на диске 2-х разделов, – С (для установки Windows XP) и D (для файлов и папок пользователя, которые остаются постоянно при любой переустановке Windows XP). Создание более двух разделов нецелесообразно ввиду ухудшения быстродействия Windows XP. Считается, что при установке Windows ХР первый раздел должен быть около 10-20 ГБ.
Остановимся на размере первого раздела диска равным 20 ГБ, а оставшееся место оставим под второй раздел.
Исходя, что 1 ГБ равен 1024 МБ, - в предлагаемом месте вводим размер первого раздела равный целому числу в 20480 МБ и жмём клавишу Enter.

В результате мы видим появившийся первый раздел (С). Клавишей «↓» перемещаемся в оставшуюся неразмеченную область, имеющую размер 58816 МБ.

Для начала создания в неразмеченной области второго раздела жмём клавишу С.
Так как мы решили оставшееся место занять под второй раздел, - предлагаемый размер не изменяем. Жмём клавишу Enter.

Обратите внимание, что осталась неразмеченная область размером в 8 МБ, - это нормально. 8 мегабайт не размеченного пространства - это резерв, чтобы сохранить возможность преобразования диска в динамический том. Смотрите так же: «Защищенная от стирания область не распределенного пространства размером 7,8 МБ на жестком диске». Так что эти 8 мегабайт не размеченного пространства впоследствии лучше не поглощать при изменении размеров разделов.
Если вам в этом проекте размеры разделов не понравились, их можно поочерёдно следуя инструкции удалить и создать проект новых, - нужного размера.
Обращаю Ваше внимание на то, что разделы на данном этапе ещё не созданы!
Ещё не поздно нажать клавишу F3 и всё отменить, - если на диске были разделы, то они и имеющаяся на них информация останется сохранённой!
Клавишей «↑» возвращаемся в раздел, в котором будем устанавливать операционную систему.

Здесь выбираем тип файловой системы, и способ форматирования выше выбранного раздела (диска С) и жмём клавишу Enter.
Полное форматирование отличается от «быстрого» только проверкой поверхности на Bad-блоки HDD. Для надёжности можно опцию Быстрое (очистка оглавления) не выбирать.

Началось форматирование раздела 1 (диск С), - форматирование раздела 2 (диска D) здесь не предусмотрено. Во время форматирования в первом физическом секторе диска создаётся необходимая для последующей загрузки операционной системы Главная загрузочная запись (англ. master boot record, MBR).

Дале, - перед копированием файлов (программы установки) проверяются диски …

Здесь происходит копирование файлов на диск C.

Ждём, пока будет выполнена инициализация конфигурации Windows XP.

По завершению инициализации конфигурации компьютер автоматически перезагрузится. Чтобы не ждать отсчитываемые секунды, - можно для ускорения перезагрузки нажать клавишу Enter.
По загрузке компьютера начнёт работать запущенная с диска С программа установки операционной системы Windows XP. Далее всё происходит, как описано на странице Переустановка Windows XP с установочного компакт-диска.
По завершению установки входим в Мой компьютер.

Выбираем не отформатированный диск D, правой кнопкой мыши открываем ниспадающее меню и жмём кнопку форматировать.

В окне Формат Локальный диск (D) выбираем:
Стандартный размер кластера;
Метку тома можно не ставить;
Выбираем Способ форматирования, примеру, - Быстрое (очистка оглавления)
Жмём кнопку Начать, - по завершению жмём кнопку Закрыть.
Таким образом, в процессе установки операционной системы Windows XP мы разметили и отформатировали физический жёсткий диск.
И так, в результате установки мы получили диски:
Диск C (Раздел 1), - Активный Основной раздел;
Диск D (Раздел 2), - Логический диск.
Следует отметить, что в загруженной операционной системе Windows XP можно зайти в окно Управление дисками и там произвести необходимые действия с имеющимися на компьютере дисками, - к примеру, удалить на выбранном Вами физическом диске раздел и вместо него создать два. Не пытайтесь форматировать, удалять либо лишать признака активности раздел физического жёсткого с которого загружена операционная система!
Наводим курсор мыши на нужный раздел диска и кликом правой кнопки открываем меню.

Будьте осторожны, - Вы должны понимать, что удаляя раздел, Вы теряете имеющиеся на нём информацию.
Сделав на физическом диске другой раздел активным, - после перезагрузки не запустится операционная система, расположенная на этом ранее бывшем активным разделе физического диска.
Понравилась статья? Подпишитесь на канал, чтобы быть в курсе самых интересных материалов
Читайте также:

