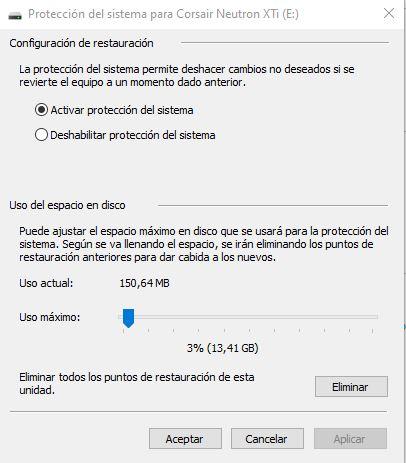На ссд диске пропадает место
Обновлено: 06.07.2024
Итак, у вас пропадает место на системном разделе, и вы возмущены безобразным поведением Windows? Не спешите обвинять операционную систему, а попробуйте спокойно разобраться, почему так происходит.
Недостатком места на системном разделе в первую очередь озабочены пользователи, выделившие для него слишком мало дискового пространства. Сразу после установки современные Windows занимают намного больше места, чем XP. Если вы экономите на спичках, то рискуете совершить эти 6 ошибок!
Основные причины исчезновения места и советы по его высвобождению
Давайте разберем моменты, которые сильнее всего влияют на исчезновение дискового пространства.
Файлы подкачки и гибернации
Если вы не используете всю оперативную память в повседневной работе, можете уменьшить размер файла подкачки. На стационарном ПК гибернацию можно отключить и пользоваться сном.
Установленные программы
Удалите неиспользуемые программы (appwiz.cpl), чтобы освободить место на диске. После удаления ненужной программы имеет смысл удалить ее данные из папок %AppData% и %LocalAppData% (подробнее).
Установленные обновления
По мере использования операционной системы свободное пространство уменьшается. Когда вы устанавливаете обновления, система создает резервные копии заменяемых файлов, чтобы обновление можно было удалить в случае возникновения проблем. Однако современные Windows умеют удалять старые копии.
Чем дольше вы проработали в системе, тем сильнее эффект от очистки.
Временные файлы скачанных обновлений
Чтобы очистить папку SoftwareDistribution, запустите командную строку от имени администратора и вставьте в нее приведенный ниже код.
Точки восстановления
Защита системы является еще одной функцией Windows, о которой многие забывают ввиду того, что папки с точками восстановления по умолчанию скрыты. Однако выделяемое под точки восстановления пространство ограничено операционной системой и не растет бесконтрольно.
Предыдущая установка Windows
Если вы установили систему поверх существующей, в том числе обновив предыдущую версию, старая система оседает в папке windows.old. ОС со временм очищает ее частично, удаляя системные файлы, но пользовательские остаются.
Я это все перепробовал! Что еще можно сделать?
В таком случае вам придется еще немного поработать руками и головой.
Выполните очистку диска

Воспользуйтесь этой утилитой даже если вы предпочитаете сторонние средства вроде CCleaner.
Определите папки, занимающие больше всего места
Задействуйте программу, отображающую распределение файлов на диске в графическом виде.
Читайте мой рассказ об утилите Scanner, а также обратите внимание на альтернативы и держите в уме консольный вариант.
Учтите служебные файлы NTFS
Метаданные NTFS редко становятся причиной значительных потерь пространства, но их наличие нужно учитывать при подсчете занятого места на диске. В Windows 8 и новее сводный отчет выводит команда
В Windows 7 эти сведения получить сложнее, но тоже возможно. Читайте подробный рассказ в статье Как правильно измерить занятое место на диске и найти потерянные гигабайты.
Определите приложение, засоряющее диск
Иногда очистка помогает лишь на некоторое время, после чего место снова исчезает в результате работы какой-то программы. Зная папку, в которой накапливаются файлы (см. выше), вы можете легко вычислить программу.
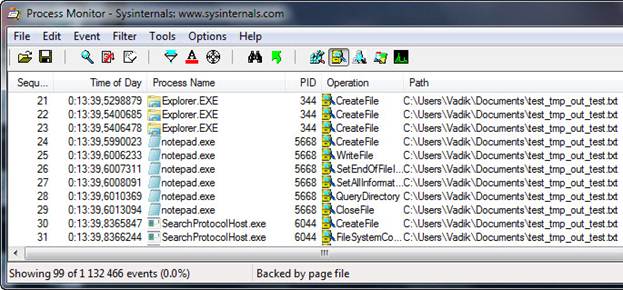
Убедитесь в отсутствии вирусов
Если вы выполнили все рекомендации статьи, но не смогли найти пропавшие гигабайты, общие рекомендации вам вряд ли помогут. В этом случае обязательно сделайте тщательную проверку на вирусы по специальной методике (даже если у вас установлена и регулярно обновляется антивирусная программа).
Метки: диагностика, оптимизация Информация в статье применима к Windows 7 и новее
Вадим - владелец этого блога, и почти все записи здесь вышли из-под его пера. Подробности о блоге и авторе здесь. Поддержать автора вы можете тут.
Вас также может заинтересовать:
Подпишитесь на канал и читайте интересные записи чаще! Есть вопросы? Задайте их в чате.
комментария 32
Скрыто по причине низкого рейтинга комментария. Нажмите здесь, чтобы прочесть.
Не ахти! -10 Ваша оценка: +3 Ваша оценка: +1 Ваша оценка: 0Я бы не стал полагаться на этот атрибут, именно из-за невозможности предсказать все сюрпризы. А у вас маленький системный раздел?
Ваша оценка: +1Здравствуйте!Вопрос следующий:жесткий диск на 500 Гб, после установки чистой Windows 7, или 8, никакие обновления и т.д после не ставились, при установке были полностью удалены старые разделы, в итоге получился полный один раздел (весь жесткий диск), диск был отформатирован.И после установки обнаружил, что 35 Гб от всего объема диска в 500 Гб, исчезли!В управлении дисками этого места нет, Акронис и т.д тоже не видят его.Подскажите, это нормальный пересчет места при таком объеме жесткого диска?или все же где-то они висят и не видны для моих глаз.Спасибо.
Ваша оценка: -2Но что то не получается у меня, то доступа не хватает, то ошибки. В PowerShell новичок. Вот собственно хотелось услышать ваше мнение по поводу этой папки, способы борьбы с ней, ну или хотя бы помочь мне в скрипте =), главное дать доступ для этой папки, что бы выполнить remove-item.
Ваша оценка: 0Всем привет, сегодня столкнулся с очень странным поведением своего накопителя - plextor ssd 120gb (px 128). Удалил 40 гб с винта, при этом без переноса в корзину, однако место не прибавилось.Попробовал поискать его через windirstat и другие тулзы - показывает, что занято 70 гб, свободно 10, а 40 (точнее 35 где-то) исчезли навсегда. Побежал сканировать винт через встроенный в windows 10 сканер - ничего не изменилось.
Не надо писать про скрытые файлы, корзину или файл подкачки. Фактически сейчас на винте занято 70 гб, свободно 10, а всего 120. 40 гб исчезли полностью, но при этом не являются частью файла подкачки или скрытых файлов. Они просто считаются всегда занятыми.
Впервые вижу такое и не знаю что делать.
Оценить 3 комментария


Диск 120Гб
Файлы занимают 70Гб
Служебные хранилища файловой системы занимают еще 40гб
Свободно 10Гб.

Обратитесь в полицию, напишите заявление о пропаже, сообщите приметы пропавшего места.
Удалил 40 гб с винта, при этом без переноса в корзину, однако место не прибавилось.
А должно было? Вы просто удалили одну из точек монтирования данных, данные при этом никуда не делись, и хранятся в теневой копии.
Не надо писать про скрытые файлы, корзину или файл подкачки. Фактически сейчас на винте занято 70 гб, свободно 10, а всего 120. 40 гб исчезли полностью, но при этом не являются частью файла подкачки или скрытых файлов.
Что в этом такого?
Можно на диск записать файл размером 1кб, который займет 100Гб - занято на диске будет 100Гб, а сумма всех файлов 1кб
Можно записать на диск размером 100Гб, кучу файлов общим размером 500Гб и диск при этом будет почти пустым.
В вашем случае скорее всего все проще - место занимают точки восстановления, отключите восстановление и удалите все точки.
Объем жестких дисков постоянно растет, но несмотря на это они постоянно заполняются. Особенно это касается твердотельных накопителей SSD, которые, как правило, используются под операционную систему и обладают более скромным количеством гигабайт в сравнении с обычными HDD.
Если вам не хватает места на накопителе, мы собрали несколько советов, которые помогут освободить место для важных файлов и программ, путём удаления всякого мусора, загромождающего HDD или SSD.
Запустите очистку диска
(В качестве альтернативы вы можете просто поискать «Очистка диска» в меню «Пуск».)
Выберите типы файлов, которые хотите удалить и нажмите OK. Сюда входят временные файлы, журналы, данные из корзины и другие ненужные файлы.
Вы также можете очистить системные файлы, которых нет в списке. Для этого нажмите кнопку «Очистить системные файлы».
После этого вы можете нажать кнопку «Дополнительные параметры», используйте кнопку «Очистить» в разделе «Восстановление системы и теневое копирование», чтобы удалить данные восстановления системы. Эта кнопка удалит все точки восстановления, кроме самой последней, поэтому перед её использованием убедитесь, что ваш компьютер работает правильно.
Удалите тяжелые приложения
Удаление некоторых тяжелых приложений поможет освободить место на жестком диске или твердотельном накопителе. В панели управления «Программы и компоненты» можно щелкнуть по столбцу «Размер», чтобы узнать, сколько места занимает каждая программа, установленная на вашем компьютере. Самый простой способ попасть туда — это выполнить поиск по запросу «Удаление программ» в меню «Пуск».
Если вы не видите этот столбец, нажмите кнопку параметров в правом верхнем углу списка и выберите отображение подробностей. Обратите внимание, что это не всегда точная информация, поскольку не все программы сообщают точный размер занимаемого пространства.
Вы также можете использовать сторонний деинсталлятор, такой как Revo Uninstaller , чтобы убедиться, что все оставшиеся файлы удалены.
Если вы используете Windows 10, также можно открыть настройки ПК и перейти в раздел «Система» > «Приложения и возможности».
Это позволит вам удалить приложения из магазина Windows или программы из сторонних источников.
Анализируем дисковое пространство
Чтобы точно определить, что занимает место на вашем жестком диске, вы можете использовать программу анализа жесткого диска. Эти приложения сканируют жесткий диск и точно отображают, какие файлы и папки занимают больше всего места. Их выбор достаточно широкий, но вы можете начать с WinDirStat, которую можно скачать отсюда .
После сканирования вашей системы WinDirStat точно показывает, какие папки, типы файлов и данные занимают больше всего места. Убедитесь, что вы не удаляете какие-либо важные системные файлы. Если вы видите, что папка приложения в разделе Program Files занимает много места, то можете удалить эту программу.
Поиск повторяющихся файлов
Вы можете использовать приложение для поиска дубликатов файлов, чтобы сканировать ваш жесткий диск на наличие повторяющихся данных, которые не нужны и могут быть удалены. Вы можете воспользоваться для этих целей следующими программами: Auslogics Duplicate File Finder или SearchMyFiles .
Уменьшите объём пространства, используемого для восстановления системы
Если восстановление системы занимает слишком много места на жестком диске для точек восстановления, вы можете уменьшить объем занимаемого пространства. Компромисс заключается в том, что у вас будет меньше точек восстановления системы и меньше резервных копий файлов. Если эти функции менее важны для вас, чем свободное место на жестком диске, освободите несколько гигабайт, уменьшив объем пространства, используемого функцией восстановления системы.
Радикальные методы
Эти советы определенно сэкономят место, но отключат важные функции Windows. Мы не рекомендуем использовать какие-либо из них, но если вам необходимо дополнительное пространство, то они могут помочь:
Вопреки слухам и сплетням диски SSD живут достаточно долго: я себе поставил 64Gb Corsair CMFSSD-64D1 (это далеко не лучший вариант, но тогда ничего другого быстро найти не удалось) полтора года назад и все это до сих пор пашет просто отлично - я даже не стал менять диск на какой-нибудь X25-M G2 Mainstream просто потому, что меня вполне устраивает, как это все работает. За прошедшее время работы с начала февраля 2010 года диск израсходовал менее половины своего ресурса, а у меня компьютер вообще не выключается никогда (только если я в поездках, да и то - иногда и при этом остается работать).
Для использования в качестве системного диска совершенно необязательно покупать емкий SSD-диск, тем более что они до сих пор дороговаты. Под систему вполне достаточно 64-128 Гб. Например, у меня до сих пор все влезает в 64 Гб.
Но тут возникает проблема. SSD-диск нельзя забивать под завязку: в силу особенностей технологии, чтобы сохранялось нормальное быстродействие, на диске должна оставаться свободной минимум треть объема, а лучше - половина. Однако на установленной системе существуют некоторые программы и процессы, которые неконтролируемо могут забивать системный диск, в результате чего место стремительно закончится и ваша система окажется в клинче. Я один раз на эти грабли наступил, после чего стал разбираться с тем, как избежать повторения подобной ситуации.
И тут можно выделить следующие направления действий.
Практически все программы в процессе работы создают различные временные файлы - так называемые "темпы" (от английского слова temporary - временный).
Посмотреть, где расположены эти файлы, можно следующим образом: Панель управления - Система - Дополнительные параметры системы - Переменные среды. Там видно, что по умолчанию временные файлы запихиваются в папку текущего пользователя, расположенную на системном диске, - за расположение папки отвечают системные переменные TMP и TEMP.
Для удобства лучше прописать более простой путь к этим переменным - например, к папке C:TEMP.
Теоретически считается, что после окончания работы программы подчищают временные файлы за собой, но практика показывает, что в папке временных файлов могут скапливаться конкретные гигабайты различного мусора, который обязательно нужно чистить.
Проще всего это делать при старте системы. Создайте текстовый файл с раширением CMD (например, DELTEMP.CMD) и запишите туда следующую команду (для папки C:TEMP):
del c:TEMP*.* /s /q
Далее поместите этот файл в папку автозагрузки - и у вас папка временных файлов будет чиститься при старте системы. Нужного ничего там быть не может - это папка для временных файлов, которые должны удаляться.
В особо сложных случаях, когда системный диск SSD уже серьезно заполнен, временную папку можно установить на обычный жесткий диск - это практически не повлияет на быстродействие, зато и сохранит место на SSD-диске, и продлит ресурс его работы.
Чтобы установить папку на другом диске, нужно просто поменять параметры системных переменных TMP и TEMP.
2. Файл подкачки
Система Windows всегда создает на системном диске так называемый файл подкачки, который обычно больше размера оперативной памяти, так что занимает весьма солидный объем.
С одной стороны, файл подкачки, безусловно, нужен, особенно если у вас памяти не больше 4 Гб. С другой - он занимает много места на системном диске, а кроме того, его использование заметно уменьшает ресурс SSD-диска.
Если у вас установлено 6-8 Гб памяти - файл подкачки вообще можно убрать. Если же не больше 4 Гб - тогда файл памяти нужно оставить, но его лучше перенести с SSD-диска на жесткий диск.
Это делается следующим образом: Панель управления - Система - Дополнительные параметры системы - Быстродействие (Параметры) - Дополнительно - Виртуальная память (Изменить). Там убираете отметку опции "Автоматически выбирать объем файла подкачки", после чего на диске "С" выбираете "Без файла подкачки", а на диске "D" выбираете "Размер по выбору системы". (У меня 8 Гб памяти, поэтому я файл подкачки вообще не использую.)
3. Файл гибернации
Windows 7 поддерживает режим гибернации, который позволяет восстанавливать загруженную систему из "сна" при выключении питания. Для этого в корне системного диска хранится здоровенный файл hiberfil.sys, который занимает значительный объем. Для настольных компьютеров режим гибернации вообще не нужен (он актуален для ноутбуков), поэтому данный файл нужно просто убрать. Это делается из командной строки. Вызовите Пуск - Выполнить (или Все программы - Стандартные - Выполнить), там в строке введите команду cmd. Появится окно терминала. В нем введите вот эту команду:
powercfg –h off
4. Информация для восстановления системы
Windows 7 сохраняет системные настройки и предыдущие версии важных файлов, чтобы всегда можно было восстановить систему и файлы в случае каких-то проблем. Отключать эту службу не нужно, но в ней желательно ограничить используемое место на диске. Делается это следующим образом:
Панель управления - Система - Защита системы - Настроить. Там на системном диске выделите, например, 5% свободного пространства для хранения соответствующих данных - этого должно хватить.
5. Индексация данных
Windows 7 постоянно индексирует файлы на дисках, для того чтобы можно было осуществлять очень быстрый поиск по их содержимому. Данные индексации хранятся на системном диске. Они занимают не особенно много места, но их также лучше перенести на жесткий диск.
Делается это следующим образом. Сначала создайте на жестком диске какую-нибудь папку - например, Index.
Если вы используете iPhone и/или iPad, то ваше пространство на системном диске будет очень конкретно сжирать iTunes, сохраняя резервные копии устройств. И если у вас iPhone с 32 Гб памяти плюс iPad с 64 Гб памяти - полное сжирание свободного пространства на системном диске вы увидите очень скоро.
В самом iTunes не предусмотрена возможность указать конкретную папку для сохранения резервных копий - привет фирме Apple. Тем не менее есть способ обмануть iTunes и заставить ее хранить копии там, где нужно вам, а не там, где нужно этой подлой программе.
Делается это так.
1. iTunes хранит данные бекапов в папке C:UsersUserNameAppDataRoamingApple ComputerMobileSyncBackup, где UserName - ваше имя пользователя (например, "Вася Пупкин").
2. Отключите от компьютера айфоны, айпэды и закройте iTunes.
3. Создайте новую папку на жестком диске (например, D:iTunesBackup) и переместите туда папку C:UsersUserNameAppDataRoamingApple ComputerMobileSyncBackup. Важно - именно переместите данные из этой папки, а не скопируйте, после чего исходную папку Backup удалите.
4. Откройте Пуск - Выполнить и в строчке выполнения введите следующую команду:
mklink /J "C:UsersUserNameAppDataRoamingApple ComputerMobileSyncBackup" "D:iTunesBackup"
Где UserName - ваше имя пользователя, а вместо D:iTunesBackup - путь к папке, которую вы создали.
После этого iTunes все бекапы будет создавать на диске D, будучи в полной уверенности, что он так и продолжает загаживать системный диск.
Также в iTunes обязательно нужно указать, что папки iTunes Media следует хранить на жестком диске - это делается в настройках iTunes: Правка - Настройки - Дополнительно.
7. Другие программы
Могут быть и другие программы, которые в процессе своей работы забивают своими данными системный диск. Например, для работы с системным буфером обмена я использую программу ClipDiary. Так вот, выяснилось, что по умолчанию ClipDiary сохраняет в своей базе данных огромное количество записей буфера обмена, включая картинки, в результате у меня там хранилось порядка шести гигабайт. Я перенес базу на жесткий диск и ограничил хранение сотней последних записей - таким образом выиграл немало места на системном диске.
А у вас могут быть и другие программы, которые постоянно что-то пишут на системный диск.
8. Установка больших программ
Ну и если вам нужно устанавливать какие-нибудь монстрообразные программы вроде больших словарей или игр с серьезной графикой, просто устанавливайте их на жесткий диск, а не на SSD. Нет никакого смысла ставить на SSD словарь в 6 Гб, который будет вызываться один-два раза в день. Да и игры на SSD ставить особого смысла нет.
Ну вот, в результате подобных нехитрых манипуляций у меня теперь свободно порядка 30 гигабайт из 64-гигабайтного системного SSD-диска.
При использовании SSD надо контролировать расход пространства системного диска, потому что чем больше у вас будет свободного места - тем больше производительность. И даже если вы приобрели диск в 128 Гб - там тоже есть о чем беспокоиться. Впрочем, если вы разорились на SSD в 256 Гб, тогда на эту тему уже особо можно не задумываться - места хватит для всего.
Использование SSD-диска требует и некоторых других настроек, повышающих эффективность его использования, но это тема уже другой статьи. Данная статья посвящена только тому, как выиграть свободное пространство на системном SSD-диске.
Жесткие диски имеют увеличивающуюся емкость, но кажется, что пользователи всегда находят способ заполнить их и запустить не хватает места на диске , и это имеет еще больший вес, когда мы говорим о твердотельных накопителях, поскольку, как правило, мы покупаем их с гораздо меньшей емкостью из-за его цены. Если у вас возникли проблемы из-за нехватки места для хранения, в этой статье мы расскажем вам, что вам нужно сделать, чтобы освободи это и освободи место.
Далее мы дадим вам несколько советов, которые помогут вам легко и быстро освободить место на диске, чтобы освободить место для программ и игр, которые более важны, чем «мусор», который мы будем устранять, чтобы освободить место. Однако вы должны быть осторожны, чтобы не удалить важные или необходимые вещи, поэтому вы должны быть осторожны, чтобы этого не сделать.
Очиститель пространства в Windows 10
Windows 10 включает в себя инструмент, который позволяет нам легко освобождать дисковое пространство и который на самом деле работает довольно хорошо, если это не так, потому что для его запуска требуется много времени. Чтобы получить доступ к инструменту, перейдите в «Компьютер», щелкните правой кнопкой мыши диск, на котором мало места, и выберите «Свойства». На первой вкладке «Общие» вы увидите кнопку «Освободить место».
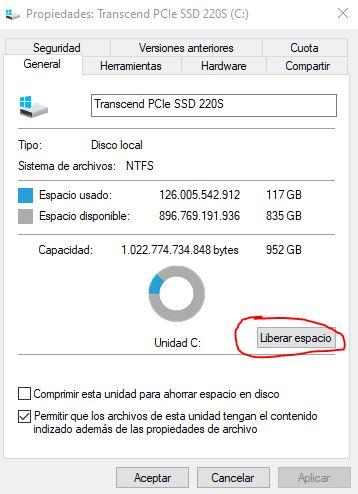
Когда вы запустите его, откроется новое окно, в котором будет показано, что вы можете удалить, и когда вы собираетесь освободить место, сделав это. Очевидно, вы можете выбрать только то, что хотите. Также интересно выполнить в этом окне опцию «Очистить системные файлы».
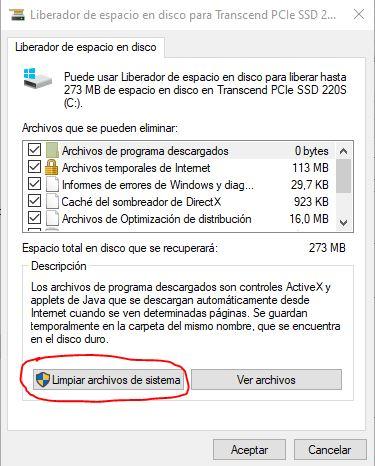
Этот вариант является более продвинутым и особенно интересным, поскольку он также удаляет «остатки» обновлений Windows, которые зря занимают место, поэтому интересно запустить этот инструмент после обновления Windows, потому что, если, например, вы недавно обновились до новой с одной версией ОС вы можете легко освободить до 40 ГБ таким образом.
Освободите место на диске, удалив ненужные приложения
Нравится вам это или нет, но Windows 10 поставляется с множеством предустановленных приложений, которые практически никто не использует и которые, тем не менее, занимают место на диске. Это особенно серьезно для OEM-компьютеров, которые поставлялись с уже установленной операционной системой, потому что, как правило, производители устанавливают множество вредоносных программ и «демонстрационных версий» приложений, которые занимают много места на диске и не только не дают нам что угодно, но иногда тормозят систему.
Щелкните правой кнопкой мыши кнопку «Пуск» и выберите «Приложения и функции». Оттуда мы рекомендуем опцию Сортировать по размеру и проверять, сколько места занимают установленные вами приложения и какие приложения там есть; Вы будете удивлены, увидев, сколько установленных приложений вы даже не знали.
Для каждого приложения, которое вы хотите удалить, нажмите на него, и появится кнопка, которая позволит вам это сделать, это очень просто.
Анализируйте занимаемое дисковое пространство
Пока что мы уже удалили временные файлы и обновления Windows, а также избавились от программ, которые нам не нужны, но достаточно ли этого? Нет ничего лучше, чем использовать приложение, которое позволяет нам точно проверять, что занимает место на блоке хранения, и для этого нет ничего лучше, чем WinDirStat , бесплатное программное обеспечение, занимающее половину мегабайта. диск.
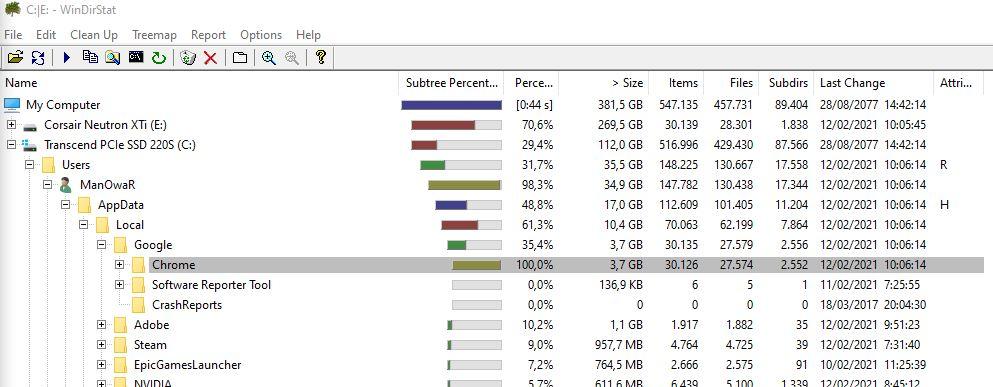
Просто запустите его, выберите единицы, в которых вы хотите провести анализ, и нажмите OK. Через несколько секунд (или минут в зависимости от скорости ваших устройств хранения и объема занимаемого пространства) вы увидите подробную информацию о том, сколько всего у вас на диске занимает. Кроме того, отсюда вы можете получить прямой доступ к любой из этих папок, чтобы продолжить их удаление, если хотите. Будьте очень осторожны, чтобы не удалить то, что необходимо.
Уменьшите пространство, занимаемое функцией восстановления системы
Параметр восстановления системы Windows 10 очень полезен для возврата вашего компьютера в предыдущее состояние, если у вас возникли проблемы, особенно после обновления операционной системы, но если вы не будете осторожны, он может «съесть» большую часть доступного дискового пространства. .
Чтобы проверить, сколько он потребляет и активен, вы должны щелкнуть правой кнопкой мыши кнопку «Пуск» и выбрать «Система». В открывшемся окне нажмите «Информация о системе» вверху справа.
Откроется другое окно, и вы должны нажать на «Защита системы» слева.
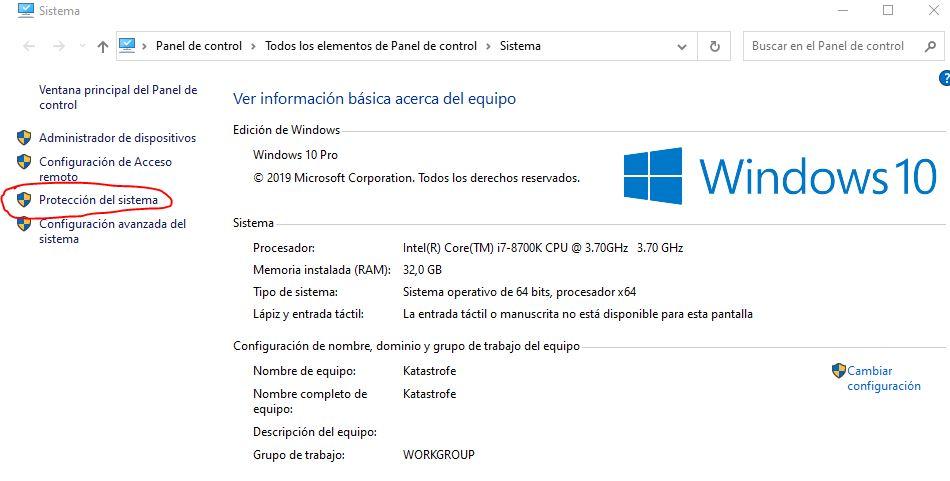
Откроется новое окно, в котором мы должны нажать «Настроить» в нижней части.
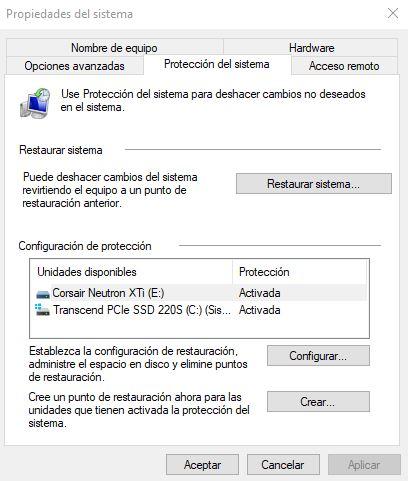
Здесь вы можете активировать и деактивировать эту функцию, а также назначить определенный процент дискового пространства. Вы также можете удалить все точки восстановления, которые вы создали до сих пор (это освободит много места на диске, но мы рекомендуем вам снова создать новую точку в предыдущем окне для «защиты»).
![Восстановление системы]()
Отключить спящий режим
Гибернация системы позволяет вашему компьютеру переходить в спящий режим с низким энергопотреблением, что позволяет «восстанавливать» ваш компьютер, когда вы включаете его со всем открытым. Для некоторых пользователей это может быть довольно удобно, но, конечно же, занимает много места на диске. Чтобы отключить спящий режим, щелкните правой кнопкой мыши кнопку «Пуск» и выберите «Командная строка (администратор)». В открывшемся окне необходимо ввести следующую команду:
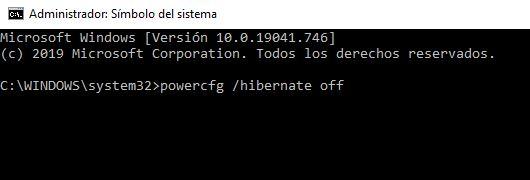
Вы должны иметь в виду, что, сделав это, вы потеряете возможность перевести компьютер в режим гибернации.
Читайте также: