Настройки приватности яндекс диска
Обновлено: 07.07.2024
Вы можете открыть доступ к папкам на Диске для знакомых или коллег. Получив доступ, они увидят копию общей папки на своем Диске.
Изменения, которые вы сделаете в общей папке (например, переименуете или добавите файл), будут видны всем участникам. Информация об изменениях также отобразится у них в Истории.
Полный доступ к папке позволит участникам изменять ваши файлы и загружать новые. Так вы сможете работать над одними и теми же данными вместе.
Вы можете создать 50 общих папок и принять приглашение в 50 папок других пользователей.
Ограничение. Настроить общий доступ к папке на Диске можно только в браузере на компьютере.Доступ к папке
Выберите нужную папку и нажмите → Настроить доступ на верхней панели или в контекстном меню.Чтобы открыть доступ к папке на компьютере с установленной программой Яндекс.Диск, нажмите правой кнопкой мыши на нужную папку и выберите пункт меню Яндекс.Диск: Настроить общий доступ . Выберите знакомых или коллег из списка или введите адрес вручную.
Чтобы получить доступ к папке, нужен аккаунт на Яндексе. Если у человека, которого вы пригласили, нет аккаунта, мы предложим ему зарегистрироваться.
Выберите права доступа и нажмите кнопку ПригласитьПрава доступа
Открывая доступ к папке, вы можете предоставить участнику следующие права:
Только просмотр — разрешение просматривать и скачивать файлы из общей папки.
В этом случае участник не сможет изменять или добавлять файлы ни на странице сервиса, ни с помощью программ или приложений. (Программа «Яндекс.Диск» не синхронизирует изменения, которые участник с ограниченным доступом сделал в общей папке на своем компьютере.)
Полный доступ — разрешение загружать новые файлы, изменять файлы (переименовывать, редактировать, публиковать) и удалять их.Доступ к отдельным файлам и папкам внутри общей папки не настраивается. Участники папки теряют доступ к файлу в общей папке, если ее владелец или участник с полным доступом удалит файл либо переместит его в закрытую папку.
Чтобы посмотреть, у кого есть доступ к папке, выберите папку и на верхней панели слева нажмите .
Занимают ли чужие папки место на моём Диске?
Нет, общая папка занимает место только на Диске ее владельца. Когда вы примете приглашение, сервис полностью скопирует папку на ваш Диск, но занятое папкой место не будет учитываться. Поэтому вы сможете принять приглашение на доступ к папке любого размера, независимо от объема вашего Диска.
Если место на вашем Диске закончится, вы не сможете загружать файлы в общую папку, даже если вы не владелец этой папки. Чтобы загрузка в общую папку была доступна, на вашем Диске должно быть немного свободного места, несмотря на то, что файлы место не займут.
Как быстро перейти к общей папке?
Список папок, к которым вы открыли или получили доступ, можно увидеть на странице Общие папки. Каждая общая папка помечена значком .
Действия с общими папками
Все участники могут переименовывать и перемещать общую папку на своем Диске. На выданные или полученные права доступа это никак не влияет. Каждый участник может отказаться от доступа к общей папке, удалив ее копию со своего Диска. Владелец папки может удалить ее. Для этого нужно отключить общий доступ к папке, после чего удалить ее и очистить Корзину. В этом случае все участники потеряют права доступа к папке. Участник с полным доступом может просматривать, скачивать, изменять, публиковать и удалять файлы из общей папки. Участник с доступом Только просмотр может просматривать и скачивать файлы из общей папки. Примечание. Если вы хотите, но не можете изменить или удалить файл из общей папки, попросите у ее владельца полный доступ к папке.Не могу настроить доступ или загрузить файл в общую папку
Возможно, на вашем Диске закончилось место.
файлы, которыми вы поделились ранее, недоступны по публичным ссылкам; Совет. Чтобы не потерять файлы, перед удалением скачайте их на компьютер. ","prev_next":<"prevItem":<"disabled":false,"title":"Со мной поделились ссылкой","link":"/support/disk/share/sharing-to-me.html">,"nextItem":>,"breadcrumbs":[,],"useful_links":null,"meta":,"voter":","extra_meta":[>,>,>,>,>,>,>,>,>,>,>,>,>,>,>,>,>,>,>,>,>,>,>,>],"title":"Настроить общий доступ к папке - Яндекс.Диск. Справка","productName":"Яндекс.Диск","extra_js":[[,"mods":,"__func137":true,"tag":"script","bem":false,"attrs":,"__func67":true>],[,"mods":,"__func137":true,"tag":"script","bem":false,"attrs":,"__func67":true>],[,"mods":,"__func137":true,"tag":"script","bem":false,"attrs":,"__func67":true>]],"extra_css":[[],[,"mods":,"__func69":true,"__func68":true,"bem":false,"tag":"link","attrs":>],[,"mods":,"__func69":true,"__func68":true,"bem":false,"tag":"link","attrs":>]],"csp":<"script-src":[]>,"lang":"ru">>>'>Вы можете открыть доступ к папкам на Диске для знакомых или коллег. Получив доступ, они увидят копию общей папки на своем Диске.
Изменения, которые вы сделаете в общей папке (например, переименуете или добавите файл), будут видны всем участникам. Информация об изменениях также отобразится у них в Истории.
Полный доступ к папке позволит участникам изменять ваши файлы и загружать новые. Так вы сможете работать над одними и теми же данными вместе.
Вы можете создать 50 общих папок и принять приглашение в 50 папок других пользователей.
Ограничение. Настроить общий доступ к папке на Диске можно только в браузере на компьютере.Доступ к папке


Чтобы получить доступ к папке, нужен аккаунт на Яндексе. Если у человека, которого вы пригласили, нет аккаунта, мы предложим ему зарегистрироваться.
Выберите права доступа и нажмите кнопку Пригласить
Права доступа
Открывая доступ к папке, вы можете предоставить участнику следующие права:
Только просмотр — разрешение просматривать и скачивать файлы из общей папки.
В этом случае участник не сможет изменять или добавлять файлы ни на странице сервиса, ни с помощью программ или приложений. (Программа «Яндекс.Диск» не синхронизирует изменения, которые участник с ограниченным доступом сделал в общей папке на своем компьютере.)
Полный доступ — разрешение загружать новые файлы, изменять файлы (переименовывать, редактировать, публиковать) и удалять их.Доступ к отдельным файлам и папкам внутри общей папки не настраивается. Участники папки теряют доступ к файлу в общей папке, если ее владелец или участник с полным доступом удалит файл либо переместит его в закрытую папку.

Чтобы посмотреть, у кого есть доступ к папке, выберите папку и на верхней панели слева нажмите .
Занимают ли чужие папки место на моём Диске?
Нет, общая папка занимает место только на Диске ее владельца. Когда вы примете приглашение, сервис полностью скопирует папку на ваш Диск, но занятое папкой место не будет учитываться. Поэтому вы сможете принять приглашение на доступ к папке любого размера, независимо от объема вашего Диска.
Если место на вашем Диске закончится, вы не сможете загружать файлы в общую папку, даже если вы не владелец этой папки. Чтобы загрузка в общую папку была доступна, на вашем Диске должно быть немного свободного места, несмотря на то, что файлы место не займут.
Как быстро перейти к общей папке?

Список папок, к которым вы открыли или получили доступ, можно увидеть на странице Общие папки. Каждая общая папка помечена значком .

Настройка Яндекс Диска вызывается нажатием правой кнопкой мыши по значку программы в трее. Здесь мы видим список последних синхронизированных файлов и маленькую шестеренку в нижнем правом углу. Она-то нам и нужна. Нажимаем, в выпадающем контекстном меню находим пункт «Настройки».

Основные
На этой вкладке настраивается запуск программы при входе в систему, и включается возможность получения новостей от Яндекс Диска. Расположение папки программы также можно изменить.

Если работа с Диском ведется активно, то есть Вы постоянно обращаетесь к сервису и производите какие-то действия, то автозагрузку лучше включить – это экономит время.
Изменять расположение папки, по мнению автора, смысла особого не имеет, если только Вы не хотите освободить место на системном диске, а именно там папка и лежит. Перенести данные можно в любое место, даже на флешку, правда, в этом случае, при отключении накопителя от компьютера Диск работать перестанет.
И еще один нюанс: необходимо будет следить за тем, чтобы буква диска при подключении флешки соответствовала указанной в настройках, иначе программа не найдет путь к папке.
Аккаунт
Это больше информативная вкладка. Здесь указан логин от аккаунта Яндекс, информация о расходе объема и кнопка отключения компьютера от Диска.

Кнопка выполняет функцию выхода из Яндекс Диска. При повторном нажатии придется заново вводить логин и пароль. Это может быть удобно, если возникла необходимость подключиться к другому аккаунту.
Синхронизация
Все папки, которые лежат в каталоге Диска, синхронизируются с хранилищем, то есть, все файлы, попадающие в каталог или подпапки, автоматически загружаются на сервер.
Для отдельных папок синхронизацию можно отключить, но в этом случае папка будет удалена с компьютера и останется только в облаке. В меню настроек она также будет видна.

Автозагрузка
Яндекс Диск дает возможность автоматически импортировать фотографии с подключенной к компьютеру камеры. При этом программа запоминает профили настроек, и при следующем подключении ничего настраивать не придется.
Кнопка «Забыть устройства» отвязывает все камеры от компьютера.

Скриншоты
На данной вкладке настраиваются горячие клавиши для вызова различных функций, вид имени и формат файла.

Программа, для производства скриншотов всего экрана, позволяет использовать стандартную клавишу Prt Scr, а вот для съемки определенной области придется вызывать скриншотилку через ярлык. Это очень неудобно, если нужно сделать скриншот части окна, развернутого во весь экран (браузера, например). Здесь и приходят на помощь горячие клавиши.
Сочетание можно выбрать любое, главное, чтобы данные комбинации не были заняты системой.
Прокси
Про эти настройки можно написать целый трактат, поэтому ограничимся коротким объяснением.

Прокси сервер – сервер, через который идут запросы клиента в сеть. Он является своеобразным экраном между локальным компьютером и интернетом. Такие сервера выполняют разные функции – от шифрования трафика до защиты клиентского ПК от атак.
В любом случае, если Вы пользуетесь прокси, и знаете, зачем он Вам нужен, то все настроите самостоятельно. Если же нет, то он и не нужен.
Дополнительно

Здесь все понятно, расскажу только о настройке скорости.
Яндекс Диск, при выполнении синхронизации, качает файлы в несколько потоков, занимая довольно большую часть интернет канала. Если есть необходимость ограничить аппетит программы, то можно поставить эту галку.
Теперь мы знаем, где находятся настройки Яндекс Диска и что они меняют в программе. Можно приступать к работе.

Отблагодарите автора, поделитесь статьей в социальных сетях.

Помогла ли вам эта статья?
Еще статьи по данной теме:
Выбираю другую папку для яндекс диска, например на диске D, начинает качать на оба диска. И на диск С и на диск D?
Заменяя в настройках диск для сохранения файлов, программа сначала перенесет файлы из одного диска на другой, а последующие файлы будет уже сразу скачивать в новое месторасположение.
а где настроить время синхронизации? в интерфейсе программы не понятно, кто с кем будет синхронизироваться, то ли облако с диском, то ли диск с облаком, так же не возможно указать папку в облаке куда надо синхронизировать
п.с. нашел как в облаке папки синхронизировать, обычный человек вряди ли бы догадался, интерфейс программы по проще напишите
1. Время синхронизации в программе настроить нельзя: как только будут внесены измерения в облако, сарвис сразу же поступит к синхронизации.
2. Синхронизация происходит между всеми устройствами, на которых используется Яндекс.Диск и сервером Яндекса, где, по сути, и будут храниться ваши данные.
3. Третий ваш вопрос неясен. Если вы работаете с программой на компьютере, вам следует открыть проводник Windows, в нем раздел с Яндекс.Диском и перенести в данный раздел все необходимые папки и файлы. При необходимости, папки можно создавать.
У кого была проблема, на яндекс диске при выборе текстового файла пропала кнопка редактировать. В чем можт проблема. Буквально вчера была.
Здравствуйте, Оксана. Действительно, Яндекс Диск с некоторого времени отказывается открывать и редактировать текстовые файлы. Будем надеяться, что это последствия сбоя или каких-либо работ на серверах Яндекса. Подождем официальной информации.
а как начать синхронизацию объекта?
Если речь идет о файлах, то как только вы переносите их в Яндекс.Диск, сервис автоматически должен приступить к синхронизации.
На компьютере есть несколько папок, расположенные в разных местах диска. Как настроить их резервное копирование на yandex disk?
как посмотреть папку с отключенной синхронизацией
После переустановки винды не могу вспомнить пароль и логин ,по новой зарегистрировался ,а диск-новый ,по новой рег-сь опять диск не тот ,как найти старый диск ведь у меня там редкие видео и фото!можно что то посоветовать?
Вспоминать логин-пароль, по другому никак.
Как настроить период синхронизации? На яндекс-диске последняя синхронизация в сентябре 2017, новые файлы автоматически не подгружаются. Кроме как удалить и пересохранить папку не нашла варианта. Зачем тогда вообще синхронизация нужна, если она не работает в автоматическом режиме?
Яндекс диск не синхронизируется с папками на компе. Почему такое может быть? настойки норм
Здравствуйте, Константин. Почитайте статью по ссылке ниже. Если вы живете в Украине, то обратите также внимание на комментарии. Я там объяснял, как обойти блокировку.
/yandex-disk-is-not-synchronized/
Как запустить синхронизацию диска, если его нет в трее.
Доброго времени суток! При быстром поиске внутри ЯД, последние 2дня находит только изображения и текстовые файлы, музыкальные и видео файлы не показывает. Хотя все сохранено на ЯД. Приходится искать в вручную. Где можно настроить поиск внутри ЯД?
Здравствуйте, меня интересует возможность настройки синхронизации по времени. Допустим мне нужно чтобы в течении дня синхронизации не было , а в ночью в заданное время все данные синхронизировались. Возможно ли такое сделать?
Здравствуйте, Михаил. Стандартными средствами программы такое реализовать не получится
И где описано настройка времени синхронизации папок?
Какие есть не стандартные?
Подскажите, пожалуйста, почему при загрузке на яндекс диск качество фотографий сильно портится? Загружаю фото зармером 5Мб, а при скачивании с диска это же фото весит уже 120 Кб . Что с этим делать? Раньше такого не было!
Здравствуйте!
Помогите, пожалуйста разобраться. Работаю в Экселе на Яндекс диске и при этом постоянно создаются резервные копии файла, хотя на других устройствах этот файл закрыт. В чем может быть причина?
При синхронизации фотографий Яндекс Диск присваивает им новые имена с временем по Гринвичу, то есть минуты-секунды совпадают с временем съемки, часы на 3 меньше. Вручную, конечно, можно переименовать, но может как-то это можно решить в настройках?
есть, место освободилось и папки в доступе, ура! спасибо!)
Не за что, обращайтесь, всегда рады помочь.
Здравствуйте! Несколько лет пользуюсь Облаком. Невероятно удобный, замечательный сервис. Недавно установил на ПК приложение Яндекс Диск. Вроде бы, все работает. Но нет полного понимания принципа синхронизации данных Облака с папкой на компьютере. Если не трудно объясните, пожалуйста, подробно, что будет происходить, если: удалить файл из облака, удалить файл из папки на ПК. Получается, удаленные файлы опять должны восстановится? Спасибо!
как отменить текущую синхронизацию файла на яндекс диск
непонятно как настроить автоматическое синхранизированние папок на компьютер, т.е., что бы файлы были не в облаке, а так же оригиналами на компьютере
Как сделать что бы при двойном нажатии на значок яндекс диска открывался не клиент яндекс диска, а папка на ПК, как это было в старых версиях яндекс диска?
Не нашел ответ на вопрос,как скрыть последние файлы.
Здравствуйте.
До обновления Яндекса диска, при подключении фотоаппарата к компьютеру автоматически выскакивало окно с имеющимися новыми загруженными фото, что было очень удобно для меня. После обновления такого не происходит 🙁
Подскажите пожалуйста как восстановить прежнею функцию?
Доброе утро Виталий. Выполняла настройки, те что вы советуете. Без изменений, предложения об автоматической загрузки снимков, к сожалению нет.
Решила проблему. Удалила Яндекс Диск с компьютера и загрузила старую версию.
Аля, хорошо, что проблема решилась. Аналогичным образом помогла бы и банальная переустановка новой версии программы, тем более что от старой все равно рано или поздно придется отказаться.
Спасибо, учту на будущее, а пока попользуюсь старой версией.
мне нужно соединить диск па смартфоне с диском компьютера
Евгений, здравствуйте. Емкость диска не может вырасти за счет использования облачного хранилища, она в принципе не может вырасти выше своего физического объема. Если Яндекс.Диск у Вас установлен на диск С, и содержащиеся в нем папки с файлами тоже на С, значит, все эти данные будут занимать место. Представленные ниже статьи помогут освободить место и на системном диске, и в облачном хранилище. Кроме этого, я бы рекомендовал перенести папку Яндекс.Диска на другой диск, то есть не С. Делается это в настройках (ниже скриншот для понимания).
Здравствуйте! Как сделать что бы при выборе папки для синхронизации он не переименовывал ее в Яндекс.Диск?
Здравствуйте! Вопрос по просмотру фотографий в Яндекс диске. После загрузки папки, фотографии просматриваются не по хронологии. Высылаешь ссылку людям на папку и они смотрят всё не по порядку. Как настроить просмотр?
Спасибо за помощь.
Прикрепил скриншот, как хронология выглядит сейчас

Здравствуйте, Виталий. В этом случае можно только переименовать файлы таким образом, чтобы после первого (1) не шел сразу сотый. Например, начать нумерацию со 101 (или сколько у вас там фоток, можно и с 1001), то есть 101, 102 и так далее.
Интересовало автовоспроизведение видео.Не нашел((
Доброе время суток.
Можно ли настроить звуковое оповещение в ЯндексДиске при изменении документов и при закачивании новых?
Добрый день.
На всех смартфонах в семье настроил автоматическую загрузку фото и видео на Яндекс.Диск.
Теперь все фото и видео доступны на облачном сервере Яндекс.Диск.
Но есть проблема. Они доступны только при наличии интернета.
Вопрос, можно ли сделать так, чтобы все фото и видео, которые попадают на Яндекс.Диск синхронно копировались, например, на ноутбук, чтобы всегда иметь под рукой доступ к файлам (на случай, если нет интернета)
Как поменять время и дату на яндекс диск?
Например: мне 19.09.2019 нужно выгрузить на диск файлы датой 06.09.2019.
Здравствуйте! А как настроить синхронизацию так, чтобы папки в Яндекс.Диске на компьютере сохранялись в ОДНОЙ паке на Я.Д в интернете?
Как настраивать на устройстве Андроид.
Исчезла иконка на картинках или фото для скачивания ? Как быть ?
не хотят отвечать.. ..получается, что никак.. увы

В общем, статья сильно устарела.


Добрый день. Как настроить приложение на андроиде 10, чтобы синхронизировалась нужная мне папка на телефоне (звуковые файлы) с яндекс-диском. Я не нашёл.

Можно ли папке с публичным доступом по ссылке задавать права доступа (чтение, редактирование..) для сторонних пользователей?
Задайте вопрос или оставьте свое мнение Отменить комментарий

Сегодня все большую популярность набирают всевозможные облачные хранилища. Оно и понятно. Эти сервисы гораздо надежнее жесткого диска компьютера, который может выйти из строя в любой момент. Однако некоторые пользователи сомневаются в их конфиденциальности. А зря. Информация в облачных хранилищах надежно защищена. Сейчас у всех на слуху такие сервисы, как "Дропбокс", "Гугл Драйв" и так далее. Но есть один отечественный сервис, который даст фору всем зарубежным. Это "Яндекс.Диск" от вездесущего "Яндекса". Это действительно хороший сервис. Единственное, что может вызывать некоторые трудности у неподготовленного пользователя - настройка "Яндекс.Диска". Мы расскажем о том, как правильно его настроить. Но не раньше, чем расскажем о самом сервисе.

Что такое "Яндекс.Диск"?
Итак, "Яндекс.Диск" - это облачное хранилище, которое позволяет удаленно хранить файлы пользователя. Эта штука полезна в том случае, если ОС на компьютере (или некоторые его компоненты) не отличается стабильностью. В этом случае есть стопроцентная уверенность, что важные файлы не потеряются и будут всегда под рукой. "Яндекс.Диск" был создан относительно недавно в качестве альтернативы зарубежным облачным хранилищам (Google Drive, Dropbox, OneDrive и так далее). Уже миллионы отечественных пользователей оценили сервис по достоинству. И даже настройка "Яндекс.Диска" не вызвала ощутимых проблем. Так почему бы и нам не попробовать? Тем более что это совершенно бесплатно. При регистрации пользователю предоставляется облачное хранилище объемом 10 гигабайт. Этого вполне достаточно для того, чтобы оценить все возможности сервиса. Если в дальнейшем потребуется большее количество гигабайт, то их можно будет приобрести по вполне необременительной цене.

Возможности "Яндекс.Диска"
Итак, что может предложить пользователю "Яндекс.Диск"? Сможет ли он затмить "Дропбокс" и иже с ними? Стоит отметить, что данный облачный сервис имеет довольно-таки обширные возможности.
- Мгновенная загрузка файлов. Если установить на ПК соответствующее приложение от "Яндекс", то загружать файлы в "Диск" можно будет простым перетаскиванием из одного окна в другое.
- Автоматическая загрузка. Есть опция автоматической загрузки фото и видео со смартфона или другого устройства. Для этого "Яндекс.Диск" предлагает неограниченное по объему хранилище.
- Автоматическая синхронизация. Если файлы на ПК или смартфоне были хоть немного изменены (даже просто переименованы), то "Диск" мгновенно синхронизирует файлы в облаке и приведет их в точно такой же вид.
- Поддержка любых типов файлов. В облачное хранилище можно загрузить какие угодно файлы. И внутренняя система даст полноценную возможность их просмотреть.
- Скачивание на ПК в архиве. При скачивании папок из хранилища на ПК (с целью их восстановления) они оказываются упакованными в архив с целью уменьшения размера папки.
Вообще же, у "Яндекс.Диска" много "фишек", но рассматривать их все очень долго. Поэтому остановимся на уже перечисленном. А теперь поговорим о том, как осуществляется первичная настройка "Яндекс.Диска".
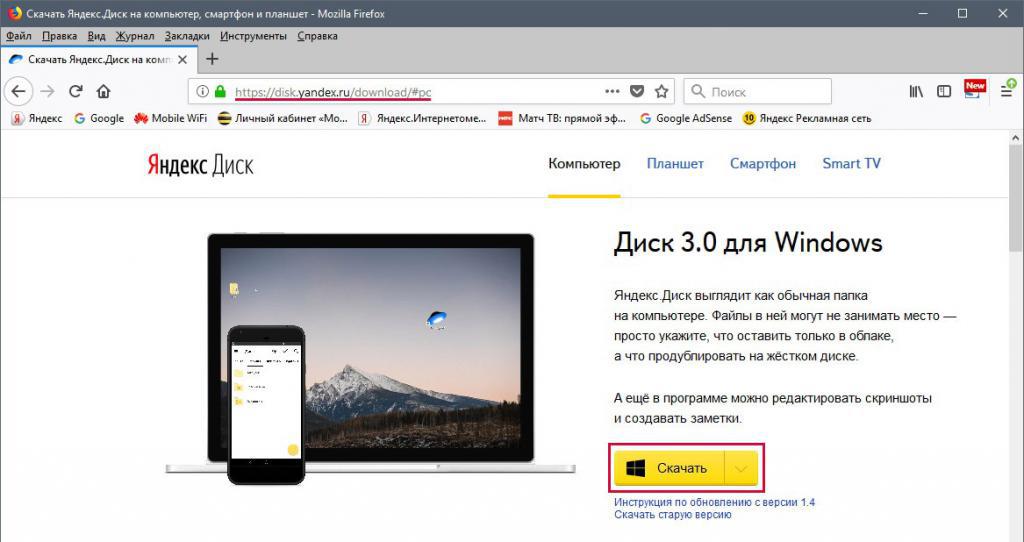
Первичная настройка
Что нужно сделать в самом начале? Сначала стоит зарегистрировать аккаунт на "Яндексе" (если его до сих пор нет). Без него пользоваться облачным хранилищем будет нельзя. Что для этого нужно сделать?
Теперь "Яндекс.Диск" установлен на компьютер со стандартными настройками. Значит, можно переходить к другим опциям. К примеру, к настройкам синхронизации.

Синхронизация папок
Теперь перейдем к другим настройкам приложения "Яндекс.Диск". Настройка синхронизации папок - один из важнейших параметров. Что нужно сделать для этой самой настройки? Алгоритм действий чрезвычайно прост. Проблем не возникнет даже у новичков:
- В системном трее щелкаем правой кнопкой мыши по значку "Яндекс.Диск" и в меню выбираем пункт "Настройки".
- В открывшемся окошке перемещаемся на вкладку "Синхронизация".
- В окне ниже располагаются папки, которые можно синхронизировать. Требуется выбрать нужные путем установки напротив них соответствующей отметки (галочки).
- Нажимаем "Применить".
- Жмем "ОК".
Сразу же начнется синхронизация. Если на компьютере в этих каталогах что-то изменится, то и в облачном хранилище сразу же начнутся соответствующие изменения. А теперь поговорим о том, как настроить уведомления. Это не менее важно.
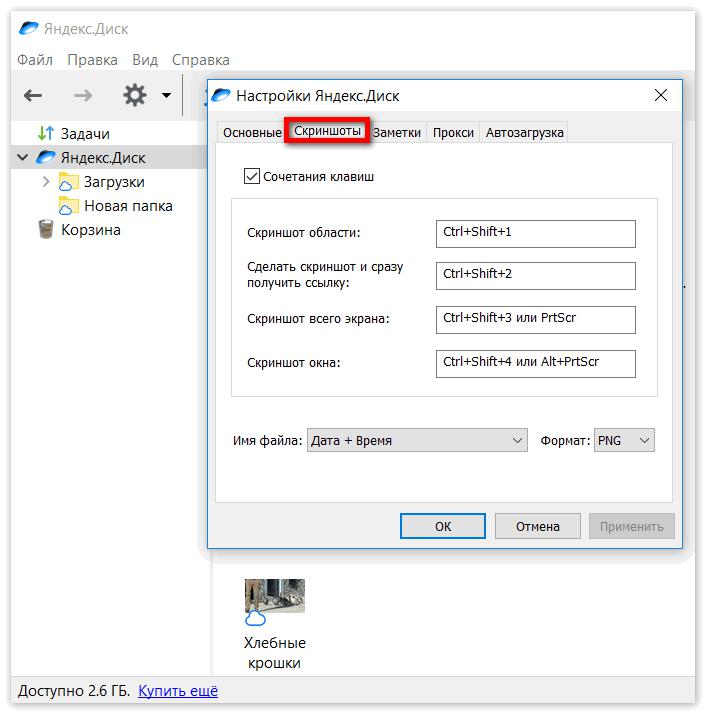
Настройка уведомлений
Уведомления от "Яндекс.Диска" помогают мониторить изменения в структуре каталогов облачного хранилища и общем состоянии синхронизации "Яндекс.Диска". Настройка уведомлений, в принципе, не требуется. Она настроена уже автоматически. Но если нужно отключить уведомления, то сделать это можно следующим способом:
Вот и все. Теперь "Яндекс.Диск" будет тихонько работать в трее и не беспокоить пользователя. Теперь перейдем к настройке других параметров сервиса. Речь пойдет об автозагрузке.
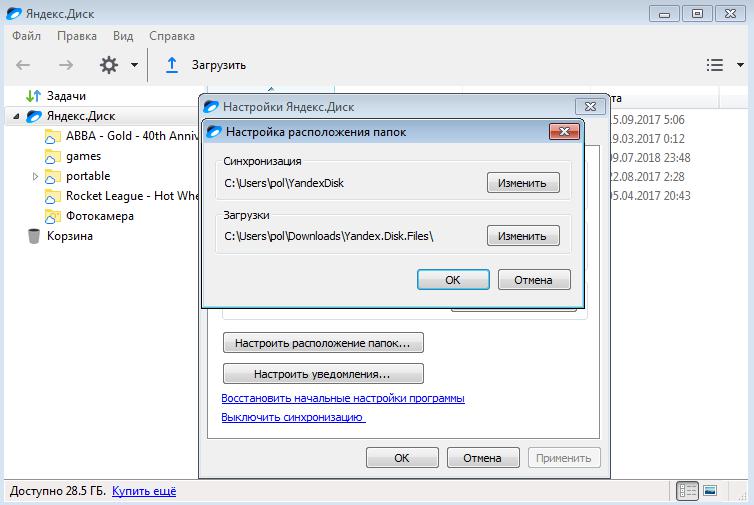
Настройка автозагрузки
Автозагрузка в приложении включена по умолчанию. Она позволяет автоматически загружать файлы с подключенной камеры или какого-либо другого устройства к компьютеру. Многих такое положение вещей не устраивает, так как расходуется трафик. Но эту опцию можно настроить. Как? Очень просто:
- Снова открываем настройки "Яндекс.Диска".
- Перемещаемся на вкладку "Автозагрузка".
- Убираем галочку с пункта "Предлагать автозагрузку фото и видео".
- Нажимаем "Забыть устройства".
- Подтверждаем действие нажатием кнопки "Забыть".
Теперь "Яндекс.Диск" не будет без спроса скачивать в хранилище все данные с подключенного устройства. Трафик спасен. А теперь поговорим о такой штуке, как настройка "Яндекс.Диска" в Linux.
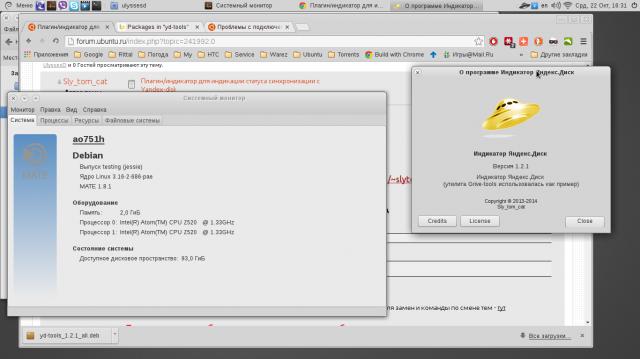
"Яндекс.Диск" и Linux
Как бы это странно ни звучало, аналогичное приложение есть под "Линукс" и "Мак ОС". Также имеется программа под "Андроид" и iOS. Однако рассматривать настройку "Яндекс.Диска" на "Андроид" (или любой другой мобильной платформе) нет никакого смысла. Все одинаково. А вот вариант с "Линуксом" требуется рассмотреть подробнее. В принципе, само приложение - точно такое же, как и в "Виндовс". Различия лишь в процессе установки. Вот его и разберем.
- Открываем терминал и вводим следующую команду: "echo "deb http://repo.yandex.ru/yandex-disk/deb/ stable main" >> /etc/apt/sources.list.d/yandex.list". Нажимаем "Enter". Данная команда начнет закачку приложения с серверов "Яндекс".
- Затем вводим "sudo apt-get update". Этим действием мы обновляем списки.
- Теперь набираем "sudo apt-get install yandex-disk" и жмем "Enter".
- Необходимо установить значок приложения (пользовательский интерфейс), так как по умолчанию клиент в "Линуксе" работает исключительно в фоновом режиме. Вводим "sudo apt-get install yd-tools".
- Производим необходимую настройку с помощью пользовательского интерфейса "Яндекс.Диск". Войти на свою страницу нужно будет обязательно.
Вот и все. Теперь в "Линукс" установлен "Яндекс.Диск". И работать он будет ничуть не хуже, чем в "Виндовс" (если даже не лучше). А теперь рассмотрим отзывы пользователей об этом облачном хранилище.
Отзывы пользователей о сервисе
Итак, как настроить "Яндекс.Диск" на компьютере пошагово, мы уже разобрались. Теперь пришло время изучить мнение пользователей об этом облачном сервисе хранения данных. Стоит сразу отметить, что те, кто использует "Яндекс.Диск", очень довольны. По их заверениям, данный сервис не раз спасал их личные файлы. К примеру, были ситуации с поломкой жесткого диска. И только "Яндекс.Диск" помог восстановить утерянные файлы. Также многие отмечают высокую скорость работы сервиса. Похвальных сентенций удостоился и интерфейс сервиса. Он прост и понятен. К тому же полностью на русском языке. Возможно, только фирменные цвета "Яндекса" все портят. Но это мнение субъективное.
Заключение
Итак, мы справились с такой сложной работой, как настройка "Яндекс.Диска". Данный облачный сервис поможет пользователям сохранить личные файлы при любых условиях. К тому же его можно использовать совершенно бесплатно. А это прямо-таки громадный плюс. Данный сервис не будет лишним. Для его использования достаточно всего лишь зарегистрироваться и произвести базовую настройку.

Здравствуй мой читатель! Мы живем в информационном веке, и поэтому хранение, обмен и быстрый доступ к данным становится ключевым моментом в нашей информационной жизни.
Сегодня я поведаю об одном из множества сервисов облачного хранения данных — программе Яндекс Диск и о том как его настроить.
Оказывается что еще есть люди, которые не знают о таком замечательном сервисе, для них посвящается данная статья.
Меня данный сервис устраивает по всем параметрам, ведь основная цель — это хранение большого объема информации, а мне как-то повезло (уже и не помню как это получилось) я получил подарком 200 Гб дополнительного пространства.
Инсталляция программы Яндекс Диск
Яндекс Диск представляет собой выделенное пространство, которое находится на серверах Яндекса, и вся информация, которую вы записываете на этот диск, синхронизируется с папкой на вашем компьютере, проще говоря происходит дубликация информации. Обращаю внимание что для установки программы надо иметь учетную запись на Яндексе.
Установить программу достаточно просто, набираете в поисковом запросе «скачать яндекс диск» и попадаете на страницу с которой скачиваете установщик программы, либо переходите по этой ссылке. Обратите внимание что можно скачать три варианта — для компьютера, планшета и смартфона, соответственно выбираете нужный вам. Рекомендую посмотреть анонс программы, перейдя по ссылке с анкором Узнайте что умеет диск. Для тех кто не знает что такое анкор или ссылка милости прошу сюда.

Скачивание Яндекс Диск
После установки нажимаете кнопку Готово, пролистываете либо пропускаете слайды об программе и попадает на форму ввода логина и пароля.
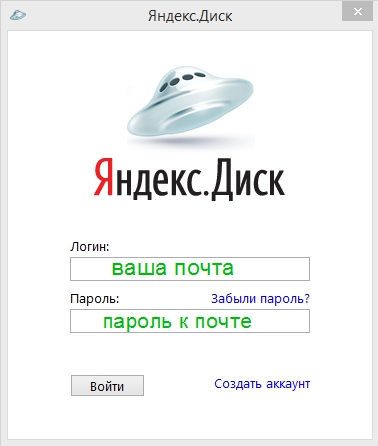
Логинимся в программе
Как только вы запустите программу Яндекс.Диск начнет, происходить синхронизация данных, это можно увидеть по вращающемуся синему кружку в области уведомлений. После синхронизации вместо кружка появится белый уголок в зеленом кружке.
Как настроить Яндекс Диск
После окончания синхронизации желательно сделать первые настройки — поменять путь к папке с файлами на вашем компьютере. Папку надо сделать на любом диске исключая системный. Для этого правой клавишей мышки щелкаем на иконке Яндекс.Диска, в выпадающем меню выбираем Настройки, и далее в открывшемся окне на вкладке основные указываем новый путь где будут лежать наши файлы.

На этом установку можно считать законченной, и можно переходить к загрузке файлов в ваше облачное хранение данных. Как видите настроить Яндекс Диск очень просто.
Загрузка и публикация файлов
После установки программы в проводнике появляется новый диск с именем «Яндекс.Диск». Пользоваться им можно точно так же как обычным диском т.е удалять, копировать, переименовывать файлы и т.д., при этом как только происходит изменение файлов, в панели уведомлений значок ЯД дает о себе знать.

Как выглядит мой Яндекс Диск
Публичный доступ к данным
Наверное самое популярное применение Яндекс.Диск — это возможность публичного доступа к своим данным. Я этой функцией постоянно пользуюсь, наверное как и подавляющее большинство пользователей данной программы. Доступ можно дать как отдельному файлу, так и папке с данными.
Суть заключается в формировании публичной ссылки, переходя по которой, человек, которому вы предоставили ссылку с помощью Веб интерфейса может скачать файлы или папки.
Делается это очень просто — правой мышкой щелкаем на файле / или папке (которую хотим опубликовать) в выпадающем меню на пункте Яндекс Диск выбираем скопировать публичную ссылку, ссылка копируется в буфер обмена, которую далее любым удобным способом передаем нужному человеку.

Даем доступ к данным
Настройка общего доступа
Еще одна очень удобная функция — общий доступ на вашем облачном хранении. Вы создаете какую-нибудь папку на ресурсе и делаете ее общей для выбранных вами людей. После этого люди, которым вы дали доступ могут закачивать в эту папку свои данные.
Доступ может быть полным, либо только для чтения. Приглашение осуществляется путем отправки ссылки на электронный адрес пользователя. Единственное условие — у вашего друга должна быть почта на Яндексе.
Процедура схожа с предыдущей, только выбираем пункт настроить общий доступ. Далее вводим почту приглашаемого, устанавливаем вид доступа (полный или чтение) и нажимаем Пригласить.

Предоставление общего доступа
Ваш друг получив письмо и перейдя по ссылке попадает на ваш ресурс через Веб-интерфейс.
Доступ к диску через WebDAV
Если вы по каким-то причинам не можете использовать программу Яндекс.Диск, например у вас установлена Linux, либо не хотите хранить (дублировать) все файлы на вашем компьютере, можно подключить сетевой диск с помощью WebDAV-клиента. Это конечно замедлит работу с файлами на облачном хранении, но зато сэкономит вам драгоценное пространство на вашем диске.
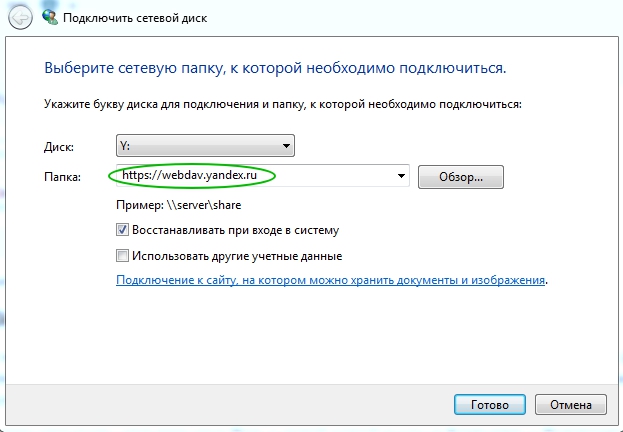
Подключаем Яндекс.Диск сетевым диском
Нажимаем Готово, ждем соединения и в открывшемся окне вводим логин и пароль учетной записи на Яндексе.
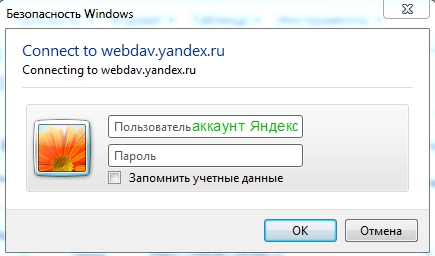
Подсоединяем сетевой диск
В системе появляется сетевой диск, и все файлы доступны к использованию.
Веб-интерфейс
В вышеизложенном материале я рассказал про управление и настройку Яндекс Диск с помощью установленного софта. Все те же самые действия можно делать в веб-интерфейсе. В каком-то плане это бывает даже удобнее, а если вы используете чужой компьютер это единственный вариант для подключения к вашим ресурсам на облаке.
Для использования веб-интерфейса необходимо зайти в свою учетную запись Яндекс и перейти на вкладку Мой Диск. Мы попадаем в веб-интерфейс, работа в котором полностью дублирует действия программы Яндекс.Диск, поэтому описывать я не вижу смысла, и думаю вы легко разберетесь, если что-то будет непонятно спросите меня в комментариях.
Заключение
Я перепробовал несколько программ облачного хранения данных, не буду перечислять каких, но мне кажется что Яндекс.Диск наиболее универсальная и понятная в плане использования. Настроить Яндекс Диск тоже очень просто и это один из важных его достоинств.
Данный софт установлен у меня на Андроиде, рабочем компе и ноуте, проблем с синхронизацией нет никаких.
Сразу после подключения бесплатно дается 10 Гб места, которое можно увеличивать в дальнейшем, как это сделать можно прочитать здесь.
Из дополнительных возможностей, можно выделить, что с помощью данной программы можно очень просто делать скриншоты, но я не в обиду Яндексу, пользуюсь другой программой — Joxi.
Надеюсь я кому-то помог моей статьей. А какими облачными хранениями пользуетесь вы? Расскажите об этих сервисах в комментариях.
Читайте также:

