Не форматируется диск dvd rw
Обновлено: 07.07.2024
Вот как у меня проблема.Я хочу записать файлы на диск (Е).У меня Windows Vista Home Basic.Создаю паку для записи на диск.мне подсказывают вставит пригодный диск для записи,что и делаю.И тут начинается. Выбираю диск новый ,и НЕ Могу его отформатировать :Windows пишет:не удалось завершить форматирование..пытаюсь и так и сяк и появляться диалоговое окно,что диск поврежден и для записи не пригодный. И не могу понять почему так?И что делать. Я редко ,что записывала на диски и делала это давно ,проблем не было .А сейчас не могу понять ,я не разбираюсь в таких технологиях. до того ,как я уже угробила несколько дисков ,мне удалось только один раз загрузить один ролик на диск ,потом всё зависло и файлы больше не смогла добавить.
Для записи всевозможной гадости на болванки лучше пользоваться той же Неро или CDBurnerXP или BurnAwareProfessional. Да мало ли программ для записи.
Для так называемого форматирования можно воспользоваться той же Неро ( другими не пробовал ). И так. У Вас есть не читаемый диск ( болванка ) RW. Вы знаете, что она МногоРазовая. Не трогая дисковода и не трогая болванку - то есть дисковод должен быть пустым - запускаете Неро ( желательно Неро Экспресс ). В программе есть такая функция Стереть Диск. Включаете ( запускаете ) эту функцию. Естественно система начинает материться типа нет диска в дисководе. Просто жмём в ответ на такие матюги несколько раз ( достаточно трёх - четырёх ) на ОК. И при последнем нажатии кидаем болванку в дисковод и закрываем этот самый дисковод. Ну, прийдётся ещё раз нажать на ОК. Всё, система запомнила Ваше желание, теперь ждём выполнения работы. Таким образом уже много раз спасал многоразовые болванки от последнего полёта в необъятные просторы космоса за окном.
Спасибо столько познавательную инструкцию ))). надеюсь у меня получиться так повеселиться ,когда буду занята)))) .
и ещё,не знала ,что болванка -это RW ,буду знать . а что она МногоРазовая я знала )))))))))))-это единственное ,что я точно знаю))))..
Ник_Алекс Оракул (77989) Извините - только сейчас появилась кнопка Ответить ( прокоментировать ). Выложу ответ ещё и здесь, что б люди могли прочитать : Вообще то болванкой обзывают одноразовые диски. Но, Вы сами понимаете, что и жёсткий диск для сокращении называют диском. Так что приходится идти вразрез с общепринятым жаргоном, что бы не запутать собеседника. ( и самому не запутаться ) Вот Вы в своём вопросе спрашиваете как отформатировать диск. Но отформатировать можно жёсткий диск, а диск ( вот видите - получается тахталогия ) - скажем просто - болванку, можно стереть. Опять же все прекрасно поймут, что одноразовую болванку стереть нельзя, так что речь идёт о многоразовой. А так, возвращаясь к Вашему вопросу, можно подумать, что Вы пытаетесь подключить, допустим, внешний жесткий диск и что то на него записать, а система просит его ( внешний ) форматнуть. Всё же думаю что пора уже обзывать все диски ( имею ввиду для дисковода ) болванками. Мне кажется так намного проще и удобнее. Удачи.
Спасибо помогло, а то уже выкидывать хотел, я вместо того что бы стереть диск - выбрал форматнуть, и всё болванка закрылась, и мало того так и тормозит комп если назать на дисковод правым кликом, и открыть диск тоже нельзя было. Сейчас всё ок. Хорошо что была у меня прога неро 8 экспресс ( и ключ тоже к ней есть) осталось со старых времёт, и вот в конце 2019 года пригодилось.
Ник_Алекс Оракул (77989) Странно, что Ответ (написанный лет 9 назад) кому то сейчас пригодился. По честному- Я уже забыл, что тогда писал. А тут- хлоп- и уведомление о какой то оценке и каком то комментарии
При чём тут смелость и наглость ,просто я так считала делать нужно ,зачем посредник )))))сразу на прямую . а оказываться нужен третий..). если не разберусь ,то куплю просто карту памяти и туда все файлы скину (только не говорили ,что тут тоже не всё так просто)))))
Слава Просветленный (30035) Да просто всем давно известно, что писать без использования программ - мягко говоря, сильно рисковать (как минимум тем, потом записанное нигде не прочитается). Карта памяти - средство кардинальное :) Оно, конечно, неплохо, но, все же, попробуйте указанные программы, они маленькие, установки не требуют, бесплатные, русский язык есть. в infra recorder, правда, нужно вручную выставлять тип носителя (CD, DVD-5, DVD-9) и, при необходимости, самостоятельно менять файловую систему на UDF - для записи файлов больше 2 Гб (впрочем, это у всех), но зато он более функциональный, чем SCDWriter. вдруг, понравится? :)
Если Windows выдает не удалось завершить форматирование нужно выделить форматируемый диск, кликнуть Свойства - Сервис - Проверить (Проверка диска на наличие файловых ошибок)
и при открытии стандартного окна Форматирование DVD RW диск E:\
в Способы форматирования ПРОСТО СНЯТЬ ГАЛКУ с Быстрое (очистка оглавления)
Тогда форматирование произойдет по другому алгоритму и не читаемый формат RAW будет форматирован в файловый формат UDF 2.01 безо всяких перечисленных выше танцев с бубном и поиском левых программ.
А ты стандартной программой пишешь или чем то другим? Для этих целей лучше использовать Nero. Версия от 7 и выше. А если и так не получится, то могут быть проблемы с приводом
В некоторых случаях, когда пользователь пытается форматировать свои флешки, система выдает ошибку «Windows не удается завершить форматирование».
Иногда это происходит и при работе с HDD, DVD RW и другими накопителями, но чаще всего такой проблеме подвержены Micro SD. Почему Windows пишет такой текст?

Это происходит, потому что ОС по каким-то причинам не может самостоятельно выполнить форматирование или же причина в неисправности самой SD-карты или жесткого диска.
Также возможно, что раньше карта памяти использовалась на другой операционной системе (Linux, Mac OS и тому подобные) и файловая система является непонятной для Windows.
Именно невозможность работы с файловой системой является наиболее распространенной причиной такой ошибки.
Выглядит эта ошибка так, как показано на рисунке.

Внешний вид уведомления о ошибке
Но что делать, когда система выдает такую ошибку? Есть несколько способов. Самый простой из них выполняется стандартными средствами Windows и доступен как для Windows 7, так и для Windows 10 и даже для старой доброй Windows XP.
Решение проблемы средствами системы
Пошаговая инструкция, как убрать данную ошибку при форматировании съемного диска выглядит следующим образом:
- Нажимаем сочетание кнопок Win+R на клавиатуре. Тем самым мы открываем диалоговое окно «Выполнить». На изображении показано, какие клавиши нужно нажимать на клавиатуре и окно, которое должно появиться после этого (обведено зеленой рамкой).

Клавиатура и диалоговое окно «Выполнить»
- В это окно нужно ввести следующее: diskmgmt.msc и нажать Enter на клавиатуре. Таким образом мы открыли программу «Управление дисками».
- В появившемся окне нужно найти обозначение карты памяти. Узнать съемный носитель можно по соответствующей надписи «Съемное устройство» в нижней части программы и по изображению карты памяти, которое отличается от остальных носителей в верхней части.

Обозначения съемного носителя в программе «Управление дисками»
- В одном из мест, обозначенных зелеными рамками на фото выше, нужно нажать правую кнопку мыши. В результате можно увидеть выпадающее меню, показанное на рисунке.

Выпадающее меню в программе «Управление дисками»
- В этом меню нужно нажать на надпись «Форматировать…». Тогда флешка будет форматироваться по несколько иному алгоритму, чем в остальных случаях.
Уточнение! Возможно, проблема в том, что носитель просто не распределен. Тогда надпись «Удалить том» (выделена желтой рамкой на рисунке №4) будет активной, не тусклой, то есть на нее можно будет нажать. Попробуйте сделать это. После этого нужно будет создавать новый том.
Создание нового тома
Для создания нового тома на нераспределенном носителе нужно нажать правой кнопкой мыши на нем и в выпадающем меню выбрать пункт «Создать простой том…».

Выпадающее меню на нераспределенном носителе
После этого откроется «Мастер создания простых томов», в котором не следует изменять какие-либо параметры – все оставляем стандартным и просто несколько раз нажимаем кнопку «Далее».
После этого в программе «Управление дисками» напротив флешки будет написано «Исправлен» так как это показано на рисунке №6.

Обозначения исправленного носителя в программе «Управление дисками»
После этого можно снова попытаться форматировать флешку стандартными средствами – через «Мой компьютер» при помощи нажатия на нужный носитель правой кнопкой мыши и выбора пункта «Форматировать…».

Выбор пункта «Форматировать…» в выпадающем меню накопителя в «Моем компьютере»
Отключение постороннего процесса в системе
Возможно, что форматированию флешки мешает какой-либо посторонний процесс в системе.
Чтобы исключить этот вариант, необходимо сделать следующее:
- Перезапускаем компьютер в безопасном режиме. Для этого открываем меню «Пуск», затем нажимаем на кнопку, обведенную на изображении зеленым цветом, и выбираем «Перезагрузка» (это для Windows 7).
Компьютер выключится, и сразу включится снова. Так вот, сразу после выключения следует нажать кнопку F8 и дождаться загрузки.

Меню пуск и выбор пункта «Перезагрузка»
- После этого следует запустить командную строку от имени администратора. Для выполнения этого действия есть много различных способов.
Самый простой из них заключается в том, чтобы зажать клавишу Shift на клавиатуре и правой кнопкой мыши кликнуть на любом свободном месте рабочего стола. В появившемся меню нужно выбрать пункт «Открыть окно команд».

Выбор пункта «Открыть меню команд»
- В появившемся окне нужно написать следующее: format [буква накопителя]:. Чтобы узнать букву накопителя, нужно зайти в мой компьютер и посмотреть то, что написано возле носителя, как это показано на рисунке (обозначено стрелками).
В нашем случае это буква «е», поэтому в меню команд пишем «format e:», как это показано на фото ниже (обведено синей рамкой) и нажимаем клавишу Enter.

Накопитель в «Моем компьютере» и соответствующая команда в меню команд
Если и это не поможет, придется пользоваться помощью со стороны, то есть сторонними программами восстановления.
Программы для восстановления дисков

Окно программы D-Soft Flash Doctor
В этом окне необходимо выбрать наш носитель. Узнать его можно по букве (в нашем случае это «е»). Для этого нужно просто кликнуть на условное обозначение флешки в верхней части программы (на фото выше выделено оранжевым цветом).
После этого можно выбрать пункт «Восстановить носитель» (обозначен красной рамкой). Произойдет восстановление, после чего можно снова пытаться форматировать диск. Также можно выбрать пункт «Сканировать на ошибки».
Тогда начнется сканирование, и пользователь будет иметь возможность узнать, что не так с его носителем.
Если флешка не только не форматируется, а еще и показывает, что объем равен 0 МБ, хорошо помогает EzRecover. Кстати, узнать объем флешки тоже можно в «Моем компьютере». На рисунке красными линиями подчеркнуты места, где показывается объем накопителя.

Места отображения объема диска в «Моем компьютере»
В нашем случае там показывается 5,18 ГБ, но если будет показывать 0 Мб, смело скачивайте EzRecover.

Окно программы EzRecover
EzRecover самостоятельно находит съемные носители, здесь даже ничего указывать не придется. После открытия программы пользователю остается только нажать кнопку «RECOVER» и немного подождать. Далее можно снова пытаться форматировать носитель стандартными средствами.
В интернете есть еще немало программ для восстановления флешек, можно попробовать и другие. Если ничего из всех этих вариантов не дает результата, флешку остается только выбросить.
На видео ниже наглядно показано, как добиться форматирования диска стандартными средствами Windows.
«У меня установлена Windows 7 Home Premium, и я обычно использую встроенный инструмент для записи видео с осложнениями и дисков с данными, у меня есть несколько дисков DVD-RW, которые не пусты, и я хочу стереть содержимое и повторно использовать их, есть ли какой-нибудь способ выполнить эту задачу? »
Сегодня все больше и больше DVD можно перезаписывать. Это означает, что вы можете удалять видео и данные с диска и записывать на него новые файлы. Из этого туториала Вы узнаете, как использовать бесплатные стиральные машины DVD в Windows 10/8/7 и Mac OS X / 11/12.

Этот пост в основном рассказывает о ластике DVD, чтобы стереть все данные с DVD. Для грязи на DVD, вам нужно будет прочитать этот пост: Лучший DVD Cleaner.
Часть 1: Как стереть DVD в Windows
Хотя многие люди жаловались, что в Windows 10 есть различные ошибки, все больше и больше пользователей обновляют операционную систему до последней версии. Это отчасти потому, что Microsoft представила и улучшила множество полезных инструментов, таких как ластик DVD. Изучите инструкции по удалению DVD в Windows 10 / 8 / 7.
Метод 1: Как стереть DVD-RW в Windows 10
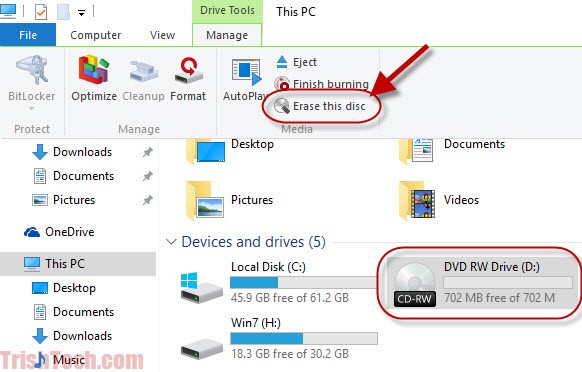
Шаг 1 : Вставьте DVD-RW в привод DVD и откройте окно проводника, дважды щелкнув Этот компьютер на вашем рабочем столе, или ударяя Windows значок в левом нижнем углу экрана и найдите Исследователь значок.
Шаг 2 : Найдите Устройства и диски раздел и выберите привод DVD.
Шаг 3 : Нажмите вниз значок в правом верхнем углу, чтобы развернуть верхнюю ленту.
Шаг 4 : Перейдите к Управление вкладку и нажмите Стереть этот диск в Медиа области.
Внимание : Этот способ доступен только для CD-RW и DVD-RW. Чтобы стереть DVD-R, перейдите к методу 3. Более того, если вы хотите стереть только несколько файлов с DVD-RW, вы можете открыть его на своем компьютере, выбрать файлы и нажать кнопку Удалить на клавиатуре.
Метод 2: Как использовать собственный ластик DVD в Windows 7
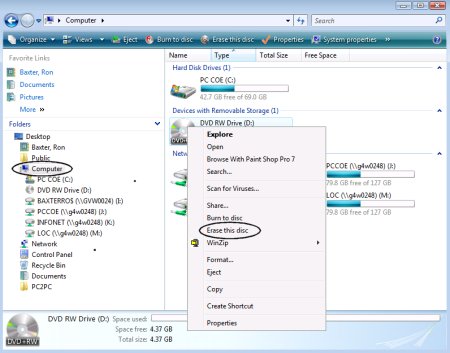
Шаг 1 : Дважды щелкните на Мой компьютер значок на рабочем столе. Если вы не можете найти его, перейдите к Start меню и поиск Мой компьютер .
Шаг 2 : Вставьте DVD в компьютер, и название диска появится на Исследователь окно. Щелкните правой кнопкой мыши на диске и выберите Стереть этот диск .
Шаг 3 : Когда появится диалоговое окно Готово к стиранию диска, щелкните Следующая кнопку, чтобы подтвердить это и запустить процесс.
Шаг 4 : Дождитесь завершения строки загрузки. Затем закройте окно и удалите DVD с компьютера.
Внимание : Это руководство также действует в Windows Vista.
Метод 3: как стереть DVD-R
DVD-R, обозначает только для чтения DVD. Это означает, что вы не можете переписать новое содержимое на DVD-R. Если вы хотите защитить конфиденциальные данные на вашем диске, вы можете уничтожить их. Перед его выполнением мы рекомендуем вам скопировать и сохранить резервные копии важных файлов на ваш компьютер. Затем вы можете использовать шредер для утилизации старых дисков.
Часть 2: Как стереть DVD на Mac
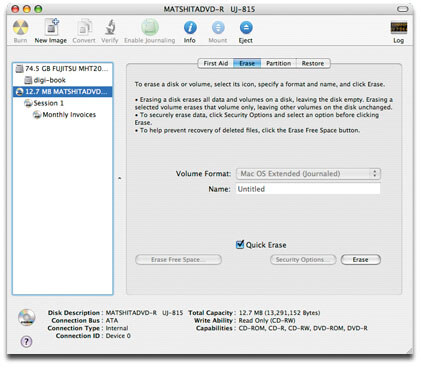
Что касается Mac OS X / 11/12, Apple встроила в операционную систему широкий спектр утилит. Каждый сделанный сегодня Mac может записывать DVD-диски. Что касается повторного использования DVD-RW, Apple не упростила задачу. Вот наше пошаговое руководство.
Шаг 1 : Поместите DVD-RW, который вы хотите стереть, в SuperDrive. Если есть какие-либо файлы, которые вы хотите сохранить на диске, создайте их резервную копию на жестком диске. Приложение Дисковой утилиты должно появиться автоматически. Если нет, вы можете найти его в Использование > Утилиты .
Шаг 2 : Выберите DVD / CD из левого столбца и перейдите на вкладку «Стереть».
Шаг 3 : Вам будут представлены два варианта в окне:
Быстро стереть : удалите файлы с DVD, и процесс займет всего несколько минут.
Полностью стереть : если вы не можете прочитать или переписать содержимое на диске, выберите эту опцию. Это может занять до часа.
Шаг 4 : Выберите подходящий в зависимости от ситуации и нажмите кнопку «Стереть», чтобы начать процесс.
После завершения процесса вы можете повторно использовать свой оптический диск, как новый диск.
Внимание : Имейте в виду, что перезаписываемый диск также имеет ограниченный срок службы. Не рекомендуется использовать их для долгосрочного архивирования файлов. Кроме того, вы никогда не должны стирать и использовать их более ста раз.
Дополнительная литература: Best DVD Ripper
Перед стиранием DVD не забудьте сделать резервную копию фильмов DVD на компьютер, чтобы избежать потери данных.
AnyMP4 DVD Ripper это программное обеспечение, необходимое для копирования всех DVD-видео в соотношении 1: 1 на компьютер для резервного копирования. Он поддерживает все DVD из любого региона, даже зашифрованные DVD.
- 1. Копируйте любой DVD-диск / фильм в более чем 500 форматов, таких как MP4, MOV, MKV, M4V, WMV, AVI, 3GP, MP3, WMA, FLAC и т. Д.
- 2. Копируйте DVD как MPG без потерь, ISO или папку в соотношении 1: 1 на компьютере.
- 3. Редактируйте фильмы DVD перед копированием, например вращайте, кадрируйте, обрезайте, фильтруйте, водяные знаки и т. Д.
- 4. Мощный инструментарий позволяет оптимизировать качество видео 4 способами, конвертировать 3D-файлы, редактировать теги ID3 и сжимать большие видеофайлы.
Узнайте с этой страницы, чтобы копировать DVD за компьютером.
Заключение
Что вы думаете об этом посте.
Рейтинг: 4.9 / 5 (на основе рейтингов 252)
В этой статье мы узнаем, как конвертировать DVD в MKV, используя лучшее программное обеспечение для копирования DVD с исходными условиями, или извлекать видео MKV с ваших дисков.
В этой статье мы расскажем о лучшем бесплатном программном обеспечении для создания DVD, которое поможет вам быстро и просто создавать персонализированные DVD в Windows 10/8/7 и Mac OS X и выше самостоятельно.
Есть много способов скопировать DVD на ваш компьютер, но если вы ищете самый простой вариант, вы можете найти лучшие инструменты и их конкретные руководства в этой статье.
Windows DVD Maker предназначен для создания видеодисков, которые можно воспроизводить с помощью программного обеспечения для воспроизведения DVD-дисков или на автономном потребительском DVD-плеере. Вот наш обзор и введение.
Если у вас пишущий DVD-привод, наверняка вы сталкивались с необходимостью отформатировать диск. Это может случиться, если вы используете формат DVD+RW, информацию на который можно записывать неоднократно. Но прежде чем начать новую запись, старую нужно удалить, отформатировав диск.

- Как отформатировать DVD-диск
- Как отформатировать чистый диск
- Как отформатировать диск, если диск не разделен
- - Компьютер с ОС Windows;
- - перезаписываемый DVD-диск;
- - программа Nero Start Smart.
В случае, если вы используете операционную систему Windows ХР, для форматирования диска лучше воспользоваться дополнительными программами. Для стирания информации с диска вам потребуется программа Nero Start Smart. Скачайте ее из интернета и установите на компьютер. После установки вставьте диск, информацию с которого нужно удалить, в оптический привод компьютера.
Запустите программу Nero Start Smart. В основном меню программы выберите вкладку «Дополнительно». Затем в появившемся окне выберите «Стереть DVD». Появится мастер работы программы. Действуйте согласно подсказкам мастера. После завершения операции появится диалоговое окно с уведомлением, что диск удачно очищен.
Если в качестве операционной системы на вашем компьютере установлены Windows Vista или Windows 7, то вы можете провести форматирование диска без установки дополнительного программного обеспечения. Вставьте диск в оптический привод компьютера. Дождитесь, пока диск раскрутится и сработает автозапуск. После автозапуска появится диалоговое окно. В этом окне выберите параметр «Записать файлы на диск». Появится новое диалоговое окно. В этом окне введите имя диска. Дальше выберите команду «Показать параметры форматирования» и выберите параметры форматирования. В качестве параметра можно выбрать файловую систему Mastered или LFS. Затем нажмите «Далее». Процесс форматирования будет запущен.
Если вы собираетесь записывать на диск информацию различных типов, к примеру, музыку, фотографии и др., выбирать следует файловую систему LFS. Так как при форматировании диска в этой файловой системе он работает подобно флеш-накопителю. В случае если на диск будут записаны файлы одного типа, к примеру, музыка или фильмы, используйте файловую систему Mastered. Диск, записанный таким образом, будет совместим с такими устройствами, как DVD-проигрыватели и проигрыватели компакт-дисков.
Читайте также:

