Не могу зайти в видеокарту
Обновлено: 07.07.2024
Почему видеокарта не отображается в «Диспетчере устройств»
Что делать, в диспетчере устройств нет видеокарты? Чаще всего это происходит после установки новой видеокарты. Это нормально, так как в системе отсутствуют драйвера неопознанного устройства. Поэтому операционная система не может увидеть их. После обновления драйверов и перезагрузки ПК, операционная система снова распознаёт графическую плату. Но как быть, если вопрос остался открытым? Что делать, если видеокарта не отображается в диспетчере устройств? Стоит отметить, что данные советы подойдут не только для стационарных компьютеров, но и ноутбуков с внешней видеокартой.
Некорректное подключение видеокарты
Эта проблема актуальна в том случае, когда графический процессор извлекали или только установили. Однако, ПК не видит видеокарту в диспетчере устройств. Убедитесь, что вы плотно прикрепили интерфейсы к разъёмам, и не спутали разъёмы питания.
Как проверить наличие данной неполадки:
- Отключить ПК от питания;
- Снять сбоку крышку компьютера;
- Проверить, насколько плотно карта находится в разъёме на материнской плате;
- При необходимости, извлечь и установить ещё раз;
- Закрыть крышку и включить устройство;
Точно проверьте, соблюдены ли правила подключения интерфейсов. Владелец может не подозревать, что его оборудование несовместимо с чем-то из остальной техники. Для этого просмотрите инструкции процессора, энергоблока, материнской платы и других. Если проделанная работа не помогла, значит проблема в чём-то другом.
Проблемы с драйверами
Программное обеспечение графической карты могут конфликтовать с остальными драйверами или обновлениями Майкрософт, а иногда всё вместе. Это ещё одна причина, почему в диспетчере устройств нет видеокарты. Для устранения программного конфликта достаточно обновить драйвера до последней версии. В большинстве случаев видеоадаптер не пропадает из «Диспетчера устройств», а просто определяется, как неопознанное устройство или помечается восклицательным знаком.
Рекомендуется удалить неисправный драйвер, а после обновить или установить его. Как это выполнить с помощью встроенных инструментов в «Диспетчере устройств»:
- Открываем «Диспетчер устройств» с помощью контекстного меню Windows. Его можно вызвать, нажав сочетание «Win+X».
- Раскрываем ветку с видеоадаптерами. Нет вкладки «Видеоадаптеры» в «Диспетчере устройств»? Значит открываем вкладку с неопознанными устройствами. В первом случае обращаем внимание на пункт, который помечен восклицательным знаком. Он называется «Стандартный VGA графический адаптер»;
- Нажимаем правой кнопкой мыши. Далее выбираем «Удалить устройство»;
- Подтверждаем действие;
- Сверху в «Диспетчере устройств» ищем пункт «Действие». Нажимаем и появляется контекстное меню. Там выбираем вариант «Обновить конфигурацию оборудования»;
- Перезагружаем систему. Во время процесса, Windows вновь попробует инициировать видеокарту и установить для неё драйвера;
- После включения системы, вновь открываем «Диспетчер устройств». Там мы видим, что, либо видеокарта добавилась в диспетчер устройств, либо она снова в ветке с неопознанными объектами. Если у вас второй случай, то жмём по названию карты правой кнопкой мыши;
- Появляется меню. Выбираем «Обновить драйверы»;
- Теперь воспользуемся автоматическим поиском обновлённого программного обеспечения. Нажимаем на соответствующее предложение. Ожидаем, пока система найдет необходимые драйвера. Если поиск прошёл удачно, то система сама установит ПО и обновит его;
- Возможно потребуется перезагрузить комп;
Диспетчер устройств не видит видеокарту «Nvidia», но вы не хотите автоматически обновлять программное обеспечение? Можно и самостоятельно скачать драйвера. Сделайте это с официального сайта производителя. В случае с другими графическими адаптерами, например, «Amd Radeon», проделайте то же самое. Вместо этой инструкции, просто установите ранее загруженное ПО. Драйверы с официального сайта актуальны, однако возможно возникнут трудности со знанием более подробных технических аспектов вашего компьютера или графической карты.
В таком случае установка ПО не вызовет лишних трудностей, нужно просто следовать рекомендациям и советам, которые даёт установщик.
Сбой в работе Windows
Windows 10 не видит видеокарту в диспетчере устройств. Очень часто это происходит в результате сбоя работы ПО. Причины поломки разные.
Чтобы проверить, в каком состоянии ваша операционная система, воспользуйтесь встроенной утилитой — программой SFC. Как это сделать:
Данная утилита проверяет системные файлы на наличие ошибок. При необходимости она предложит установить элементы системы, которые повреждены и исправит сбившиеся настройки. На выполнение операции возможно уйдёт не одна перезагрузка. По завершению проверьте отображение, видеокарта не отображается в диспетчере устройств Windows 10? Если да, то это нормально, потому что далее необходимо установить программное обеспечение. После того, как вы обновите драйвера, перезагрузите комп. Видеоадаптер должен быть добавленным, то есть видеокарта добавиться в «Диспетчер устройств».
Настройки BIOS
Ноутбук не видит видеокарту в диспетчере устройств. Вполне вероятно, что именно BIOS не видит карту. В случае, когда у ноутбука две видеокарты, может стоять неверная приоритетность. Проверим в этом ли проблема и сбросим настройки.

- Перезагружаем компьютер, до того, как появится загрузочное окно Windows зажимаем специальные кнопки для входа в BIOS. Используемые комбинации у всех производителей разные, поэтому уточните их в инструкции к материнской плате. Чаще всего эти кнопки используются для входа в BIOS: DELETE, F10, F11, F12, F1, F2, F3, Esc. Открывается меню. Тут находим вкладку «Load Setup Default». Она отвечает за сброс настроек. Сбрасываем настройки.
- Далее ПК автоматически перезагрузится. После этого проверяем установлена ли видеокарта, добавилась ли в «Диспетчере устройств»;
Устройство отключено в BIOS
На Windows 7 «Диспетчер устройств» не видит видеокарту или Windows 10 не может увидеть видеокарту в «Диспетчере устройств»? Конечно это всё знакомо. Чаще всего это происходит при самостоятельной установке графического адаптера, bios просто не определил его. Стоит сказать, что отключение могло произойти из-за ваших некорректных действий в BIOS, а может и из-за другого пользователя ПК. Редки случаи, когда настройки произвольно сбрасываются.
Путей решения всего два: либо сброс настроек в BIOS по умолчанию (если до этого вы вносили какие-то изменения), либо настраивать подключение лично. Первый вариант универсальный, чем он и удобен. Но сам процесс может отличаться в зависимости от версии BIOS, установленной на компьютере. Рассматривать действия будем на примере UEFI BIOS:
- У некоторых версий UEFI BIOS имеется перевод на русский язык, частный или полный. В верхней части должна быть языковая панель. Выбираем там нужный язык. В случае если её нет или вы знакомы с английским, то пропустите этот шаг;
- Переключаемся во вкладку «Дополнительно» или нажимам «F7» (работает не во всех версиях);
- Теперь вкладка расположена в верхней части интерфейса. Переходим в «Advanced» или же «Дополнительно»;
- Здесь раскрываем «Конфигурация системного агента» или же «System Agent Configuration». В большинстве из версий UEFI BIOS есть возможность взаимодействия с интерфейсом посредством мышки;
- Далее переходим в «Параметры графики» или же «Graphics Configuration»;
- Около «Основного дисплея» или же «Primary Display» выбираем значение «PCIE»;
- С помощью «F10» сохраняем настройки и выходим из BIOS. Перед этим подтверждаем сохранение параметров;
Недостаточная мощность блока питания
Плохой контакт в разъёме дополнительного питания – ещё одна причина, почему видеокарта не отображается в «Диспетчере задач». Повредить разъём можно при чистке системного блока.
Для получения приблизительных цифр, включите в расчёт мощность, которую потребляют другие устройства в системнике. Кроме этого, все провода питания должны быть подключены, проверьте это. Даже если вентиляторы работают, это не признак того, что всё кабеля верно подключены.
Неудачное обновление Windows
После обновления Windows «Диспетчер устройств» не видит видеокарту. Скорее всего проблема с драйверами и поэтому система перестаёт показывать графический процессор.
Есть простой в исполнении способ, чтобы отменить обновление. У Windows есть опция, которая доступна до 30 дней. Она предоставляет возможность откатить обновления до предыдущих. Порядок действий:
Данный способ подходит для такой проблемы, как встроенной видеокарты нет в «Диспетчере устройств»».
Действия вирусов
Вирусная деятельность на вашем устройстве может стать очередным виновником того, почему видеокарта отображается в «Диспетчере устройств» Windows и могли привести к некорректному функционированию операционной системы. А это, в свою очередь, к неверному обнаружению дополнительного видеоадаптера. Кроме проверки и устранения данной напасти, необходимо переустановить драйвера и откатить обновления Windows.
На рынке есть множество антивирусных утилит, но рассматривать решение проблемы будем на примере встроенного «Защитника Windows». Способ актуален для владельцев Windows 10.
- Кликаем на иконку лупы или зажимаем «Win+S». Так мы откроем встроенный поиск, с помощью которого запустим «Защитник Windows»;
- Переходим к более подробной настройке за счёт «Параметров сканирования»;
- Среди параметров выбираем нужный нам, то есть «Полное сканирование». Снизу расположена специальная кнопка для запуска. Нажимаем;
- Ожидаем завершения проверки. Она может продлиться до нескольких часов. Наберитесь терпения. Во время сканирования разрешается пользоваться компьютером, но не скачивание или создание файлов;
- После завершения, на экране появится список вредоносных и потенциально вредоносных файлов. Удалите их или поместите в карантин. Для это нажмите соответствующие кнопки около файла;
Приложения от производителей
Если вы установили только драйвера без фирменных утилит, скорее всего поэтому ноутбук не видит дискретную видеокарту NVIDIA или AMD. Вам надо установить на компьютер Центр управления AMD Radeon или панель NVIDIA. После этого запустите из диспетчера обновление драйверов, как метод установки укажите поиск на локальном ПК.

Утилиты позволят вам переключаться между интегрированным и дискретным видео, менять рабочие параметры видеокарты.
Устранение проблемы
Если комп не видит видеокарту, первым делом следует выполнить самое простое действие: открыть системный блок компьютера и максимально очистить его от пыли и загрязнений. Со стационарными компьютерами проблем при этом не возникает, разбирать ноутбуки существенно сложнее, а иногда практически невозможно в домашних условиях. С другой стороны, внутри ноутбука обычно меньше пыли, ей физически сложнее настолько засорить видеокарту, чтобы она не отображалась.
Проверка совместимости платы
Если с подключением карты проблем нет и контакты не загрязнены, нужно проверить техническую совместимость материнской платы с ускорителем видеокарты:
- Утилита CPU-Z. Популярный инструмент для проверки тех. информации о ПК: CPU, видеокарте, памяти и так далее. Показывает модель материнской платы, по которой можно проверить совместимость.
- Команда msinfo32. Команда выполняется в консоли «Пуск» — «Выполнить». Выводится окно с системной информацией. Сравнить версии и проверить совместимость устройств также желательно на официальном сайте производителя.

Обновление операционной системы
У многих пользователей с официальной версией Windows на компьютере отключены автоматические обновления системы. Проверить наличие актуальных обновлений можно в «Центре обновления Windows».
- если система долго не обновлялась, установка патчей может занять несколько часов и потребовать перезагрузки компьютера;
- при отсутствии автоматического обновления следует нажать кнопку «Проверить наличие обновлений», запустив процесс вручную;
- на пиратских версиях ОС, взломанной Windows и частных сборках обновление системы через центр обновлений не устанавливается.
Если на компьютере отсутствует антивирус, либо появились другие проблемы вместе с некорректной работой видеокарты, нужно проверить системы на наличие вирусов и троянов. Бесплатно это можно сделать при помощи пробных версий антивирусов, где предлагается полный функционал защиты без оплаты сроком на 30 дней. У Лаборатории Касперского есть несколько бесплатных дополнительных программ, быстро проверяющих ПК на наличие вредоносного кода. Все продукты доступны для скачивания на официальном сайте.
Установка и переустановка драйверов
Отсутствующие или неправильно установленные драйвера — самая частя причина того, что компьютер не видит видеокарту.
Проблема решается следующим образом:
- Надо зайти в «Пуск», выбрать или найти «Панель управления».
- Найти в списке или через поиск «Диспетчер устройств».
- Если драйвера некорректны, система покажет, что графический адаптер отсутствует.
Для установки новых драйверов достаточно воспользоваться диском, который шел в комплекте с оборудованием. Если диска нет, драйвера ищутся по модели видеокарты Geforce или AMD на официальном сайте.
Если видеокарта работала ранее, но потом перестала, диспетчер устройств может помечать графический адаптер желтым цветом и писать «неизвестное устройство». В этом случае может помочь обновление драйверов без удаления и установки новых.
Обновить драйвера видеокарты можно двумя способами:
- Нажать правой кнопкой мыши по графическому адаптеру в диспетчере устройств, выбрать в открывшемся контекстном меню пункт «Обновить драйвера» или «Upgrade driver software».
- Использовать бесплатные программы для автоматического обновления драйверов оборудования: Slim Drivers, Driver Booster или любую другую.
Если это не помогает, в том же контекстном меню нужно выбрать пункт «Удалить». После полного удаления драйверов оборудования новая версия ПО скачивается с официального сайта и устанавливается заново. В случае, если новые драйвера не оживили видеокарту, остается последний простой вариант — изменение настроек BIOS.

Настройка графического адаптера в BIOS
Без лишней необходимости в BIOS лезть не советуется, однако в данном случае настройку можно произвести минимальным количеством действий. Нужно перезагрузить компьютер и во время нагрузки нажать клавишу F8 или другую, которая система предлагает к нажатию для перехода в BIOS.
- После открытия меню BIOS нужно выбрать раздел, отвечающий за настройки графического контроллера. Он может называться Video, VGA или Primary Display.
- При нажатии открывается меню с выбором шины контроллера. Выбирать нужно в зависимости от типа графического ускорителя (указывается производителем): PEG, AGP, SG, PCI и другие.
- После смены шины нужно нажать F10 для перезагрузки и проверки изменений.
Если все в порядке и видеокарта корректно определится, компьютер самостоятельно перезагрузится и запустит Windows. В противном случае появится системная ошибка еще при загрузке и надо будет поменять в BIOS выбранный вариант на другой, верный.
Важно: Если проблему не получилось решить ни одним из описанных способов, лучше всего отнести ПК в для ремонта в сервисный центр. Другие возможные проблемы вроде отсутствия достаточного питания ускорителя не получится решить самостоятельно.
Здравствуйте!
А ведь понадобиться это может в самых разных случаях: например, при попытке ускорить видеокарту или при необходимости откл. определенные параметры, изменить разрешение и т.д.
Заметка будет универсальная и подойдет вам вне зависимости от модели вашей карты (AMD, nVidia, Intel). Единственный момент: нижесказанное актуально для современных версий Windows (XP - к ним не относится. ).
И так, ближе к теме.

Не могу найти панель управления графикой: что делать
Для начала (чтобы не терять время зря) я бы порекомендовал уточнить, а установлен ли сам видеодрайвер.
Важно!
Многие пользователи после переустановки Windows 10 не обновляют видеодрайвер (пользуются тем, что поставила ОС). Между тем, обычно, он идет без панели управления — т.е. ее попросту нет и искать значки и ссылки на нее - бесполезно.
Для Intel HD, кстати, в Microsoft Store есть спец. центр управления графикой!

Драйвер на видеокарту установлен (слева), драйвера нет (справа)

Driver Booster - найдено 9 устаревших драйверов (пример работы программы)
Способ 1

ПКМ по рабочему столу
Способ 2

ПО Radeon — значок в трее
Способ 3

Панель управления - крупные значки
Способ 4

Меню ПУСК / Windows 10
Кстати, в ОС Windows 10 весьма неплохо реализован поиск: если нажать по значку с лупой (возле ПУСК) и ввести аббревиатуру "AMD" (или "Intel", "nVidia") — автоматически будет найдена ссылка на панель управления графикой.

AMD Radeon Software — поиск
Способ 5
Есть и более радикальный способ (ручной), когда мы не будем искать никакие значки, а попробуем запустить непосредственно само приложение для настройки видеодрайвера.
Для начала нужно открыть "Мой компьютер" и перейти на системный диск "C:\" (по умолчанию именно на него устанавливается всё ПО, связанное с видеокартой).
Далее нужно открыть папку "Program Files" и перейти в каталог, соответствующую названию вашего видеоадаптера (пару адресов в качестве примера ниже).
C:\Program Files\AMD\CNext\CNext
C:\Program Files\NVIDIA Corporation\Control Panel Client\

Папка с файлами панели управления AMD
Если вы нашли ссылочку на меню управления видеокартой иначе — сообщите в комментариях (заранее благодарю).
Ряд пользователей графических карт NVIDIA могут столкнуться с невозможностью запуска Панели управления NVIDIA на своих машинах. При нажатии на значок Панели управления попросту ничего не происходит, и что дальше делать в данной ситуации пользователь не представляет. В данном материале я расскажу, почему не открывается Панель управления Nvidia, и как избавиться от проблемы с запуском панели Nvidia на вашем ПК.

Симптоматика и причины
Как уже упоминалось выше, симптомами указанной проблемы является отсутствие запуска Панели управления Nvidia при попытке её активации. При нажатии на значок Панели управления программа попросту не запускается, повторное же нажатие не даёт ровным счётом ничего.

Периодически такая проблема возникает после установки каких-либо современных игр, к которым драйвер видеокарты в определённых случаях оказывается «не готов».
Итак, каковы же основные причины ситуации, в которой не открывается Панель управления NVIDIA? Они следующие:
- Случайный сбой в работе компьютера;
- Проблемы в работе системных служб Nvidia Display Driver Service и Nvidia Display Container LS (вторая при наличии);
- Устарелые версии служебных программ NET Framework и Microsoft Visual C++ 2010;
- Некорректный драйвер Nvidia к вашей видеокарте;
- По каким-либо причинам отключено аппаратное ускорение в настройках Windows;
- Программы для управления монитором (например, MagicTune) конфликтуют с Панелью управления Nvidia;
- Устаревшая версия установщика Виндовс 7, 8, 10 (Microsoft Windows Installer)
- Работа вирусных программ.

Как открыть Панель управления NVIDIA
Рекомендую выполнить следующие действия, если не запускается Панель управления.
- Перезагрузите ваш компьютер. Если проблема имеет случайную природу – она исчезнет;
- Попробуйте запустить Панель управления Nvidia с Панели управления Виндовс 7-10. Выполните вход в последнюю, перейдите в «Оборудование и звук» и там нажмите на «Панель управления Nvidia»;
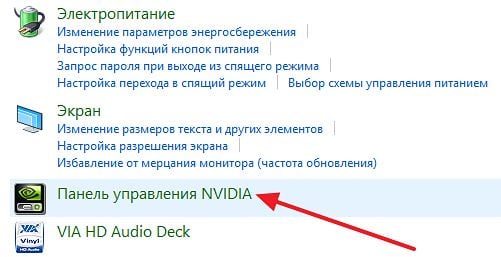
Запускаем Панель Нвидиа через панель управления Виндовс
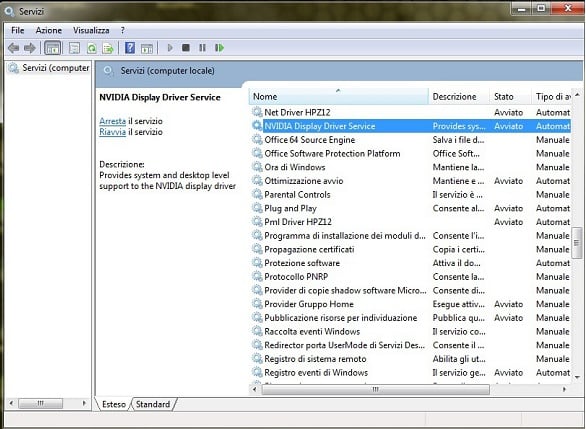
Служба драйвер сервис
Наиболее действенный метод
Наиболее действенным методом является полное удаление предыдущих драйверов к Nvidia с помощью программы Display Driver Uninstaller, которую необходимо скачать и установить на ваш компьютер. Затем следует перезагрузить ПК в безопасный режим, запустить данную программу и деинсталлировать драйвера от Nvidia (выбрать Nvidia и нажать на кнопку «Удаление перезагрузка»).
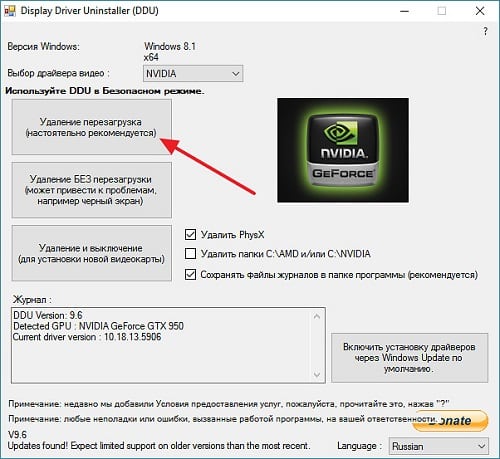
После перезагрузки следует скачать самые свежие драйвера для видеокарты с сайта разработчика, и установить их на компьютер (как вариант сначала скачать Geforce Experience, а потом с помощью данной программы загрузить самые свежие драйвера к видеокарте). Проблема в большинстве случаев будет решена.
Выше мною были проанализированы причины дисфункции Панели управления Nvidia, а также перечислен комплекс советов по решению данной проблемы. Если у вас не открывается Панель управления NVIDIA, тогда, скорее всего, у вас наблюдается проблема с работой драйверов видеокарты вашего компьютера (они устарели, или, наоборот, новые версии драйверов работают нестабильно).
С помощью настройки параметров видеокарты можно отрегулировать качество отображения графики и видео, изменить разрешение дисплея, установить режимы использования одного или нескольких мониторов и многое другое. Если контрольная панель видеокарты не запускается автоматически при загрузке системы, зайти в программу, обеспечивающую настройки видеокарты, можно и «вручную».
- Как зайти в настройки видеокарты
- Как зайти в настройки видеокарты ati radeon
- Как открыть панель управления nvidia
Зайти в программу настроек видеокарты можно несколькими путями. Из меню «Пуск» войдите в «Панель управления». Если у вас установлено отображение Панели управления по категориям, переключитесь на классический вид - щелкните надпись в левой верхней части окна. В открывшемся окне выберите значок вашей видеокарты и кликните по нему левой кнопкой мыши. Например, в случае, если установлена видеокарта NVIDIA, в Панели управления будет оригинальный значок производителя и подпись к нему "NVIDIA Control Panel".
Чтобы открыть панель настроек видеокарты, можно пойти по другому пути. Откройте папку «Мой компьютер», выберите локальный диск С (по умолчанию ПО видеокарты устанавливается на данный диск). Перейдите в папку "Program Files" и выберите папку, соответствующую названию вашей видеокарты. В случае с NVIDIA папка будет называться "NVIDIA Corporation". Найдите в выбранной папке значок контрольной панели видеокарты и кликните по нему левой кнопкой мыши. Для NVIDIA – папка "Control Panel Client", а иконка файла "nvcplui.exe".
Существует и другой путь вызова панели настроек видеокарты. Кликните в любом свободном месте рабочего стола правой кнопкой мыши. В выпадающем меню щелкните по пункту «Свойства» любой кнопкой мыши, чтобы вызвать окно «Свойства: Экран». Перейдите на вкладку «Параметры» и нажмите кнопку «Дополнительно», чтобы открыть окно «Свойства: модуль подключения монитора и (название вашей видеокарты)». В открывшемся окне перейдите на вкладку с названием вашей видеокарты и нажмите на кнопку "Start Control Panel".
Если вы не знаете, какая видеокарта у вас установлена, уточните ее название. Для этого с рабочего стола кликните правой кнопкой мыши на значке «Мой компьютер», в выпадающем меню выберите пункт «Свойства». В окне свойств перейдите на вкладку «Оборудование» и нажмите на кнопку «Диспетчер устройств». В открывшемся окне найдите строку «Видеоадаптеры» и разверните пункт каталога, нажав на значок «+» или дважды кликнув на название самой строки. Название подпункта и будет названием вашей видеокарты.
Более полную информацию о видеокарте можно получить через средство диагностики DirectX. Для этого через меню «Пуск» вызовите команду «Выполнить». В свободном поле введите команду "dxdiag" без кавычек и пробелов. Дождитесь, пока завершится сбор данных о вашей системе. Перейдите в открывшемся окне на вкладку «Дисплей». Информация о видеокарте содержится в разделе «Устройство».
Технологии шагнули очень далеко вперед
Нвидиа панель управления
Нвидиа панель управления
Аппаратные неисправности
В случае, если пользователь недавно открывал корпус компьютера, то проблема может быть с неплотно подключенными шлейфами или разъемами. Рекомендуется проверить все соединения на надежность крепления, вероятно шлейф к видеокарте отошел и вызвал проблему. Также в случае, если места соединения слишком пыльные или загрязнены, их необходимо почистить.
Существует как-правило три варианта, способных вернуть вашу пропавшую панель управления NVIDIA. Разумеется, бывают и исключения, например, при наличии у вас в системе вирусного обеспечения, либо, когда ваша операционная система на последнем издыхании ведет себя как ей вздумается. Однако, мы поговорим о классических проблемах пропажи панели управления NVIDIA и способах ее возврата.
Первым делом остановимся на самом простейшем моменте. Частенько, панель управления NVIDIA пропадает после того, как ее отключают с автозагрузки. Именно это является основной причиной того, что при загрузке вашей операционной системы, с ней не загружается панель управления NVIDIA. Для того, чтобы вернуть панель управления NVIDIA, необходимо открыть утилиту встроенную в операционную систему Windows и написать там msconfig, после нажимаем Enter и перед вами откроется окно, где нас интересует вкладка Автозагрузка. Внимательно изучите список имеющихся пунктов автозагрузки и найдите там панель управления NVIDIA. Вам необходимо установить на против пункта с панелью управления NVIDIA галочку, которая позволит запускать панель управления NVIDIA сразу после загрузки операционной системы. Разумеется необходимо сохранить внесенные изменения и перезагрузить компьютер, чтобы изменения вступили в силу.
.jpg)
Далее, необходимо убедиться, что служба отвечающая за панель управления NVIDIA включена. Идем в Панель управления и находим там раздел Администрирование. Вам необходимо обратить внимание на пункт Службы. Зайдя туда отыскиваем все что связано с NVIDIA и убеждаемся, что статус данных служб не равен Отключено. Если видите, что что-то отключено, просто включите это и укажите в настройках Автоматический запуск, чтобы служба запускалась автоматически после загрузки операционной системы. Перезагружаем компьютер, чтобы изменения вступили в силу и проверяем появилась ли панель управления NVIDIA.
Если ничего вышеописанное не помогло, значит пришло время переустановить, а заодно и обновить ваши драйвера на видеокарту. Зайдите на сайт производителя вашей видеокарты и введя ее название скачайте и установите самые последние драйвера. Перезагрузите компьютер, чтобы изменения вступили в силу и проверьте появилась ли ваша панель управления NVIDIA.
Таким образом, мы познакомились с наиболее вероятными причинами по которым панель управления NVIDIA не загружается вместе с загрузкой вашей операционной системы. Как мы отметили выше, бывают и исключения, однако это наиболее вероятные варианты по которым происходит такой вот парадокс. Наиболее радикальным способом устранения возникшей проблемы, является переустановка операционной системы. Увы, но зачастую лучше все переустановить с нуля чем разбираться в уже отмирающей операционной системе, кишащей вирусами и разного рода кривыми программа и ошибками ими вызванными. В операционной системе Windows все что вы устанавливаете так или иначе связано между собой, потому что для запуска тех или иных программ, используется одинаковый набор системных библиотек.
Если статья вам помогла, то не забывайте возвращаться на наш сайт. мы публикуем статьи каждый день и ваше посещение сайта — это благодарность за наш труд.
Как открыть панель управления NVidia на ПК с Windows 10?
Способов, как открыть панель управления NVidia не так много, рассмотрим их подробнее.
Способ №1. Через Панель управления
Это стандартный способ, как зайти в утилиту.
Способ №2. Через рабочий стол
Этот способ самый простой. Однако, если у вас к видеокарте NVidia не установлены драйвера, нужного элемента в списке не будет.
Однако, если не открывается панель управления NVidia на ОС Windows 10, стоит выполнить несколько несложных действий.
Что делать, если не открывается панель управления NVidia?
Если окно настроек не запускается в Виндовс 10, а элемент пропал из списка команд рабочего стола, рекомендуем проверить, установлены ли оригинальные драйвера к видеокарте или откатить программное обеспечение Нвидиа к старой версии. Если откат не помог решить проблему, стоит вовсе удалить драйвера с помощью программы Display Driver Uninstaller. Действия будут следующими:
- Перезагружаем ПК в безопасном режиме. Запускаем программу. Выбираем тип продукта. В данном случает NVidia.
После удаления стоит перейти на официальный сайт производителя, скачать и установить драйвера последней версии. Инструмент будет работать.
Также на официальном сайте NVidia к данной проблеме предоставлены следующие рекомендации:
- Эта служба должна запускаться автоматически при старте Windows. Если она отключена, стоит её активировать обратно.
ВАЖНО! Эта служба отключается при включении аппаратного ускорения. Поэтому выключите эту функцию в настройках программ.
Следующая рекомендация касается настроек реестра. Если значок панели управления видеокартой начал пропадать, стоит выполнить следующее:
- После перезагрузки системы пропавший элемент управления видеокартой появится обратно.
Утилиты прямого управления монитором, такие как MagicTune или ForteManager препятствуют работе панели управления NVIDIA. Поэтому при необходимости их нужно удалить.
О том, как ещё решить данную проблему смотрите в видео:
Метод №1 Переустановка драйверов Nvidia
Первый делом, вы должны попробовать выполнить переустановку драйверов Nvidia. Для этого сделайте следующее:
Метод №5 Исправление Реестра Windows
Выполнив небольшие изменения в вашем Реестре Windows, снова попробуйте открыть Панель управления Nvidia. В этот раз она определенно должна спокойно открыться.
Невозможно запустить панель управления Nvidia
Разберем основные причины сбоев при запуске Панели управления Nvidia, их несколько:
Сбой ОС
Эти проблемы решаются простой перезагрузкой рабочей машины. Если неполадка наблюдается непосредственно после установки драйвера, то компьютер необходимо перезагрузить в обязательном порядке, так как некоторые изменения, внесенные в систему, могут быть применены только после этого действия.
Системные службы
Если подозрение падает на некорректную работу служб, то необходимо перезапустить каждый сервис. Делается это так:



После совершенных действий можно попытаться открыть Панель управления Nvidia, а затем перезагрузить компьютер, и снова проверить работоспособность софта. Если проблема не решилась, то переходим к другим вариантам.
NET Framework
Обновление происходит следующим образом:
- Переходим на страницу загрузки пакета на сайте Microsoft и скачиваем последнюю версию. На сегодняшний день это NET Framework 4.
- После запуска скачанного инсталлятора его необходимо запустить и дождаться завершения установки, которая происходит точно так же, как инсталляция любой другой программы. После окончания процесса перезагружаем компьютер.
Неверный видеодрайвер
При выборе драйвера для Вашей новой (или не очень) видеокарты на официальном сайте Nvidia будьте внимательнее. Необходимо правильно определить серию и семейство (модель) устройства.
Подробнее:
Определяем серию продукта видеокарт Nvidia
Как узнать модель своей видеокарты на Windows 10






Дальше Windows все сделает сама: найдет и установит актуальное ПО и предложит перезагрузиться.
Программы управления монитором
Если Вы используете программы от сторонних разработчиков для настройки параметров монитора (яркость, гамма и др.), например такие, как MagicTune или Display Tuner, то они могут вызывать конфликты в системе. Для исключения такого варианта необходимо удалить используемый софт, перезагрузиться и проверить работоспособность Панели Nvidia.
Вирусы
В случае, если предполагается наличие вредоносного кода, необходимо выполнить сканирование системы антивирусом, которым Вы пользуетесь, либо воспользоваться утилитами от лаборатории Касперского, Dr.Web или аналогичными.
Подробнее: Проверить компьютер на вирусы без установки антивируса
Если сомневаетесь в корректной работе программ или не имеете опыта в лечении системы, то лучше обратиться на специализированные ресурсы, например, virusinfo.info или safezone.cc, где совершенно бесплатно помогут избавиться от вирусов.
Аппаратные проблемы
В некоторых случаях фирменный софт может не запускаться из-за того, что устройство попросту не подключено к материнской плате или подключено, но неправильно. Вскройте корпус компьютера и проверьте плотность соединения кабелей и надежность посадки видеокарты в слоте PCI-E.
Подробнее: Как установить видеокарту в компьютер
Мы разобрали несколько причин сбоя в работе Панели управления Nvidia, которые в основной своей массе являются несерьезными и решаются достаточно просто. Важно помнить, что большинство неполадок вызывает банальная невнимательность или неопытность пользователя. Именно поэтому, прежде чем приступать к активным действиям по удалению и установке софта, проверьте оборудование и попробуйте перезагрузить машину.
Мы рады, что смогли помочь Вам в решении проблемы.
Отблагодарите автора, поделитесь статьей в социальных сетях.
Опишите, что у вас не получилось. Наши специалисты постараются ответить максимально быстро.
Не открывается Панель управления NVIDIA – симптоматика и причины
Как уже упоминалось выше, симптомами указанной проблемы является отсутствие запуска Панели управления Nvidia при попытке её активации. При нажатии на значок Панели управления программа попросту не запускается, повторное же нажатие не даёт ровным счётом ничего.

Пытаемся запустить Панель управления NVIDIA
Итак, каковы же основные причины ситуации, в которой не открывается Панель управления NVIDIA? Они следующие:
- Случайный сбой в работе компьютера;
- Проблемы в работе системных служб Nvidia Display Driver Service и Nvidia Display Container LS (вторая при наличии);
- Устарелые версии служебных программ NET Framework и Microsoft Visual C++ 2010;
- Некорректный драйвер Nvidia к вашей видеокарте;
- По каким-либо причинам отключено аппаратное ускорение в настройках Windows;
- Программы для управления монитором (например, MagicTune) конфликтуют с Панелью управления Nvidia;
- Устаревшая версия установщика Виндовс 7, 8, 10 (Microsoft Windows Installer)
- Работа вирусных программ.

Проблема с NVIDIA
Инструкция, что же делать если не удалось подключиться к сайту NVIDIA GeForce Experience.
Как открыть Панель управления NVIDIA
Рекомендую выполнить следующие действия, если не запускается Панель управления NVIDIA.
Запускаем Панель Нвидиа через панель управления Виндовс
Служба драйвер сервис
Наиболее действенный метод
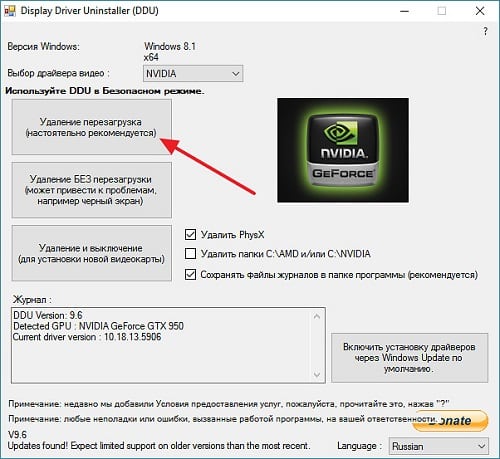
Полное удаление предыдущих драйверов к Nvidia
После перезагрузки следует скачать самые свежие драйвера для видеокарты с сайта разработчика, и установить их на компьютер (как вариант сначала скачать Geforce Experience, а потом с помощью данной программы загрузить самые свежие драйвера к видеокарте). Проблема в большинстве случаев будет решена.
Читайте также:


