Не открывается гугл диск ссылка открывается
Обновлено: 07.07.2024
Если не удается воспроизвести видео на Google Диске, то основной причиной является поврежденный кэш браузера или приложения. Иногда этому могут препятствовать конфликтующие расширения или неправильные настройки браузера.
При запуске видео грузится в течение нескольких секунд, затем прерывается ошибкой «Не удалось воспроизвести видео». В некоторых случаях при наведении отображается миниатюра видеофайла, но при нажатии на нее получаем бесконечно вращающееся колесо.
Перед применением решений проверьте подключение к интернету, а также обновлен ли браузер до последней версии. Если видео было только что загружено, подождите немного, чтобы сервис смог его обработать. Время на обработку может колебаться с учетом различных факторов. Наконец, выйдите из аккаунта, затем снова войдите в сервис хранения.
Очистка истории браузера
Браузер использует кэш и cookie-файлы для ускорения загрузки страниц. Если какой либо из файлов будет поврежден, то могут возникнуть проблемы с воспроизведением видео в Google Диске. Поэтому в первую очередь попробуйте очистить историю посещений.
В Chrome нажмите на значок с тремя вертикальными точками и перейдите пункт «Дополнительные инструменты». В подменю щелкните на «Удаление данных о просмотренных страницах».

На вкладке Дополнительно установите значение временного диапазона на «Все время». Выбранные категории для удаления можно оставить по умолчанию, но предпочтительнее выбрать все.
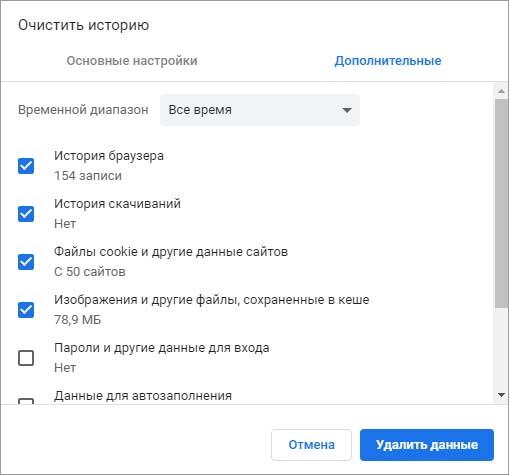
После нажмите на кнопку «Удалить данные» и когда очистка будет завершена перезагрузите Chrome. Войдите в свой аккаунт Google Диска и проверьте, удается ли воспроизвести проблемное видео.
Отключение расширений
Вмешательство расширений в работу Google Диска может привести к тому, что видео не будет воспроизводиться. Для проверки рекомендуется запустить браузер в режиме инкогнито. Если в этом режиме удастся обойти ошибку, то одно из расширений вмешивается в работу облачного хранилища. В этом случае отключите все, затем поочередным включением найдите то, которое вызывает проблему. При обнаружении попробуйте его обновить, в противном случае удалите.
В Google Chrome разверните меню в меню и перейдите в пункт Дополнительные инструменты – Расширения.
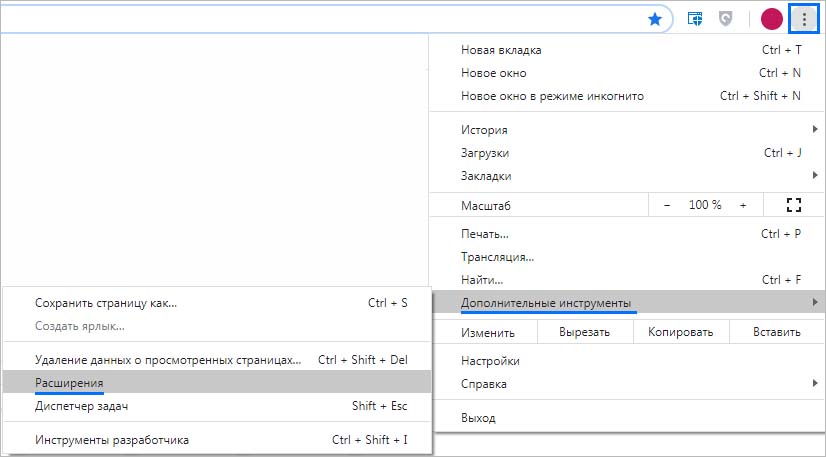
Отключите все расширения перемещением переключателя в положение «Выключено».

После перезагрузки Chrome проверьте, начали ли воспроизводится видео.
Попытка воспроизвести в другом аккаунте Google
Проблема может возникнуть, когда используете несколько аккаунтов Google. Несоответствие учетной записи в отношении права собственности на видео может привести к указанной ошибке в Google Drive. В этом случае переход в аккаунт, которому принадлежит видео, может решить проблему.
В Chrome щелкните на значок пользователя, который расположен возле основного меню с тремя вертикальными точками.
Кликните на «Добавить» и введите имя другой учетной записи.
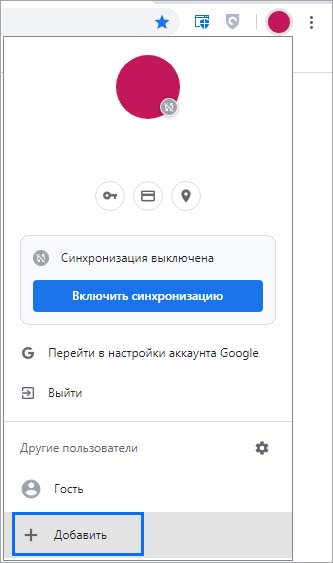
После входа снова кликните на значок пользователя и включите синхронизацию.
Теперь откройте Google Диск и попытайтесь воспроизвести видеофайл.
Проверка видеофайла
Если все еще не удается воспроизвести видео в гугл диске, загрузите его локально на компьютер. Затем попробуйте запустить с помощью средства просмотра видео, установленного в операционной системе по умолчанию.
После загрузки попробуйте запустить файл с помощью мультимедийного приложения.
Атрибут SameSite позволяет определить допустимость передачи cookie при запросе от стороннего ресурса. Иногда путем его отключения можно решить проблему с запуском видео в облачном сервисе.
А адресной строке введите команду chrome://flags/ и нажмите на Enter.
При отображении параметра переключите значение в положение «Disabled». Сохраните изменения на «Relaunch» и выйдите из браузера.
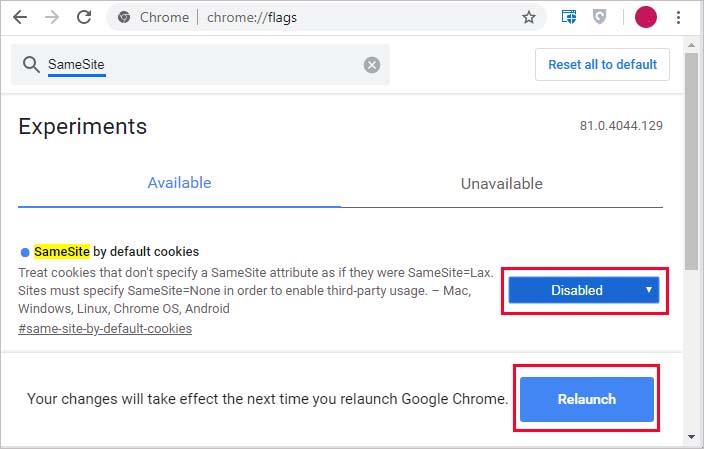
После перезагрузки Chrome перейдите на гугл диск и снова попробуйте воспроизвести видео.
Документы Google, входящие в состав популярного Google Office Suite (G suite), быстро завоевали популярность благодаря простоте использования, возможностям совместной работы в Интернете и гибкости.
Но, как и другое программное обеспечение, иногда возникают неприятные проблемы, которые мешают вам работать.
Могут быть и другие, но сейчас мы хотим посмотреть, как вы можете решить эту проблему:
Что мешает открытию Документов Google
Если документ не открывается, пара вещей может быть неправильным. Вот основные из наиболее распространенных причин:
- Владелец файла, возможно, не назначил вам разрешения на просмотр документа.
- Вы получаете доступ к файлу из другой учетной записи Google, но не из обычной учетной записи.
- Кто-то удалил ваше право на открытие файла.
- Нестабильное подключение к Интернету будет мешать загрузке и открытию файлов в зависимости от размера документа.
- Проблемы с браузером, такие как переполнение кэша, устаревший браузер и многое другое, могут затруднить загрузку и открытие файлов g диска.
- Ваше антивирусное программное обеспечение может принять документ за вредоносный файл.
- Ошибка, возникшая в результате недавнего обновления до службы резервного копирования и синхронизации Google Диска.
ТАКЖЕ ЧИТАЙТЕ: полное исправление: Google Drive не может подключиться
Что я могу сделать, если Google Docs не открывается?
Для успешного открытия документа Google вы можете попробовать несколько способов.
Исправление 1: запрос разрешения на открытие документа
Если проблема возникла из-за отсутствия разрешения, попросите владельца файла предоставить вам права на открытие.
Шаги:

- Войдите на Google диск.
- Откройте соответствующий документ.
- На странице Вам нужно разрешение «нажмите Запросить доступ .
- Первоначальный владелец документа получит автоматическое электронное письмо с запросом на утверждение.
- Вы получите ответное письмо по электронной почте, как только ваш запрос будет одобрен, и вы сможете открыть файл.
Повторите попытку. Файл должен теперь открыться без заминок.
Исправление 2: Связаться с владельцем напрямую и попросить немедленного доступа
Вы также можете написать владельцу, напрямую попросив его изменить параметры общего доступа к файлам и разрешить вам просматривать файл.
Исправление 3: переключите свой аккаунт Google
Также возможно, что документ был открыт для открытия из учетной записи Google, отличной от той, которую вы используете.
Это особенно часто встречается, когда у вас более одной учетной записи, поэтому вам нужно переключиться на исходную учетную запись, чтобы открыть соответствующий документ.
Шаги:

- Нажмите, чтобы открыть соответствующий документ.
- На странице « Вам нужно разрешение » нажмите Сменить аккаунт .
- Теперь войдите в свою учетную запись Gmail.
- Попробуйте открыть документ и убедитесь, что он доступен.
Исправление 4: используйте сторонний текстовый процессор
Сначала вы можете сохранить документ на своем компьютере, а затем открыть его с помощью другого текстового процессора, такого как Microsoft Word или Zoho Writer.
Шаги:
Исправление 5: подождите и попробуйте открыть его позже
В некоторых случаях документы временно недоступны, возможно, из-за проблем с подключением к Интернету, перебоев в работе Google Диска, серверов Google или даже из-за проблем с синхронизацией.
Вы можете усомниться в том, что ваш диск Google пользуется сомнением, и предположить, что документ временно недоступен.
И поэтому вы немного подождите, а затем попробуйте снова открыть документ. Иногда это работает!
Исправление 6: Попробуйте другой браузер .
В некоторых случаях документы Google, которые все время не открывались в одном браузере, открываются при доступе из других браузеров.
Можете ли вы перейти на Edge, Google Chrome или Mozilla Firefox в зависимости от вашего текущего программного обеспечения для просмотра и посмотреть, как оно работает?
Это также помогает, если какой-либо браузер, который вы используете, обновлен и что вы используете последнюю версию.
Исправление 7: очистить кэш/файлы cookie вашего браузера
Кэш, с другой стороны, запоминает части различных страниц, например загруженные изображения, чтобы помочь им быстрее открываться при следующем посещении.
Однако некоторые инструменты, включая G Suite, загружаются медленнее из-за этого содержимого. Поэтому вам необходимо очистить эти данные перед открытием файлов на диске.
Шаги:
Google Chrome

- Откройте Chrome .
- Нажмите Еще (вверху справа).
- Нажмите Дополнительные инструменты .
- Теперь выберите Очистить данные браузера .
- Выберите соответствующий диапазон времени или выберите Все время (вверху), чтобы очистить все.
- Установите флажки Кэшированные изображения и файлы и Файлы cookie и другие данные сайта .
- Наконец, нажмите Очистить данные о просмотре (как указано выше).
Край

- Нажмите на три точки, кнопка находится в верхнем правом углу экрана.
- Выберите Настройки в раскрывающемся меню.
- Перейдите на страницу Очистить данные браузера .
- Выберите Выберите, что очистить .
- Установите флажки Кэшированные данные и файлы и Файлы cookieи сохраненные данные веб-сайта .
- Нажмите на вкладку Очистить .
Mozilla Firefox
Исправление 8: проверьте подключение к Интернету
Слабое интернет-соединение часто приводит к проблемам с открытием документов.
Испытайте свою удачу, подключившись к другой сети, и посмотрите, будут ли ваши документы doc загружаться и открываться правильно.
Исправление 9: проверьте антивирусное программное обеспечение
Антиблокировщики и антивирусные программы на вашем компьютере иногда мешают работе с файлами дисков, включая Google Docs.
Вы можете отключить его на короткое время или убедиться, что ваше антивирусное программное обеспечение не ограничивает G Suite.
Исправление 10: Попробуйте другое устройство .
Сбой может иметь какое-то отношение к используемому вами оборудованию, поэтому иногда файл, который отказывался открывать на вашем ноутбуке, успешно открывается со смартфона или настольного компьютера.
Войдите в G диск с других устройств и попробуйте открыть документ.
Если вам еще не удалось его вырезать, поделитесь документом с другим человеком и посмотрите, сможет ли он открыть его.
Там, где это возможно, попросите их повторно поделиться с вами файлом заново.
Затем вы должны сделать еще одну попытку открыть его из своей учетной записи Google.
Состояние: временное решение
Важно: Эти инструкции помогут вам внести изменения в реестр. Однако ошибки при изменении реестра могут привести к серьезным проблемам. Поэтому будьте внимательны, выполняя описанные действия. В качестве дополнительной меры предосторожности перед внесением изменений создайте резервную копию реестра. Тогда в случае возникновения проблемы вы сможете восстановить реестр. Дополнительные сведения о резервном копировании и восстановлении реестра см. в следующей статье базы знаний Майкрософт: Резервное копирование и восстановление реестра Windows (KB 322756).
В качестве временного решения этой проблемы можно установить значение параметра ForceShellExecute (если параметр ForceShellExecute отсутствует, его необходимо добавить и установить его значение).
Закройте все запущенные программы.
В редакторе реестра перейдите в один из указанных ниже подразделов (если какие-либо разделы отсутствуют, создайте их).
Для 32-разрядной версии Office в 64-разрядной версии Windows
Для 32-разрядной версии Office в 32-разрядной версии Windows
Для 64-разрядной версии Office в 64-разрядной версии Windows
Убедитесь, что выбран подраздел Internet. В меню Правка выберите пункт Создать, а затем — Параметр DWORD. Добавьте в реестр указанный ниже параметр.
Имя параметра: ForceShellExecute
В меню Файл выберите пункт Выход.
После этого изменения может потребоваться перезапустить приложение Word (и, возможно, перезагрузить компьютер).
Известно только, что в результате этого временного решения гиперссылки на содержимое файлов документов Office будут открываться не в приложении, а в браузере с запросом на загрузку.
Проверьте, устранена ли проблема. Если проблема не устранена, обратитесь в службу поддержки.
Предложение функции

Мы ценим ваши предложения новых возможностей и отзывы о работе наших продуктов. Вам наверняка есть, что сказать. С нетерпением ждем ваши предложения!
Как узнать, действительно ли Google Drive не работает или на вашем конце
Когда Google Диск перестает работать, как вы должны сказать, если он не работает или все, или это только вы?
То, что кажется отключением Google Диска, может фактически быть проблемой с вашим компьютером или интернетом, вашим приложением Google Диска или даже вашей учетной записью Google.
Хотя может быть сложно точно определить, почему Google Drive не работает, есть несколько способов довольно быстро определить, подходит ли он всем, или проблема где-то на вашем конце.
Чтобы получить дополнительную информацию, чтобы выяснить, не работает ли Google Диск для всех или есть какие-то проблемы с вашей стороны, продолжайте читать.
«Я думаю, что отключение Google Drive для всех! Как я могу быть уверен?»
Вот шаги по порядку, которые вы должны предпринять, если считаете, что Google Drive может быть недоступен для всех, или вы не совсем уверены, с чего начать:
Обратитесь к информационной панели состояния G Suite для получения информации о проблемах или простоях, которые могут возникнуть у Google Диска и других служб Google. Если на панели инструментов G Suite обнаружена проблема с Google Диском, это означает, что она не работает, и вам придется подождать, пока Google исправит ее.
Помните, что панель инструментов G Suite размещена в Google, поэтому, если у Google возникают особенно серьезные проблемы, она также может быть недоступна.
Вы можете использовать ссылку выше, чтобы найти твиты с соответствующим хэштегом, но обязательно нажмите Последние , чтобы увидеть последние твиты вместо старых.
Если вы не можете найти никаких доказательств того, что другие люди испытывают затруднения при доступе к Google Диску, есть большая вероятность, что проблема решена с вашей стороны. Большинство из этих проблем связаны с вашим сетевым оборудованием или поставщиком услуг Интернета, но есть ряд вещей, которые вы можете проверить самостоятельно.
Вот что вы должны сделать по порядку, если считаете, что Google Drive работает для всех, кроме вас:
Прежде чем попробовать что-либо еще, попробуйте нажать ссылку выше на Google Drive. Если это работает, это означает, что вы, возможно, пытались получить доступ к недействительной или незаконной копии диска. Обновите свои закладки и рассмотрите возможность изменения пароля Google, если вы считаете, что в любой момент вы могли ввести свои данные для входа на фальшивый сайт.
Если вы пытаетесь получить доступ к Google Диску на своем телефоне или планшете, убедитесь, что у вас есть законное приложение от Google. Вы можете найти приложение Google Drive для iOS в App Store и для устройств Android в Google Play.
Вы пытаетесь использовать Google Drive через веб-браузер на вашем компьютере? Попробуйте приложение Google Drive на своем телефоне или планшете. Вы можете найти официальные приложения, используя ссылки, предоставленные на предыдущем шаге.
Если вы можете получить доступ к Google Диску через приложение на своем телефоне или планшете, это означает, что сама служба Google Диска работает. Следующие шаги по устранению неполадок могут помочь вам снова запустить Google Диск на вашем компьютере.
Полностью выключите ваш веб-браузер, закрыв каждое открытое окно браузера. Подождите 30 секунд, откройте одно окно браузера и попытайтесь получить доступ к Google Диску.
Очистите кеш браузера и попробуйте снова получить доступ к Google Диску. Это простой шаг, который не удалит ваши личные данные или сохраненные пароли, а также устранит множество проблем, связанных с браузером.
Очистите куки вашего браузера. Это также простой шаг, который может решить множество проблем, связанных с браузером, но очистка куки может удалить ваши пользовательские настройки и информацию для входа на веб-сайты, которые вы используете.
Сканирование вашего компьютера на наличие вредоносных программ. Некоторые вредоносные программы эффективно блокируют доступ к определенным веб-сайтам и службам, таким как Google Drive. Если вы заражены, то удаление вредоносной программы восстановит ваш доступ.
Перезагрузите компьютер, если вы еще этого не сделали на предыдущем этапе.
Перезагрузите модем и роутер. Если у вас возникли проблемы с доступом к другим сайтам и службам помимо Google Диска, это, как правило, решит проблему.
Если вы по-прежнему не можете получить доступ к Google Диску после выполнения всех наших предложений, есть большая вероятность, что вы столкнулись с проблемой Интернета. Это особенно вероятно, если есть другие сайты или службы, к которым у вас нет доступа.
В некоторых случаях проблема может быть такой простой, как слишком большое количество устройств, подключенных к вашей сети, и нехватка пропускной способности для обработки всего. Однако вам, вероятно, придется обратиться за помощью к вашему интернет-провайдеру.
Читайте также:

