Не шьется биос видеокарты
Обновлено: 07.07.2024
В прошлой статье мы рассматривали как прошить видеокарту AMD Radeon. Для видеокарт компании Nvidia также возможна замена прошивки BIOS. Так как технологии, используемые производителями, во многом являются проприетарными, утилиты используемые для модификации прошивки видеокарт, сильно отличаются.
Прошивка видеокарты Nvidia может понадобится если у вас есть новая версия BIOS, в которой были установлены более высокие значения для различных параметров оборудования, для оптимизации майнинга или для выполнения ресурсоёмких расчётов с использованием GPU. В этой статье мы рассмотрим как прошить видеокарту Nvidia, а также инструменты, которые для этого нужны.
Прошивка BIOS видеокарты Nvidia
Перед прошивкой видеокарты необходимо сохранить текущую рабочую копию BIOS, чтобы в случае возникновения неполадок вы могли восстановить работоспособность системы. Большая часть изложенной информации подходит только для дискретных видеокарт в персональных компьютерах. Видеокарты ноутбуков, как правило, не имеют своего BIOS.
Шаг 1. Подготовка системы
В первую очередь обновляем драйвер вашей видеокарты до самой свежей версии. Вы можете скачать свежую версию драйвера из официального сайта:
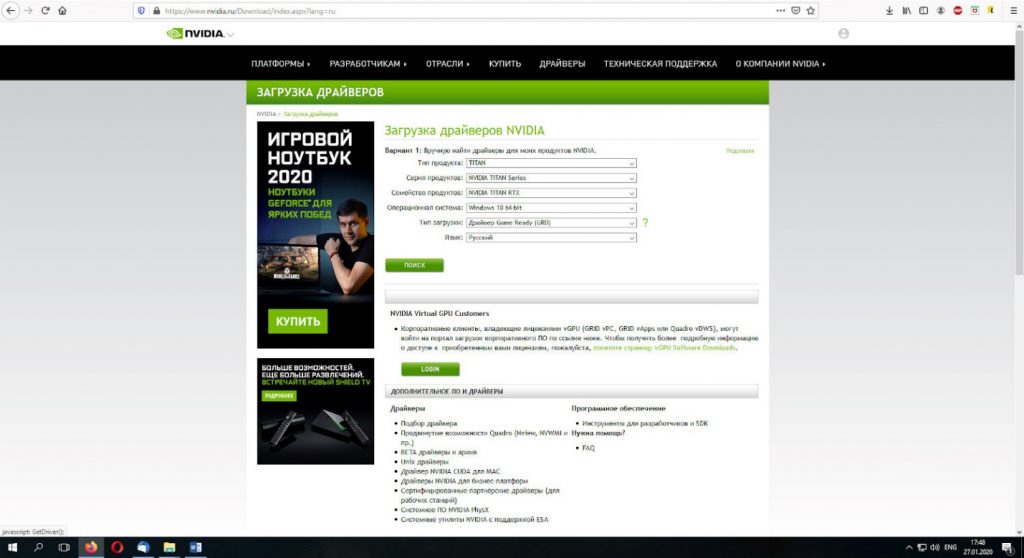
Шаг 2. Резервная копия BIOS Nvidia
Создаём резервную копию текущего BIOS на компьютере, используя утилиты GPU-Z или NVFlash. При использовании GPU-Z нажимаем кнопку со стрелкой возле строки BIOS Version и выбираем пункт контекстного меню Save to file…
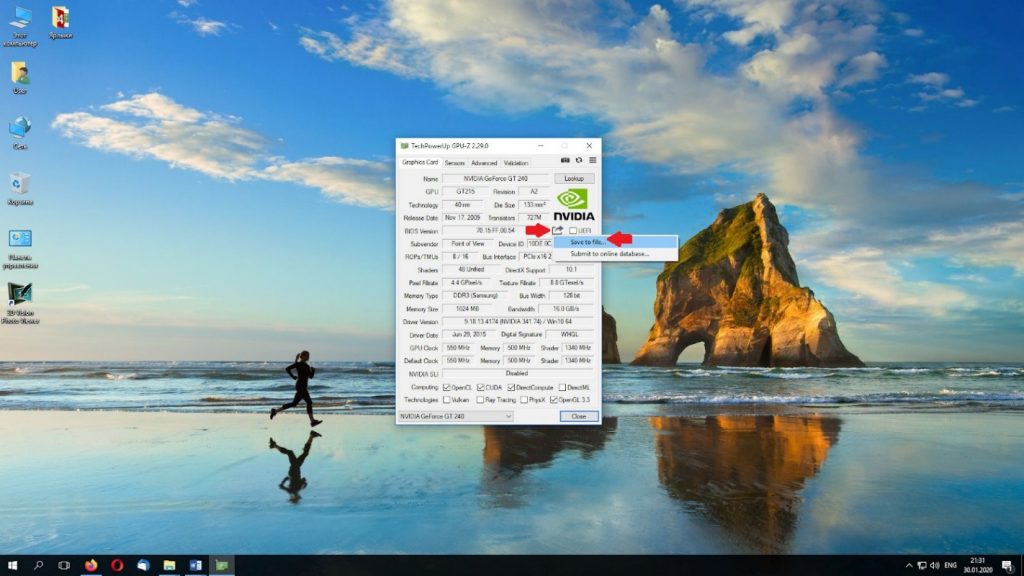
Чтобы сохранить BIOS с помощью NVFlash запускаем утилиту командной строки. Для этого откройте Пуск -> Служебные Windows -> Командная строка:
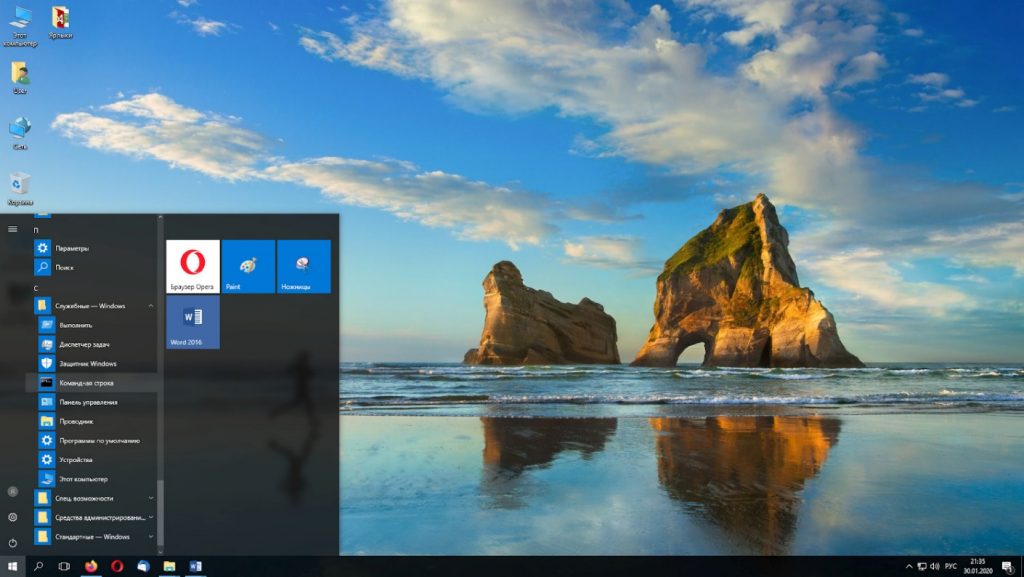
Затем переходим в папку с сохранённой утилитой с помощью команд (в качестве примера взят мой вариант расположения папки):
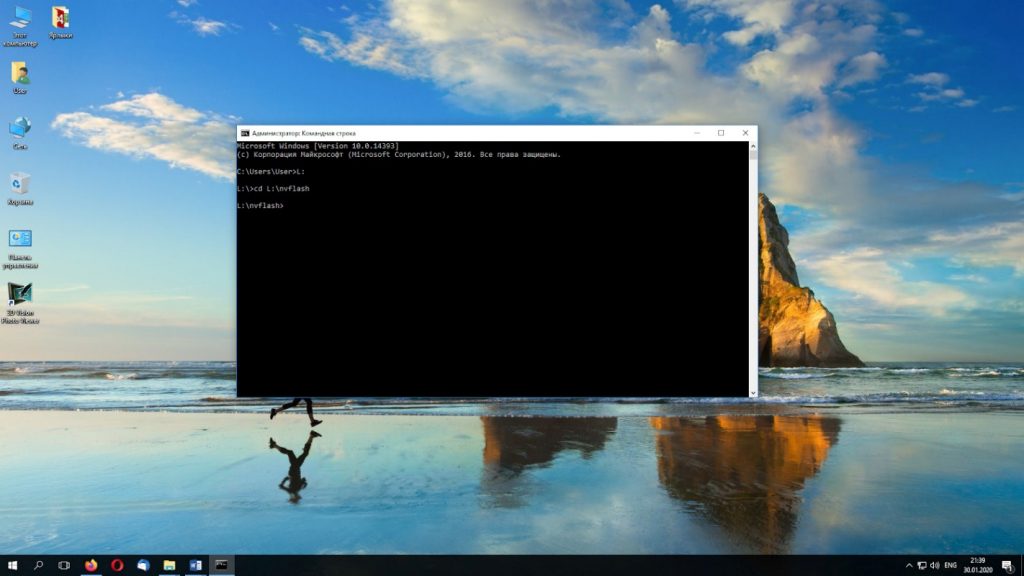
Выполняем команду сохранения резервной копии BIOS:
nvflash64 -b backup.rom
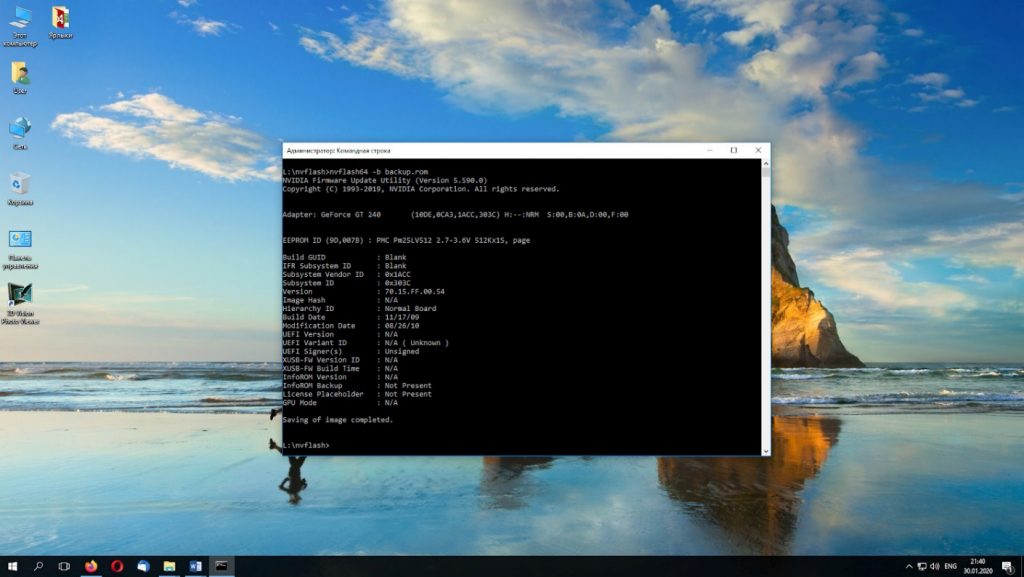
Проверяем физическое наличие файла резервной копии с помощью команды:
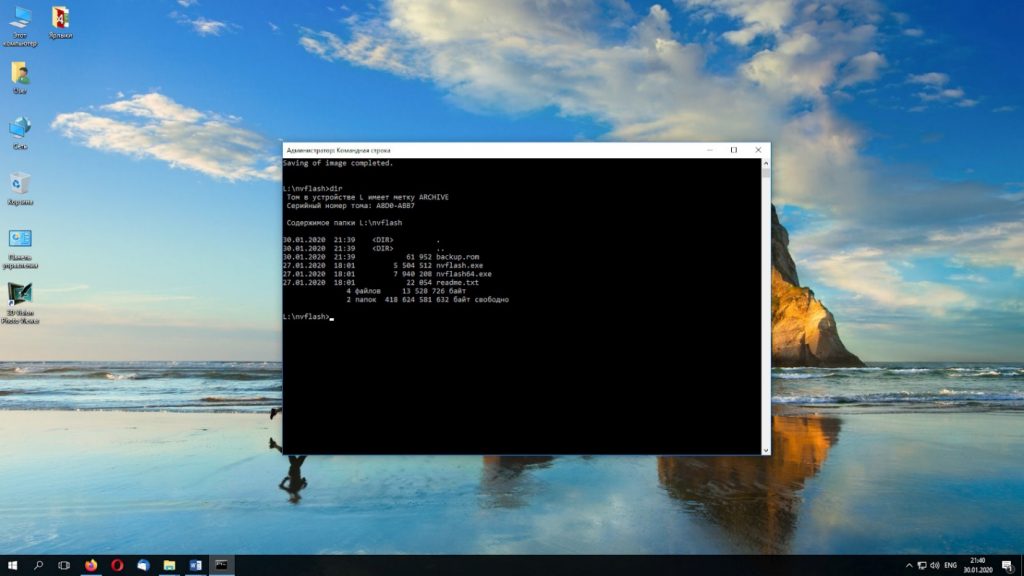
Если прошивка bios nvidia пройдет неудачно, этот файл вам очень пригодится.
Шаг 3. Поиск новой прошивки
Чтобы прошивка была успешной, необходимо совпадение Device ID, типа видеопамяти и объёма видеопамяти видеокарты. Частота графического процессора и памяти должны отличаться несущественно. Устанавливаем утилиту GPU-Z и смотрим необходимые параметры нашей видеокарты:
- наименование адаптера;
- семейство GPU;
- ревизия графического процессора;
- частота графического процессора;
- тип памяти;
- ширина шины памяти;
- размер памяти;
- частота памяти;
- версия BIOS;
- производитель видеокарты.
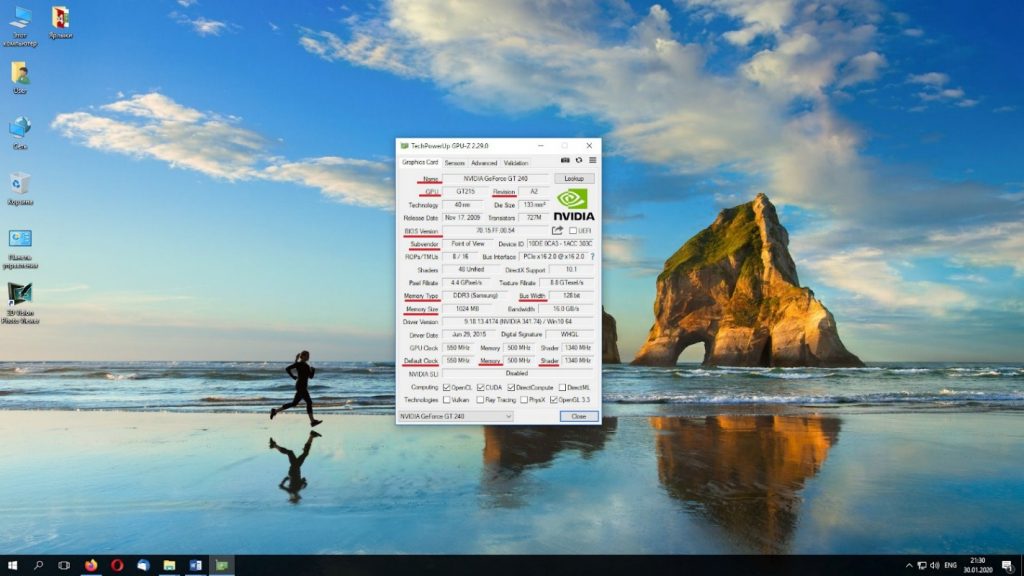
После этого скачиваем нужный нам файл прошивки BIOS видеокарты с сайта.
Шаг 4. Прошивка видеокарты Nvidia
Прошиваем, вместо [имя файла].rom надо передать путь к файлу новой, ранее загруженной прошивки:
nvflash64 [имя файла].rom
При несовпадении ID адаптера и файла BIOS необходимо шить с ключом -6. Соответственно, команда будет выглядеть следующим образом:
nvflash64 -6 [имя файла].rom
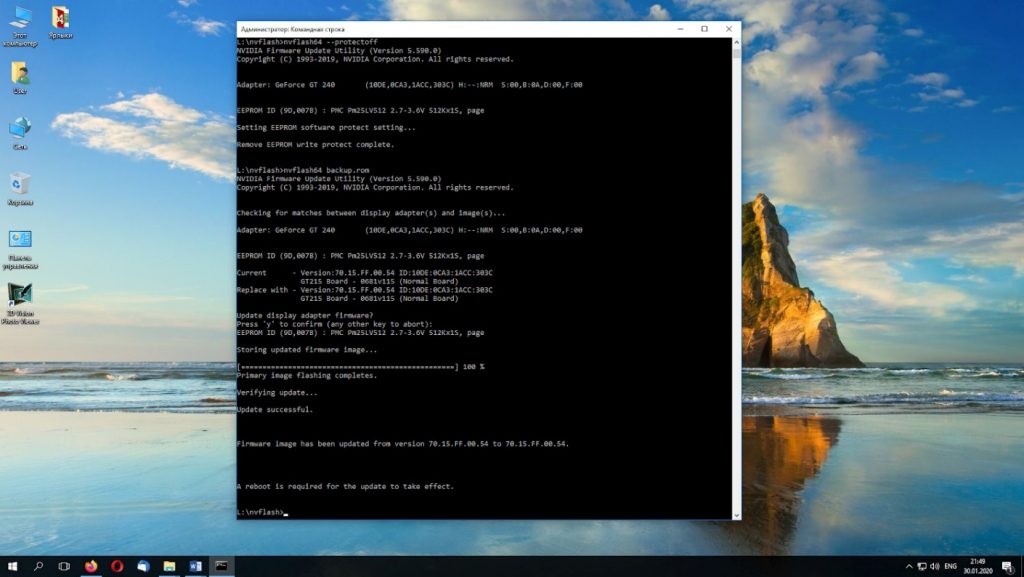
Включаем защиту обратно:
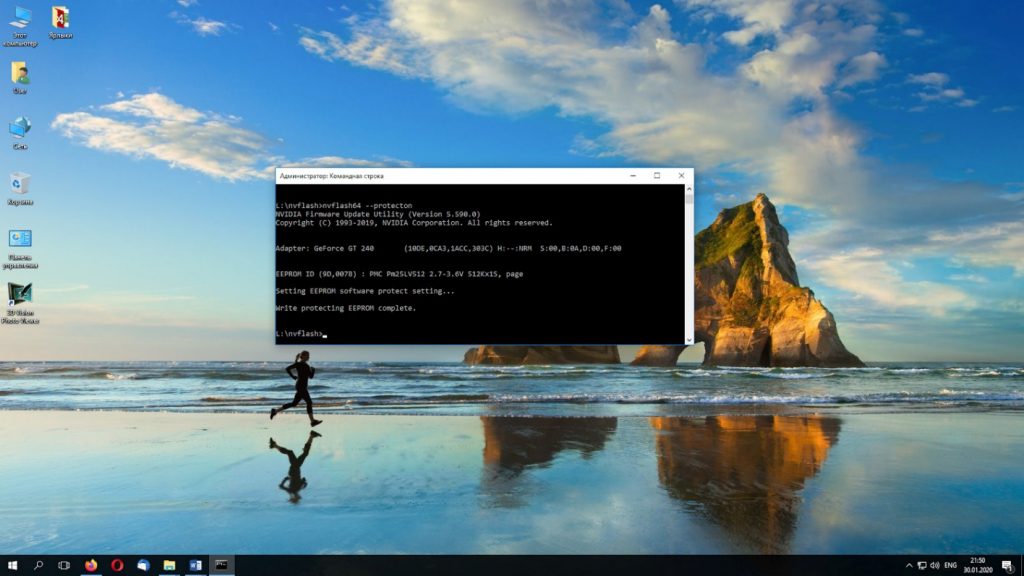
Соответственно, для 32-битной Windows используется утилита nvflash и команды будут такими:
nvflash [имя файла].rom
Закончив все манипуляции, перезагружаем компьютер.
Шаг 5. Проверка работоспособности видеокарты
Для того, чтобы удостовериться, что прошивка видеокарты оказалась успешной, необходимо проверить её работоспособность при нагрузке. Для этого подходит любой тест, например, 3DMark.
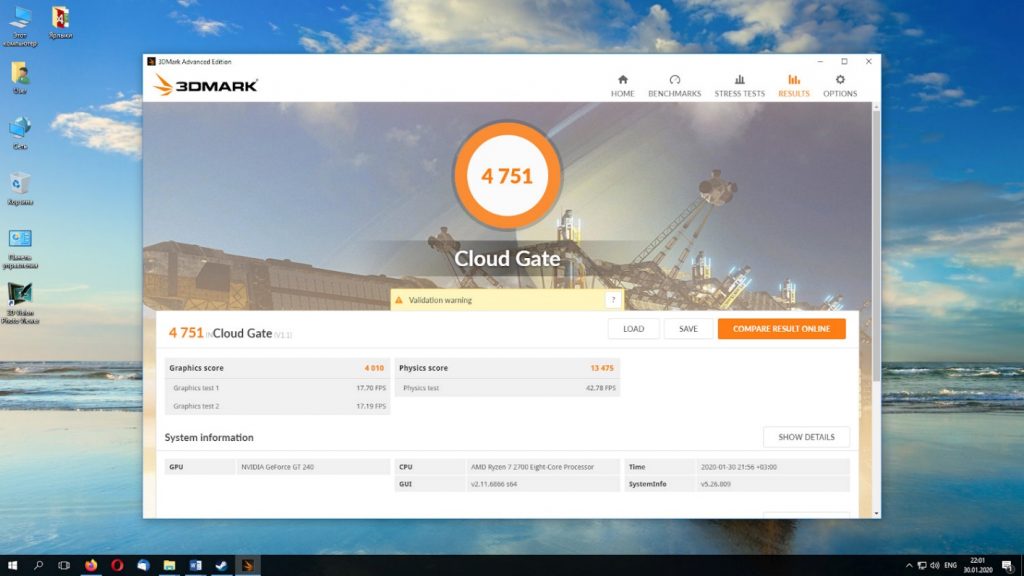
Прошивка BIOS двухчиповой видеокарты NVIDIA
В двухчиповой видеокарте прошивается BIOS обоих чипов. Просмотреть список чипов можно командой:
Обычно команда выдаёт информацию о трёх чипах:
- 0 — главный контроллер платы (его шить не надо);
- 1 — первый графический чип;
- 2 — второй графический чип.
Соответственно, сначала прошиваем первый чип:
nvflash64 --index=1 [имя файла].rom
Затем прошиваем второй чип:
nvflash64 --index=2 [имя файла].rom
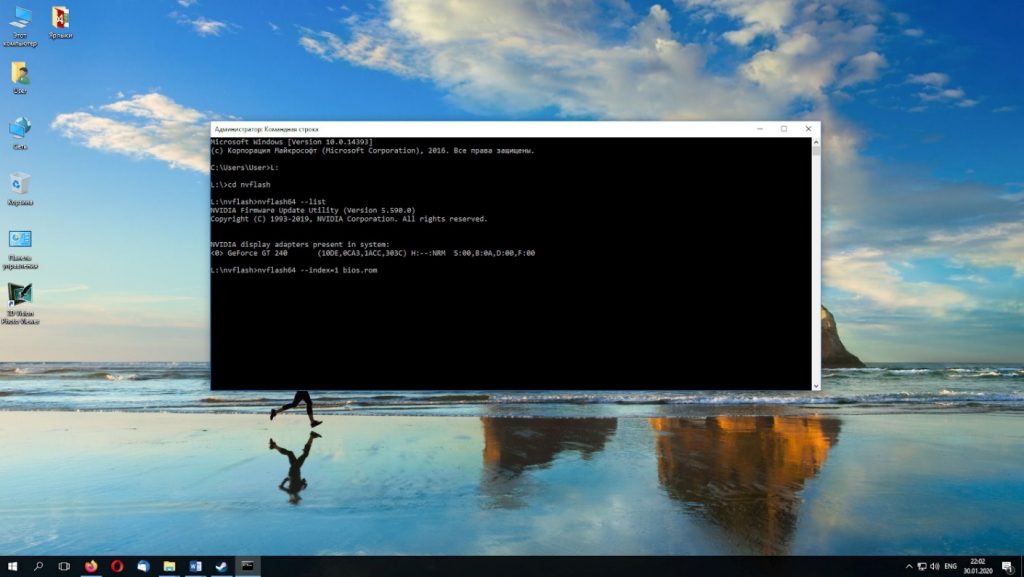
Модификация BIOS видеокарты Nvidia
В некоторых случаях может потребоваться самостоятельная модификация параметров BIOS видеокарты. Для этого используются специальные программы. Для Nvidia их список таков:
NVIDIA BIOS Editor (NiBiTor) — утилита для старых версий видеокарт Nvidia (до GeForce 500 Series включительно):
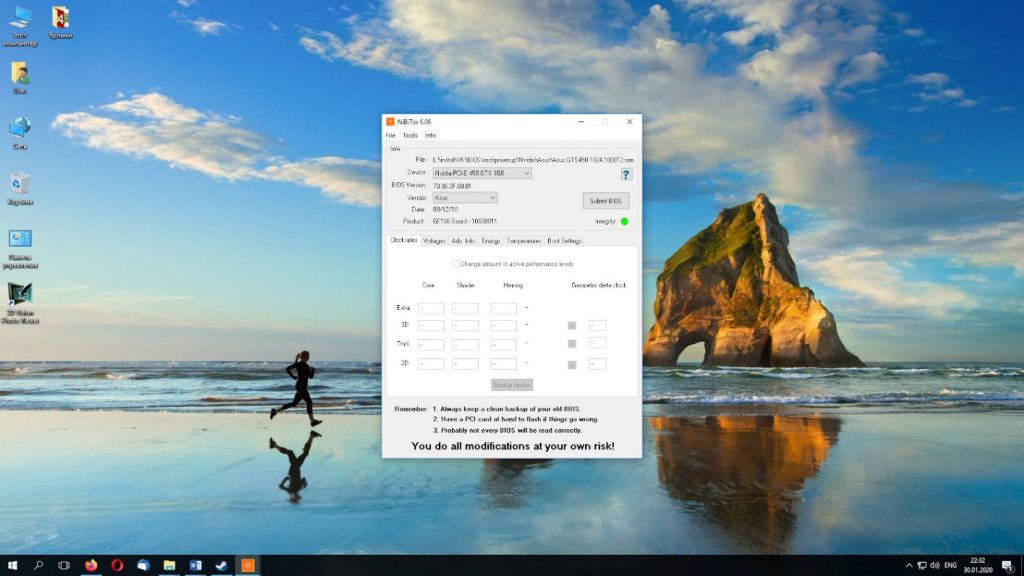
Fermi BIOS Editor — для NVIDIA Fermi GeForce GPU, таких как GeForce 400 Series, GeForce 500 Series:
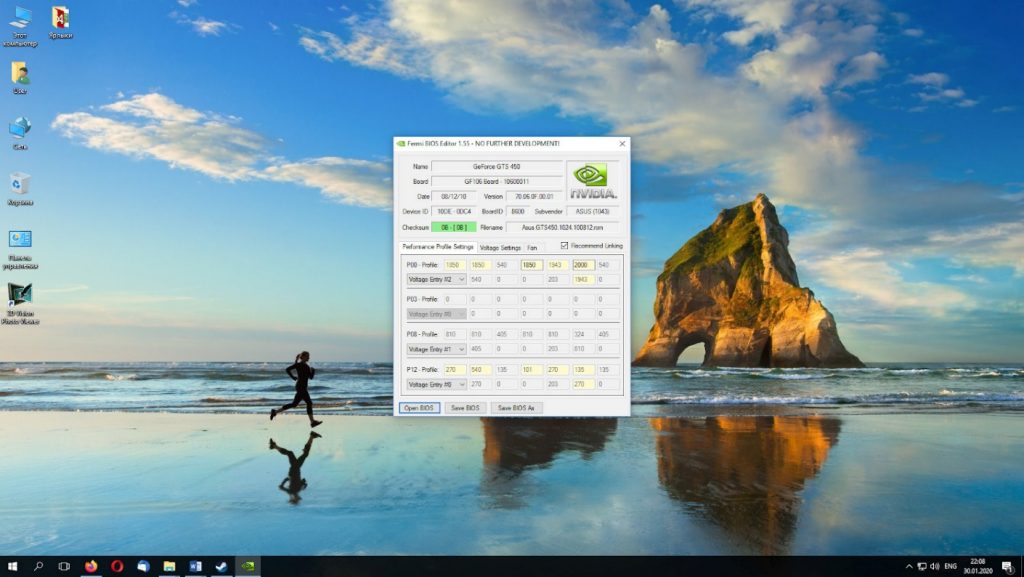
Kepler BIOS Tweaker — для NVIDIA Kepler GeForce GPU, таких как GeForce GTX 600 Series и GeForce GTX 700 Series, исключая GeForce GTX 750 Ti:
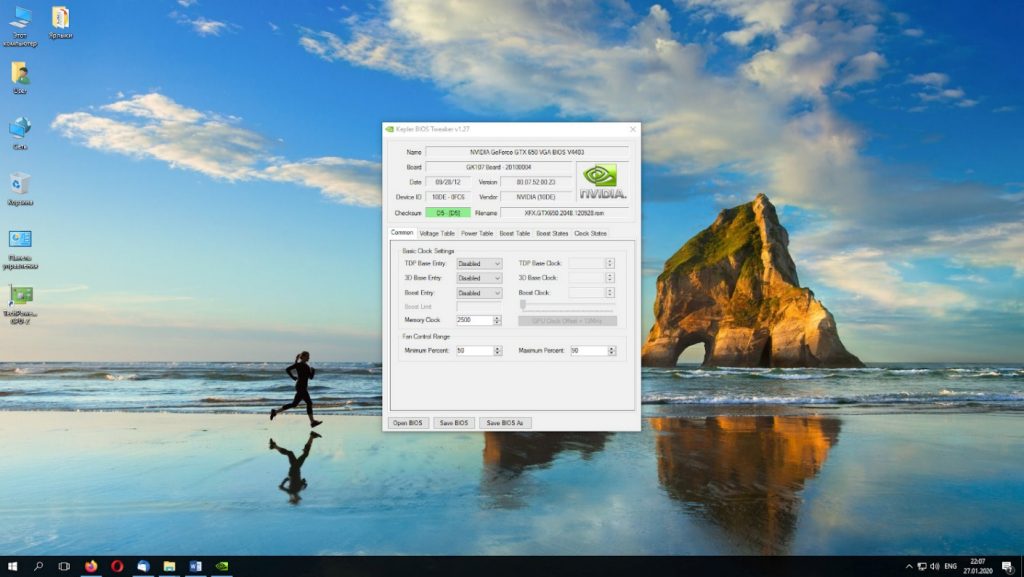
Maxwell II BIOS Tweaker — для GeForce GTX 900 Series:
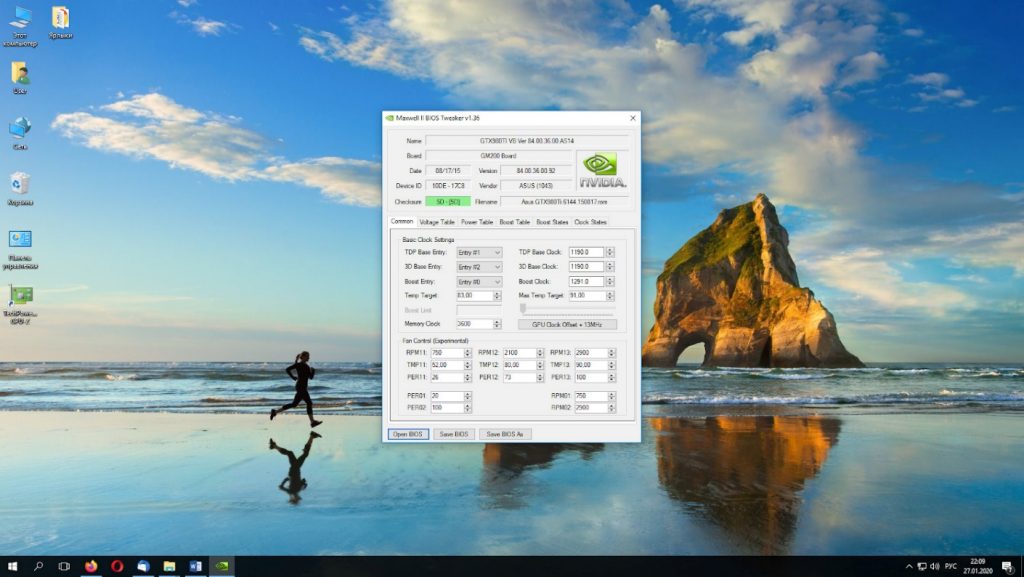
Для видеокарт с микроархитектурой Pascal на данный момент нет редактора BIOS, но для мобильных видеокарт данного семейства есть утилита, позволяющая редактировать TDP:
Mobile Pascal TDP Tweaker — после редактирования файла BIOS данной утилитой необходимо прошить файл с помощью программатора в чип. Подходит также для мобильных видеокарт семейства Turing.
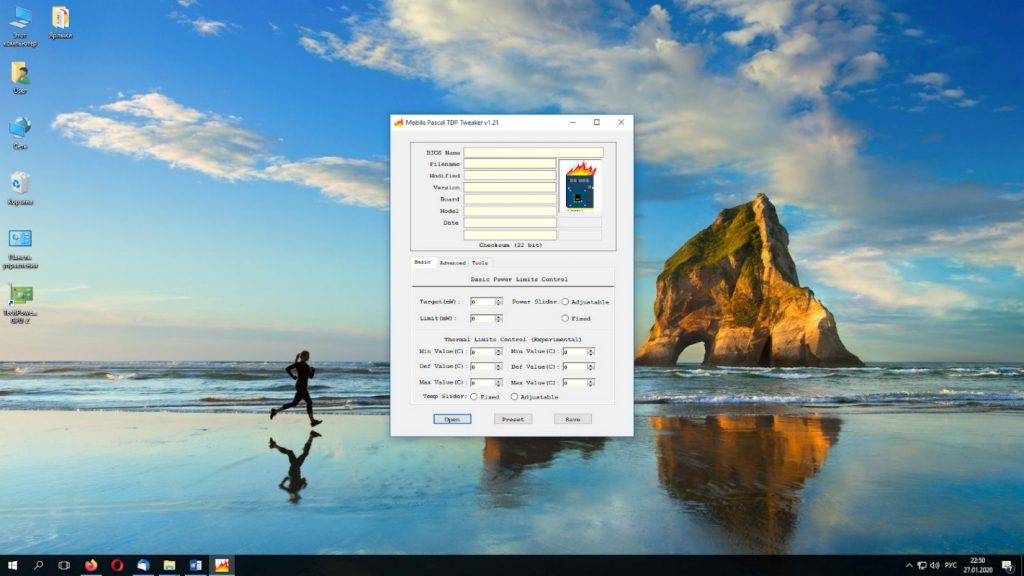
Настройка видеокарты Nvidia без модификации BIOS
В этом разделе представлена утилита для разгона видеокарт фирмы Nvidia без модификации BIOS. Разгон подразумевает, что вы знаете нюансы работы видеокарт и готовы на свой страх и риск корректировать заводские параметры. Любые некорректные значения приведут к нестабильной работе, в худшем случае — к полной неработоспособности компьютера.
Nvidia Inspector — утилита для разгона видеокарт Nvidia (до GTX 1000 Series, поддерживает Windows 7/8, разработка прекращена):
Что делать после неудачной прошивки
Если прошивка биоса видеокарты Nvidia из под windows прошла неудачно, смотрим, есть ли у нашего компьютера на задней стороне материнской платы разъёмы для подключения монитора (VGA, DVI, DisplayPort, HDMI). Если есть, то с большой вероятностью в нашем компьютере присутствует интегрированная видеокарта. Подключаем к данному разъёму монитор.
Если встроенная видеокарта отсутствует, то необходимо установить в компьютер рабочую дискретную видеокарту, а поломанную установить в резервный разъём PCIe x16. В случае, если резервного x16 слота нет, восстанавливаемый GPU подключаем к PCIe x1 через райзер PCIe.
К рабочей видеокарте подключаем монитор и включаем компьютер. После загрузки системы прошиваем нерабочий GPU, используя оригинальный файл прошивки BIOS. Выключаем компьютер. Отключаем резервную видеокарту, а восстановленную устанавливаем в основной разъём PCIe x16. Проверяем работоспособность нашего компьютера.
Выводы
Сегодня мы разобрались как прошить биос видеокарты Nvidia. Обратите внимание на указанные предосторожности при проведении данной операции. Также мы рассмотрели ситуацию, когда видеокарта утратила работоспособность после прошивки BIOS.
Кроме того, вы теперь знакомы с программами, позволяющими модифицировать BIOS, для видеокарт Nvidia. Была рассмотрена также утилита для модификации рабочих параметров GPU и памяти без необходимости прошивки.
Если вы нашли ошибку, пожалуйста, выделите фрагмент текста и нажмите Ctrl+Enter.
Из-за чего возникают проблемы с BIOS видеокарт
Прошивка микросхемы BIOS может быть повреждена из-за неисправности чипа, повышенного напряжения, излишне сильного физического воздействи и т.д. Кроме того, микросхема не будет работать при отсутствии питающего напряжения. Но чаще всего BIOS видеокарт приходит в негодность из-за некорректных действий пользователя, который прошил в микросхему неверную прошивку.
В случае, если устройство инициализируется системой, прошивку можно восстановить, используя принудительную запись микропрограммы BIOS с ключом f командой (для консольной программы amdvbflash):
Если на компьютере имеется всего одна видеокарта, которая испорчена прошивкой некорректного BIOS, то нужно использовать загрузку с интегрированной видеокарты или вставлять в систему другой видеоадаптер, с которым загружать операционную систему, а затем восстанавливать прошивку.
Этот метод работоспособен, если программа amdvbflash (ранее называлась atiflash) видит адаптер по команде:
К сожалению, при прошивке неподходящего BIOS устройство не проходит инициализацию в операционной системе, поэтому amdvbflash в этом случае не работает.
Что делать, если видеокарта не инициализируется системой из-за некорректного BIOS?
Прошивка BIOS не от той видеокарты или с очень большими некорректными модификациями приводит к полной неработоспособности видеокарты. Она не инициализируется системой, поэтому ее невозможно прошить используя стандартные методы, включая принудительную запись прошивки (возникает ошибка Adapter not found).
Для восстановления работоспособности таких видеокарт можно использовать два способа:
- Прошивка верной версии прошивки BIOS в микросхему с помощью программатора. Разновидностью этого способа является замена микросхемы BIOS на экземпляр с корректной прошивкой. Этот способ восстановления BIOS самый надежный и простой, но требует наличия паяльного оборудования и программатора.
- Принудительная инициализация видеокарты с испорченным BIOS-ом при загрузке системы с последующей прошивкой верного BIOS принудительной прошивкой в программе amdvbflash (atiflash) с ключом f. Для принудительной инициализации видеокарты при загрузке системы производится обнуление BIOS на флеш-памяти видеокарты, что позволяет затем получить к ней доступ из операционной системы.
Рассмотрим подробнее процесс восстановления BIOS на примере видеокарт AMD Radeon RX550. Такие видеокарты выпускались с двумя видами ядер: Lexa и Baffin (с программно заблокированными ядрами). При прошивке BIOS для другого типа ядра видеокарта гарантированно выходит из строя.
Восстановление BIOS у видеокарт замыканием контактов флеш-памяти при загрузке операционной системы
Микросхема 25Q40CT флеш-памяти BIOS у видеокарты AMD Radeon RX550 производства Sapphire находится на задней стороне платы (обратной стороне видеочипа):


Блок-схема внутреннего устройства микросхемы флеш-памяти 25Q40CT:

В стандартном режиме работы микросхема GD25Q40C работает с четырьмя видами сигналов:
Назначение пинов у флеш-памяти 25Q40CT:

Выпускаются и другие модификации микросхемы 25Q40CT в разных корпусах с разным объемом памяти, которые широко применяются в радиоэлектронных устройствах.
Маркировка микросхем флеш-памяти производства компании GigaDevice Semiconductor:

Для принудительной инициализации видеокарты и прошивки в нее верной предварительно скачанной версии BIOS нужно:
- перед загрузкой операционной системы подать на первый вывод (вход выбора чипа) положительный потенциал с восьмого вывода микросхемы (+3.3 вольта). Это можно сделать металлическим пинцетом или предварительно подпаянными/подключенными проводками;
- дождаться загрузки операционной системы;
- запустить программу прошивальщик, выбрать в ее меню проблемную карту;
- разъединить контакты 1 и 8 флеш-памяти;
- прошить корректный BIOS;
- перезагрузить систему с восстановленной видеокартой обычным способом и проверить ее работоспособность.
Контакты флеш-памяти 25Q40CT, которые нужно замкнуть для инициализации карты по резервному коду BIOS (выделены красным цветом):


Если замыкание контактов микросхемы BIOS не помогает, то, возможно поврежден чип флеш-памяти, либо в нем поврежден резервный код (дефолтный BIOS). В этом случае нужно попробовать прошить микросхему внешним программатором или заменить ее на исправную.
Восстановление BIOS с помощью программатора
В случае невозможности восстановить BIOS описанными выше способами (с принудительной прошивкой с ключом f, а также с помощью замыкания контактов 1-8 флеш-памяти), нужно выпаять микросхему и прошить в нее верную версию, либо заменить на другую, с рабочим BIOS-ом.
Для демонтажа микросхемы нужно обработать флюсом ее выводы, прогреть и выпаять.
Без выпаивания микросхему BIOS можно прошить, подключившись к ее контактам специальной прищепкой:

Для прошивки BIOS можно использовать универсальный программатор, например, SkyPro, EZP2010, Xgecu/Minipro TL866II Plus и другие. Главное, чтобы он поддерживал работу с установленным на видеокарте типом флеш-памяти.
Вам также может понравиться

Подключение к электросети оборудования для майнинга
О ремонте цепей питания видеокарт
Рассмотрим, как можно вернуть родной BIOS на видеокарту, будь то NVIDIA или AMD. О том, как это сделать, меня спрашивали несколько раз в комментариях под одним из моих видео. Первый вопрос, который возникает - откуда его взять?
В самом простом случае, но имеющим небольшую долю вероятности, является то, что файл с заводской прошивкой может быть предварительно был сохранен перед его модификацией или заменой, например, с помощью GPU-Z.
Другим вариантом является возможность сделать его дамп с такой же аналогичной карточки, конечно если она есть у вас или ваших знакомых.
Еще одним выходом из сложившейся ситуации, которым я когда-то воспользовался сам для представленной карточки Sapphire Nitro RX 470.
Это попробовать обратиться в техподдержку официального производителя видяшки с просьбой предоставить биос. В чем собственно мне не отказали и помогли. Для того, чтобы выполнить перепрошивку AMD-ешной карты потребуется программа ATI WinFlash. Запустить которую следует от имени администратора путем нажатия правой клавишей мыши по .exe файлу и выбрав соответствующий пункт.
В открывшемся окне программы кликнув по «Load Image», выбираем файл с оригинальным биосом, после чего запускаем процедуру перепрошивки, нажав Program. По ее завершении выполняем перезагрузку компьютера, тем самым проверяем на сколько удачно все прошло.
Что касается карт NVIDIA, то аналогичным образом я также делал запрос в техподдержку MSI для GTX 1060.
Но в этом случае за исключением того, что специалисты общаются только на английском языке файл с родным биосом мне не дали, предложив лишь утилиту Live Update 6, которая для меня оказалась бессмысленной.
Конечно биос для своей карточки можно найти на сайте TechPowerUp, но есть вероятность, что он будет представлен с небольшими модификациями.
По мимо этого на данном ресурсе имеется форум где есть шанс, что кто ни будь откликнется на просьбу. Непосредственно процесс прошивки карт NVIDIA рассмотрим на GTX 460 в 32-х битной системе Windows 7. Для этого понадобится программа NVFlash – архив, с файлами который нужно распаковать в корень диска, где установлена операционная система, и сюда же следует поместить файл с биосом. Выполнив подготовку, на Рабочем столе сочетанием клавиш Win+R запускаю окно Выполнить, и введя cmd, открываю командную строку. В идеале ее следует запустить от имени администратора. Прописав приведенную команду ( cd C:\ ), перехожу в корень диска С:. Затем отключаю защиту от изменения BIOS, ведя команду nvflash --protectoff с двумя тире. И, наконец, с помощью указанной команды nvflash -6 newfirmware.rom запускаю прошивку, где
ключ 6 используется при несовпадении ID адаптера и файла зашиваемого BIOS-а, который прописывается далее. Конечно, в своем большинстве для перепрошивки применяется приведенная команда nvflash -4 -5 -6 newfirmware.rom. По окончании выполняемой операции вновь следует выполнить перезапуск операционной системы.
Подробнее в данном видео:
Видеокарта компьютера - весьма сложное устройство. Она состоит из нескольких элементов: графического ядра, видеопамяти, RAMDAC, системы охлаждения и др. От настроек этих элементов и порядка их взаимодействия между собой зависит ее работа в целом. Алгоритмы функционирования элементов видеокарты определяются ее BIOS (базовой системой ввода-вывода), хранящейся в специальной микросхеме, которая называется видео-ПЗУ или Video ROM.
В большинстве случаев видеокарта весь период эксплуатации успешно работает со своей "родной" BIOS. Однако, в некоторых случаях BIOS бывает целесообразно изменить (перепрошить). Это может устранить несовместимость видеокарты с остальным компьютерным оборудованием или программным обеспечением, а также позволяет решать другие задачи (разгон, даунлокинг и т.д.).
О том, как обновить BIOS, здесь и пойдет речь. Для наглядности, в статье использованы изображения процесса перепрошивки BIOS видеокарты Geforce GTS 450. Но точно таким же образом это можно сделать с любой другой видеокартой серии Geforce или Radeon.
Важно. Процесс перепрошивки BIOS сопряжен со многими рисками и может закончиться серьезными последствиями. Нужно понимать, что в случае неудачного его осуществления видеокарта может прийти в неработоспособное состояние и для ее "оживления" придется обращаться в специализированный сервис. НЕ ОБНОВЛЯЙТЕ BIOS без весомых на то причин. Абсолютное большинство проблем можно решить другим способом.
В случае выхода видеокарты из строя сайт chaynikam.info ответственности за случившееся не несет. Все перечисленные ниже действия Вы совершаете на свой страх и риск.
Другие предупреждения
1. Изложенная ниже информация не касается ноутбуков, а также компьютеров, использующих интегрированные графические чипы. Их видеоадаптеры, за редким исключением, не имеют самостоятельной BIOS. Параметры их работы можно изменить только перепрошивкой основной BIOS компьютера.
2. Если в системе одновременно используется несколько дискретных видеокарт, на время прошивки в компьютере нужно оставить только ту видеокарту, BIOS которой требуется обновить, подключив ее к основному (тот, что ближе всего к процессору) разъему PCI-Express материнской платы.
3. Изложенные на этой странице рекомендации подходят для перепрошивки BIOS видеокарт с одним графическим процессором. Это абсолютное большинство видеокарт, установленных в домашних и офисных компьютерах. Но все же, перед использованием инструкции убедитесь, что Ваша видеокарта тоже является однопроцессорной. В противном случае в результате нижеизложенных действий она, скорее всего, придёт в нерабочее состояние.
Узнать количество графических процессоров конкретной модели видеокарты можно, изучив ее спецификации на сайте производителя. Явным признаком наличия двух процессоров является присутствие пометки "X2" в названии модели видеокарты. Проверить количество графических процессоров можно также при помощи утилиты для перепрошивки непосредственно перед самой перепрошивкой (см. ниже).
Этапы перепрошивки
I. Подготовка:
1. По возможности, перед обновлением BIOS позаботьтесь о стабильности питания компьютера. Желательно подключить его не напрямую к электросети, а через устройство бесперебойного питания. Перепрошивка длится несколько секунд, но если в это время электричество пропадет, работоспособность видеокарты может быть нарушена.
2. Узнайте модель и другие характеристики видеокарты, а также текущую версию ее BIOS. С этой целью удобно использовать утилиту GPU-Z.
Запустив GPU-Z на компьютере, необходимо узнать следующие данные (см. изображение ниже):
• название модели видеокарты (Name);
• текущую версию BIOS (BIOS Version);
• производителя видеокарты (Subvendor)
• идентификатор устройства (Device ID);
• тип видеопамяти (Memory Type);
• размер видеопамяти (Memory Size);
• ширину шины видеопамяти (Bus Width);
• частоты графического ядра (GPU Clock) и видеопамяти (Memory Clock).

3. Сделайте резервную копию текущей версии BIOS. В дальнейшем ее можно будет использовать для возврата видеокарты в прежнее состояние, если процесс перепрошивки закончится неудачно (подробнее см. в конце этой статьи).
Сделать копию BIOS можно при помощи все той же утилиты GPU-Z, упоминающейся в предыдущем пункте. С этой целью необходимо запустить GPU-Z и один раз щелкнуть левой кнопкой мышки по маленькой иконке, находящейся справа от поля, отображающего версию BIOS (в виде микросхемы со стрелкой, см. изображение). Появится меню, в котором нужно щелкнуть мышкой по пункту "Сохранить в файл" ("Save to file").

Через непродолжительное время появится окно "Сохранить как", в котором необходимо выбрать место для сохранения, указать имя файла, в который будет скопирована BIOS, и нажать кнопку "Сохранить".
Имя файла можно указать любое. Главное, чтобы оно не было слишком длинным и хорошо запоминалось. Например, файл можно назвать oldbios.rom. Так будет понятно, что это старая версия BIOS.
Подбирать BIOS на указанном сайте нужно по параметрам видеокарты, полученным при помощи утилиты GPU-Z (см. выше в п.2). При этом нужно найти BIOS, предназначенную для видеокарты с точно таким же идентификатором (Device ID).
Чтобы узнать Device ID видеокарты, BIOS которой предлагается для загрузки на сайте techpowerup.com, необходимо нажать на ссылку "Details", находящуюся рядом с ним (см. изображение).
Кроме идентификатора устройства, нужно, чтобы совпадал тип и объем видеопамяти, а частота графического ядра и памяти в загружаемом файле BIOS не сильно отличалась от текущей.

В результате загрузки Вы должны получить файл прошивки с расширением .rom . Называться он может как угодно. Но если его название трудно запомнить, его лучше переименовать на что-нибудь более простое и запоминающееся, например, на newbios.rom.
Если целью перепрошивки является изменение частот графического ядра и/или памяти видеокарты, скачивать новую версию BIOS с Интернета не нужно. Лучше соответствующим образом откорректировать "родную" BIOS видеокарты, предварительно сделав ее резервную копию. О том, как сохранить ее в файл прошивки, речь шла в предыдущем пункте.
Откорректировать файл прошивки можно при помощи специальных утилит. Для правки BIOS видеокарт GeForce серии GT400 и выше, нужна программа Fermi BIOS Editor. Для более старых моделей GeForce используйте программу NiBiTor.
BIOS видеокарт Radeon редактируется программой Radeon Bios Editor.
Для наглядности при подготовке этой статьи использовалась GeForce GTS 450 производства Point of Viev (видно на скриншотах выше). Путем перепрошивки BIOS я решил "превратить" ее в видеокарту GeForce GTS 450 производства PNY со сниженными ниже стандартных частотами видеоядра и памяти. Карточка почти "умерла" от старости и постоянных экспериментов. Дефорсировать ее было решено с целью нормализации работы, поскольку на "заводских" частотах при любом повышении нагрузки она намертво "зависала" и затем отправляла компьютер в синий экран смерти. Даже некоторые фильмы на ней невозможно было смотреть.
С указанной целью я скачал прошивку BIOS для GeForce GTS 450 от PNY с подходящими параметрами и затем откорректировал ее программой Fermi BIOS Editor. При этом, для снижения скорости графического ядра я изменил частоту шейдерных блоков с 1566 до 1200 MHz. Частота памяти была снижена с 1804 до 1600 MHz (см. изображение).

Для видеокарт NVidia (Geforce) нужна утилита NVFlash. Состоит она из двух файлов: NVFLASH.exe и CWSDPMI.EXE. Чтобы скачать архив с указанными файлами нажмите сюда.
Для видеокарт ATI/AMD (Radeon) требуется утилита ATIFlash. Она представляет собой один файл atiflash.exe. Чтобы скачать архив с этим файлом нажмите сюда.
6. Создать загрузочную флешку с DOS.
Для этой цели подойдет любая флешка, но все находящиеся на ней данные будут уничтожены. После перепрошивки флешку можно будет отформатировать и использовать как раньше.
Процесс создания загрузочной флешки с DOS подробно описан здесь.
7. Скопировать на загрузочную флешку следующие файлы:
• старую версию BIOS (файл oldbios.rom, см. выше в п.3).
• новую версию BIOS или откорректированную старую BIOS, которую Вы бы хотели прошить вместо используемой в данный момент (файл newbios.rom или как Вы там его назвали, см. выше в п.4);
• файлы утилиты для прошивки BIOS. Если перепрошивается видеокарта GeForce - это утилита NVFlash (файлы NVFLASH.exe и CWSDPMI.EXE), если видеокарта Radeon - утилита ATIFlash (файл atiflash.exe), см. выше в п.5.
Перечисленные файлы необходимо скопировать в корневой каталог флешки (помещать их в отдельную папку не нужно). При этом, не изменяйте те файлы и папки, которые на флешке уже есть (они были созданы в процессе ее превращения из обычной в загрузочную).
Перепрошивка BIOS:
1. Загрузить компьютер с флешки, созданной на предыдущем этапе.
Подробную инструкцию о том, как загрузить компьютер с флешки, см. здесь.
Когда компьютер загрузится под DOS, Вы не увидите привычных окон системы или других элементов графического интерфейса. На экране, на черном фоне, отобразится несколько строк из символов белого цвета. О том, что загрузка компьютера состоялась, можно узнать по появлению приглашения для ввода команд "С:\>" (см. изображение).

2. Убедиться в том, что видеокарта является однопроцессорной. С этой целью сразу же после приглашения "С:\>" необходимо ввести одну из следующих команд:
• для видеокарты GeForce: nvflash --list
• для видеокарты Radeon: atiflash -i
Затем нажать клавишу Enter.
Через некоторое время на экране отобразится требуемая информация и снова появится приглашение для ввода команд "С:\>" (см. изображение).

Если в компьютере установлена одна видеокарта, но после ввода указанной выше команды на мониторе отображается информация о наличии двух видеокарт, значит, Ваша видеокарта является двухпроцессорной. Перепрошивать ее нижеизложенным способом нельзя. Поищите подходящую инструкцию в Интернете.
3. Во многих случаях для видеокарт GeForce требуется отключить защиту от изменения BIOS. С этой целью после приглашения "С:\>" необходимо ввести команду nvflash -protectoff , нажать клавишу Enter и дождаться появления приглашение "С:\>".
Если компьютер попросит подтвердить Ваши намерения - жмем соответствующую клавишу (Y или Enter).
Для видеокарт Radeon отключать защиту обычно не требуется и этот этап можно пропустить.

4. Перепрошить старую BIOS, заменив ее новой.
С этой целью после приглашения "С:\>" необходимо ввести одну из следующих команд:
• для видеокарт GeForce: nvflash -4 -5 -6 newbios.rom
• для видеокарт Radeon: atiflash –p –f 0 newbios.rom
В указанных командах newbios.rom - название файла с новым BIOS. В Вашем случае этот элемент может быть другим, в зависимости от того, как Вы назвали этот файл на этапе подготовки (см. выше).

После ввода команды нужно нажать клавишу Enter и немного подождать, пока опять не появится приглашение "С:\>". Его появление свидетельствует о завершении процесса перепрошивки. Если компьютер потребует подтверждения Ваших намерений - жмем соответствующую клавишу (Y или Enter, по ситуации).
5. После перепрошивки перезагрузить компьютер в обычном режиме. Для перезагрузки можно нажать на клавиатуре комбинацию клавиш Ctrl+Alt+Delete или же кнопку Reset на системном блоке компьютера.
Обычно после перепрошивки требуется переустановить драйвер видеокарты. Подробнее о том, как это сделать, можно узнать здесь.
Моя подопытная GeForce GTS 450 в результате перепрошивки получила более низкие частоты графического ядра и видеопамяти (см. изображение). С ними она "ожила" и теперь стабильно работает при любых нагрузках.

Если перепрошивка BIOS прошла неудачно
Если после перепрошивки на экране появились артефакты, видеокарта не работает или работает не стабильно, можно вернуть ее в прежнее состояние, "зашив" обратно прежнюю версию BIOS (файл oldbios.rom).
Порядок действий:
1. В случае, когда видеокарта не работает вообще (при попытке включения компьютера на мониторе ничего не отображается), необходимо шнур монитора отключить от видеокарты и подключить его к видеовыходу материнской платы. Таким образом, информация на монитор будет выводиться видеоадаптером, интегрированным в процессор или чипсет материнской платы. Если на Вашем компьютере интегрированного видеоадаптера нет, придется искать другой компьютер, на котором такой адаптер имеется.
2. Загрузить компьютер с флешки, которая использовалась для перепрошивки BIOS;
3. После загрузки DOS и появления на мониторе приглашения "С:\>" ввести одну из следующих команд:
• для видеокарт GeForce: nvflash -4 -5 -6 oldbios.rom
• для видеокарт Radeon: atiflash -p -f 0 oldbios.rom
В указанных командах oldbios.rom - название файла с резервной копией старой BIOS и в Вашем случае этот элемент может быть другим.
Введя команду, нужно нажать клавишу Enter и дождаться появления приглашения "С:\>". Если в процессе компьютер потребует подтверждения Ваших намерений - жмем соответствующую клавишу (Y или Enter, по ситуации).
4. Перезагрузить компьютер, предварительно снова подключив шнур монитора к разъёму видеокарты.
Читайте также:

