Не удалось найти информацию о томе для данного диска внешний диск seagate
Обновлено: 07.07.2024
Иногда внешний жесткий диск, подключенный к компьютеру, не определяется или недоступен. Такое бывает по нескольким причинам.
На некоторые внешние жесткие диски предустановлено программное обеспечение, несовместимое с новыми версиями операционных систем, но обычно дело не в нем, потому что диск способен работать и без этого ПО.
Операционная система должна обнаруживать жесткие диски без установки дополнительных драйверов, обновлений микропрограмм и ПО.
Если внешний жесткий диск все же недоступен, попробуйте выполнить перечисленные далее действия.
Базовые инструкции по устранению неполадок аппаратного обеспечения
- Попробуйте подключить накопитель к другому порту компьютера.
- Если у вас есть другой кабель, попробуйте использовать его.
- Попробуйте подключить накопитель к другому компьютеру.
- Проверьте, горит ли индикатор на накопителе. Диски для настольных ПК обычно используются с адаптером питания. Если индикатор не горит, возможно, адаптер не подключен к сети.
- Если у вас диск для настольного ПК, попробуйте использовать другую розетку.
- Если диск для настольного ПК подключен через удлинитель или стабилизатор напряжения, попробуйте подключить адаптер напрямуюк розетке.
Если все это не помогло, выберите здесь свою операционную систему:
Windows
Проверьте Диспетчер устройств и Управление дисками на консоли Управление компьютером:
Инструкции
Если для накопителя указан статус RAW или Не распределено, это может означать проблемы с форматированием.

Если на диске хранится важная информация, но он имеет статус RAW или Не распределено, и вы уже пробовали подключать его с использованием другого порта, кабеля и компьютера, придется прибегнуть к восстановлению данных.
А если информацией с накопителя можно пожертвовать, просто отформатируйте его. ВНИМАНИЕ! При форматировании все данные на накопителе будут удалены.
Если накопитель корректно отформатирован для Windows, должна отображаться следующая информация:
- NTFS — если вы не видите этой аббревиатуры, файловая система накопителя повреждена. Если данные вам не нужны, можно отформатировать накопитель.
- Емкость — проверьте правильность значения (например, для накопителя емкостью 1 ТБ должно отображаться значение 931 ГБ).
- Буква диска — если ее нет, проверьте, назначены ли буквы другим дискам. Если да, щелкните по внешнему диску правой кнопкой мыши и выберите в меню пункт «Изменить букву диска или путь к диску».
- Щелкните Добавить, назначьте букву и нажмите OK.

Что делать, если накопитель не обнаружен
Если накопителя нет в разделе Дисковые устройства, проверьте следующее:
- Посмотрите, есть ли в Диспетчере устройств пункт неизвестное устройство, другое устройство или запоминающее устройство с желтым значком «!». Важно! Нужное устройство может оказаться в списке контроллеров USB, поэтому разверните этот раздел.
- Если вы нашли неизвестное устройство или другое устройство, щелкните по нему правой кнопкой мыши и выберите свойства.
- На вкладке «Общие» проверьте, не указан ли в разделе «Состояние устройства» код ошибки.
- Это может быть код от 10 до 28.
Если указан Код 28 или другие коды (например, Код 43), попробуйте следующее:
- Закройте окно с кодом.
- Щелкните правой кнопкой мыши по проблемному устройству и выберите Удалить.
- Выключите компьютер и отключите накопитель.
- Перезагрузите компьютер, не подключая накопитель.
- Когда компьютер запустится, подключите накопитель к другому порту.
- Должна начаться установка драйверов устройства.
- После загрузки драйвера проверьте, выдается ли тот же самый код.
Внимание! Это может повредить данные, поэтому сначала отключите внешний диск.
Macintosh
Если накопитель не виден на рабочем столе и в Finder, проверьте Дисковую утилиту.
Выберите Finder > Программы > Утилиты > Дисковая утилита
Если накопителя нет в Дисковой утилите, проверьте раздел Информация о системе / System Profiler.
Если у вас macOS 10.13 или более поздней версии, щелкните «Вид» вверху слева и выберите Показывать все устройства. На экране появятся все диски и тома.
Записи без отступов — это физические диски. Если по ним щелкнуть, имя выделенного диска будет включать слово «носитель» (в Mac OS X 10.6–10.10 вместо этого слова будет указана емкость накопителя). Записи с отступами — это связанные с физическими дисками тома или контейнеры (в зависимости от форматирования).
Выберите запись с отступом, соответствующую вашему накопителю, и нажмите вверху окна Дисковая утилита кнопку Подключить. Если это не сработает, файловая система повреждена.
Выберите запись с отступом, соответствующую вашему накопителю, и нажмите Первая помощь.
Если накопителя нет в Дисковой утилите, проверьте раздел Информация о системе / System Profiler.
Удерживая клавишу Option, щелкните по значку Apple. Появится список, первым пунктом в котором будет «Информация о системе / System Profiler». Если вместо него стоит пункт «Об этом Mac», вновь нажмите и удерживайте клавишу Option.
В разделе Информация о системе / System Profiler:
- Слева выберите «Устройства».
- Выберите интерфейс накопителя (USB, FireWire, Thunderbolt и т. д.).
- В центральном окне выберите нужный накопитель.
- Снизу в центре появятся сведения о накопителе.
- Там же будет указан номер модели и/или серийный номер.
Если накопителя нет ни в разделе Информация о системе / System Profiler, ни в Дисковой утилите, попробуйте подключить его к другому компьютеру Mac. Если он определится, следуйте инструкциям по устранению неполадок от Apple (см. ниже).
Для решения проблемы можно воспользоваться инструкциями по устранению неполадок от Apple.
Перезапустите компьютер в безопасном режиме и проверьте, определяется ли накопитель. Если да, то перезапустите компьютер в нормальном режиме и вновь посмотрите, определяется ли накопитель.
Если это не поможет, попробуйте сбросить параметры, следуя инструкциям ниже. Иногда, чтобы добиться результата, сброс нужно выполнить несколько раз.
Если вы выполнили все инструкции по устранению неполадок для своей ОС, но внешний жесткий диск все равно не определяется или недоступен, обратитесь в службу поддержки Seagate.
Подключил его сегодня, но диод индикатор на нём начал мерцать, отключил, подключил, а том не отображается.
Хотя в диспетчере устройств он есть(Seagate Backup+ RD SCSI Disk Device) в разделе "Дисковые устройств", и в устройствах и принтерах(Backup+ RD).
И если подключить какое-ниудь USB устройство(мышь, флешку) после того, как воткнешь его, то они все не определяются (звука подключения тоже нет) пока не отключить внешний хард.
__________________Помощь в написании контрольных, курсовых и дипломных работ здесь
Внешний жесткий диск Seagate SRD00F1 1Tb перестал отображаться в система
Доброго времени суток, форумчане! Выручайте советами, на днях столкнулся с такой проблемой, что.
Seagate BUP slim 1TB перестал работать но комп его видит
Доброго времени суток, прочитал очень много форумов и даже написал в Суппорт на сайте Сигейт. Но.

Внешний 2.5" HDD Seagate SRD00F1 (1TB) сначала перестал работать и начал щёлкать, потом заработал
Здравствуйте. Покупал полгода назад два жестких диска. Один себе, другой жене. Сразу же активно.
Совместимость A8N-E и 1Tb Seagate.
Добрый день! Собираюсь взять побольше винт, ибо 250 гб уже давным-давно не хватает.
питания не хватает ему, еще и девайсам не дает нормально питаться использовать Y-кабель
питания не хватает ему, еще и девайсам не дает нормально питаться Как так, если до этого дня 1.5 года работал без проблем. ну захотелось так ему
по описанным вами симптомам самое оно
Может какие-нибудь варианты?) Может форматнуть как-нибудь или хз.
Кстати, если при включении он подключен, то бесконечно висит бутанимация пока не отключишь его.
ну форматируйте, никто же не запрещает, мне просто интересно, каким образом вы это сделаетеподключите другим кабелем, для начала
можете до кучи почитать Варианты решения косяков с USB
Вот и мне интересно, как я его форматну)
Другим кабелем пробовал(3.0), через micro usb, такая же проблема. Втыкал в другие ноуты(MacOS, windows).
Как получится, разберу и попробую воткнуть в стационар. Может ситуация изменится.
Результат такой же.
На маке он его не видит. Через эмулятор винды на маке он определят, что он подключен, но не отображает его.
Добавлено через 14 часов 23 минуты
Решил ради интереса подключить хард, а потом флешку и подождать, может быть раздуплится и ноут определит его. Подождал минут 10 флешка подключилась, отключал-подключал всё ок. Мышка тоже.
Затем запустил CrystalDiskInfo, минут через 5 он запустился и в этот раз хард там отобразился(до этих всех действ подключал и его там не было). Писал "Тревога": Нестабильные сектора - Текущее(100) - Наихудшее(100) - Порог(0) - Raw-значения(0000. 1).
Запустил Викторию, хард тоже определился.
Пока запустил read+remap. Жду.
Добавлено через 1 час 37 минут
Стоит start LBA 0, End LBA 1953520064.
За 2 часа Виктория сделал ремап от 0 - 28 LBA. Это норма?
Добавлено через 1 час 0 минут
Крантец в общем. Тему можно закрывать.
Почему не распознается USB-флэш-накопитель? Возможные причины
Наиболее вероятные причины, по которым операционная система не может распознать накопитель или его файловую систему, условно можно подразделить на две большие категории: повреждения физического характера и программные сбои.
Физические причины, связанные с нарушениями в работе микроконтроллеров, внешними и внутренними повреждениями, перегревом или переохлаждением, еще множеством негативно влияющих факторов, рассматриваться не будут. В этом случае USB-флэш-накопитель придется просто выбросить. Даже замена микроконтроллера обойдется намного дороже, чем новая флэшка или карта памяти. Иногда могут наблюдаться сбои в работе USB-портов, но здесь выход очевиден: флэшку нужно просто подключить к другому порту.
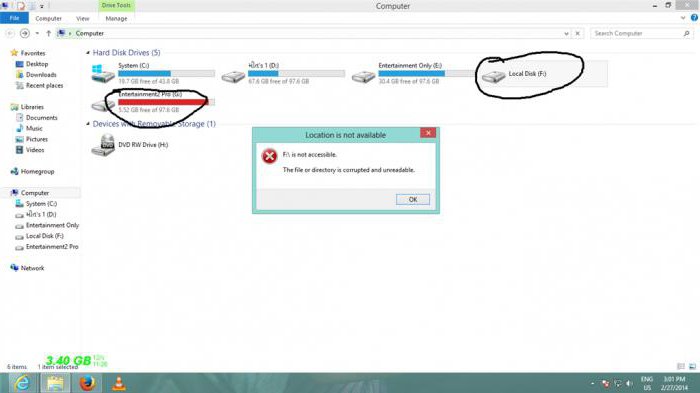
Поэтому остановимся на программных сбоях. Среди наиболее вероятных причин того, что файловая система тома не распознана (флешка не видна при подключении, а если и видна, то работать с ней не представляется возможным), выделяют следующие:
- воздействие вирусов;
- программные сбои в работе микроконтроллера;
- некорректное или неоконченное форматирование;
- неправильное извлечение устройства из порта;
- скачки напряжения;
- неподдерживаемая файловая система;
- устаревшие драйверы для устройства;
- несоответствие стандартов USB-флэшки и порта.
Что касается последнего пункта, проблем заключается в том, что флэшка стандарта USB 3.0 подключается к порту 2.0. Решается такая проблема простым переподключением в нужный порт.
Признаки повреждения съемного устройства
Определить, что съемное устройство находится в нерабочем состоянии, достаточно просто. В случае подключения система начинает выдавать предупреждения о том, что расположение недоступно, файловая система тома не распознана, поступает предложение форматирования устройства и т. д.

При выдаче предупреждения о недоступном расположении причина может заключаться еще и в том, что флэшке или съемной карте присвоена некорректная метка тома (литера диска), например, X вместо F. В этой ситуации нужно просто ее поменять, предварительно использовав раздел управления дисками, где правым кликом на устройстве следует выбрать соответствующую команду.
Формат RAW: что это?
В обычном понимании такая структура является видоизмененным форматом, который с большинством известных операционных систем просто несовместим. Поэтому на экране и появляется уведомление о том, что файловая система тома не распознана (флешка RAW-формата хоть и видна, но файлов на ней не видно, даже если включить отображение скрытых объектов).

Изменение формата чаще всего связывают с программными сбоями вследствие некорректного форматирования, неправильного отключения устройства и воздействием вирусов. Однако преобразовать формат в читабельный можно достаточно просто, о чем будет сказано чуть позже.
Основные направления в решении проблем
Если не удается распознать томе файловую систему, решений для исправлений ситуации может быть несколько, в зависимости от причины возникновения сбоя:
- преобразование формата в любой другой, совместимый с системой;
- удаление вирусов и угроз;
- быстрое или полное форматирование;
- если требуется восстановить данные, необходимо использование специальных утилит.
На всякий случай можно удостовериться в том, что для устройства установлен подходящий драйвер. Сделать это можно в стандартном «Диспетчере устройств», доступ к которому можно получить либо из «Панели управления», либо вызвать командой devmgmt.msc из консоли «Выполнить».
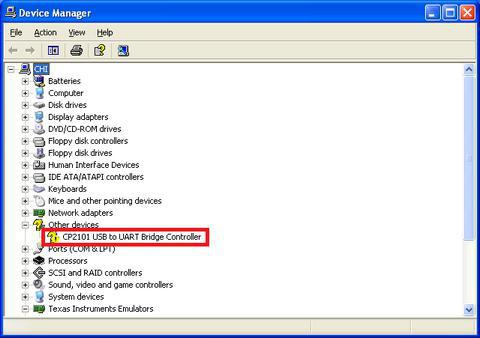
Как правило, если устройство не работает или работает неправильно, оно будет отмечено желтым цветом. В этом случае следует либо обновить драйвер (команда из контекстного меню) из собственной базы данных системы, либо установить его вручную со съемного носителя, либо применить автоматический апдейт при помощи программ вроде Driver Booster (естественно, при включенной флэшке). Иногда может потребоваться обновление драйвера непосредственно самого USB-контроллера.
Простейшее тестирование и восстановление
Теперь рассмотрим ситуацию, когда файловая система тома не распознана (карта памяти в системе видна) с точки зрения обычного диска. Для съемных накопителей можно применять стандартные команды проверки их состояния, которые изначально предназначаются для винчестеров. Речь идет о проверке диска.
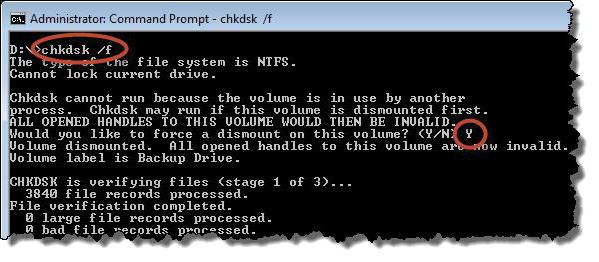
Чтобы выполнить данную операцию, нужно вызвать командную консоль (cmd) из меню «Выполнить» (Win + R), после чего прописать в ней строку chkdsk X /f, где X – литера, присвоенная флэшке (чаще всего это F). Даже если накопитель имеет формат RAW, такая процедура работает в плане восстановления файловой системы или преобразования ее в NTFS.
Проверка на вирусы
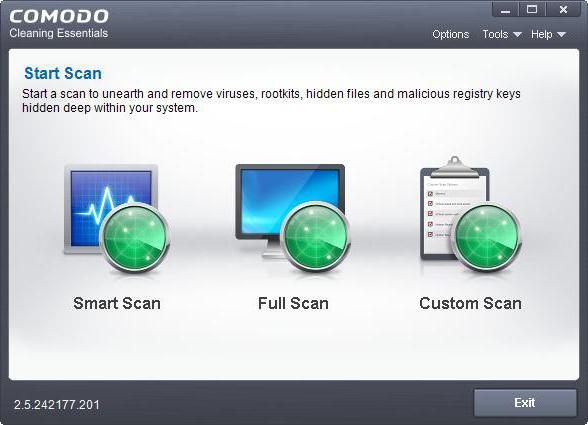
Самым простым способом решения возникшей ситуации является ее полная проверка. Можно использовать штатный антивирусный сканер или портативные утилиты. Но и тут, к сожалению, полной гарантии "лечения" устройства нет. Связано это с присутствием на носителе вроде бы стандартного файла автозапуска autorun.inf, который в некоторых случаях может быть скрытым (чтобы его увидеть, нужно задать отображение скрытых объектов в меню вида стандартного «Проводника»).
Если получится, его нужно удалить вручную, но чаще всего он защищен от таких процедур. Тут следует снова применять командную строку.
Удаление компонентов из командной строки
Итак, система сообщает, что файловая система тома не распознана (флешка в системе определяется). Для примера предположим, что метка тома флэшки имеет литеру Z. Для удаления искомого файла последовательно прописываем следующие команды, после каждой из них нажимаем клавишу ввода (Enter):
- cd F:/;
- attrib -a -s -h -r autorun.inf;
- del autorun.inf.
Только в этом случае гарантируется полное удаление данного объекта, поскольку даже на действия в «Проводнике» из-за его тесной интеграции с Windows вирусы могут устанавливать некоторые ограничения, а командная строка работает, используя принципы DOS-систем.
Исправление файловой системы путем форматирования
В принципе, можно посмотреть на ее формат в разделе управления дисками, но зачем это делать, если проблема состоит только в том, что на нее нельзя записать информацию? Проще всего произвести форматирование.
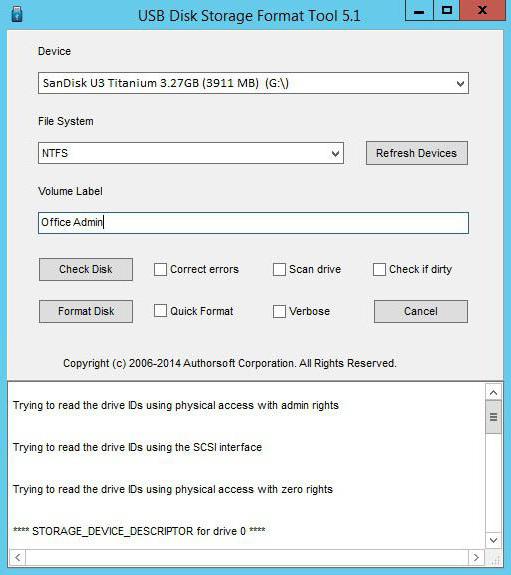
Многие пользователи ошибочно считают, что самым простым вариантом является быстрая очистка оглавления. Абсолютно неверно! Даже если для предпочитаемой системы установить что-то из выпадающего списка (FAT32 NTFS и т. д.), гарантии того, что с ней можно будет работать, нет. Поэтому лучше произвести полное форматирование. Времени это займет больше, зато после этого пользователь получит чистый накопитель, что называется, с нуля. А с ним проблем точно не будет. Но такой способ применим только в том случае, если на устройстве нет важной информации, которую уничтожать нельзя.
Можно ли восстановить информацию на поврежденном устройстве?
Вопрос восстановления информации для многих является однозначным критерием в пользу выбора специальных утилит, которые способны не только восстанавливать загрузочные сектора и записи на устройствах любого типа, но еще и извлекать ранее присутствовавшую на них информацию, которая по каким-то причинам стала недоступной.
Восстановить данные можно. Но такие разрекламированные программы, как Recuva, когда тот же съемный носитель в системе не виден, бесполезны. Тут на помощь приходят профессиональные утилиты. Далее будут рассмотрены две из них: приложение TestDisk и уникальная программа R.Saver (обе утилиты являются портативными).
Восстановление при помощи утилиты TestDisk
Теперь посмотрим на ситуацию, когда файловая система тома не распознана (флешка не видна даже в «Проводнике», хотя светодиод мигает). Сразу скажем, что ниже приводимое решение можно использовать и для съемных карт памяти любого стандарта.
Программа является бесплатной и не требует установки. Правда, многих может огорчить отсутствие русскоязычного интерфейса и работа в DOS-режиме. Но утилита очень мощная, поскольку способна сначала восстановить файловую систему, а потом – и нужную информацию.
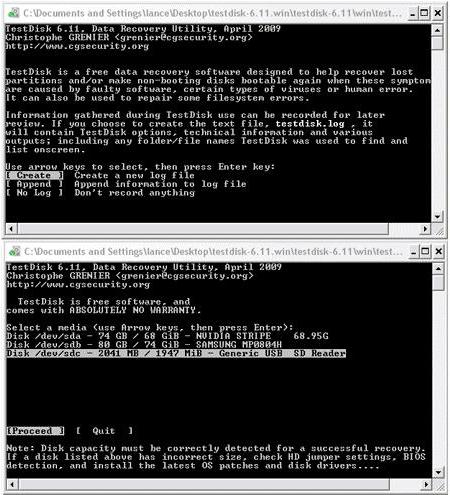
Запускаем утилиту, в появившемся окне выбираем пункт Create («Создать»). Далее появится список всех доступных дисков, включая и невидимую системой флэшку. Как правило, в списке она обозначается как Disk /dev/sdc с указанием емкости (дополнительно может присутствовать описание вроде Generic- Multi-Card). Если описания нет, определить, что это искомая флэшка, можно просто по размеру или по литере диска.
Далее активируем процесс анализа (Proceed), после чего в таблице разделов выбираем Intel Partition. Далее переходим к расширенной файловой системе (пункт Advanced), жмем клавишу ввода, а затем внизу окна используем команду восстановления (Undelete). Ждем окончания процесса сканирования, а затем в окне появляются строки красного цвета, соответствующие всем удаленным файлам. Не удивляйтесь тому, что здесь могут обнаружиться даже те файлы, о которых вы вообще не помните (программа их находит с легкостью).
Теперь стрелками перемещаемся по списку, выбираем нужный объект и жмем клавишу C для восстановления. Далее выбираем каталог, в котором файлы будут сохранены, жмем «Ввод». После выбора папки опять нажимаем C. По завершении восстановления будет сообщено, что создание копии готово.
Универсальная программа R.Saver
Напоследок еще одна утилита, которую можно применять в том случае, если файловая система не распознана (флешка видна или не видна в системе – не важно). Она лучше всего подходит для восстановления секторов и данных на SD-картах.
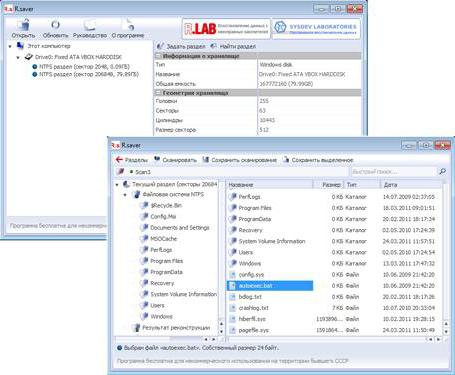
После старта приложения выбираем флэшку и запускаем процесс сканирования (соглашаемся с посекторным сканированием). Далее стартует процедура восстановления секторов (реконструкция файловой системы) и информации, в них содержащейся (это может занять достаточно длительное время).
В списке обнаруженных объектов выделяем нужные, указываем папку назначения на винчестере и подтверждаем выбор соответствующей кнопкой. По завершении с флэшкой можно работать без проблем.
Вместо послесловия
Как видим, в некоторых случаях процессы устранения неполадок могут быть достаточно трудоемкими (это касается одновременного восстановления файловой системы накопителя и данных на нем). Однако если такие процедуры не требуются, восстановить работоспособность флэшки или съемной карты памяти можно довольно просто. Какой способ предпочесть? Это уже каждый решает сам, исходя из сложившейся ситуации.

Итак, вы столкнулись с проблемой, когда внешний жесткий диск Seagate не определяется компьютером. Ситуация может затронуть винчестер практически любой серии:
- Backup Plus (Portable);
- Expansion;
- Game Drive;
- Maxtor.
Суть остается единой — USB-накопитель необходимо вернуть в строй, предварительно поняв причину неисправности.
В качестве ключевых способов решения проблемы стоит упомянуть:
- отсутствие программного обеспечения и драйвера;
- неправильная файловая система;
- неисправность отдельного USB-порта или концентратора в целом;
- ошибка форматирования;
- конфликт с BIOS;
- заводской брак (этот вариант также нельзя исключать).
Визуальная проверка диска Seagate
Внешний диск Seagate не определяется компьютером или ноутбуком по ряду технических причин, среди которых:
- Неправильное подключение через USB. В этом случае попробуйте использовать другой кабель питания, альтернативный разъем (желательно с интерфейсом USB 3.0), вспомогательный компьютер или ноутбук. Если способы не помогли — не отчаивайтесь, устройство все еще возможно запустить;
- Определение звука при работе. При включении HDD механическая часть диска начинает издавать едва слышимый звук мотора (шпинделя), который вращает пластину диска и запускает считывающую головку. Это происходит сразу же при подключении питания. Внимательно слушайте все посторонние звуки, включая щелчки, треск и шелест. В редких случаях может появиться гул, но это уже явная причина отключить оборудование, поскольку его механическая часть повреждена и нуждается в экстренном осмотре специалистами сервисных центров;
- Светодиодная индикация. Подключения питания в 99% случаев активирует дежурный светодиод, который либо горит статично, либо мерцает в такт загрузке HDD. Если этого не происходит — повторно проверьте питание и USB-разъем на предмет неисправностей.
Если внешний жесткий диск Seagate не запускается после проделанных манипуляций, остается последний вариант проверки — попытка его подключения напрямую через SATA-интерфейс компьютера. В этом случае диск изымают из кейса, а затем вставляют в системный блок, используя кабели SATA и шлейф блока питания. В 90% случаев устройство инициализируется в BIOS как рабочий экземпляр. Параллельно вы поймете, что футляр с USB-выходом неисправен и требует замены по гарантии. В таком случае мы рекомендуем отправлять всю конструкцию в сборе обратно в магазин и требовать либо замену, либо средства.
Единственный исход такого мероприятия — потеря данных с диска, поэтому предварительно подумайте, имеют они хоть какую-то ценность.
Проверка состояния диска Seagate средствами Windows
Если внешний жесткий диск Seagate не работает, но запускается механически и определяется в BIOS, рассмотрим ряд вариантов активации винчестера в системе. Первым делом необходимо открыть диспетчер устройств и провести ряд простых действий, актуальных для ОС Windows 7-10.
Нажмите правой кнопкой мыши по иконке «Мой компьютер» и перейдите в пункт «Управление».

Откройте вкладку «Диспетчер устройств» и удостоверьтесь, что ваш экземпляр Seagate определяется компьютером в целом (хоть и не виден в поле «Мой компьютер). Среди представленных дисков должен отображаться искомый HDD.

На всякий случай обновите конфигурацию оборудования, нажав на соответствующую кнопку вверху.

В случае успешных действий переходите в раздел «Управление дисками», где сосредоточены все диски, подключенные к компьютеру или ноутбуку.

Все логические тома отмечены темно-синим маркером над именем диска и меткой (латинская буква от A до Z). Если вы видите область с черным индикатором, значит диск не распределен и нуждается в форматировании.
Для этого сделайте следующее:
- нажмите правой кнопкой мыши по «черному» диску и выберите команду «Создать простой том»
- выберите полный объем диска в мегабайтах (значение уже установлено по умолчанию), после чего нажмите «Далее»;
- назначьте буквенную метку тома (он не должен соответствовать уже существующим разделам, которые обозначены как C/D/E и т.д.);
- отформатируйте HDD в файловую систему NTFS, что позволит записывать файлы объемом более 4 ГБ (наиболее распространенная ФС на данный момент), а также задайте имя диска на свое усмотрение, чтобы не потерять его в списке подключенных к системе дисков.
В случае успешных поэтапных действий вы получите рабочий USB-накопитель, который можно использовать на свое усмотрение. Также он начнет отображаться в системе как один из дисков.
В редких случаях все в том же «Управлении дисками» искомый HDD может отображаться как рабочий (темно-синий маркер), но с файловой системой RAW, которую ОС Windows не воспринимает корректно. Для решения проблемы достаточно нажать правой клавишей мыши по диску и выбрать команду «Форматировать». Необходим все тот же NTFS.
Попытка восстановления данных с жесткого диска Seagate
Этот раздел пригодится для пользователей, у которых внешний диск Seagate не запускается, но определяется системой. Зайти в него штатными способами не получится, но возможность скачать необходимую информацию все еще сохраняется, ведь никаких механических проблем предварительно не обнаружено.
Восстановить данные поможет ряд простых, но надежных программ, среди которых:
R-Studio
Программа R-Studio сама по себе платная, но вы можете скачать пробную демо-версию, функционала которой хватит для большинства ситуаций. Чтобы найти информацию (включая форматированные данные), необходимо:
- выделить проблемный диск в столбце слева (в вашем случае — внешний HDD Seagate);
- нажать пункт «Сканирование»
- в разделе программы «Вид сканирования» выставить «Подробный вид», чтобы получить расширенную информацию об объектах;
- в разделе программы «Известные типы файлов» выделить расширения документов и файлов (для более точного и удобного поиска);
- нажать необходимую кнопку «Сканирование» и дождаться окончания процедуры.

После завершения останется только сохранить найденные программой объекты на альтернативный диск.
Seagate File Recovery
Программа Seagate предлагает фирменную программу по работе с проблемными дисками, способную работать со всеми сериями HDD, включая классические SATA-модели и внешние USB-аналоги. Эта программа также платная, но есть и демо-период.
Принцип работы программы аналогичен R-Studio:
-
Выберите диск Seagate, с которого необходимо считать информацию и нажмите «Scan»;


Для сохранения файлов выделите его правой кнопкой мыши и выберите команду Recover, попутно перенося файл на другой диск или flash-накопитель. Чтобы ускорить процедуру, выделите сразу несколько дисков.
Попытка восстановить работоспособность USB-диска
Когда все процедуры по переносу важной информации завершены, можно попробовать самостоятельно «воскресить» HDD штатными средствами от Seagate. Для этого вам пригодится еще одна фирменная программа от производителя — SeaTools.

Первым делом программа должна определить диск Seagate как таковой. Если с этим этапом порядок, выделите HDD галочкой и перейдите к пункту «Базовые тесты». Здесь желательно выбрать пункт «Длительный универсальный», чтобы иметь более достоверный результат состояния винчестера.

Если тестирование завершено с ошибкой, перейдите к пункту «Дополнительные тесты», а при появлении предупреждения нажмите F8. Нас интересует «Полное сканирование SATA», которое чревато стиранием всех файлов на винчестере — имейте это ввиду.
Программа делает переразметку тома, исправляет поврежденные сектора на диске, если такие обнаружатся, полностью стирает информацию и возвращает диск в исходное состояние «как из магазина». Способ не дает 100% вероятности восстановления, но шансы оживить диск велики.

Восстановление жесткого диска в самой мощной лаборатории Москвы

Замена магнитных пластин
Чистая комната (ISO 14644-1)
Замена механики в чистой комнате
Восстановление в день обращения
Замена блока магнитных головок
Комплексы PC-3000 Express
Все запчасти в наличии

Лучшие специалисты по восстановлению данных в Москве
















Мы и наши работы на YouTube

Мы и наши работы в Instagram








Перейти в ленту @storelab_data_recovery

Нам доверяют восстановление данных

«Альфа-Банк» выражает признательность и благодарность сотрудникам лаборатории Сторлаб за отличные результаты, достигнутые в процессе сотрудничества. Все работы были выполнены в строго оговоренные сроки с надлежащим качеством.


«Детский мир» выражает благодарность центру восстановления информации STORELAB и в частности сотрудникам Вашей компании за профессионализм в работе и оперативность в исполнении заказываемых работ.


Уважаемый Николай Алексеевич! Настоящим, Банк «Ренессанс Кредит» выражает компании «Сторлаб» благодарность за качественную и оперативную работу по восстановлению данных с жестких дисков.


«Комус» выражает благодарность за выполненные в полном объеме, в установленные сроки с надлежащим качеством работы по восстановлению данных. Надеемся на дальнейшее плодотворное сотрудничество.


Филиал ОАО «РЖД» Трансэнерго Московская дирекция по энергообеспечению выражает благодарность коллективу компании ООО "СторЛаб" за оперативное и качественное выполнение работы по восстановлению данных с RAID массива.


Страховая компания «Согласие» выражает благодарность всему коллективу компании «Сторлаб» за оперативное и качественное выполнение работы по восстановлению данных с жесткого диска.


Закажите восстановление данных прямо сейчас

Почему для восстановления данных выбирают нас
Как проводится диагностика
Диагностика бесплатная, занимает примерно 10 - 15 минут. Далее специалист расскажет вам неисправность, стоимость и сроки работ по восстановлению данных. Если у вас нет возможности приехать к нам - Закажите бесплатную доставку.
Как к нам проехать
Работаем ежедневно, находимся в минуте ходьбы от метро Китай-город
по адресу Лубянский проезд 15/2, подъезд 4, офис 213 [ Схема проезда ]
Время работы: по будням с 9:00 до 21:00 в выходные с 9:00 до 19:00. Если вы на машине у нас есть бесплатная парковка.
Разбираемся, как поступить, если Windows больше не распознает ваш внешний жесткий диск. Мы подготовили 6 советов, которые помогут решить проблему.


Если Windows не распознает внешний жесткий диск, у этого может быть множество причин. В большинстве случаев их легко найти и устранить, чтобы использовать диск без проблем. Тем не менее, дефекты самого железа также могут помешать вам получить доступ к внешнему накопителю. Здесь мы рассказывали, как понять, что жесткий диск скоро сломается.
Мы советуем проверить все возможные причины неполадок, шаг за шагом пройдя через каждый пункт этой инструкции.
1 Проверьте разъемы жесткого диска
Если ваш компьютер вообще не отображает внешний жесткий диск, проверьте, точно ли он подключен к нужному USB-порту и достаточно ли электропитания он получает. Большинство внешних жестких дисков имеют интерфейс USB 3.0. Это значит, что они должны быть подключены к соответствующему порту компьютера. Он, как правило, окрашен в синий цвет и, соответственно, хорошо виден.
Впрочем, серьезно навредить оборудованию, подключив его в неверный порт, вы не сможете, потому что стандарты USB 1.0, 2.0 и 3.0 совместимы друг с другом. Это значит, что ваш жесткий диск распознается и при подключении к порту более старого стандарта, но будет работать значительно медленнее. Если же накопитель вообще не работает, возможно, порт неисправен.
Также может помочь отключение USB-устройств, которые вы не используете сейчас, чтобы освободить необходимые USB-ресурсы в системе. Это происходит потому, что каждый USB-контроллер может работать с ограниченным количеством устройств.
Читайте также:

