Не удалось преобразовать виртуальный диск
Обновлено: 03.07.2024
Конвертирование диска (C:) с установленной Windows 8.1 в файл виртуального диска VHD. Дальнейший запуск операционной системы из файла VHD на другом компьютере или ноутбуке с отличающейся аппаратной конфигурацией
Привет друзья, меня зовут Владимир и сегодня для Вас есть интересный материал! Если кто-то ещё не понял для чего всё это нужно, объясню подробнее. К примеру, у вас есть стационарный компьютер или ноутбук с установленной Windows 8.1, в которую установлены все необходимые программы и лицензионный антивирус. При желании, вы просто берёте и конвертируете свой диск (C:) в файл виртуального диска VHD, потом копируете его на флешку или переносной винчестер USB, можете даже вот в такой "карман", затем с помощью пары команд командной строки создаёте для виртуального диска VHD загрузчик, подсоединяете флешку к другому компьютеру или ноутбуку, перезагружаетесь и входите уже в свою Windows 8.1, находящуюся на VHD . В итоге получается идеальный LiveCD с вашей личной операционной системой, с которого можно запускать программы, копировать файлы, и многое другое. Или посмотрим на вопрос по другому. Допустим у вас на работе есть компьютер с которым происходят какие-то неполадки, например, не запускается какая-то программа, вы просто берёте и конвертируйте операционную систему в файл VHD и запускаете на домашнем компьютере, разбираетесь, что к чему.- Потому что файл виртуального диска VHD компактен и мобилен, целая операционная система находится в одном файле и вы можете разместить на одном переносном жёстком диске USB с десяток операционных систем и не запутаетесь, так как это будет всего 10 файлов с расширением .vhd или .vhdx. Файлы в любой момент можно перенести на другой носитель. Конечно на флешке десять Windows расположить не получится, поэтому идеальный вариант использовать переносной винчестер USB (лучше интерфейса 3.0).
- Файл виртуального диска VHD воспринимается операционной системой как обычный жёсткий диск и соответственно не уступает ему в скорости и в других параметрах.
- Файл VHD можно запросто подсоединить к виртуальной машине.
- Windows 8.1 совместима практически с любым железом и у неё нет проблем с переносом на другие персональные компьютеры.
- После подключения к другому ПК произойдёт недолгий поиск и установка драйверов (2-3 минуты), Windows 8.1 запомнит драйвера и все последующие загрузки займут секунды. Вы всё увидите в нашей статье!
- На переносном жёстком диске USB 3.0 операционная система (расположенная на VHD) запускается и работает так же быстро, как и на обычном жёстком диске.
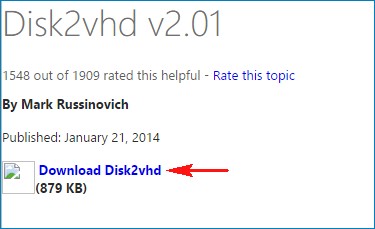
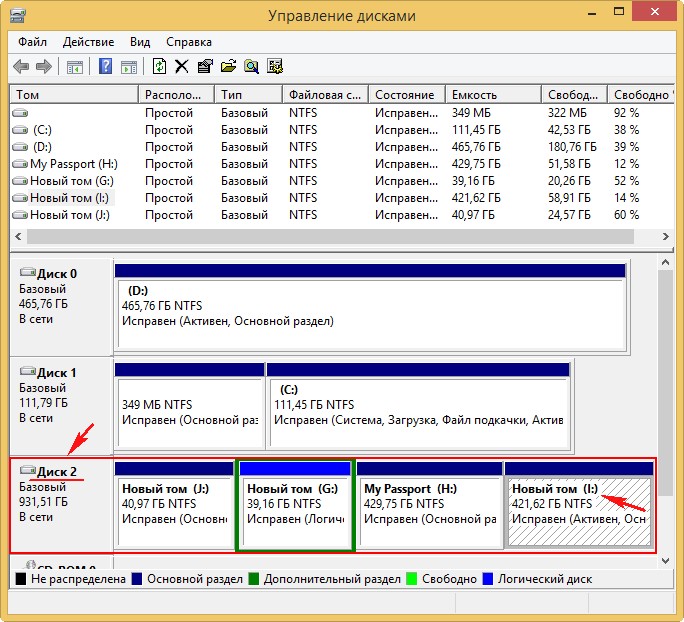
Теперь запускаем исполняемый файл Disk2vhd.exe.
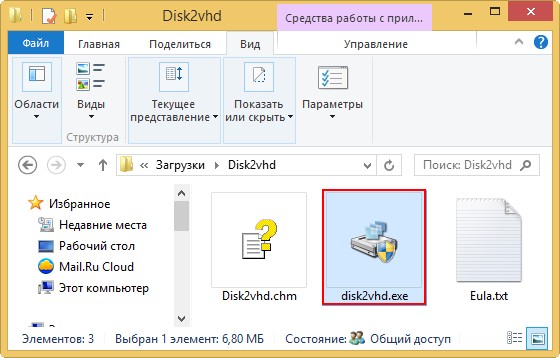
В окне программы отмечаем файл Use Vhdx, это значит, что создавать мы будем новый формат виртуальных жестких дисков VHDX обладающих рядом преимуществ перед дисками VHD.
В левой части окна отмечаем галочками разделы жёсткого диска конвертируемые в файл виртуального диска Vhdx, а именно, диск C:\ с установленной Windows 8.1 . Сохраним файл виртуального диска на Новый том (I:), так как на нём много свободного места.Жмём на кнопку проводника в правой части окна.
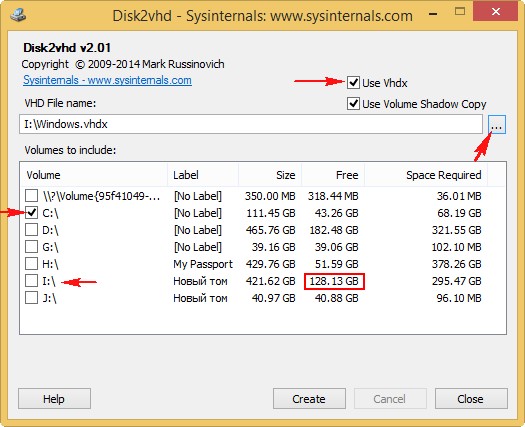
Открывается окно проводника.
Выбираем Новый том (I:) и жмём "Сохранить".
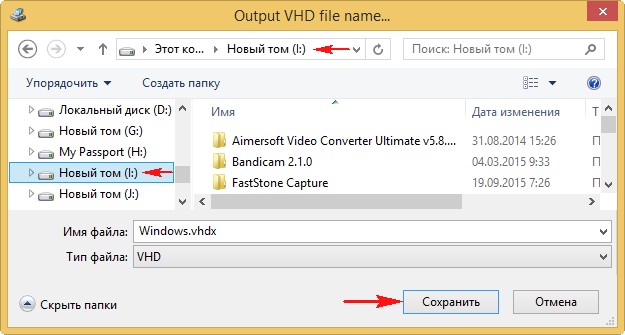
Жмём Create (Создать).
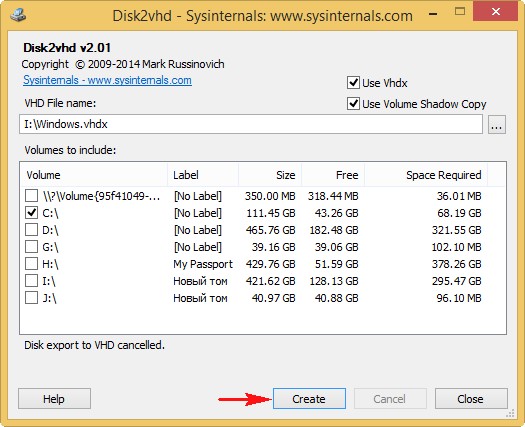
Начинается процесс создания точной копии моего диска (C:) с установленной Windows 8.1 в файл виртуального диска на Новом томе (I:).
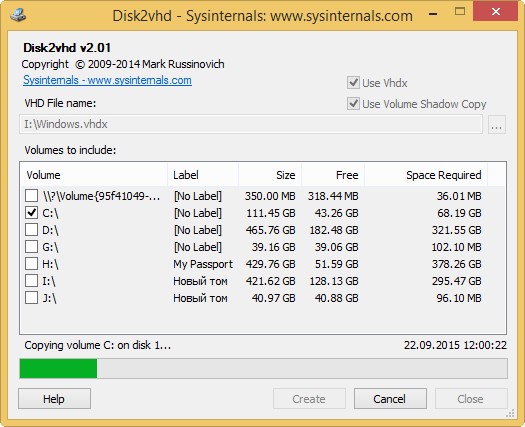
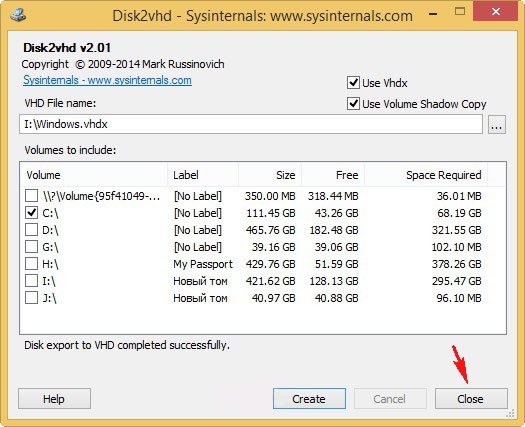
Файл Windows. VHDX находится на Новом томе (I:) переносного жёсткого диска USB и занимает объём 70,9 Гб, почти такой же размер имеет установленная на диск (C:) операционная система Windows 8.1.
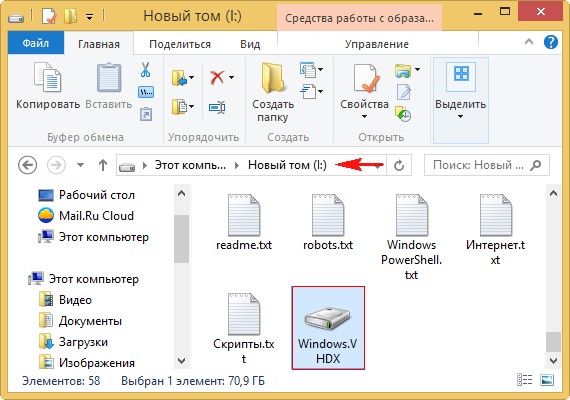
Чтобы другой компьютер или ноутбук смог загрузиться с нашего файла VHDX виртуального жёсткого диска, нам нужно на переносном винчестере USB создать MBR c кодом загрузчика BOOTMGR (Windows NT 6.x) и активный раздел с PBR (загрузочной записью раздела) BOOTMGR, то есть сделать переносной винчестер USB загрузочным. Всё это очень просто сделать. И спользовать будем утилиту " Bootice" интегрированную в программу WinSetupFromUSB-1-6-beta2.
Запускаем программу WinSetupFromUSB-1-6-beta2.
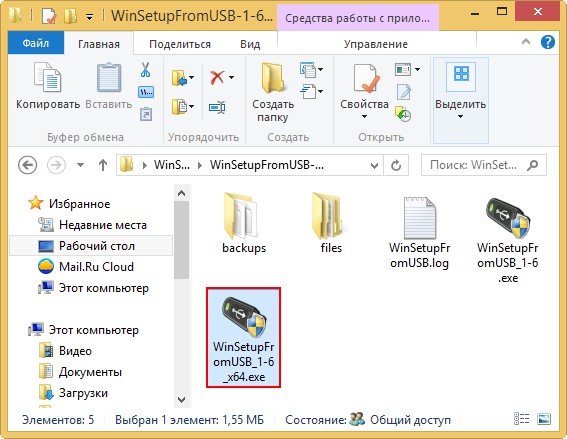
Жмём на кнопку Bootice.
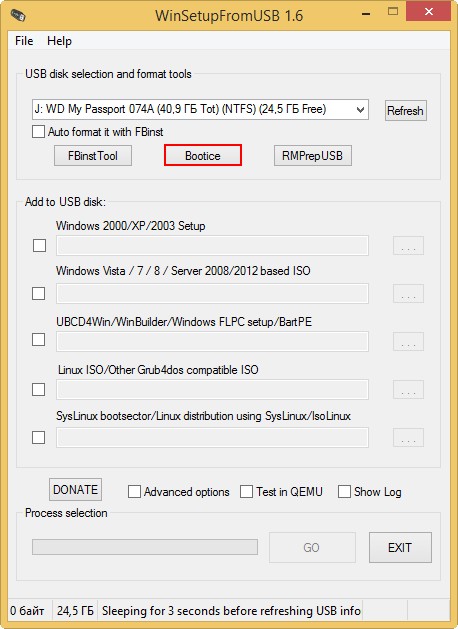
Выбираем в списке наш жёсткий диск USB.
Жмём Process MBR.
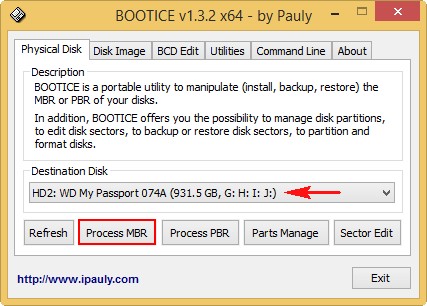
Создаём на переносном винчестере USB активный раздел с MBR c кодом загрузчика BOOTMGR (Windows NT 6.x) .
Отмечаем пункт Windows NT 5.x/6.x MBR.
Нажимаем Install /Config.
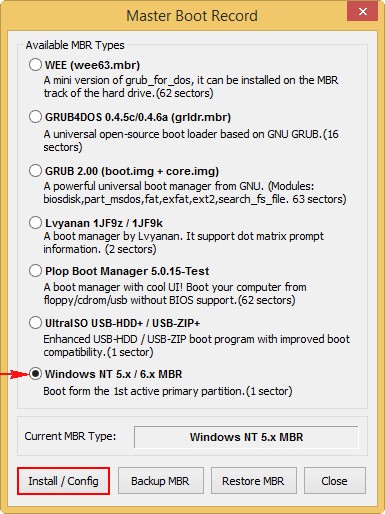
WindowsNT 6.x MBR
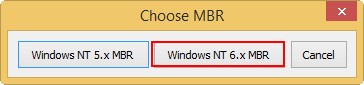
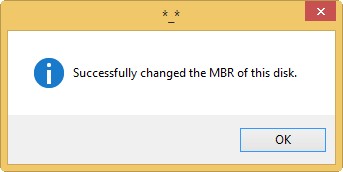
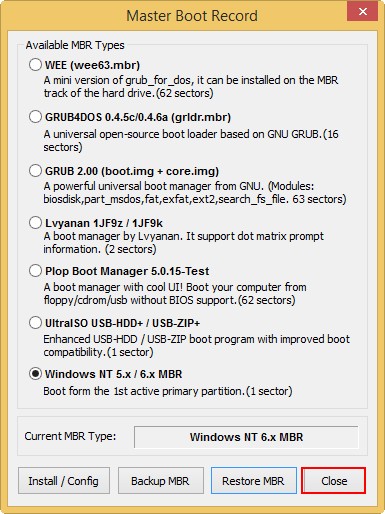
Создаём на переносном винчестере USB активный раздел с PBR (загрузочной записью раздела) BOOTMGR
Жмём Process PBR.
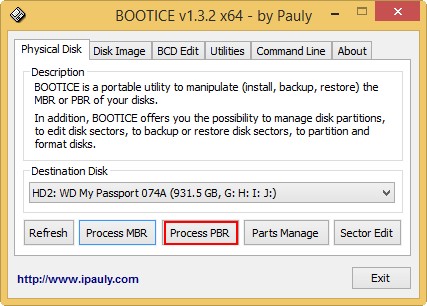
Отмечаем пункт BOOTMGR boot record.
Нажимаем Install /Config.
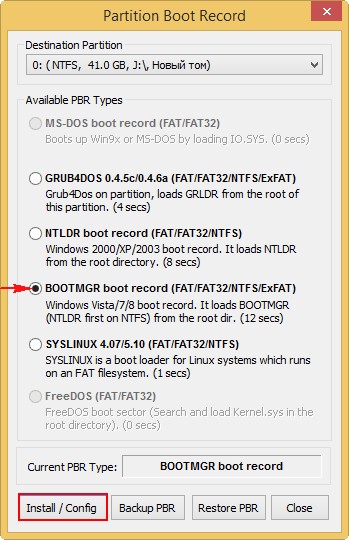
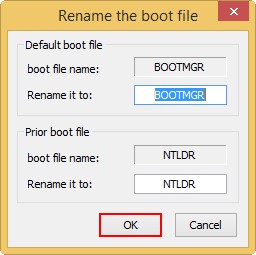
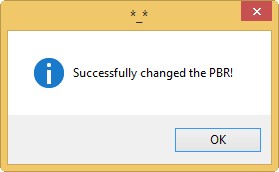
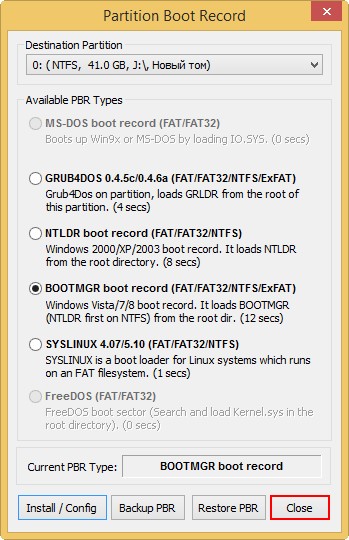
Делаем активным раздел (I:) (на котором находится файл VHDX) переносного жёсткого диска USB.
Выбираем в списке наш переносной винчестер USB.
Жмём Parts Manage.
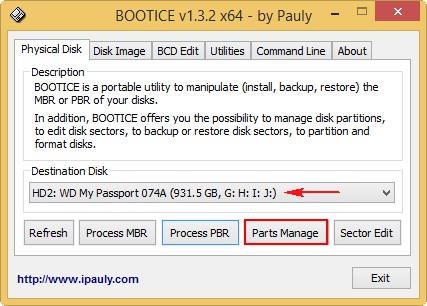
Выбираем в списке раздел (I:) и жмём кнопку Activate.
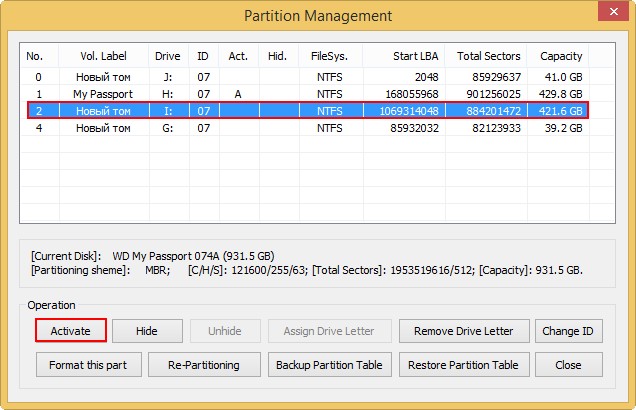
Теперь раздел (I:) с файлом виртуального жёсткого диска VHDX активен.
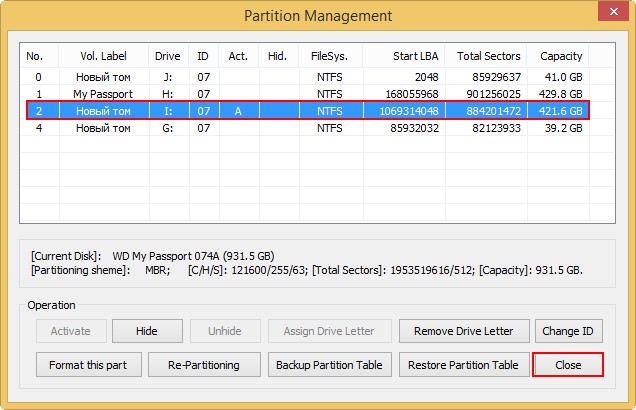
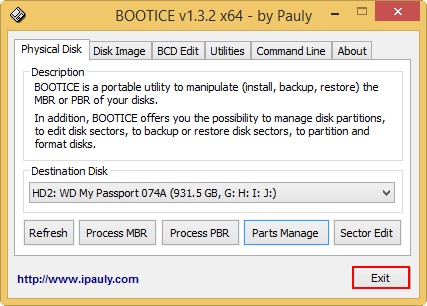
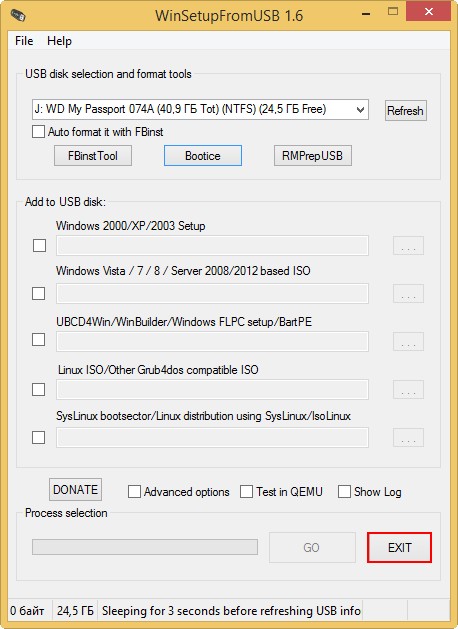
Подключаем виртуальный жёсткий диск и создаём файлы загрузки Windows 8.1
Открываем Управление дисками.
Действие ->Присоединить виртуальный диск.
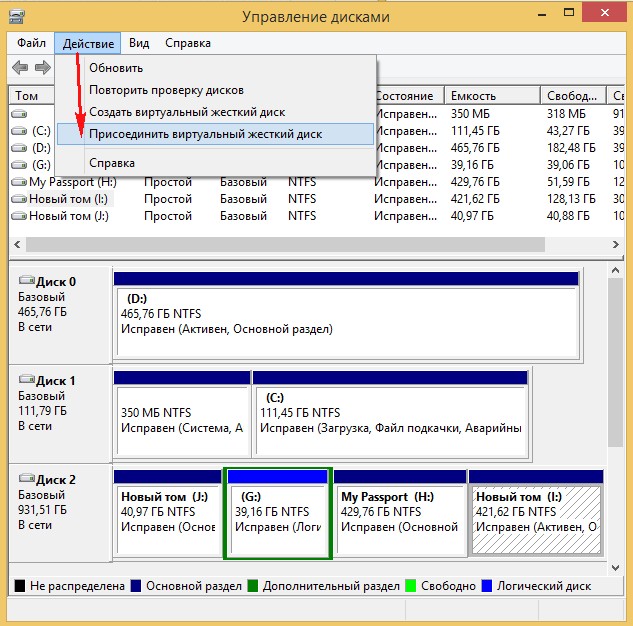
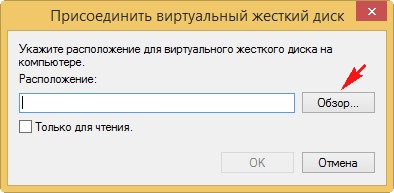
В открывшемся окне проводника находим на диске (I:) наш файл виртуального диска Windows.VHDX, выделяем его левой мышью и жмём Открыть.
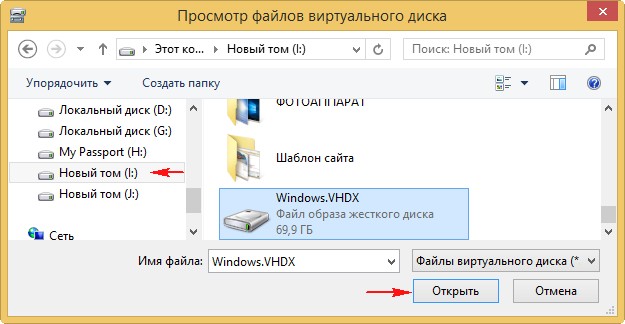
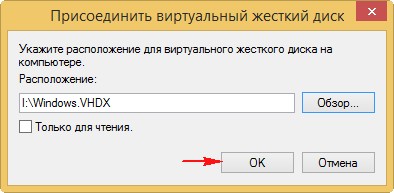
Виртуальный жёсткий диск Windows.VHDX подсоединён и виден в Управлении дисками как Диск 3, но диск вне сети: (Диск отключен из-за конфликта подписей с другим диском, находящимся в сети), так как произошёл конфликт подписей дисков, ведь наш виртуальный диск точная копия реального физического диска 1.
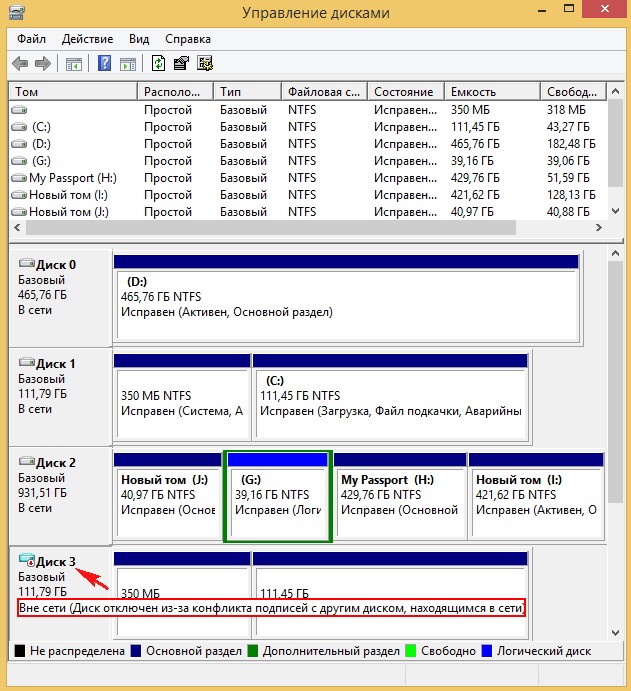
Щёлкаем правой мышью на диске 3 и выбираем В сети.
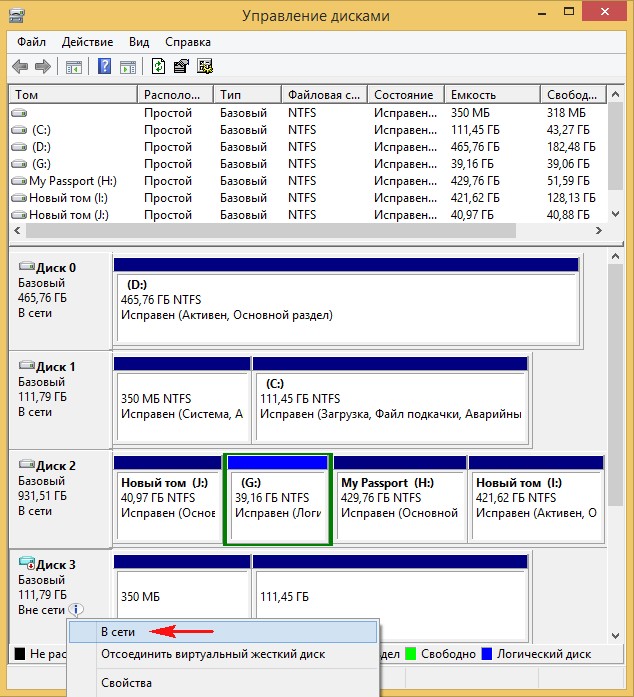
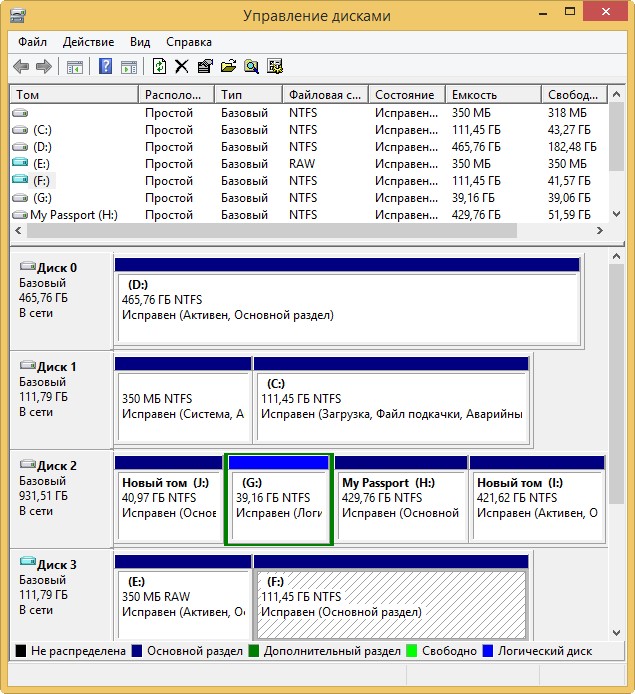
Открываем командную строку от имени администратора и вводим команду:
bcdboot F:\Windows /s I : /f bios (где F: буква раздела подсоединившегося виртуального жёсткого диска Windows.vhdx, а буква I:, это буква раздела на котором находится файл вирт. жёст. диска. Этой командой мы создаём файлы загрузки для находящейся в виртуальном файле Windows 8.1 (диск F:).
Файлы загрузки успешно созданы.
Закрываем окно командной строки.
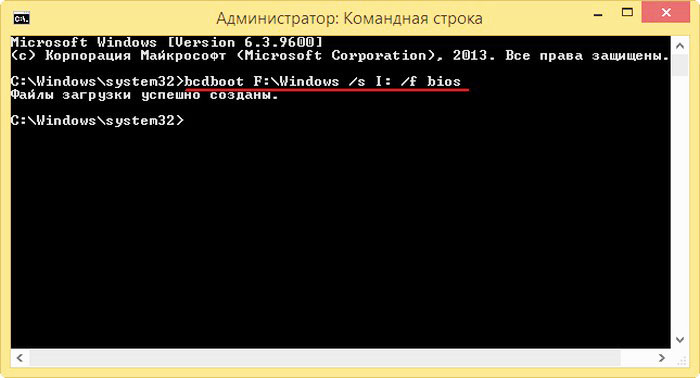
Подсоединяем переносной жёсткий диск USB к другому ноутбуку с БИОСом UEFI и отличающейся аппаратной конфигурацией. Если ваш винчестер самого нового интерфейса USB 3.0, то подсоединяйте его к портам USB 3.0 (синего цвета).

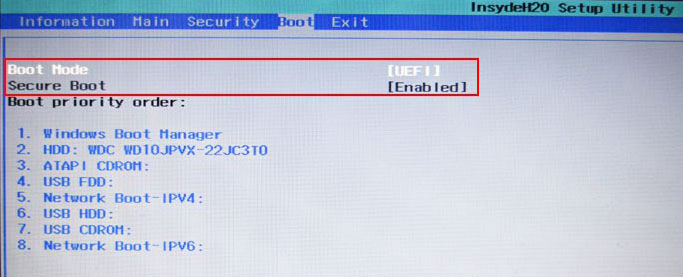
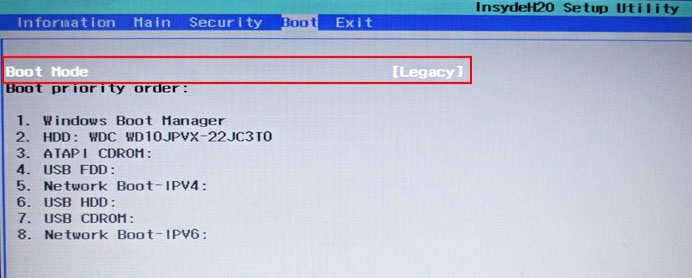
Сохраняем настройки, перезагружаемся и выбираем в меню загрузки ноутбука наш переносной жёсткий диск USB.
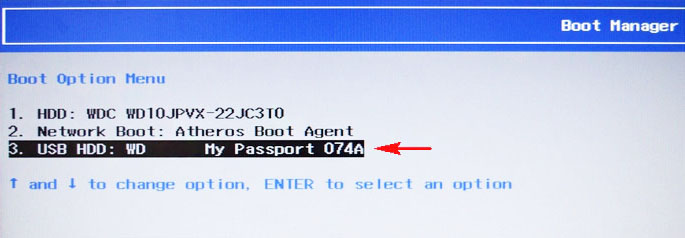
Идёт подготовка устройств.
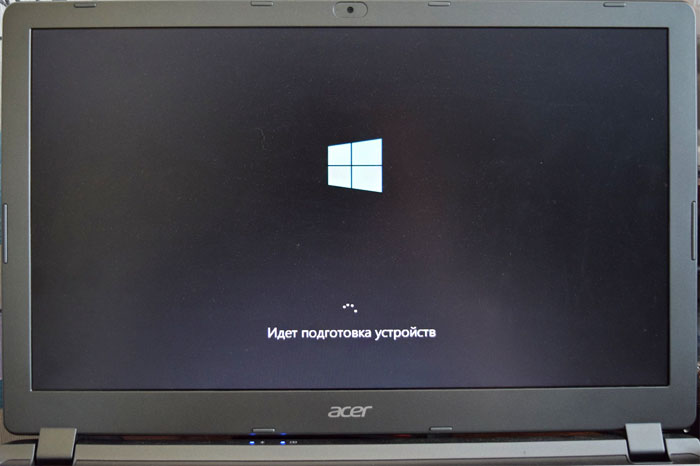
На чужом ноутбуке с отличной от моего компьютера аппаратной конфигурацией загружается моя Windows 8.1 с виртуального файла VHDX.

Windows 8.1 предупреждает нас о создании временного файла подкачки, так как при запуске системы не был обнаружен старый файл.

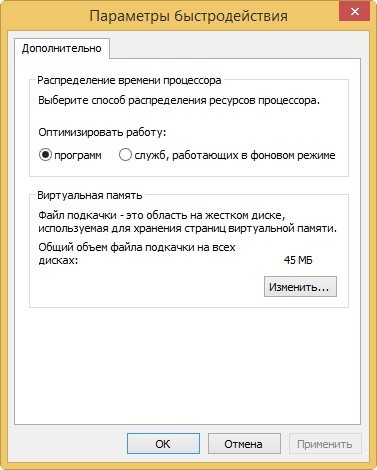
В первые минуты работы операционная система активно устанавливает драйвера на все устройства.
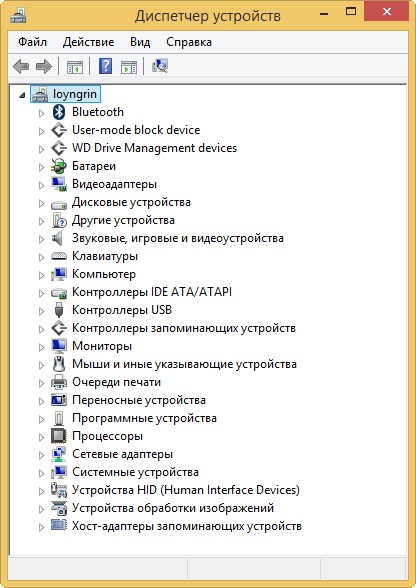
Все программы (за исключением одной) работают, также работает антивирус, автоматически установился драйвер на Wi-Fi и у нас есть интернет.
В Управлении дисками всё как положено, система находится на диске (C:).
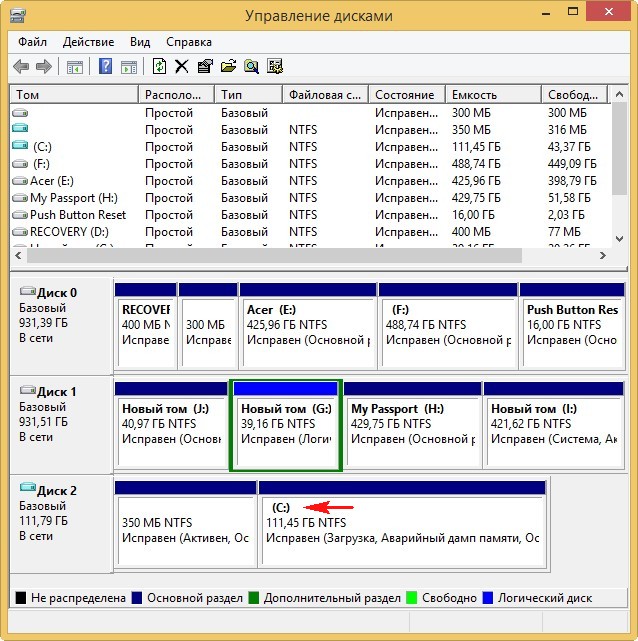
Естественно Windows 8.1 не активирована.
Ещё раз повторюсь, что на переносном жёстком диске USB 3.0 Windows 8.1 (расположенная на VHD) запускается и работает так же быстро, как и на обычном HDD.
Возможно вам пригодится
Друзья, в конце статьи, на всякий случай, даю вам ещё такую информацию.
Создать на переносном USB винчестере MBR c кодом загрузчика BOOTMGR (Windows NT 6.x) и активный раздел с PBR (загрузочной записью раздела) BOOTMGR можно не только в программе WinSetupFromUSB, но и с помощью командной строки (если вы работаете в Windows 8.1), нужно всего лишь ввести команду:
bootsect /nt60 x: /mbr, где x:, это буква раздела на котором находится файл виртуального жёсткого диска, то есть в нашем случае команда будет такой.
bootsect /nt60 I: /mbr
Конечные тома будут обновлены с помощью загрузочного кода, совместимого с BOOTMG R.
Загрузочный код файловой системы NTFS успешно обновлен.
После этого нужно сделать раздел ( I:) активным.
lis vol (выводим список всех разделов).
sel vol 7 (выбираем раздел ( I:)).
activ (делаем его активным).
раздел помечен как активный.
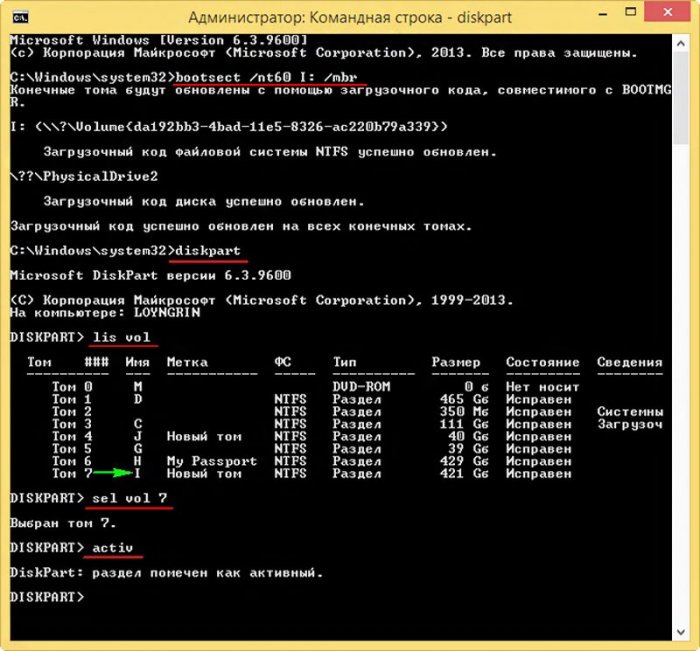
Присоединить жёсткий диск можно не только в Управлении дисками, но и в командной строке.
Открываем командную строку от имени администратора и вводим команды:
sel vdis file=I:\Windows.vhdx (где I: буква раздела с файлом вирт. жёст. диска Windows.vhdx)
Файл виртуального диска успешно выбран с помощью программы Diskpart
attach vdis (присоединяем виртуальный жёсткий диск).
Завершено (в процентах): 100
Файл виртуального диска успешно присоединён с помощью программы Diskpart.
Встроенную в Hyper-V функцию преобразования дисков тяжело назвать полноценным конвертером. Все, что может штатный гипервизор Microsoft делать с виртуальными жесткими дисками собственного формата VHD и VHDX – это преобразовывать эти форматы один в другой, а также менять динамический тип на фиксированный и наоборот.
Механизм конвертирования виртуальных дисков в форматы других гипервизоров, как это, например, предусматривается в программе VirtualBox, в составе Hyper-V отсутствует.
Ниже рассмотрим, как происходит процесс преобразования VHD- и VHDX-дисков с установленными гостевыми ОС в другой тип и формат. Преобразовывать диски будем с помощью штатных возможностей Hyper-V в составе Windows 10 и сторонней бесплатной программкой StarWind V2V Converter.
Содержание:
1. Зачем преобразовываются виртуальные жесткие диски
В преобразовании дисков VHD и VHDX из динамического типа в фиксированный надобность встает редко. Считается, что виртуальный жесткий диск фиксированного типа работает быстрее, чем диск с типом динамическим. На самом деле ни одна программная фишка не сделает виртуальную машину производительней, как это под силу аппаратным возможностям хоста (физического компьютера). Объем оперативной памяти в 8 и более Гб, отдельный винчестер (а то и вовсе SSD) для размещения на нем файлов виртуальных машин, современный процессор – вот базовый рецепт производительной работы гипервизоров для некоммерческого использования.
От преобразования изначально созданных фиксированных типов виртуальных дисков в типы динамические проку больше. Фиксированный виртуальный диск на физическом компьютере сразу занимает место, равное всему его объему, как если бы он был полностью забит данными. Тогда как динамический тип диска увеличивается по мере заполнения данными, соответственно, занимая на физическом компьютере меньше места.
Преобразование дисков VHD в более новый формат виртуальных дисков, с которыми работает Hyper-V – VHDX, имеет место быть в случае использования преимуществ последнего. Основные из них – это объем до 64 Тб, тогда как устаревший формат VHD и VHDX предусматривает максимум объема только 2 Тб, и более высокая степень предотвращения потери данных в случае отключения питания. Плюс к этому, имея одинаковый объем виртуального дискового пространства, диски VHDX занимают на физическом жестком диске меньше места, чем VHD.
Конвертирование дисков из VHDX в старый формат VHD может быть актуально в случаях переноса виртуальной машины, соответственно, на старые версии Hyper-V (ниже 3.0). Таковые не работают с дисками VHDX.
Виртуальные машины Hyper-V первого поколения, созданные на базе диска VHD, могут быть запущены в гипервизорах VMware и VirtualBox без каких-либо преобразовательных процессов. И VMware, и VirtualBox поддерживают создание и работу виртуальных машин на базе дисков VHD-формата. А вот с форматом VHDX пока что эти гипервизоры работу не предусматривают.
Преобразование форматов виртуальных жестких дисков одних гипервизоров в форматы других – это универсальный, к тому же, быстрый способ переноса виртуальных машин на другой гипервизор. А в случае с дисками VHDX – еще и единственный возможный вариант, позволяющий переносить виртуальные машины Hyper-V на гипервизоры VMware и VirtualBox.
2. Преобразование дисков VHD и VHDX из динамического типа в фиксированный и наоборот средствами Hyper-V
Для преобразования диска виртуальная машина, его использующая, должна быть в выключенном состоянии. Hyper-V предусматривает два пути изменения дисков – специальной функцией в диспетчере и в параметрах каждой отдельной виртуальной машины только для диска этой машины. Рассмотрим сначала первый вариант и преобразуем динамический диск VHDX в фиксированный. Для дисков VHD процедура будет идентичной.
В диспетчере Hyper-V выбираем виртуальную машину, для которой необходимо преобразование диска. В контекстном меню на выбранной машине нам нужны «Параметры».

В появившемся окне слева, в разделе «Оборудование», в подразделе контроллеров делаем клик на жестком диске виртуальной машины. Справа увидим путь к его файлу. Подробные сведения о формате и типе диска будут показаны в отдельном небольшом окошке свойств при нажатии кнопки «Проверить».

В нашем случае имеем виртуальную машину Hyper-V первого поколения, установленную на VHDX-диск динамического типа. Преобразуем диск в фиксированный. В окне параметров жмем кнопку «Правка».

В первом окне запустившегося мастера изменения диска жмем «Далее».

Выбираем пункт «Преобразовать». Жмем «Далее».

Оставим предустановленный формат диска VHDX. Жмем «Далее».

Выбираем первый пункт «Фиксированного размера», чтобы в таковой преобразовать динамический диск. И наоборот – выбираем второй пункт «Динамически развертывающийся», если в этот тип нужно преобразовать фиксированный диск. Жмем «Далее».
Вам может быть интересно: Как открыть диспетчер задач
Преобразованный диск будет новым файлом, ему, соответственно, нужно дать имя и указать место хранения на компьютере. Жмем «Далее».

Жмем «Готово» для запуска процесса преобразования.

По завершении преобразования проверяем новый диск. В диспетчере Hyper-V на панели инструментов справа жмем команду «Проверить диск». В окне проводника указываем путь к преобразованному диску.

Окно свойств диска покажет его тип. В нашем случае это тип фиксированный, что, собственно, и требовалось от процесса преобразования.

3. Преобразование VHDX в VHD и, наоборот, VHD в VHDX средствами Hyper-V
Преобразуем для примера исходный формат диска VHDX в VHD, чтобы на его базе можно было создать и запустить виртуальную машину в гипервизорах VMware и VirtualBox. Для этого используем немного другой путь изменения виртуальных жестких дисков. Жмем «Изменить диск» – команду, находящуюся на панели инструментов справа в окне диспетчера Hyper-V.

Эта функция запускает рассмотренный выше мастер изменения виртуальных жестких дисков. Жмем «Далее» в приветственном окне мастера.

Теперь нужно указать путь к конвертируемому диску. Жмем «Далее».


В нашем случае нужен первый пункт – «Виртуальный жесткий диск», он же диск формата VHD. При обратных исходных данных, если нужно преобразовать диск из VHD в VHDX, соответственно, выбираем второй пункт – «VHDX». Жмем «Далее».

Предустановленный тип диска – динамический – оставляем. Жмем «Далее».

Указываем путь и имя будущего диска VHD. Жмем «Далее».

Жмем «Готово» и дожидаемся завершения процесса преобразования.

По завершении преобразования можно проверить диск. В диспетчере Hyper-V жмем «Проверить диск» и указываем путь к преобразованному файлу VHD.

Как видим, диск преобразовался из формата VHDX в формат VHD.

Более того, гостевая ОС Windows 8.1, установленная на этом виртуальном диске, успешно запускается на гипервизорах VMware и VirtualBox.


Такого же успеха не стоит ожидать с преобразованными VHD-дисками виртуальных машин Hyper-V второго поколения, созданных с применением ПО на базе UEFI. Правда, только в случае с программой VirtualBox. Актуальная версия VMware Workstation 12 предусматривает создание виртуальных машин с типом прошивки EFI и, соответственно, может обеспечить работоспособность бывших виртуальных машин второго поколения Hyper-V, виртуальный жесткий диск которых впоследствии был преобразован в формат VHD. Для этого при создании новой виртуальной машины VMware необходимо указать тип прошивки – EFI.
4. Преобразование VHDX в VMDK программой StarWind V2V Converter
Универсальный способ переноса виртуальных машин с Hyper-V на другие гипервизоры путем преобразования файлов виртуальных жестких дисков с установленными ОС не ограничивается только форматом VHD, если использовать нештатные средства. Для конвертирования дисков VHD и VHDX в VMDK предназначена специальная программка StarWind V2V Converter. Ее можно бесплатно скачать на сайте разработчика , предварительно заполнив анкету для регистрации аккаунта StarWind. Ссылка на скачивание инсталлятора приходит на почту, указанную в регистрационных данных.
С форматом виртуальных жестких дисков VMDK работает не только «родной» гипервизор VMware, но и VirtualBox. Процесса конвертирования дисков VHDX в диски VMDK все равно не избежать, если виртуальную машину Hyper-V нужно запустить на VMware или VirtualBox. Но и в преобразовании формата VHD, поддерживаемого и VMware, и VirtualBox, есть свои выгоды – диски VMDK более экономно расходуют дисковое пространство физического компьютера, нежели диски VHD.
StarWind V2V Converter может преобразовывать диски VHD и VHDX в диски VMDK. И наоборот – диски VMDK в диски VHD и VHDX. Для дисков VHD и VMDK при конвертировании можно выбрать иной, нежели имеющийся тип – динамический или фиксированный. Рассмотрим работу программы на примере преобразования диска VHDX в диск VMDK.
Запускаем StarWind V2V Converter и сразу жмем «Далее».

Указываем путь исходного файла VHDX. Жмем «Next».

Выбираем формат и тип диска VMDK. В нашем случае выбран первый вариант – VMware growable image. Это динамический тип диска. Второй вариант - VMware pre-allocated image – это тип диска фиксированный. Жмем «Next».

В качестве контроллера VMware при создании виртуальных машин рекомендуется выбрать SCSI, его и выберем. Жмем «Next».

С помощью кнопки обзора указываем путь создания VMDK-диска на выходе. Жмем «Next».

Начнется процесс конвертирования. По его завершении жмем «Finish».

И, собственно, можно приступать к созданию виртуальной машины из имеющегося VMDK-диска в гипервизорах VMware и VirtualBox.

Периодически я слышу от практикующих инженеров странное: VMDK, VHD и VHDX – абсолютно разные форматы виртуальных дисков, чуть ли не закрытые, а конвертировать из одного в другое – долго и больно. Сегодня наглядно покажу, что это не так, разберу, как эти форматы соотносятся друг с другом и как делать быструю конвертацию при миграции с Hyper-V на VMware и обратно.
Немного теории. C точки зрения свойств, виртуальные диски делятся на два типа:
- тонкие (thin disk, dynamic disk) и
- толстые (thick disk, fixed disk). Все остальное — разностные, thick provisioned lazy- zeroed – лишь вариации на тему.
Форматы дисков
RAW – «сырой» образ любого диска. Это обычный контейнер, который не содержит никаких специфических заголовков и футеров и представляет образ диска «как есть». Если мы откроем такой образ HEX-редактором, то сразу увидим заголовки GPT/MBR и/или файловой системы. Точно такой же образ получается через команду dd в Linux. RAW в этом плане абсолютно честен с нами.

Начало файла RAW.

Конец файла RAW.
VMDK. VMware ESXi – обыкновенный RAW, где геометрия диска описывается в обычном текстовом файле-описателе (дескрипторе). Именно его имя мы видим в vSphere Console, когда подключаем виртуальный диск к виртуальной машине или просматриваем содержимое каталога на Datastore. VMware ESXi ничего не делает с образом. Совсем. Диск покоится себе и расширяется по мере необходимости. В лучших традициях VMware формат описателя очень простой:
И он не только простой, но и функциональный: достаточно сделать пометки в файле-описателе, чтобы расширить виртуальный диск до каких угодно поддерживаемых значений. Это позволяет заполнить диски нулями или пометить его как тонкий, без необходимости держать информацию о геометрии в заголовках диска.
Ниже представлены некоторые стандартные значения всех разделов дескриптора:
Описание всех значений можно посмотреть в спецификации формата: VMware Virtual Disk Format 1.1
VHD. Толстый VHD – тот же самый RAW, но с 512-байтным футером, где описывается геометрия диска. Какого-то отдельного файла-описателя у виртуальной машины Microsoft Hyper-V нет. Описание геометрии диска занимает 4 байта. Собственно, отсюда ограничение на размер диска в 2 Тб.

Футер. Последние 512 байт диска.
Самое интересное, что если создать файл-описатель и подсунуть в ESXi VHD-диск с футером, то гипервизор VMware проигнорирует этот футер и примет VHD как родной.
При Storage vMotion с конвертацией диска в тонкий он просто отрежет этот футер, и на выходе мы получим тот же RAW без нулей в конце. А при конвертации в толстый диск – честный RAW. Это я и собираюсь продемонстрировать чуть позже.
VHDX. Вся информация о геометрии диска хранится в первых 4096 Кбайтах виртуального диска – в области заголовка.

Общая схема толстого диска VHDX.
Что представляет из себя эта область? В ней содержатся две копии заголовков со своими логами, BAT и область метаданных общие.

Логическая структура заголовка диска.
В единицу времени только одна копия заголовка активна. Это обеспечивает определенный уровень отказоустойчивости заголовка в случае незапланированных прерываний операций чтения/записи. После каждой операции I/O копия реплицируется, и происходит переключение на нее.

Макет области заголовка.
Для конвертации VHDX в RAW нам всего-то нужно отрезать первые 4096 KB.

Начало данных на 5 МБ.
Внимательный читатель, конечно же, скажет: ок, Женька, а слабо RAW конвертнуть в VHDX? На что я отвечу: зависит от файловой системы и от того, насколько она позволяет записывать данные в начало файла. Вручную на файловой системе NTFS это можно сделать, сместив в MFT начало файла на 4 Мб вперед и дописав в это место заголовок.
По этому же принципу работает утилита vhdxtool.exe. Однако при этом преобразовании мы не получим красивую картинку в виде 4 Мбайт заголовка и RAW. Диск будет виден и даже будет корректно работать как VHDX, но будет и много «мусора» из нулей, появившихся из-за манипуляций со смещениями (offsets). Диск будет не оптимизирован. ВМ с таким диском рекомендуется смигрировать на другой том или оптимизировать через командлеты Convert-VHD или Optimize-VHD. Если этого не сделать, диск будет занимать больше места, чем должен, и, возможно, медленнее работать.
Однако в сценариях миграции с VMware на Hyper-V эта утилита незаменима, так как позволяет провести преобразование на месте, без необходимости побайтового считывания исходного диска и создания рядом копии. Все шероховатости будут сглажены при первом же Storage Live Migration.
Вывод: толстые диски форматов VMDK, VHD, VHDX на деле мало чем отличаются друг от друга. В их основе RAW c различными добавками. Тем же HEX-редактором или функциями ОС для работы с файловой системой мы можем за пару секунд превратить 10 Тб VMDK или VHDХ в диск целевого гипервизора.
Давайте на практике посмотрим, как VMware Exsi справится с VHD.
-
В качестве примера я создал образ Windows Server с помощью Convert-WindowsImage с инъекцией драйверов VMware и параметрами:
- OS Version: Windows Server 2019 Standard,
- Disk Type: Fixed,
- Disk Layout: GPT,
- Disk Size: 30GB.
Если не хочется фокусов, то можно воспользоваться инструментами ниже.
| Исходный формат | Целевой формат | Инструменты | Пример команды |
| VHD | VHDX | vhdxtool.exe | vhdxtool upgrade -f <имя файла>.vhd |
| VMDK (RAW) | VHD | vhdtool.exe | vhdtool /convert <имя файла flat>.vmdk |
| VMDK (RAW) | VHDX | vhdtool.exe vhdxtool.exe | vhdtool /convert <имя файла flat>.vmdk |
Подведем итоги. Различные форматы толстых виртуальных дисков не такие уж разные. В основе всего RAW с различными “добавками”.
Конвертация форматов виртуальных дисков — это не страшно, и, как я показал, иногда можно обходиться даже без нее.
Основной профит всего этого — сокращение времени миграции с Hyper-V на VMware и обратно и времени простоя ВМ при миграции. В DataLine мы такое практикуем с простоем ВМ менее 30 минут. Рекорд же — 40 секунд простоя ВМ при миграции между гипервизорами.
Только помните, что при миграции между разными гипервизорами одной конвертации недостаточно. Как минимум нужно предварительно поставить компоненты интеграции целевого гипервизора, удалить или отключить запуск компонентов исходного гипервизора, удалить виртуальные устройства исходного гипервизора и т.д. Но это уже совсем другая история, о которой я тоже могу рассказать.
Предполагается, что имеется компьютер с Windows 8.1, Windows Server 2012 R2, Windows 8 или Windows Server 2012 установлены и подключены к общему ресурсу сервера через SMB2 ссылку, которая не поддерживает устойчивость. Устойчивость является дополнительной функцией, начиная с SMB 2.1 и некоторые реализации SMB2 поддерживать устойчивость. Затем возникает одна из следующих проблем:
Не удалось завершить резервное копирование. Произошла ошибка при подготовке образа резервной копии.
Имя файла \\< системы >\< совместно >\New виртуальных жестких Disk.vhdx зарезервировано для использования операционной системой Windows.
Извините, произошла ошибка подключения к файлу.
При использовании интерфейса API Win32, не CreateVirtualDisk().
Решение
Для решения этой проблемы для Windows 8.1 или Windows Server 2012 R2 установки накопительного пакета обновления 2919355. Дополнительные сведения о получении накопительного пакета обновления 2919355 щелкните следующий номер статьи базы знаний Майкрософт:
Windows RT 8.1 Windows 8.1 и Windows Server 2012 R2 обновления в апреле, 2014 гДля решения этой проблемы для Windows 8 и Windows Server 2012, установите исправление, описанное в данной статье.
Сведения об исправлении
Существует исправление от корпорации Майкрософт. Однако данное исправление предназначено для устранения только проблемы, описанной в этой статье. Применяйте данное исправление только в тех системах, которые имеют данную проблему.
Если исправление доступно для скачивания, имеется раздел "Пакет исправлений доступен для скачивания" в верхней части этой статьи базы знаний. Если этого раздела нет, отправьте запрос в службу технической поддержки для получения исправления.
Примечание. Если наблюдаются другие проблемы или необходимо устранить неполадки, вам может понадобиться создать отдельный запрос на обслуживание. Стандартная оплата за поддержку будет взиматься только за дополнительные вопросы и проблемы, которые не соответствуют требованиям конкретного исправления. Полный список телефонов поддержки и обслуживания клиентов корпорации Майкрософт или создать отдельный запрос на обслуживание посетите следующий веб-узел корпорации Майкрософт:
Примечание. В форме "Пакет исправлений доступен для скачивания" отображаются языки, для которых доступно исправление. Если нужный язык не отображается, значит исправление для данного языка отсутствует.
Предварительные условия
Для установки этого исправления необходимо наличие Windows 8.1, Windows Server 2012 R2, Windows 8 или Windows Server 2012.
Сведения о реестре
Для использования исправления из этого пакета нет необходимости вносить изменения в реестр.
Необходимость перезагрузки
После установки исправления компьютер необходимо перезагрузить.
Сведения о замене исправлений
Это исправление не заменяет ранее выпущенные исправления.
Глобальная версия этого исправления устанавливает файлы с атрибутами, указанными в приведенных ниже таблицах. Дата и время для файлов указаны в формате UTC. Дата и время для файлов на локальном компьютере отображаются в местном времени с вашим текущим смещением летнего времени (DST). Кроме того, при выполнении определенных операций с файлами, даты и время могут изменяться.
Примечания к сведениям о файле Windows 8 и Windows Server 2012Важно. Исправления для Windows Server 2012 и Windows 8 исправления включены в те же пакеты. Однако только «Windows 8» отображается на странице запрос исправления. Для получения пакета исправлений, который применяется к одной или обеих операционных систем, установите исправления, перечисленные в разделе «Windows 8» на странице. Всегда смотрите раздел "Информация в данной статье относится к следующим продуктам" статьи для определения фактических операционных систем, к которым применяется каждое исправление.
Файлы, относящиеся к определенному продукту, этапу разработки (RTM, SPn) и направлению поддержки (LDR, GDR) можно определить по номерам версий, как показано в следующей таблице.
Файлы МАНИФЕСТА (.manifest) и MUM (.mum), устанавливаемые для каждой среды, указаны отдельно в разделе «Дополнительные «сведения о файлах для Windows Server 2012 и Windows 8. MUM, MANIFEST и связанные файлы каталога безопасности (.cat) очень важны для поддержания состояния обновленных компонентов. Файлы каталога безопасности, для которых не перечислены атрибуты, подписаны цифровой подписью корпорации Майкрософт.
Статус
Корпорация Майкрософт подтверждает, что это проблема продуктов Майкрософт, перечисленных в разделе "Относится к".
Дополнительные сведения
Для получения дополнительных сведений о терминологии обновлений программного обеспечения щелкните следующий номер статьи базы знаний Майкрософт:
Описание Стандартные термины, используемые при описании обновлений программных продуктов МайкрософтСледующие сценарии по-прежнему блокироваться
Под управлением виртуальной машины (VM) подготовлено в общей папке SMB-устойчивыми.
Хранилище миграции-устойчивость общей папки SMB.
Динамическая миграция, совместно с перемещается в SMB надежность хранения данных.
Виртуальная машина (VM) репликации к общей SMB-устойчивыми, использующий реплики Hyper-v.
Сведения о дополнительных файлах для Windows Server 2012 и Windows 8
Дополнительные файлы для всех поддерживаемых версий Windows 8 для систем на базе x86
Читайте также:

