Не загружается яндекс диск на айфон
Обновлено: 07.07.2024
Максимальный размер файла на Диске — 50 ГБ. Но для загрузки файлов больше 2 ГБ мы рекомендуем использовать программу Яндекс.Диск.
Вы также можете перетащить на страницу Диска или скопировать любую папку из вашего компьютера в программу Яндекс.Диск, и папка автоматически загрузится на сервер со всем содержимым.
Чтобы загрузить файлы в отдельную папку с помощью мобильного приложения, сначала создайте нужную папку, а затем откройте ее.
Загрузка с помощью браузера
Откройте папку на Яндекс.Диске, в которую вы хотите добавить файлы. Перетащите на страницу отдельные файлы или всю папку целиком (для загрузки отдельных файлов также можно использовать кнопку Загрузить на панели слева или в контекстном меню). Примечание. С помощью браузера папки можно загружать только в Яндекс.Браузере версии 1.7 и выше, Google Chrome версии 25.0 и выше, Opera версии 17.0 и выше, в Mozilla Firefox версии 48.0 и выше, в браузерах на основе проекта Gecko версии 48.0 и выше. Если вы используете другой браузер, загружайте папки с помощью программы Яндекс.Диск. Вы можете продолжить загрузку в фоновом режиме — для этого нажмите Свернуть . Загрузку тех файлов, которые еще не успели загрузиться до конца, можно отменить — нажмите → Отменить загрузки .Вы также можете поделиться ссылкой на файл сразу после его загрузки.
Загрузка с помощью программы Яндекс.Диск
Чтобы загружать файлы с компьютера, установите программу Яндекс.Диск и копируйте нужные файлы в папку, которую создает программа.
Все файлы и папки, появившиеся в папке Яндекс.Диска на вашем компьютере, автоматически будут загружаться на Диск — данные синхронизируются.
Подробнее о работе программы Яндекс.Диск читайте в разделе Яндекс.Диск для компьютера.
Загрузка с iOS и Android
Мобильные приложения Яндекс.Диска позволяют загружать как уже имеющиеся на телефоне файлы, так и делать фотографии, сразу сохраняя их на Диск.
Чтобы загружать файлы с телефона или планшета, установите мобильное приложение Диска. О том, как загрузить файлы с помощью приложения, см. в разделах для iOS и Android.
Копирование публичных файлов и папок на свой Диск
Если с вами поделились ссылкой на файл или папку, которые хранятся на Яндекс.Диске, вы можете скопировать их на свой Диск.
Чтобы скопировать файл или папку, перейдите по полученной ссылке и нажмите кнопку Сохранить на Яндекс.Диск . Файл или папка будут помещены в папку Загрузки вашего Диска.
В папку Загрузки вы можете перейти из панели слева.
Скачивание публичных файлов и папок
Если с вами поделились ссылкой на файл или папку, которые хранятся на Яндекс.Диске, вы можете скачать их на свой компьютер или мобильное устройство.
Внимание. Опубликованную папку можно скачать на компьютер в виде архива, если ее размер не превышает 5 ГБ и в ней меньше 500 файлов.Проблемы с загрузкой
Файл определился как вирус
Все файлы размером до 1 ГБ, создаваемые, загружаемые или уже хранящиеся на Яндекс.Диске, проверяются антивирусной программой Яндекс.Диска. Если антивирус посчитал файл подозрительным, скорее всего, файл действительно заражен.
Примечание. Вирусные базы разных антивирусных программ могут отличаться друг от друга. Это значит, что один антивирус может не найти вирусов в файле, а другой антивирус пометит файл вирусным.Вы можете самостоятельно проверить файл на сервисе Virus Total, где файлы проверяются десятками разных антивирусных систем.
Не загружается файл на сервер
Ошибка при загрузке файла может появляться, потому что:
Возможно, вы используете прокси-сервер или дополнительный файрвол помимо стандартного брандмауэра операционной системы. Также на загрузку может влиять антивирус. Попробуйте их временно отключить и загрузить файлы снова.
Место на Диске закончилось
Место могло закончиться на вашем Диске или, если вы участник общей папки, на Диске владельца папки.
файлы, которыми вы поделились ранее, недоступны по публичным ссылкам; Совет. Чтобы не потерять файлы, перед удалением скачайте их на компьютер.Не загружается папка на сервер
Ошибка при загрузке папки может появляться, потому что:
Содержимое папки изменилось во время загрузки
Пока папка загружалась, файлы в этой папке были перемещены или удалены. Если файлы перемещает или удаляет другая программа, закройте ее. После этого попробуйте загрузить папку заново.
В папке есть файлы больше 2 ГБ
Такие файлы нельзя загрузить с помощью браузера. Загружайте большие файлы (размером от 2 до 50 ГБ) через программу Яндекс.Диск.
В этой папке большая вложенность папок
Попробуйте заархивировать эту папку и загрузить на Диск получившийся архив. Также вы можете загружать папки через программу Яндекс.Диск.
Ваш браузер не поддерживает загрузку папок
Папки можно загружать только в Яндекс.Браузере версии 1.7 и выше, Google Chrome версии 25.0 и выше, Opera версии 17.0 и выше. Если вы используете другой браузер, загружайте папки с помощью программы Яндекс.Диск.
Нет прав на чтение папки или файла
Если вы — администратор компьютера, измените права. Если нет, то такую папку загрузить на Диск не получится.
Длинное или нестандартное название папки или файла
Попробуйте заархивировать эту папку и загрузить на Диск получившийся архив.
Место на Диске закончилось
Место могло закончиться на вашем Диске или, если вы участник общей папки, на Диске владельца папки.
Яндекс.Диск не может загрузить файл на сервер в следующих случаях:
ваш компьютер не подключен к интернету;
место на Диске закончилось;
в настройках Яндекс.Диска отключена синхронизация;
размер файла, который необходимо синхронизировать, больше 50 ГБ;
доступ к файлу ограничен (например, файл используется другой программой).
Если файлы находятся в папке Яндекс.Диска и в программе отмечены значком , но файлы не появились на других компьютерах или в веб-интерфейсе, сообщите нам об этом через форму обратной связи.
В блоке Веб-экран нажмите кнопку Настройки (под кнопкой Выключить ).Программа зависла в статусе «Идёт синхронизация»
Измените длинные названия файлов в папке Яндекс.Диска на более короткие. Проверьте, есть ли у программы стабильный доступ в сеть (антивирусы и файрволы могут блокировать соединение).
Чаще всего это происходит по следующим причинам:
Папка синхронизации недоступна
Выбранная для синхронизации папка недоступна для чтения или удалена. Проверьте, на месте ли эта папка, или выберите другую.
Конфликт папки синхронизации
Указанная в настройках программы папка уже используется с другой учётной записью Диска. Использовать одну и ту же папку для синхронизации с разными аккаунтами нельзя. Выберите другую папку в настройках программы.
Папка синхронизации не выбрана
Не выбрана папка, которая будет синхронизироваться с Диском. Выбрать папку можно в настройках программы.
Низкая скорость синхронизации
Скорость синхронизации рассчитывается с учетом экономии трафика и ресурсов системы. Также скорость может ограничиваться вашим провайдером — проверьте скорость соединения с интернетом.
Я отключил синхронизацию, но файлы все равно попадают на Диск
Чужие файлы могут попасть на ваш Яндекс.Диск, если вы авторизуетесь на чужом мобильном устройстве. В этом случае при включенной автозагрузке файлы с устройства будут загружены на Яндекс.Диск.
Вы можете прекратить загрузку чужих файлов на ваш Яндекс.Диск следующими способами:
Выйти на всех устройствах
Чтобы на ваш Яндекс.Диск не попадали чужие файлы, выйдите из Яндекс.Диска на всех устройствах:
В блоке История входов и устройства нажмите ссылку Выйти на всех устройствах .Также вы можете отозвать доступ программ и приложений Яндекс.Диска к вашим файлам на сервере:

Облачных сервисов, позволяющих сохранять необходимые файлы и папки на удаленных серверах, сегодня во Всемирной паутине представлено достаточно много. В России (и не только) одним из самых популярных и востребованных является сервис, предлагаемой компанией «Яндекс». Но многие пользователи достаточно часто жалуются на то, что «Яндекс.Диск» не работает. С чем связано такое явление и как избавиться от возможных проблем, попробуем разобраться, описав наиболее часто встречающиеся ситуации и методы устранения возможных ошибок синхронизации или доступа максимально подробно.
Почему не работает «Яндекс.Диск»: самые распространенные ситуации
В принципе, все основные проблемы, описываемые большинством пользователей, не так катастрофичны, как можно было изначально предположить. В основном наблюдаются сбои при попытке доступа к самому хранилищу и, как следствие, невозможность осуществления синхронизации его содержимого с папкой в «Проводнике» (если кто не знает, каталог «Яндекс.Диска» автоматически встраивается в оболочку «родного» файлового менеджера Windows, что избавляет пользователя от необходимости прямого доступа к сервису через браузер). Однако в качестве наиболее частых ситуаций, когда «Яндекс.Диск» не работает, называются следующие:
- отсутствует синхронизация и в «Проводнике», и в браузере;
- отсутствует доступ по причине некорректной авторизации;
- проблемы с интернетом;
- блокирование сервиса сторонними приложениями;
- занятие выделенных для работы хранилища портов другими программами или отсутствие открытых портов;
- невозможность сохранения отдельных файлов и папок;
- проблемы настроек самой операционной системы.
Устранение проблем с синхронизацией
Итак, для начала будем отталкиваться от того, что в «Яндекс.Диске» не работает синхронизация. Поскольку доступ к хранилищу осуществляется посредством специально устанавливаемого для этого апплета, первым делом необходимо проверить состояние синхронизации, используя для этого самое обычное меню, вызываемое через иконку службы в системном трее.

Если там будет указано, что синхронизация отключена, просто включите ее, нажав на соответствующую ссылку. Вполне возможно, что проблему это решит, а заодно и появится доступ к сервису через обычный «Проводник».
Проверка доступа к интернету
Очень часто рядовые и начинающие пользователи, жалуясь на то, что «Яндекс.Диск» не работает, совершенно упускают из виду состояние интернет-подключения. Самое печальное состоит в том, что в трее вроде бы и видно, что подключение для выбранной сети активно, а на самом деле его может и не быть.

Первым делом попробуйте просто отключиться от Сети, а затем выполнить подключение заново. Для устранения аналогичной проблемы при использовании беспроводной связи на основе Wi-Fi такой подход может не сработать, поэтому желательно выполнить полное отключение маршрутизатора (роутера или модема) от электросети, выдержать паузу примерно в 10-15 секунд, включить устройство, дождаться его полной загрузки и проверить синхронизацию снова. Такие действия позволяют выполнить сброс настроек маршрутизатора и иногда оказываются весьма эффективными.
Проверка места в хранилище
Еще одна немаловажная причина того, что «Яндекс.Диск» не работает, кроется в том, что в самом хранилище просто закончилось свободное место, и поместить в него файлы или папки не представляется возможным.

Как уже можно догадаться, в такой ситуации следует удалить все ненужное, хотя в качестве альтернативного решения можно заказать и выделение (покупку) дополнительного дискового пространства.
Блокировка со стороны защитного ПО
Особое внимание следует уделить всевозможным стационарным антивирусам и файрволам, установленным в системе. Они с большой долей вероятности могут попросту блокировать использование данного сервиса.

Для начала просто выполните отключение антивируса, установив минимальный промежуток времени, и попытайтесь войти в хранилище. Если вход окажется возможным, внесите апплет в список исключений. То же самое касается и настроек встроенного в Windows брандмауэра, который может не разрешать использование интернет-соединения этой службой. Кроме того, в том же брандмауэре, исходя из советов специалистов компании «Яндекс», неплохо бы проверить состояние портов 443 и 5222.

Если они заблокированы или не открыты вообще, создайте для этих портов новое правило и для входящих, и для исходящих подключений, после чего проверьте возможность синхронизации.
Примечание: иногда проброс портов нужно будет выполнить не в файрволе, а непосредственно на роутере.
Что делать, если не синхронизируются отдельные файлы?
Проблемы с синхронизацией или попыткой сохранения отдельных файлов и папок присутствовать тоже могут. Обычно об этом свидетельствуют сбои с указанием на ошибку чтения. В этой ситуации нужно обратить внимание на максимально допустимый размер загружаемого или синхронизируемого контента. Иногда и сами файлы могут быть открыты в другой программе, поэтому их все предварительно нужно закрыть. Очень частыми можно назвать и проблемы, когда сами файлы имеют некорректные названия, содержащие символы, не относящиеся к кодировке Unicode. В этом случае файлы или папки нужно просто переименовать, указав допустимые имена.
Перестал работать «Яндекс.Диск» в Украине: как обойти блокировку?
Наконец, рассмотрим одну из самых острых проблем, связанных с блокированием сервиса на государственном уровне, что, в частности, наблюдается в Украине. «Яндекс.Диск» не открывается как раз по этой причине, но обойти такие ограничения можно достаточно просто. В случае входа в сервис через браузер установите для обозревателя дополнительное расширение в виде VPN-клиента. В обозревателе Opera ничего инсталлировать не нужно, поскольку клиент является встроенным, его нужно только включить. Для осуществления синхронизации в «Проводнике» такой метод не подходит, поэтому необходимо использовать программы общего назначения.

Например, достаточно неплохо в этом отношении смотрится приложение SafeIP, которое меняет внешний адрес компьютера не только в браузере, но и для всей системы в целом.
Что предпринять, если ничего не помогло?
Устранить рассматриваемую нами проблему («Яндекс.Диск» не работает) в Windows 10 можно за счет поиска папки сервиса в системном разделе среди установленных программ путем создания для сервиса нового ярлыка и помещения его с заменой в каталог текущего пользователя. Но саму пользовательскую директорию нужно искать на диске «С» в папке Users.
Если же ни один из выше предложенных вариантов эффекта не дал, никто не мешает вам обратиться в службу поддержки «Яндекса», авторизовавшись в сервисе и заполнив небольшую форму для отправки с указанием персональных данных и описанием возникшей проблемы.
Вы начали пользоваться облачным хранилищем данных. Не знаете, как загрузить фото или видео на Яндекс диск, наша инструкция для Вас. Сейчас набирают большую популярность облачные сервисы и виртуальные диски. Скоро не будут нужны материальные, то-есть физические носители информации. Зачем их покупать, если все данные и файлы можно загружать в облако.
Загрузка фотографий и видео в облако
Загружать файлы на Яндекс диск можно с любого устройства с активным интернетом и хорошей связью. Загружаем с ios, Linux, Android, Windows, Symbian. Со всех этих операционных систем можно производить загрузку большой объем данных на диск. Загрузить фото можно с телефона или ПК в веб-версии или в специальном приложении. Каждая загрузка гарантирует сохранность ваших важных данных.

Веб-версия Яндекс диск
После создания аккаунта, чтобы загрузить фотографии на облако Яндекса, нужно нажать на кнопку «загрузить (указали на фото). Если вы это делаете с мобильного устройства, то там будет только стрелочка.
Есть ограничение по объему файла в 2 гб, вы не сможете загружать видео и фото. Если их занимаемое место превышает два гигабайта.

Загрузить фотографии и видео в Яндекс Диск
1. После нажатия на стрелочку, у нас открывается проводник файлов. Ищите папку или нужные файловые данные, и выделяете их левой кнопкой мыши. Кликаете на «открыть» и фото загружается в облачное хранилище yandex disk.

2. Выделите фотографии и перетащите на окно диска, они автоматически перенесутся в облако яндекс. После загрузки видео файлов либо фото, можно загрузить ссылку на Яндекс диск. То-есть поделиться файлом из диска.

Как загрузить файл на диск с телефона?
Изначально нужно скачать приложение бесплатно для айфон или Андройд. Затем зайти в свою учетную запись и выбрать вкладку «файлы». После этого сверху справа, находится плюсик. Нужно нажать на него, чтобы можно выбрать фотки и документа для загрузки. У нас есть выбор, фото из галереи, новое фото, и создать новую папку. Нажимаем на нужный пункт, из своей галереи выбираем фотографии, чтобы загрузить на диск, простая инструкция. Для вас доступна опция автозагрузки фотографий и видео в Яндекс Диск.
Подключение автозагрузки файлов
При нажатии на кнопку, у вас автоматически начнет загружать все ваши фото на диск. При этом видео загружаться не будут, но место не ограниченно на облаке. Либо заходите в настройки и жмете на соответствующую кнопку, и переключаете тумблер на активный.
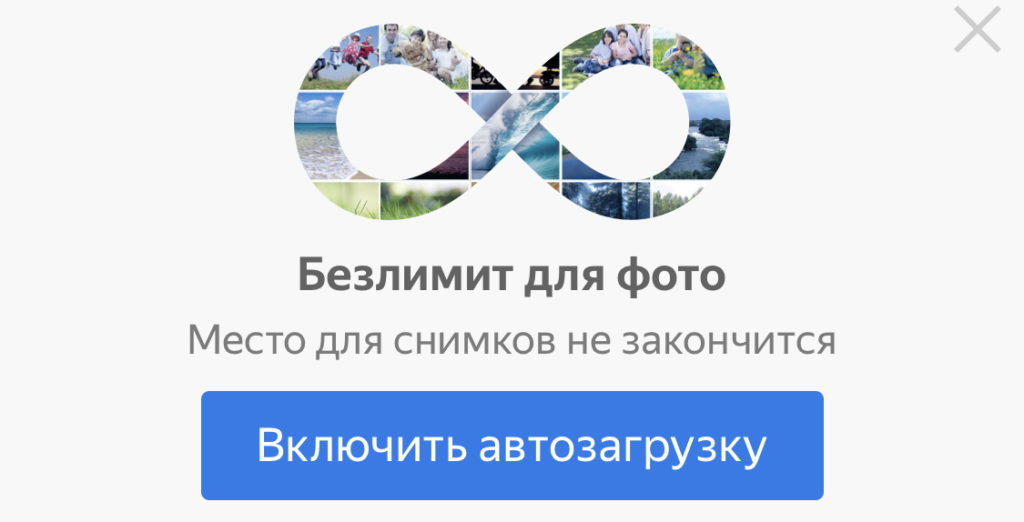
Проблемы с загрузкой файлов
Не загружается фото или видео на Яндекс диск, что делать? Сначала, проверьте соединение с интернетом, так как облачное хранилище не работает без связи. Сделать это легко, зайдите в браузер и откройте любую другую ссылку. Таким способом можете проверить соединение. Если сторонний сервис у вас открывается, а диск нет, то проблемы на серверах яндекса. Придется чуть-чуть подождать пока все придет в норму.
Другая проблема, это файл имеет большой объем. Они не могут загрузиться если превышают 2 гигабайта. Для этого нужно скачать приложение для компьютера Yandex диск, через него можно загружать до 10 гб за раз.
На телефоне все проще, там нет ограничений для загрузки фотографий и видеофайлов в облако. Таким способом мы решили проблему со входом и загрузкой файлов на Яндекс диск.

За 10 минут мы ответили на вопрос, как загрузить фото и видео в Яндекс диск бесплатно, помогла инструкция. Если было полезно заходите у нам на главную страницу, мы часто рассказываем о полезных фишках.
Читайте также:

