Неподдерживаемая видеокарта amd ошибка 174
Обновлено: 04.07.2024
Не можете установить драйверы AMD на свой компьютер? Это может быть большой проблемой и кардинально повлиять на производительность мультимедиа и игр, однако есть способ решить эту проблему раз и навсегда.
Если вы используете видеокарту AMD, вы можете столкнуться с некоторыми проблемами после установки Windows 10.
Некоторые пользователи сообщают, что когда они пытаются установить свои драйверы AMD, установка не может быть завершена из-за ошибки, связанной с «драйвером обнаружения».
К счастью, решение этой проблемы очень простое и работает не только в Windows 10, но и в Windows 8/8.1.
Проблема возникает, если вы подключены к Интернету при установке Windows 10, поскольку мастер установки автоматически устанавливает драйверы Microsoft AMD, что может вызвать некоторые проблемы с драйверами AMD.
Например, после фазы обнаружения ваш экран станет черным, и вы будете вынуждены перезагрузить компьютер, или вы просто получите ошибку «Драйвер обнаружения».
Есть несколько решений этой проблемы.
Драйверы AMD не будут установлены на Windows 10? Исправьте это с помощью этих решений
- Удалите текущий драйвер .
- Загрузите новый драйвер с помощью настроек AMD Radeon
- Загрузите новый драйвер вручную .
- Загрузите новый драйвер с помощью диспетчера устройств .
- Загрузите новый драйвер с помощью Tweakbit .
- Отключите антивирус и брандмауэр .
- Попробуйте установить драйверы в режиме совместимости .
Решение 1. Удалите текущий драйвер
Чтобы иметь возможность установить драйверы AMD Catalyst, вы должны сначала удалить драйверы, которые Microsoft установила в первый раз, при настройке системы.
Вы можете легко удалить драйверы с помощью утилиты удаления AMD Catalyst, и вот как вы можете это сделать:
Когда утилита завершит удаление всех драйверов AMD, ваш экран должен выглядеть так, как будто на нем установлен стандартный драйвер VGA.
Когда процесс будет завершен, все ваши драйверы по умолчанию будут удалены, и ваш экран будет выглядеть так, как будто у вас установлен стандартный драйвер VGA.
Если на вашем компьютере не установлены драйверы AMD, перезапустите программу установки AMD Catalyst, и вы должны нормально установить драйверы AMD Catalyst.
Сделайте вашу жизнь проще с лучшими инструментами для удаления драйверов, чтобы все было удалено!
А теперь, если вы не уверены, как установить драйверы AMD снова, вот несколько законных способов:
Решение 2. Загрузите новый драйвер с помощью настроек AMD Radeon
Существует большая вероятность того, что это программное обеспечение уже установлено на вашем компьютере. Особенно, если вы установили свой первый драйвер с DVD.

Если на вашем компьютере не установлены настройки AMD Radeon, вы можете скачать их здесь.
Просто откройте настройки AMD Radeon, если новое обновление доступно, программа уведомит вас об этом. Просто установите все доступные обновления, перезагрузите компьютер, и все будет хорошо.
Решение 3. Загрузите новый драйвер вручную
Если в настройках AMD Radeon не отображается новое обновление или вы просто не предпочитаете использовать это программное обеспечение, всегда загружайте драйверы и устанавливайте их вручную.
Просто зайдите на веб-сайт поддержки драйверов AMD, выберите свою видеокарту и загрузите драйверы.
Установите драйверы как обычно, как и любую другую программу. Просто следуйте инструкциям мастера, перезагрузите компьютер и все.
Если вы не знаете, как загрузить драйверы с помощью диспетчера устройств, следуйте приведенным ниже инструкциям.

- Перейдите в Поиск, введите devicemngr и откройте Диспетчер устройств.
- Разверните Адаптеры дисплея.
- Щелкните правой кнопкой мыши видеокарту AMD и перейдите в раздел Обновить драйвер.
- Следуйте дальнейшим инструкциям на экране
- Перезагрузите компьютер.
Если у вас нет необходимых навыков работы с компьютером для обновления/исправления драйверов вручную, мы настоятельно рекомендуем сделать это автоматически с помощью инструмента обновления драйверов Tweakbit.
Этот инструмент одобрен Microsoft и Norton Antivirus. После нескольких испытаний наша команда пришла к выводу, что это лучшее автоматизированное решение. Ниже вы можете найти краткое руководство, как это сделать.
- Загрузите и установите средство обновления драйверов TweakBit .
- После установки программа начнет сканирование вашего компьютера на наличие устаревших драйверов автоматически. Driver Updater проверит установленные вами версии драйверов по своей облачной базе данных последних версий и порекомендует правильные обновления. Все, что вам нужно сделать, это дождаться завершения сканирования.
По завершении сканирования вы получите отчет обо всех проблемных драйверах, найденных на вашем ПК. Просмотрите список и посмотрите, хотите ли вы обновить каждый драйвер по отдельности или все сразу. Чтобы обновить один драйвер за раз, нажмите ссылку «Обновить драйвер» рядом с именем драйвера. Или просто нажмите кнопку «Обновить все» внизу, чтобы автоматически установить все рекомендуемые обновления.

Примечание. Некоторые драйверы необходимо устанавливать в несколько этапов, поэтому вам придется нажимать кнопку «Обновить» несколько раз, пока не будут установлены все его компоненты.
Отказ от ответственности : некоторые функции этого инструмента не являются бесплатными.
На самом деле самое большое преимущество этого инструмента в том, что он работает не только с драйверами AMD. Вы можете использовать его для обновления практически любого драйвера на вашем компьютере.
Вы можете выбрать другое программное обеспечение для обновления драйверов из нашего списка. Тем не менее, вы избавитесь от головной боли!
Давайте закончим с некоторой дополнительной информацией. Если вы не можете установить или обновить драйверы любым из перечисленных выше способов, попробуйте временно отключить антивирус и брандмауэр Windows.
Известно, что антивирусные программы не ладят с обновлениями Windows. И обновления драйверов не могут быть лучше, а также.
Поэтому, если вы не можете установить новое обновление для вашей видеокарты AMD, просто временно отключите антивирус.
Кроме того, вы также можете отключить (временно) брандмауэр Windows. Если вы не знаете, как это сделать, просто следуйте этим инструкциям:

- Нажмите Ключ Windows + S , введите Брандмауэр и выберите Брандмауэр Windows из списка результатов.
- Когда Брандмауэр Windows запустится, нажмите Включить или выключить брандмауэр Windows .
- Выберите Отключить брандмауэр Windows (не рекомендуется) для настроек частной и общедоступной сети.
- Нажмите ОК , чтобы сохранить изменения.
Решение 7. Попробуйте установить драйверы в режиме совместимости
Если у вас возникают проблемы с установкой драйверов AMD, возможно, вы сможете решить эту проблему, просто установив драйверы в режиме совместимости.
Это довольно просто сделать, и вы можете сделать это, выполнив следующие действия:
- Найдите файл установки драйвера, щелкните его правой кнопкой мыши и выберите в меню Свойства .
- Перейдите на вкладку Совместимость и установите флажок Запустить эту программу в режиме совместимости для . Выберите нужную версию Windows и нажмите Применить и ОК , чтобы сохранить изменения.
После этого попробуйте снова запустить файл установки.
Вот и все, мы, конечно, надеемся, что хотя бы одно из этих решений помогло вам решить проблему с драйвером AMD. Если у вас есть какие-либо комментарии, вопросы или предложения, просто сообщите нам об этом в комментариях ниже.
Примечание редактора . Этот пост был первоначально опубликован в феврале 2015 года и был с тех пор, как полностью обновлен и обновлен для обеспечения свежести, точности и полноты.
Репутация: 137
Итак, вышел AMD Radeon Software Crimson ReLive Edition 16.12.1 WHQL (сборка 16.50.2001) .
Уже по традиции, перед рождеством AMD выкладывают драйвер с большим количеством нововведений, дабы пользователи могли всласть насладиться бета-тестированием WHQLя во время каникул. И вставляют какое-нибудь красное словцо в название, в данном случае — это ReLive Edition.
[Показать] Прямые ссылки на Radeon Software Crimson Edition 16.12.1 WHQL для чипсетов AMD:Как вернуть рабочий OpenCL в 16.2.1 + HD5000/6000 читаем здесь.
Репутация: 0
proffy
Подскажите пожалуйста, этот новый драйвер уж много стал весить, потому как добавили ReLive и т.д.!
Но мне на встроенном видеоядре этого хлама не надо и к тому же еще и SSD на 30 Гб !
Что можно удалить с установщика и оставить только драйвер дисплея и менеджер?
Репутация: 48
Нужно будет поставить поглядеть, что они там намутили с WHQL и трансляциями/записями.Репутация: 137
moitreker писал(а): Что можно удалить с установщика и оставить только драйвер дисплея и менеджер?
Какой смысл что-то удалять из установщика? Делаем выборочную установку, ставим только то, что требуется. Затем можно полностью удалить, что скачанный файл дистрибутива, что распакованную папку из C:\AMD, что в общем-то, всю C:\AMD.
Видеодрайвер традиционно лежит в ..\Packages\Drivers\Display\, что за менеджер, не понял.
Репутация: 0
proffyМожно провтыкать и не снять галочки при установке.Вообщем оставить только эти компоненты в установщике (на примере старого установщика):

Репутация: 137
moitreker писал(а): proffyМожно провтыкать и не снять галочки при установке.
Ну, установка Radeon Software, это не запуск космического корабля, где что отправилось, то отправилось. Тут, если что провтыкал, то можно выткнуть обратно.
Кстати, я в дистрибутиве не вижу отдельно никакого ReLive, похоже, это неотъемлемая часть AMD Settings. Ниже на скриншоте отмечены: AMD Settings, он же CNext (CN и CNBranding), Catalyst Install Manager (INEXT), и собственно, драйвер (Display).

Репутация: 0
proffyВот спасибо. , понял, теперь удалю все папки с названиями белого цвета как на скриншоте!
Репутация: 48
Тут вот какое дело. Проблема состоит в том, что после установки данной версии приложения оно прекратило "автозагружаться" в ОС вин 10 х64, то есть значок в трее не появляется до тех пор, пока сам руками не запустишь на экране "Настройки Radeon". Думал может не включилось загружать вместе с ОС, но в настройках нашел лишь галочку "Включить панель задач" и она есть. Вопрос это у всех так или я счастливчик? Не то, что бы мне это очень мешает. Но все же лучше, когда сие само запускается, а не когда я сам буду тыкать каждый раз. Можно конечно добавить ярлык в автозагрузку.Репутация: 137
Matrix Renegade, да, говорят, не автостартует. Ещё говорят, вернули в драйвер проверку подписи BIOS, так что с модифицироанными работать не будет, плюс исчезли нормальные настройки цвета, убрали поддержку Async-Compute для GCN 1.0 карт, а новый Radeon Chill работает только в тех играх, для которых он определён в драйвере. То есть, пока AMD не добавят игру в список поддерживаемых, никакого Chill там не будет. И по мелочи всякие баги в работе ReLive: как то, запись не во всяких играх, не в выбранном разрешении, и правильный звук в видео можно получить, только если в системном микшере выставлена работа в 48 кГц, при 96 кГц звук будет в 2 раза быстрее. но это всё говорят, у меня сейчас остались только Legacy Радеоны, поэтому что как по факту в драйвере не подскажу.
А да, еще заявленную VP9 Decode Acceleration в Хроме так никто и не может получить, и воспроизведение интерлейсного h.264 в DXVA на RX 480 никак не починят.
В процессе обновления драйверов видеокарты AMD установщик программного обеспечения Radeon Software неожиданно прерывает работу и возвращает ошибку 182. Программа установки ссылается на то, что ей не удалось определить установленное графическое оборудование AMD. В большинстве случаев сбой происходит при использовании старого графического процессора, но есть и другие причины этой ошибки.

Чем вызвана ошибка?
Сбой при обновлении драйверов видеокарты AMD, который сопровождается ошибкой 182, может возникнуть по ряду причин:
- Видеокарта не поддерживается программным обеспечением AMD. Если используете устаревший графический процессор или встроенную видеокарту, скорее всего, придется обновить драйвер вручную с помощью инструмента выбора продуктов AMD.
- AMD включает ряд моделей APU (процессорное ядро и графический процессор на одном кристалле), которые могут быть обновлены только через Центр обновления Windows.
- Неисправны файлы драйверов графического процессора. В этом случае требуется выполнение процедуры чистой установки.
- Обновление не работает из-за активированной опции Legacy Integrated GPU. Если используете устаревший интегрированный графический процессор ATI Radeon 3000 или ниже, скорее всего, программа пытается обновить встроенный драйвер вместо того, который принадлежит дискретной видеокарте.
Обновление с помощью инструмента выбора AMD
Программе AMD Radeon Software не удастся обновить драйверы оборудования, которое принадлежит к группе неподдерживаемых продуктов:
- интегрированные графические процессоры AMD;
- устаревшие видеокарты, которые выпущены более 5 лет назад;
- графические ядра AMD, разработанные на одной подложке с ЦП.
Если установленное на ПК устройство принадлежит к этой группе, то единственным способом обновления является использование инструмента выбора продуктов AMD.
Сделайте запрос в интернете «страница поддержки AMD» и перейдите на страницу, указанную на рисунке.

Проигнорируйте загрузку инструмента автоматического обнаружения графики Radeon, а найдите решение для своей видеокарты с помощью строки поиска.

После запустите загруженный файл установки и следуйте инструкции до завершения обновления драйвера. После перезагрузите ПК, чтобы завершить его установку. Если продолжаете сталкиваться с ошибкой AMD 182, перейдите к следующему шагу.
Установка драйвера через Центр обновления Windows
Некоторые графические процессоры AMD, в частности APU, не обновляются обычным способом. Для них поддержка осуществляется исключительно Центром обновления Windows. Вот несколько моделей: E2-3000M APU, E1/E2-1000 Series APU, C-Series APU, Z-Series APU.
Узнать, принадлежит ли графический процессор к этой группе, можно по запросу конкретной модели в интернете.
Откройте вкладку Центра обновления Windows командой ms-settings:windowsupdate , запущенной из окна Win + R. Если установлена Windows 7 вместо этой команды выполните: wuapp.

В правой части кликните на кнопку «Проверить наличие обновлении».

После установки все ожидающих пакетов перезагрузите компьютер, чтобы завершить установку программного обеспечения.
Чистая установка драйвера
В этом случае выполните чистую установку. Эта операции включает обычную деинсталляцию драйвера, удаление его корневой папки, а затем очистку оставшихся поврежденных файлов для гарантии того, что последующая установка выполнится без вмешательства оставшихся компонентов.
Откройте вкладку Программы и компоненты командой appwiz.cpl из строки Win + R.

Отсортируйте список по Издателю, и удалите все, что опубликовано Advanced Micro Devices INC.

После перезагрузки компьютера откройте Проводник и перейдите в папку C:/AMD. Удалите все ее содержимое.
Затем загрузите с официального сайта последнюю версию Display Driver Uninstaller . Эта утилита способна очистить любые остатки графических драйверов.
После завершения загрузки используйте архиватор типа 7zip или Winzip для извлечения содержимого архива DDU.
Теперь для ее использования нужно загрузить компьютер в безопасном режиме. Если используете Windows 10, разверните меню Пуск и нажмите на кнопку питания. Затем удерживая Shift, кликните на кнопку «Перезагрузка». Отобразится экран выбора действия. Перейдите по пути Поиск и устранение неисправностей – Дополнительные параметры. Затем перейдите в Параметры загрузки кликните на F4 для запуска безопасного режима.
Откройте утилиту и укажите графический процессор. Кликните на кнопку «Удалить и перезагрузить», что бы запустить процесс очистки.
Как только операция будет завершена, попробуйте установить драйвер и посмотрите, блокируется ли их установка ошибкой AMD 182.
Отключение встроенного ядра
Если конфигурация ноутбука или ПК, на которой сталкиваетесь с ошибкой 182, имеет встроенный GPU ATI Radeon 3000 или ниже, скорее всего, утилита AMD Software пытается обновить его вместо дискретной видеокарты.
Отключение встроенной графики через Диспетчер устройств
Откройте Диспетчер устройств командой devmgmt.msc из окна Win + R.

Разверните вкладку Видеоадаптеры, щелкните правой кнопкой мыши на интегрированный графический процессор и выберите пункт «Отключить устройство».
После этого перезагрузите компьютер и еще раз попробуйте обновить драйвер AMD, который не удавалось из-за ошибки 182.
Отключение в настройках BIOS
Включите компьютер и при отображении первого экрана, кликните на кнопку которая указана в строке «Press _ to enter Setup», чтобы войти в настройки BIOS. Если настройки скрыты заставкой, найдите клавишу по запросу модели материнской платы в интернете.
В настойках перейдите в раздел Advanced (Дополнительно). Найдите категорию Integrated Peripherals и Disable IGP или Integrated Graphics. Активируйте опцию Discrete Graphics.
Сохраните изменения на F10 и дождитесь пока загрузится компьютер. Еще раз попробуйте обновить устройство.
Ошибка 195 появляется в программе Radeon Software Installer, когда пользователь пытается установить или обновить графические драйвера для своей видеокарты с ГП от AMD. Как правило, подобная ошибка возникает из-за вмешательства в работу установщика стороннего ПО, например, антивируса или брандмауэра. Впрочем, в некоторых случаях ошибка может возникать и в результате проблем с сетевым подключением пользователя.
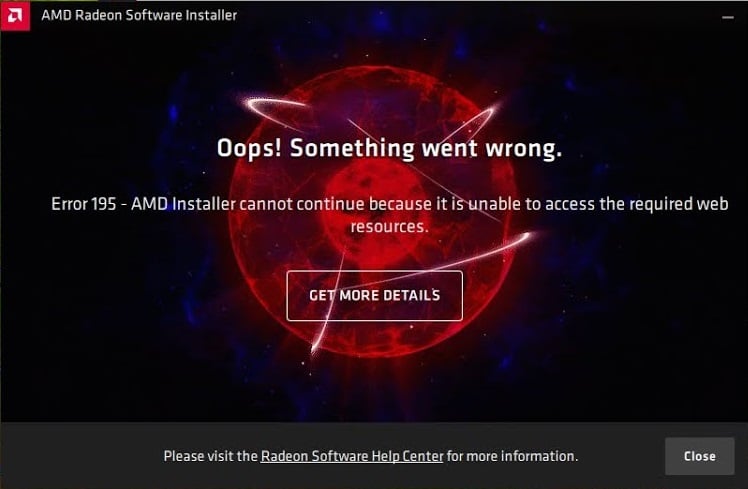
Решение №1 Отключение антивируса и брандмауэра
Главные подозреваемые в появлении ошибки 195 — это антивирус и брандмауэр, работающие в системе пользователя. Деактивируйте подобное ПО, если оно установлено у вас на компьютере. Разумеется, здесь тяжело давать какие-либо советы, потому как ПО от разных производителей имеет отличительный пользовательский интерфейс — вам придется помучаться с деактивацией самостоятельно либо найти необходимую информацию на официальном сайте ПО.
Мы, конечно, сказали, что, как правило, ошибку 195 вызывает стороннее ПО, однако в сети описываются случаи, когда такая проблема возникала из-за вмешательства системных средств. Мы рекомендуем попробовать вам отключить Защитник Windows и брандмауэр — и об этом ниже.
Как отключить Защитник Windows 10
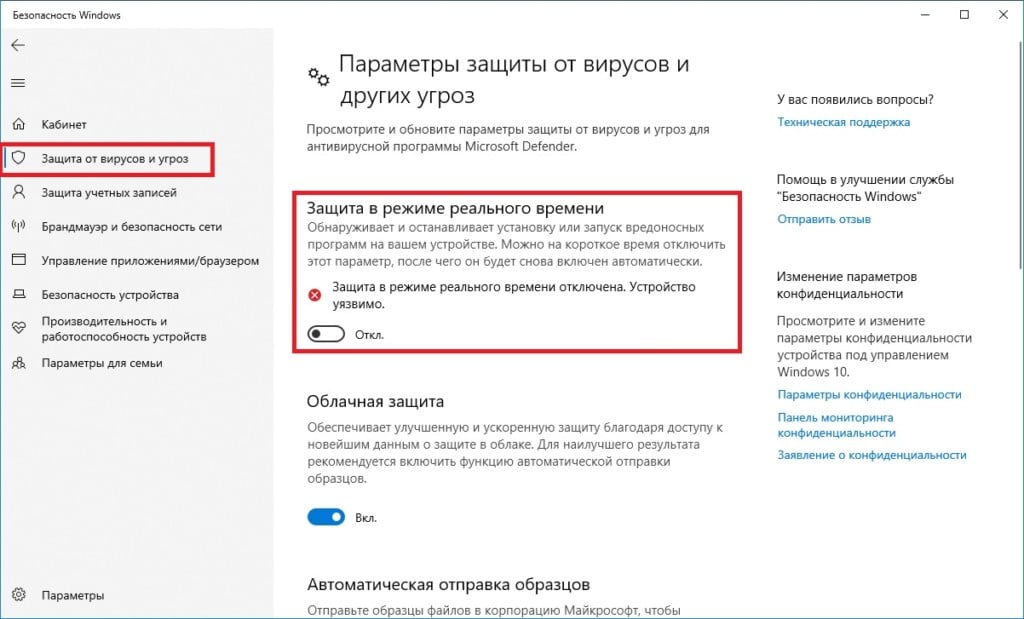
- Нажмите на клавиатуре комбинацию WIN+I, чтобы открыть окошко «Параметры».
- Перейдите в раздел «Обновление и безопасность», далее — в подраздел (или вкладку) «Безопасность Windows».
- Кликните на пункт «Защита от вирусов и угроз» в разделе «Области защиты».
- Теперь кликните на пункт «Управление настройками» в разделе «Параметры защиты от вирусов и угроз».
- Переставьте переключатель рядом с пунктом «Защита в режиме в реальном времени» в положение «Откл.».
Как отключить брандмауэр Windows 10
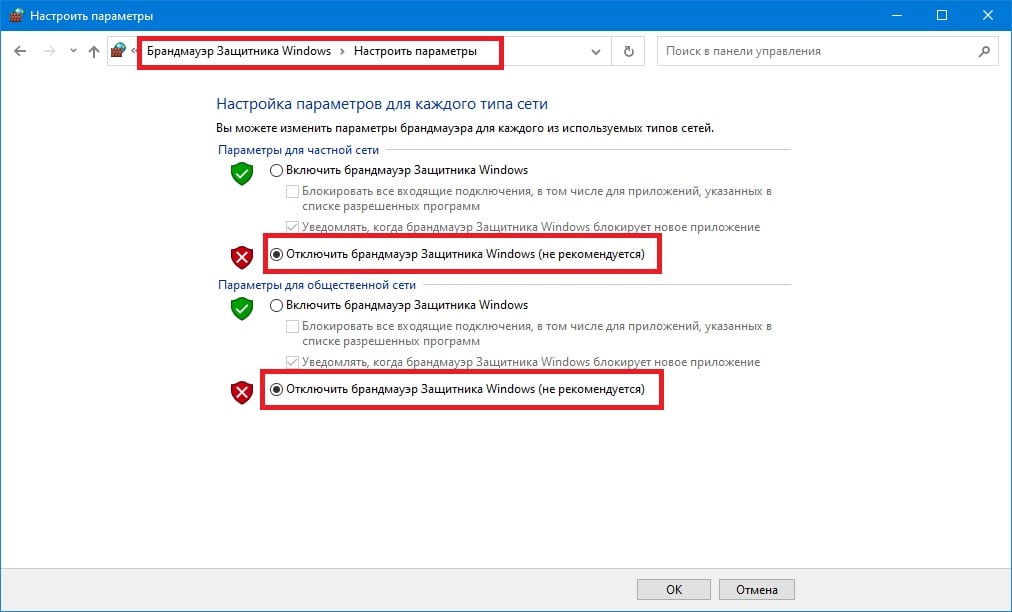
- Нажмите на клавиатуре комбинацию WIN+S, чтобы вызвать перед собой системную поисковую строку.
- Вставьте в строку запрос «Брандмауэр Защитника Windows» и выберите найденный результат.
- Кликните на строку «Включение и отключение брандмауэра Защитника Windows», находящуюся в левой части окна.
- Выберите пункт «Отключить брандмауэр Windows (не рекомендуется)» для частной и общественной сетей.
Как только отключите антивирус и брандмауэр (как системные, так и сторонние), перезагрузите свой ПК и попробуйте установить драйвера AMD еще раз. На сей раз ошибки 195 может и не быть.
Решение №2 Переключение на Ethernet-кабель
Некоторые пользователи в сети отмечают, что у них получилось обойти ошибку 195 в Radeon Software Installer, переключившись с беспроводной Wi-Fi сети на проводное сетевое подключение (посредством Ethernet-кабеля). Если у вас есть такая возможность, подключите свой ПК к сети посредством кабеля и запустите установку видеодрайверов еще раз. Если вам доступно лишь беспроводное подключение, то можете попробовать (или попросить хозяина) перезапустить роутер или сбросить его настройки.
Решение №3 Смена установщика драйверов
Возможно, вы не можете установить драйвера AMD потому, что с файлами Radeon Software Installer что-то не так. Вам необходимо избавиться от данного установщика, скачать новый с официального сайта AMD и повторить попытку установку драйверов для видеокарты. Вот что для этого нужно сделать:
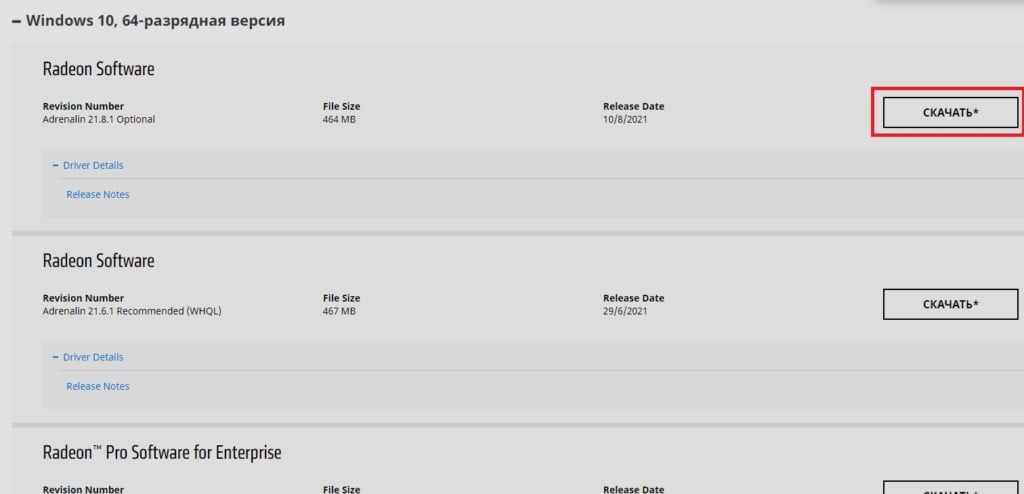
Мы надеемся, что данная статья была полезна в решении ошибки 195 при установке драйверов AMD.
Читайте также:

