Нет буквы d в списке назначения буквы диску
Обновлено: 03.07.2024
| Конфигурация компьютера | |
| Процессор: Intel Xeon 5130 @ 2.00 GHz (4x) | |
| Материнская плата: Intel Server Board S5000VSA | |
| Память: DDR2 1Gb PC2-6400 800MHz DIMM Kingston HyperX (4x) | |
| HDD: RAID 2 - 2x2 (Seagate Barracuda SATA 3Gb/s, 400 Гб) | |
| Монитор: BENQ G2320HDB / 23" / 5ms | |
| ОС: Window Server 2003 R2 x86 ; Ubuntu Server 10.04 ; Ubuntu 10.04 LTS | |
| Прочее: 15-inc MacBook Pro ; Intel Core i7 @ 2.66GHz / 4GB / NVIDIA GeForce GT 330M |
Занятная ситуация обнаружена при развертывании очередного сервака, не то чтобы меня это сильно напрягало, но интересно блин - может баг ?
Суть:
Ни одному из дисков не назначена буква "D", тем не менее она для назначения недоступна
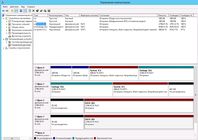

PS: гугление по теме как-то не удалось, так и не смог сформулировать адекватный поисковый запрос
-------
Одно дело искать сиюминутное решение, другое - искать знания.
вот и думай - что ты ищешь.
| Конфигурация компьютера | |
| Процессор: I7 10700 | |
| Материнская плата: Asus h470-plus | |
| Память: Hyper 32 GB | |
| HDD: Crucial ct1000 | |
| Видеокарта: Gigabyte GeForce rtx 260 | |
| Блок питания: Thermaltake smart 650 w | |
| Монитор: Samsung U32J592UQU | |
| Ноутбук/нетбук: Lenovo T420s | |
| ОС: W10 x64 |
-------
Вежливый клиент всегда прав!
Для отключения данного рекламного блока вам необходимо зарегистрироваться или войти с учетной записью социальной сети.
| Конфигурация компьютера | |
| Процессор: Intel Xeon 5130 @ 2.00 GHz (4x) | |
| Материнская плата: Intel Server Board S5000VSA | |
| Память: DDR2 1Gb PC2-6400 800MHz DIMM Kingston HyperX (4x) | |
| HDD: RAID 2 - 2x2 (Seagate Barracuda SATA 3Gb/s, 400 Гб) | |
| Монитор: BENQ G2320HDB / 23" / 5ms | |
| ОС: Window Server 2003 R2 x86 ; Ubuntu Server 10.04 ; Ubuntu 10.04 LTS | |
| Прочее: 15-inc MacBook Pro ; Intel Core i7 @ 2.66GHz / 4GB / NVIDIA GeForce GT 330M |
Судя по всему - нет

Более того если честно я не знаю что это за "съемное устройство", сервак - "дедик", я так подразумеваю что это IP-KVM
-------
Одно дело искать сиюминутное решение, другое - искать знания.
вот и думай - что ты ищешь.
| Конфигурация компьютера | |
| Процессор: I7 10700 | |
| Материнская плата: Asus h470-plus | |
| Память: Hyper 32 GB | |
| HDD: Crucial ct1000 | |
| Видеокарта: Gigabyte GeForce rtx 260 | |
| Блок питания: Thermaltake smart 650 w | |
| Монитор: Samsung U32J592UQU | |
| Ноутбук/нетбук: Lenovo T420s | |
| ОС: W10 x64 |
-------
Вежливый клиент всегда прав!
| Конфигурация компьютера | |
| Процессор: Intel Xeon 5130 @ 2.00 GHz (4x) | |
| Материнская плата: Intel Server Board S5000VSA | |
| Память: DDR2 1Gb PC2-6400 800MHz DIMM Kingston HyperX (4x) | |
| HDD: RAID 2 - 2x2 (Seagate Barracuda SATA 3Gb/s, 400 Гб) | |
| Монитор: BENQ G2320HDB / 23" / 5ms | |
| ОС: Window Server 2003 R2 x86 ; Ubuntu Server 10.04 ; Ubuntu 10.04 LTS | |
| Прочее: 15-inc MacBook Pro ; Intel Core i7 @ 2.66GHz / 4GB / NVIDIA GeForce GT 330M |
Весьма непонятное устройство отключил его в диспетчере устройств - буква D освободилась,
хотя в оснастке управления дисками она у съемного носителя не отображалась.
Вот такие вот дела
-------
Одно дело искать сиюминутное решение, другое - искать знания.
вот и думай - что ты ищешь.
| Конфигурация компьютера | |
| Процессор: I7 10700 | |
| Материнская плата: Asus h470-plus | |
| Память: Hyper 32 GB | |
| HDD: Crucial ct1000 | |
| Видеокарта: Gigabyte GeForce rtx 260 | |
| Блок питания: Thermaltake smart 650 w | |
| Монитор: Samsung U32J592UQU | |
| Ноутбук/нетбук: Lenovo T420s | |
| ОС: W10 x64 |
| хотя в оснастке управления дисками она у съемного носителя не отображалась. » |
-------
Вежливый клиент всегда прав!
| Конфигурация компьютера | |
| Процессор: Intel Xeon 5130 @ 2.00 GHz (4x) | |
| Материнская плата: Intel Server Board S5000VSA | |
| Память: DDR2 1Gb PC2-6400 800MHz DIMM Kingston HyperX (4x) | |
| HDD: RAID 2 - 2x2 (Seagate Barracuda SATA 3Gb/s, 400 Гб) | |
| Монитор: BENQ G2320HDB / 23" / 5ms | |
| ОС: Window Server 2003 R2 x86 ; Ubuntu Server 10.04 ; Ubuntu 10.04 LTS | |
| Прочее: 15-inc MacBook Pro ; Intel Core i7 @ 2.66GHz / 4GB / NVIDIA GeForce GT 330M |
судя по всему - Да
но в оснастке точно нигде не отображалось что оно "D"
-------
Одно дело искать сиюминутное решение, другое - искать знания.
вот и думай - что ты ищешь.
| судя по всему - Да но в оснастке точно нигде не отображалось что оно "D" » |
А теперь посмотрите английский аналог вашей картинки (кардридер без вставленной в него флешки).
Поскольку строка не переносится, то в русской версии было бы видно только "Съёмное устрой" -- полностью же "Съёмное устройство (J:)" было бы видно только во всплывающей подсказке при наведении курсора на эту строку.
А букву J: здесь можно поменять стандартно: выделить "Disk 4", затем правой кнопкой по нему -- Изменить имя диска или путь к диску.
Последний раз редактировалось mwz, 10-03-2015 в 12:37 .
| Конфигурация компьютера | |
| Процессор: Intel Xeon 5130 @ 2.00 GHz (4x) | |
| Материнская плата: Intel Server Board S5000VSA | |
| Память: DDR2 1Gb PC2-6400 800MHz DIMM Kingston HyperX (4x) | |
| HDD: RAID 2 - 2x2 (Seagate Barracuda SATA 3Gb/s, 400 Гб) | |
| Монитор: BENQ G2320HDB / 23" / 5ms | |
| ОС: Window Server 2003 R2 x86 ; Ubuntu Server 10.04 ; Ubuntu 10.04 LTS | |
| Прочее: 15-inc MacBook Pro ; Intel Core i7 @ 2.66GHz / 4GB / NVIDIA GeForce GT 330M |
| выделить "Disk 4", затем правой кнопкой по нему -- Изменить имя диска или путь к диску. » |
-------
Одно дело искать сиюминутное решение, другое - искать знания.
вот и думай - что ты ищешь.

В редких случаях вы можете обнаружить, что буква диска отсутствует в проводнике после установки обновления. Если вы столкнулись с этой проблемой, вот способ обойти эту проблему.
Буква диска представляет собой один буквенный символ (обычно через A-Z), который может быть назначен следующим
- Раздел физического диска
- Дисковод гибких дисков
- Съемное устройство/CD-ROM/подключаемый сетевой диск в компьютере.
В проводнике Windows отсутствует буква диска
Обычно буква диска C: назначается первому разделу диска, на котором установлена работающая Windows. Таким образом, если эта буква/буквы с фиксированным диском отсутствует в Проводнике Windows или в Управлении дисками, это может вызвать неудобства или даже сделать раздел недоступным. Чтобы решить эту проблему, вы можете:
- Вручную показать пропущенные буквы диска
- Убедитесь, что вашему диску назначена буква диска в разделе «Управление дисками»
- Назначьте письмо через твик реестра
Вышеуказанные шаги помогут вам вернуть недостающую букву диска.
1] Вручную показать пропущенные буквы диска

В Начальном поиске откройте Параметры папки и перейдите на вкладку Вид .
Прокрутите список параметров до тех пор, пока не появится вариант Показать буквы дисков . Просто установите флажок напротив этой опции.
Теперь вернитесь в окно «Этот компьютер». Ваши буквы диска должны быть видны.
2] Убедитесь, что на диске назначена буква диска в разделе «Управление дисками».

В управлении дисками каждому диску назначается буква диска, но если она отсутствует, в управлении дисками Windows вы можете получить ее обратно.
Существует функция Изменить букву диска и пути , которая появляется при щелчке правой кнопкой мыши меню раздела (тома). Это поможет вам
- Добавьте букву диска
- Изменить букву диска
- Удалить букву диска
Если выбран и применен последний параметр, т. Е. Remove , буква целевого диска будет удалена и исчезнет в разделе «Управление дисками». Это может быть одной из причин пропуска буквы диска.
Поэтому, чтобы отменить это изменение, выберите « Добавить », чтобы назначить букву выбранному диску. Необходимо назначить диск с оригинальной буквой. потому что, если нет, то программы, основанные на исходном письме, могут работать не так, как хотелось бы. Если исходная буква берется новым диском, измените букву нового диска на другую доступную букву, а затем выделите освобожденную букву для целевого диска.
3] Назначить письмо через твик реестра

Запустите редактор реестра и перейдите к
HKEY_LOCAL_MACHINE \ SYSTEM \ MountedDevices
Посмотрите, отображается ли устройство как смонтированное под определенной буквой диска.
Затем щелкните правой кнопкой мыши нужную букву диска и выберите «Переименовать» в контекстном меню, чтобы изменить букву на любую другую неиспользованную букву.

Зайдя в "Мой компьютер" на Windows мы видим, что всем разделам присвоена своя буква. Знаете ли Вы, что эти буквы дисков Windows можно изменять? Как раз об этом мы с вами и поговорим сегодня в данной статье.
Буквы дисков windows. Немного истории.

А где буквы "A" и "B"? Почему диски в системе начинаются только с буквы "C"? Признавайтесь! Кто из Вас задавал себе такие вопросы? Так вот! Сами буквы в Windows используются для идентификации дисков. Буква для диска это своего рода метка.
Еще со времен MS DOS и первых версий Windows, символы "A" и "B" были зарезервированы для идентификации floppy дисководов, так как жесткие диски в те времена были дорогими устройствами и очень редко где использовались. Дискета являлась основным средством для обмена данными. Наличие двух дисководов на много облегчало копирование информации. Даже если дисковод был один, все равно резервировались две первые буквы английского алфавита. А дополнительные диски уже отмечались следующей буквой "C".
Для современных компьютеров уже не существует внятного применения дисководов, так как не только дискеты, но и даже CD/DVD диски уже ни где практически не используются. Резервирование этих букв, это анахронизм или возможно просто дань традиции, а не необходимость.
Как изменить букву диска Windows
Для того, чтобы изменить буквы дисков Windows можно воспользоваться утилитой встроенной в ОС по умолчанию, которая называется "Управление дисками". Запустить её можно разными способами. Нажмите кнопки Win+X , (выглядит кнопка win вот так: ) чтобы открыть меню быстрых ссылок. Из открывшегося меню выберите ссылку Управление дисками. Также можно запустить с помощью команды Пуск-Выполнить diskmgmt.msc . Кстати, можете ознакомиться со статьей, где приводится 200 команд для Пуск-Выполнить.
После запуска откроется вот такое окно:Здесь будет отображено сколько физических дисков установлено в систему, а также на сколько логических дисков разделены ваши физические диски. У меня как видите в системе установлен один физический диск, который разделён на 3 логических раздела с буквами C, D и E. В качестве примера для раздела E сменим букву на F (кстати букву можно поменять и на A или B, если в системе нет floppy привода). Какие шаги нужно предпринять для этого (исходя из того, что утилита Управление дисками уже запущена)?
Как обменять буквы между двумя дисками.
Если нужно поменять буквы между двумя дисками, то алгоритм действий будет чуточку другим. В качестве примера возьмём 2 диска, с буквами E и D и обменяем их буквы.
- Нажмите правой кнопкой мыши на раздел с буквой "E" и из контекстного меню выберите пункт "Изменить букву диска или путь к диску".
- Выделите букву нажав на неё и потом нажмите на кнопку Удалить (это освободит эту букву для назначения другому диску).
- Далее нажмите правой кнопкой мыши на разделе с буквой "D" и из контекстного меню выберите пункт "Изменить букву диска или путь к диску".
- Выделите букву "D" и нажмите на кнопку Изменить.
- Выберите букву "E" справа из выпадающего списка и нажмите Ок
- Подтвердите изменения в следующих окнах, которые предупреждают, что после изменения буквы некоторые программы могут перестать работать.
- И теперь осталось назначить диску без буквы (который был E) букву D. Для этого, там где нажимали кнопку Изменить, нажмите кнопку Добавить.
Если вам понравилась эта статья, то пожалуйста, оцените её и поделитесь ею со своими друзьями на своей странице в социальной сети.
В редких случаях после установки обновления буква диска в проводнике файлов может отсутствовать. Если вы столкнулись с этой проблемой, есть способ решить ее здесь.
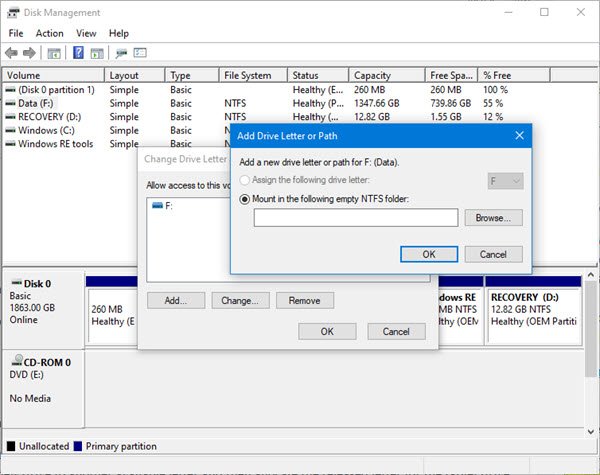
Буква диска представляет собой один алфавитный символ (обычно AZ), который может быть назначен следующим образом.
- Раздел физического диска
- дисковод
- Съемный диск / CD-ROM / Подключение сетевого диска в компьютере.
Обычно буква C: диска отображается на первый раздел жесткого диска, на котором установлена Windows. Таким образом, если эта буква или буквы с фиксированного диска отсутствуют в Windows File Explorer или Disk Management, это может вызвать неудобства или даже сделать раздел недоступным.
Действия по восстановлению недостающей буквы диска в управлении дисками.
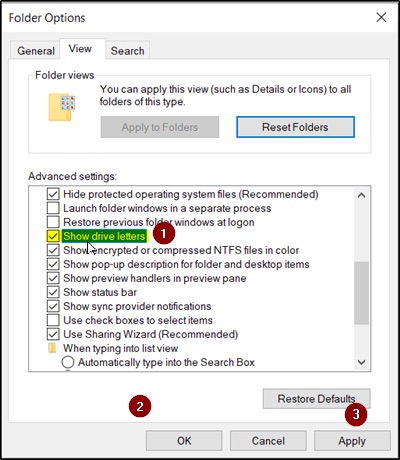
В системе управления дисками Windows функция «Редактировать буквы дисков и пути», которая появляется в контекстном меню раздела (Windows называет его «Том»), может помочь вам добавлять, редактировать и удалять буквы дисков:
При выборе и применении «Удалить» буква целевого диска удаляется и исчезает в управлении дисками, что является одной из причин потери буквы диска.
Напротив, нажав «Добавить», вы можете присвоить букву выбранному диску. Итак, если конкретный диск теряет свою букву, мы можем попробовать добавить букву диска таким образом. Но для удачного дополнения вам может потребоваться обратить внимание на следующий совет:
Ноябрьское обновление 2021:
Теперь вы можете предотвратить проблемы с ПК с помощью этого инструмента, например, защитить вас от потери файлов и вредоносных программ. Кроме того, это отличный способ оптимизировать ваш компьютер для достижения максимальной производительности. Программа с легкостью исправляет типичные ошибки, которые могут возникнуть в системах Windows - нет необходимости часами искать и устранять неполадки, если у вас под рукой есть идеальное решение:

Совет: лучше сопоставить диск с оригинальной буквой. В противном случае программы, использующие исходное письмо, могут работать неправильно. Если исходная буква была взята с нового диска, измените букву нового диска на другую доступную букву, а затем назначьте общую букву целевому диску.
Кроме того, разделы, которые скрыты специальными технологиями (например, при установке идентификатора типа раздела в 0x17), по-прежнему не имеют буквы.
Если раздел скрыт, функция «Изменить букву диска и пути» недоступна (выделена серым цветом) для этого раздела в управлении дисками. На данном этапе лучшим решением будет показать раздел с помощью сторонних программ.
Вручную отобразить пропущенные буквы дисков
- Нажмите «Пуск», а затем «Этот компьютер».
- Откроется окно проводника Windows под названием «Этот компьютер». В верхнем левом углу окна перейдите в меню «Файл» и нажмите «Изменить папку и параметры поиска».
- Откроется окно параметров папки; щелкните вкладку «Просмотр» в верхней части экрана. Прокрутите список параметров вниз, пока не отобразится «Показать буквы дисков», и установите этот флажок.
- Нажмите Apply, нажмите OK, а затем вернитесь в окно This PC. Теперь буквы вашего диска должны появиться в проводнике Windows.

Уловки реестра для продвинутых пользователей
Вышеупомянутый метод использует простой трюк с реестром, чтобы скрыть и отобразить письма читателей. Вы можете поиграться с реестром, чтобы сделать некоторые дополнительные вещи, например, отобразить буквы дисков перед именем диска.
1. введите regeditit в поле поиска RUN или в меню «Пуск» и нажмите Enter. Он открывает редактор реестра.
2. перейти к следующей кнопке:
KEY_CURRENT_USER \ Программное обеспечение \ Microsoft \ Windows \ Текущая версия \ Explore
3. Найдите на правой панели DWORD ShowDriveLettersFirst. Если вы его не видите, создайте новый DWORD ShowDriveLettersFirst.
4. Теперь установите его значение в одну из следующих опций в соответствии с вашими потребностями:
Заключение
Есть много причин, почему буква диска отсутствует. Я надеюсь, что эта статья поможет вам решить вашу проблему. Если у вас есть другие хорошие способы решения этой проблемы, вам предлагается опубликовать их в поле для комментариев.
CCNA, веб-разработчик, ПК для устранения неполадок
Я компьютерный энтузиаст и практикующий ИТ-специалист. У меня за плечами многолетний опыт работы в области компьютерного программирования, устранения неисправностей и ремонта оборудования. Я специализируюсь на веб-разработке и дизайне баз данных. У меня также есть сертификат CCNA для проектирования сетей и устранения неполадок.
Читайте также:

