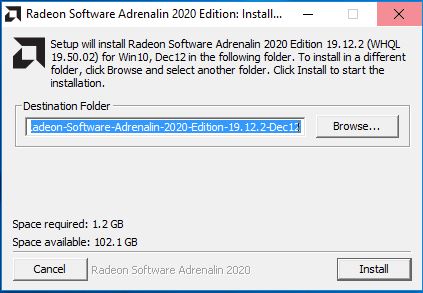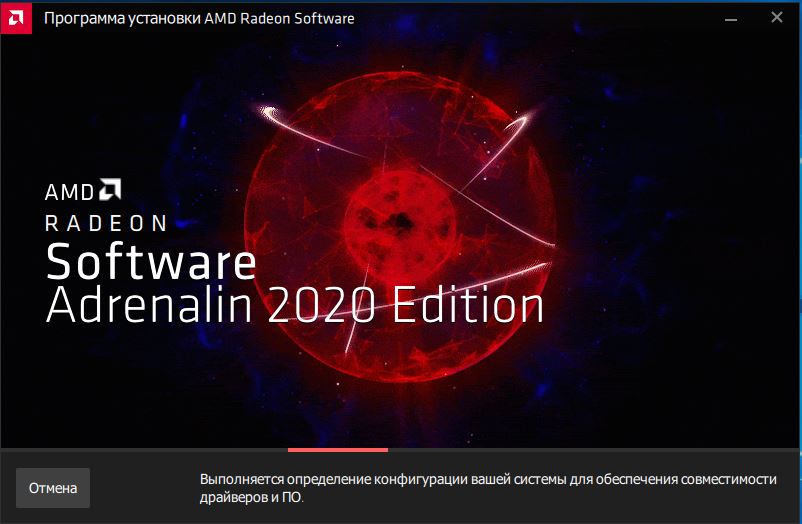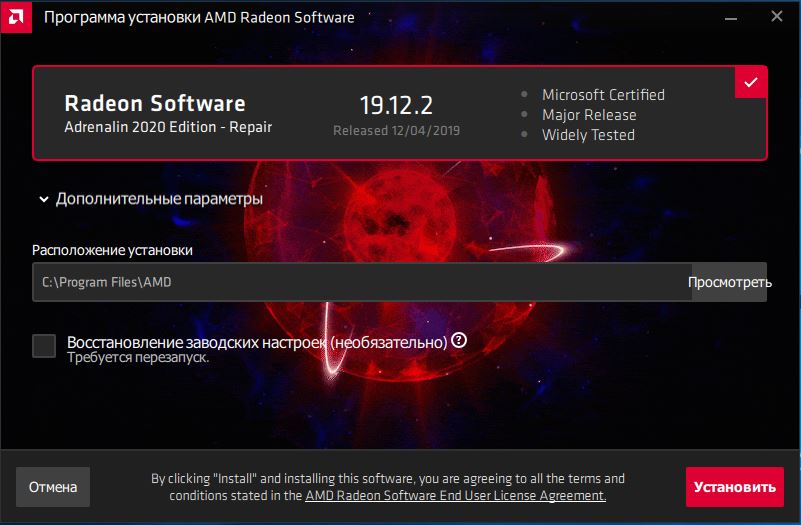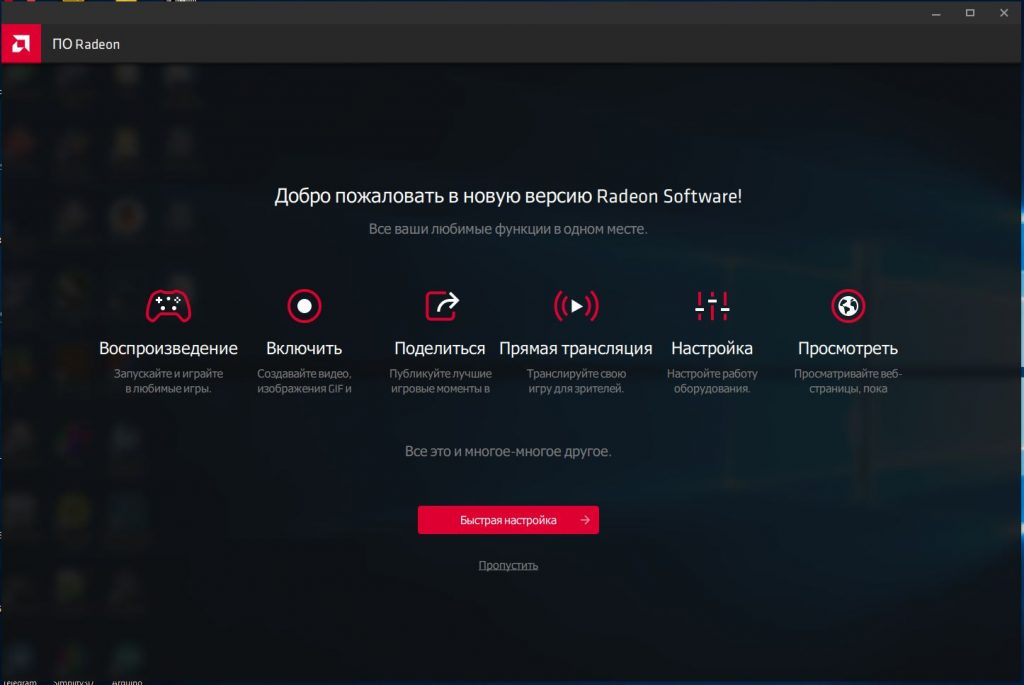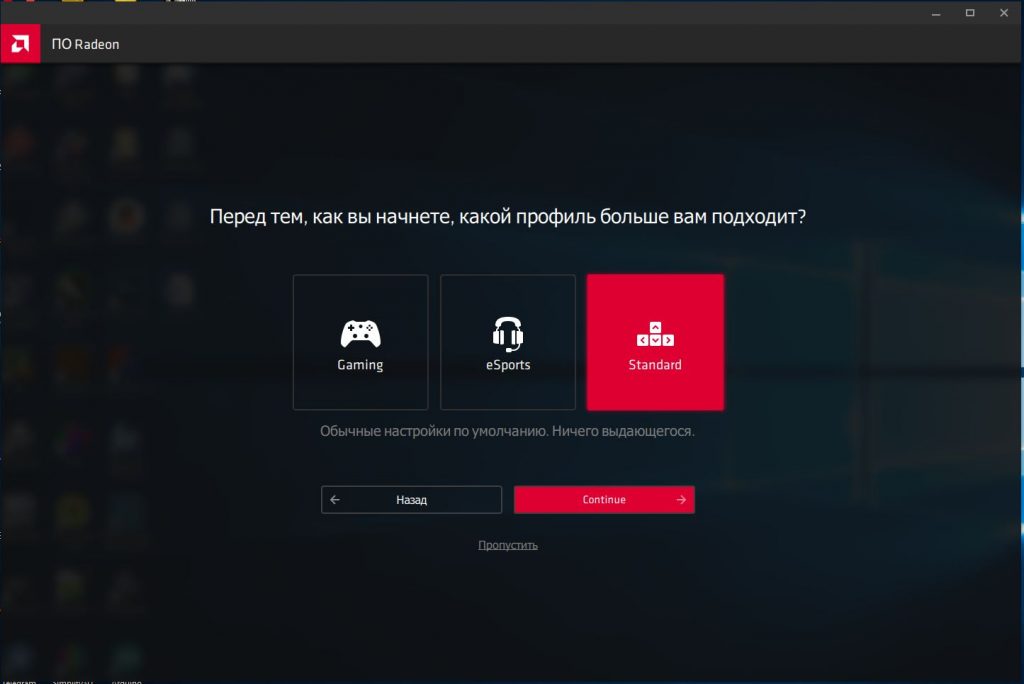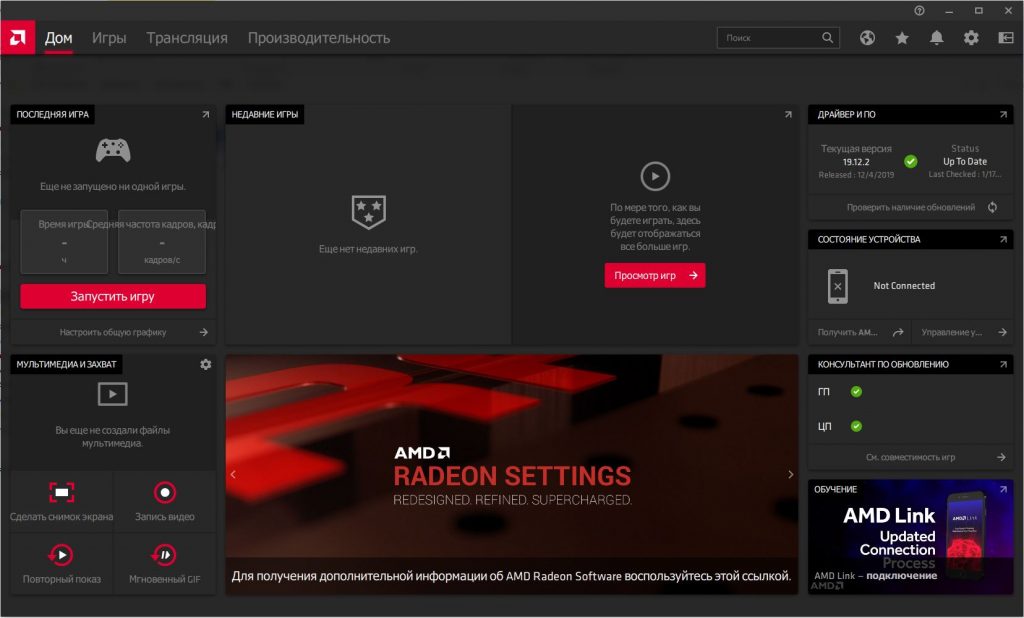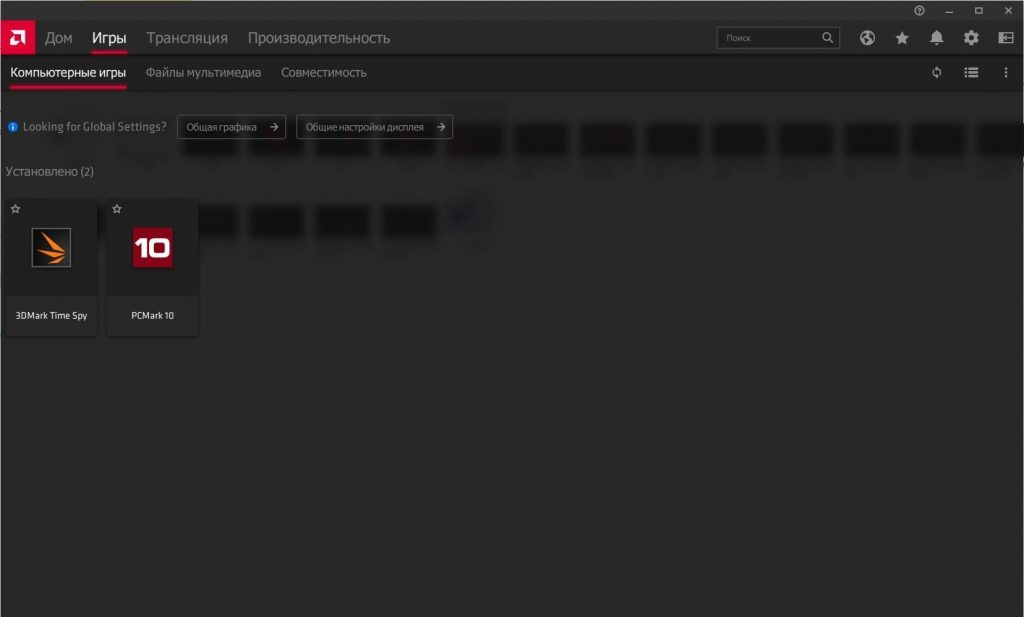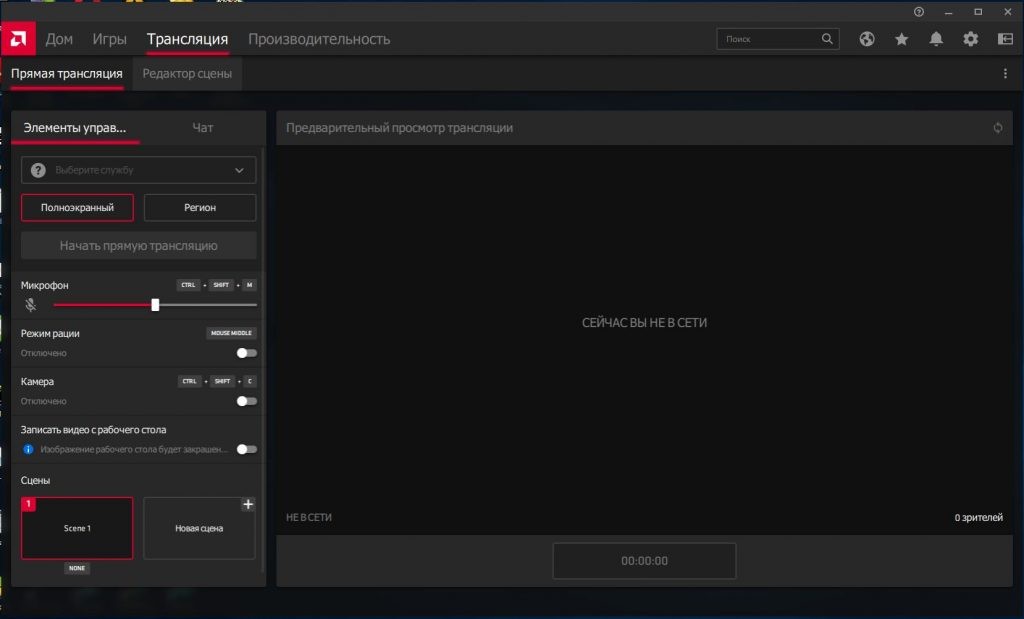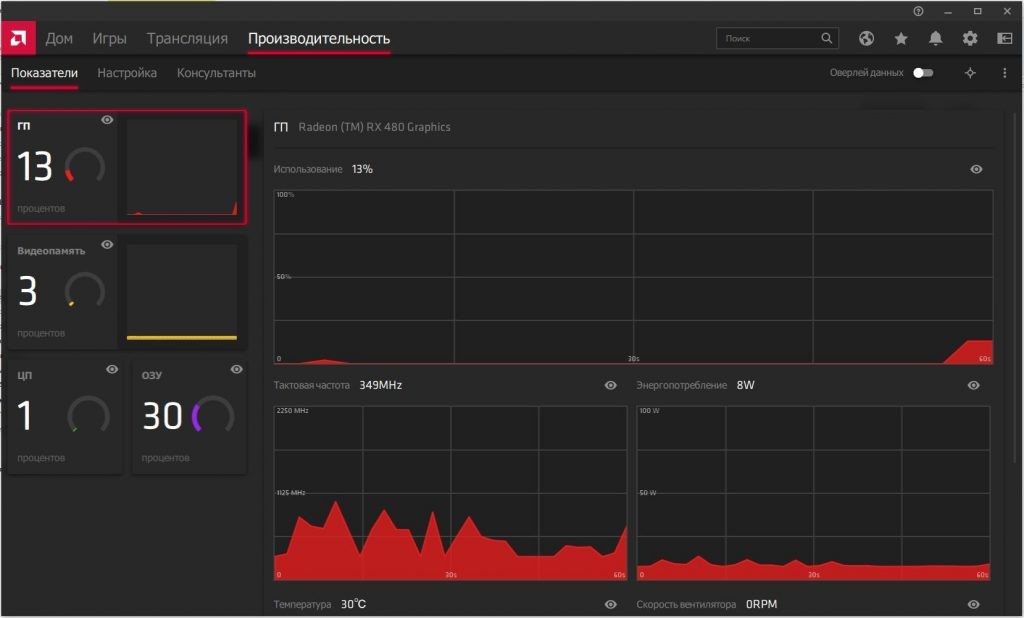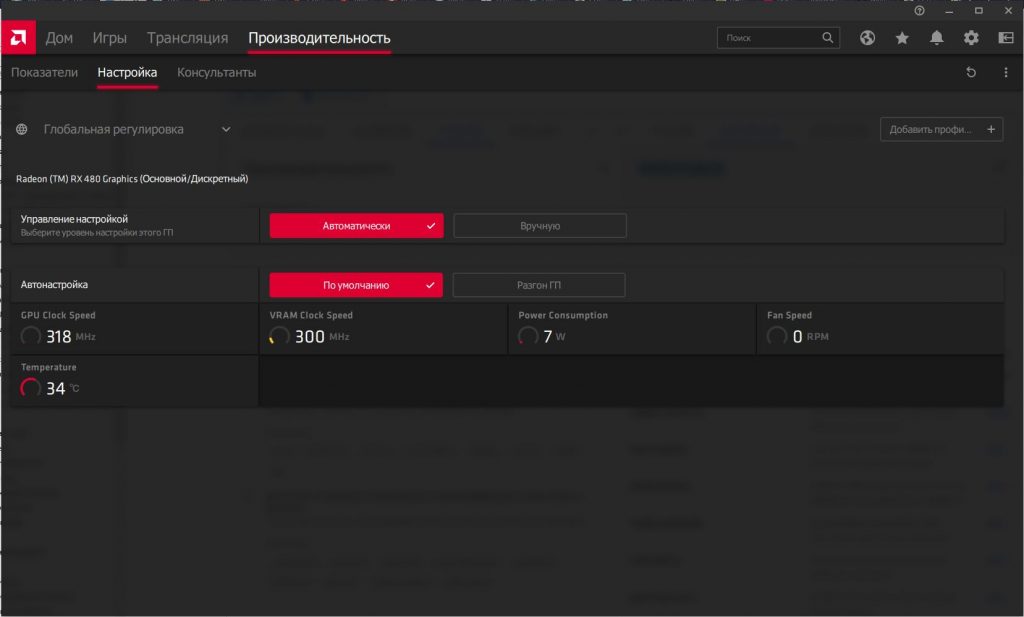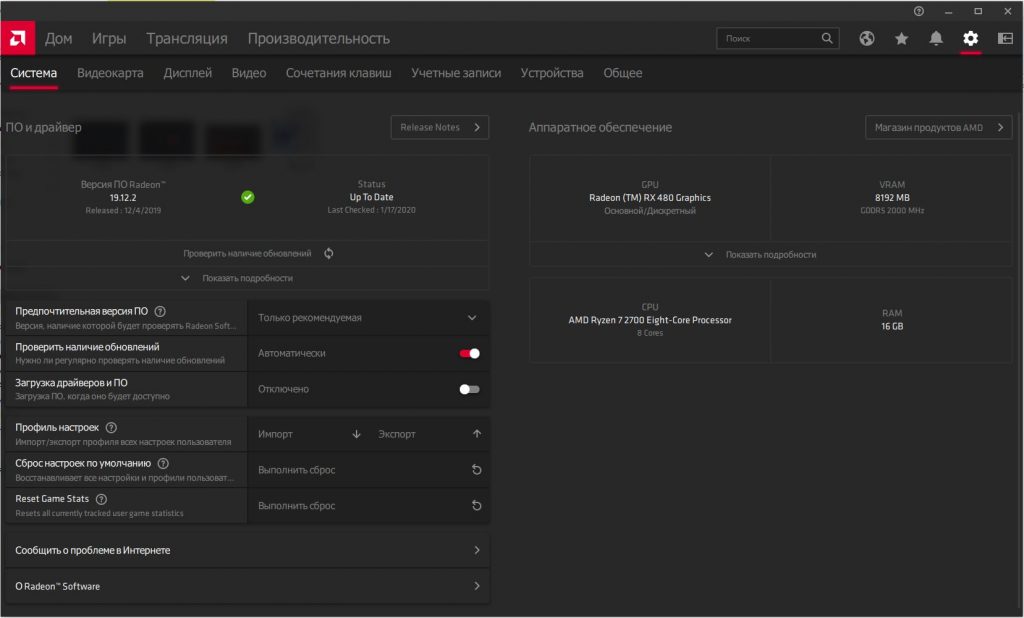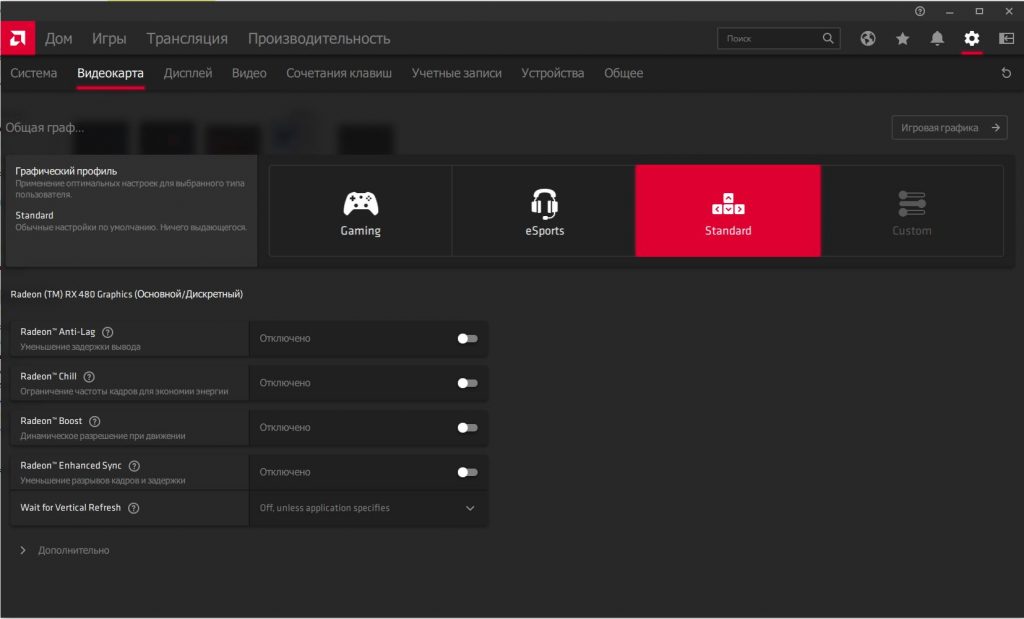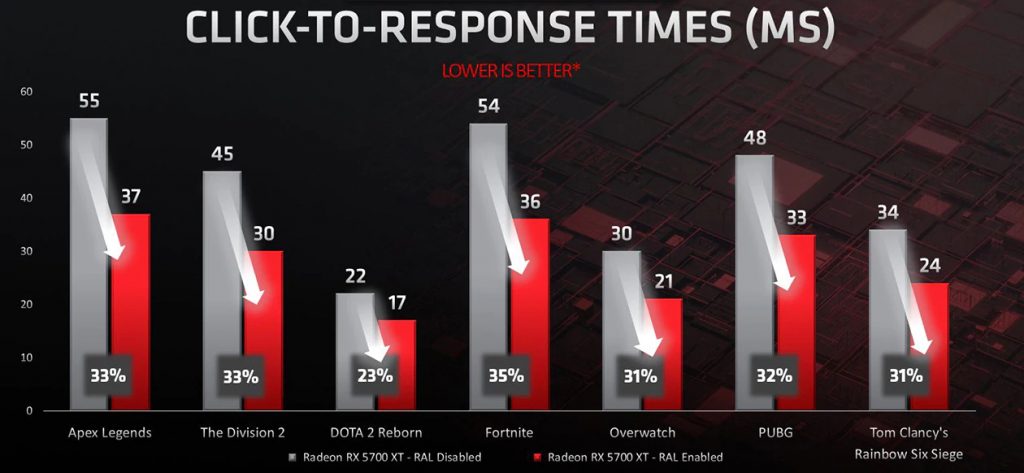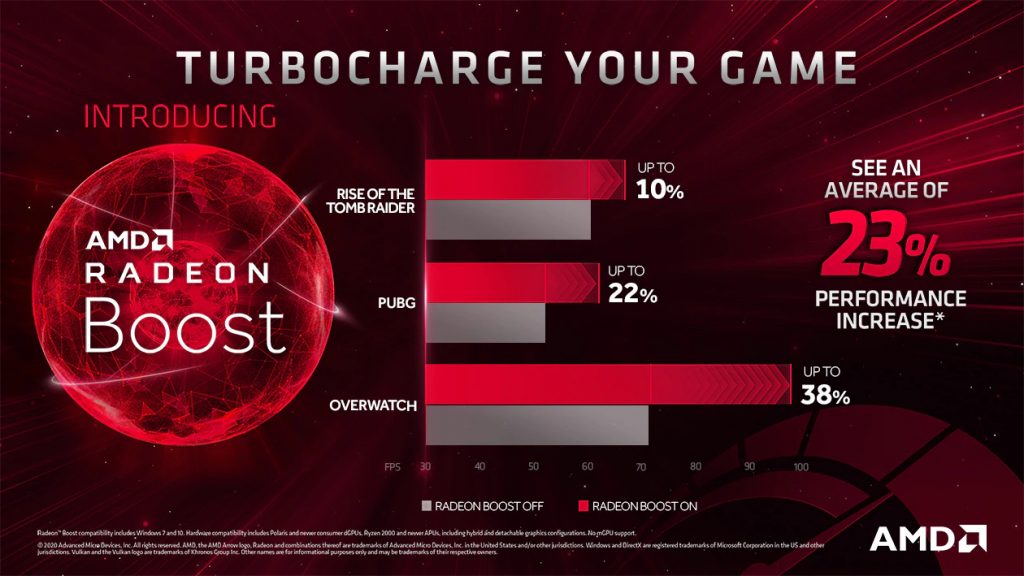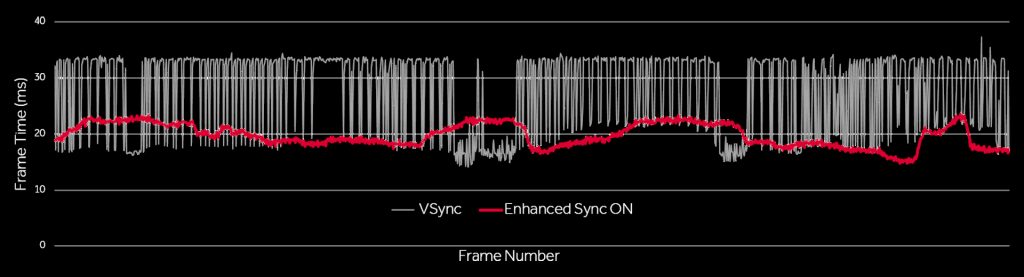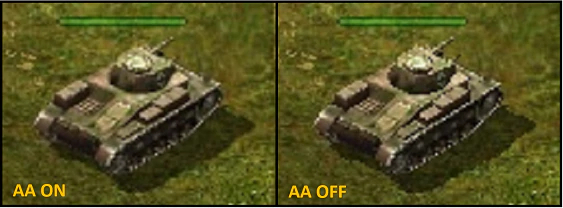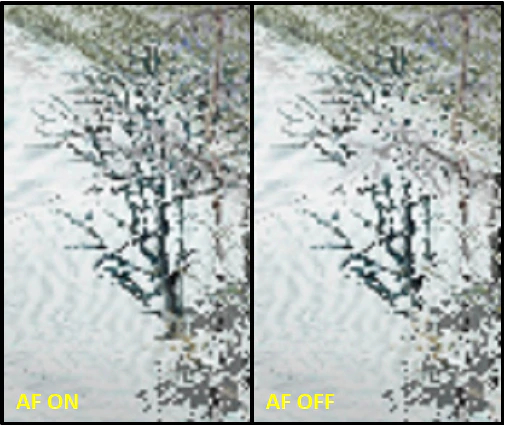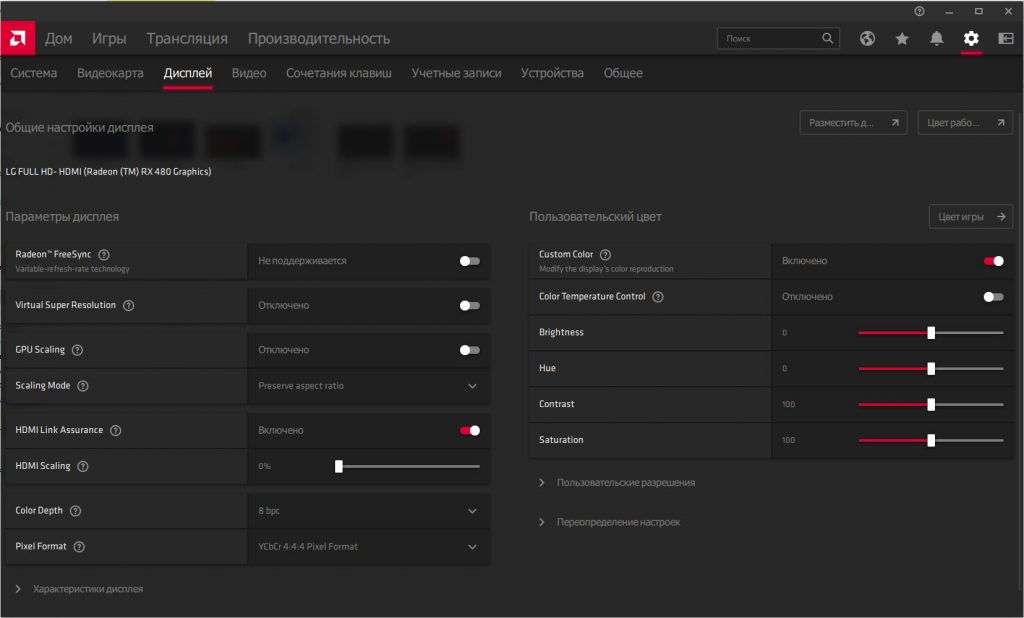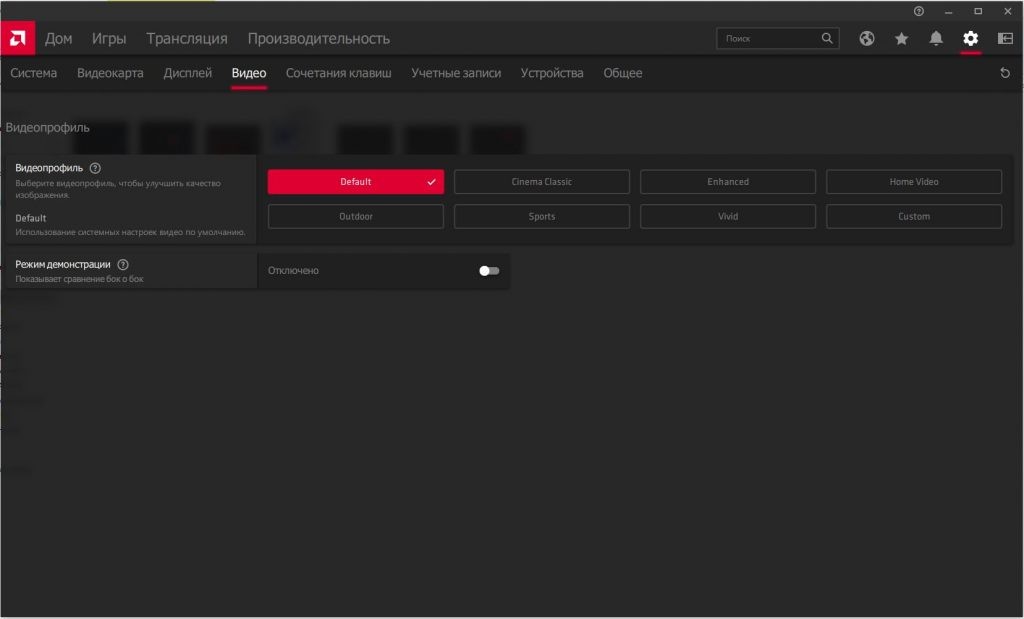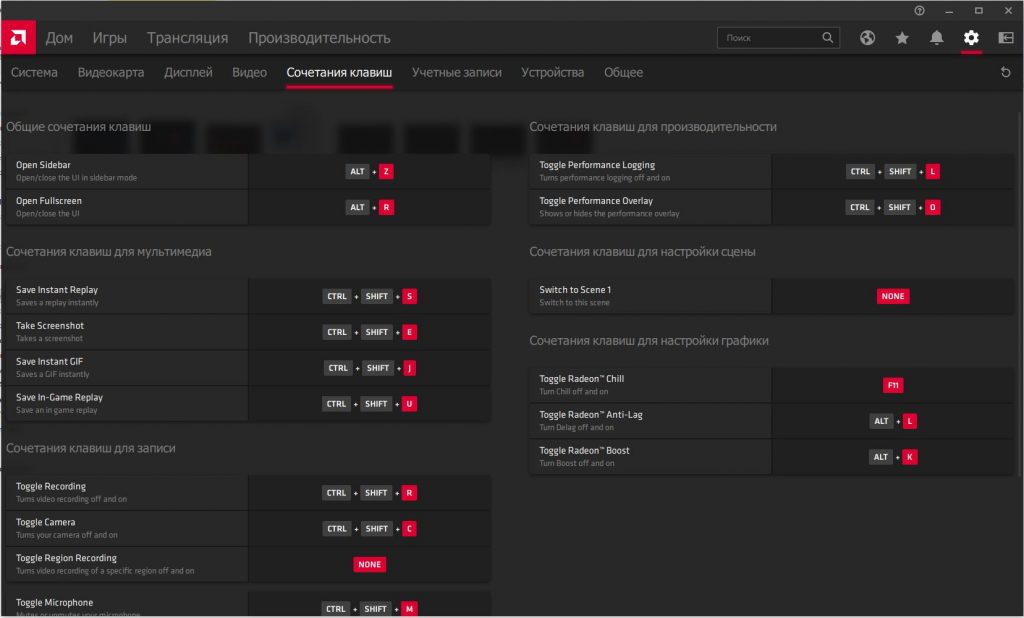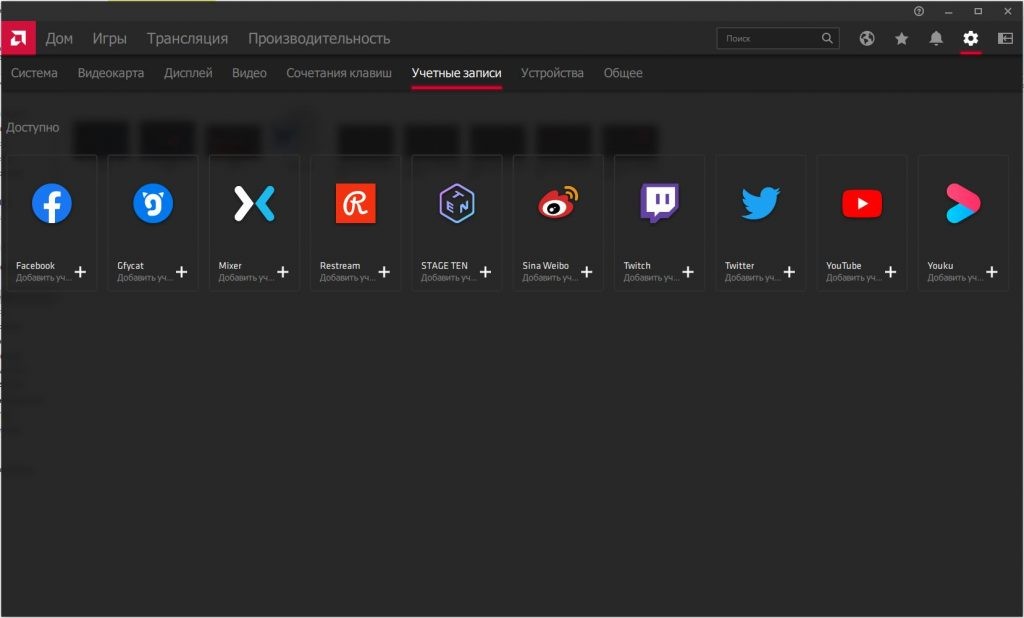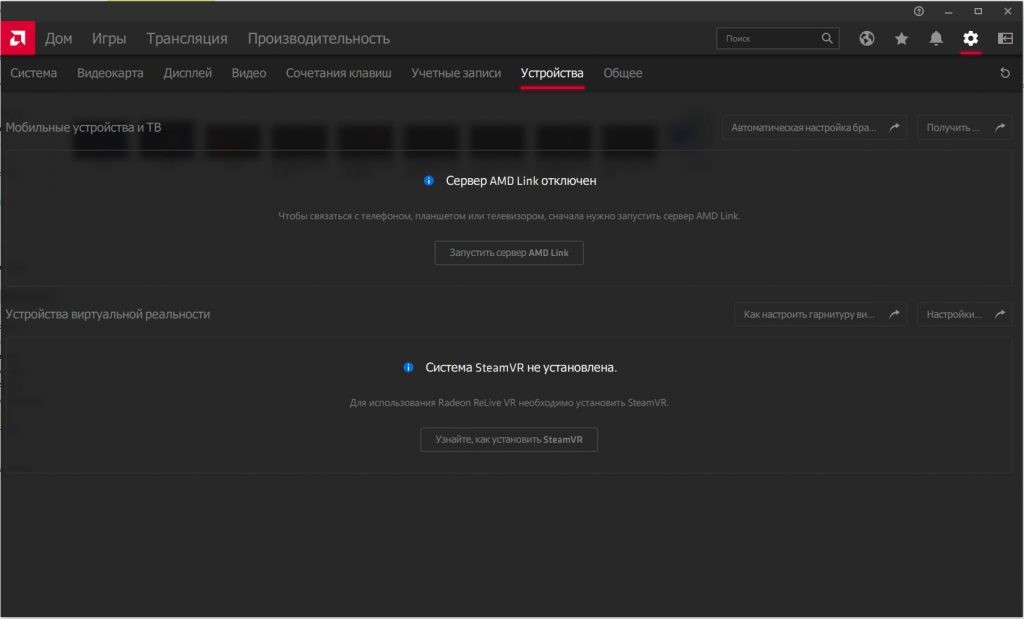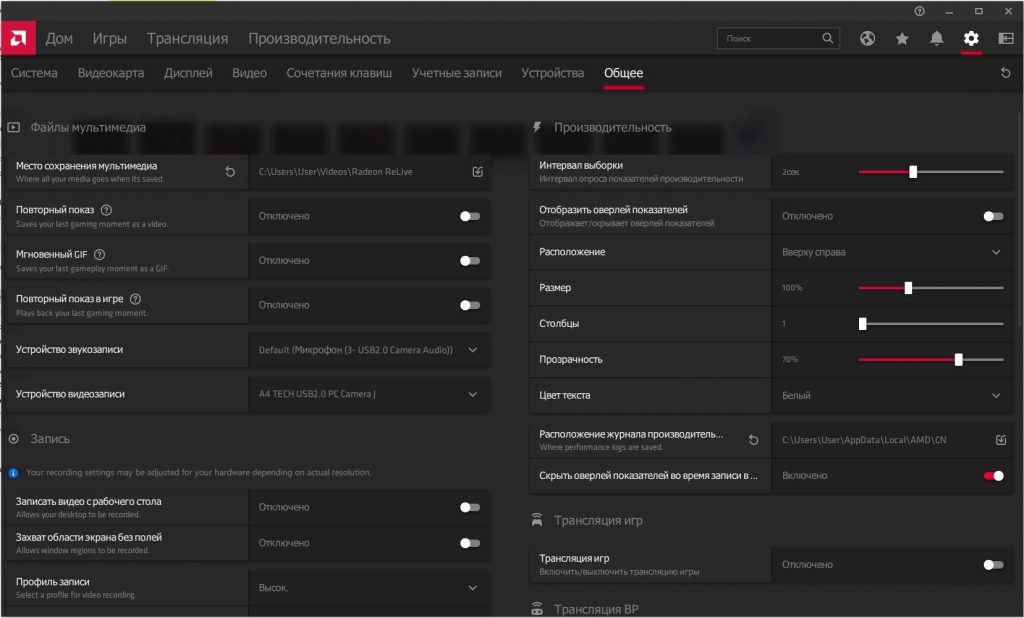Нету настроек видеокарты amd
Обновлено: 02.07.2024
Всем привет, такой вопрос: можно ли как-нибудь переключить используемую видеокарту на ноутбуке?
На моём ноутбуке две видеокарты: интегрированная AMD Radeon R7 Graphics и дискретная AMD Radeon M7 340 (см. скриншот ниже), просмотр осуществляется через официальную программу AMD Adrenalin 2020, которая также установила драйвера для обеих видеокарт.
Скажу сразу - вариант "ноутбук работает в режиме энергосбережения" отпадает сразу, приоритет на максимальной производительности, а сам ноутбук работает от сети, а не батареиВ чём проблема: при любой работе ноутбука используется только слабая интегрированная видеокарта, что особенно заметно в играх, т.е. в их низкой производительности.
Чтобы проверить, какая видеокарта используется в игре, мною была запущена игра Exanima, которая отображает используемую для игры видеокарту - в моём случае интегрированную.
Просмотр используемой видеокарты в настройках Exanim'ыХорошо, допустим, что маленькая инди-игра некорректно работает с моей видеокартой, да и вообще показывает неправильную видеокарту в настройках, и всё работает на дискретной.
В таком случае обратимся к крупной и популярной игре известного разработчика - Left 4 Dead 2, которая по идее будет видеть и использовать "нужную" видеокарту. Проверку используемой видеокарты будем осуществлять через AMD Adrenalin 2020.
Что мы видим в итоге - неважно, какая нагрузка находится на интегрированной видеокарте, дискретная не спешит "проявить себя", собственно, повторю вопрос под заголовком - есть какой-нибудь способ пробудить дискретную видеокарту?
В Биосе выставить дискретку, Switchable Graphics Mode - fixed mode. ред.
Спустя несколько дней мною было найдено решение: достаточно было просто обновить BIOS моего ноутбука с сайта производителя, после чего в настройках графики появилась возможность изменить используемую видеокарту. Кроме того, в настройках видеокарты в AMD Adrenalin 2020 появились новые функции.
Помоги сделал,так же как ты и сказал,обновил биос,но все равно весит две одинаковых видюхи R4.А дискретная не показалась
Все остальные драйвера обновлены? Мне помог вариант с обновлением BIOS, но проблема может быть также и в других, например в этих:
Биос обновил,но в вкладке на оф сайте только старые дрова 3х версий,по факту тоже самое.Ребят выручайте!
Драйвера на обе видеокарты через Adrenalin 2020 ставил?
И ещё вопрос: в биосе нет варианта переключения видеокарты, строки типа Graphics Devices с возможностью выбора?
Добрый день, у меня вся та же самая проблема, биоc обновил и нету варианта переключения видеокарт. что делать?! Помогите ред.
Проверь эту вкладку
если я не ошибаюсь, у тебя стационар с одной видеокартой? у меня здесь отображается 2 видеокарты, да, но выставить приоритет я не могу
Вроде в дополнительном спрятан выбор. И да, у меня стационар.
на форумах амд писали, что да, возможность переключения была в версии адреналина 2019, сейчас же её убрали, как написал Mari Lwyd ниже
Ну, тогда только силами винды, через "настройки графики". Как уже написали ниже.
В винде настроики->дисплей->настройки графики.
здесь ничего нет
Жми обзор и там уже выбирай приложение и предпочитаемую видеокарту.
Да, выбор есть, но почему-то в обоих вариантах используется только дискретная видеокарта
Так погоди, у тебя обе видеокарты имеют обозначение R7. Значит, всё верно. ред.
да, обе R7, но одна R7 Graphics, а другая R7 M340, мне он предлагает в выборе только R7 Graphics
Я не уверен, что винда корректно указывает название видеокарты.
Они обе R7. Так что всё корректно;)
Если быть точным, то R7 Graphics это именно встройка, тут ТС прав.
А в расширенных настройках электропитания про это ничо нет?
везде стоит "максимальная производительность"
У меня два варианта:
1. Баг локализации интерфейса.
2. Косячно встал драйвер.
вариант с некорректной установкой драйвера я бы не стал рассматривать, изначально у меня стоял драйвер, скачанный с сайта амд, при установке адреналина он его удалял и ставил себя, но после этого переставали работать основные функции, зависящие от видеокарты, например, изменения яркости экрана. После переустановки винды я сразу поставил адреналин, чтобы не возникало конфликтов драйверов
По хорошему, снести всё через DDU и поставить чистенький новый драйвер.
поставить через адреналин 2020?
Что означает поставить через адреналин 2020? Заходишь на сайт амд и скачиваешь драйвер под свою дискретную графику. Плюс скачиваешь DDU и сносишь все текущие видеодрайвера. И после этого ставишь скаченный драйвер.
я могу поставить драйвера с сайта амд, да. Но при установке адреналина, он их удаляет и сам скачивает, мне тогда лучше не ставить адреналин в принципе?
Либо, если драйвер сайта амд работает некорректно, то нужно искать драйвер для модели этого ноута на сайте производителя.
Попробуй поставить драйвер тот который лежит на сайте производителя твоего ноута. Производители ноутов любят делать какие-то свои нестандартные реализации переключения видео, и поэтому им нужен специально-подогнанный драйвер. ред.
Ставь старые драйвера
Комментарий удален по просьбе пользователя
То, что в игру отображается именно интегрированная - это нормально. Ибо, вся железная логика, скорее всего, написана так, чтобы интегрированная GPU была как бы основной, через нее идет вывод картинки(у меня тоже есть ноут на AMD-шном железе и работает он точно так же). Раньше в софте AMD была менюшка(на скрине старый radeon settings, там вон есть доп параметры), где можно было менять GPU для приложения. Если в новом ее нет, то пробуй через настойки винды, как тебе раньше писали(настроики->дисплей->настройки графики) и выбирай производительность.
Комментарий удален по просьбе пользователя
Есть вероятность, что не прокатит, особенно если видюха слишком новая, мб, будет какой конфликт и CCC не будет накатываться или работать корректно. Но, в целом, попытка не пытка.
P.S. По поводу настройки от винды точно не подскажу, ибо пользуюсь своим вариантом. Но, по идеи, должно помочь. ред.
Ооооо, амудепроблемы с драйверами. Автор, ты ничего не сделаешь. Я убил десятки часов на это, в моем ноуте амуде дискретка работает как ей вздумается и почти всегда(!) всю нагрузку спихивает на встройку.
Здравствуйте!
А ведь понадобиться это может в самых разных случаях: например, при попытке ускорить видеокарту или при необходимости откл. определенные параметры, изменить разрешение и т.д.
Заметка будет универсальная и подойдет вам вне зависимости от модели вашей карты (AMD, nVidia, Intel). Единственный момент: нижесказанное актуально для современных версий Windows (XP - к ним не относится. ).
И так, ближе к теме.

Не могу найти панель управления графикой: что делать
Для начала (чтобы не терять время зря) я бы порекомендовал уточнить, а установлен ли сам видеодрайвер.
Важно!
Многие пользователи после переустановки Windows 10 не обновляют видеодрайвер (пользуются тем, что поставила ОС). Между тем, обычно, он идет без панели управления — т.е. ее попросту нет и искать значки и ссылки на нее - бесполезно.
Для Intel HD, кстати, в Microsoft Store есть спец. центр управления графикой!

Драйвер на видеокарту установлен (слева), драйвера нет (справа)

Driver Booster - найдено 9 устаревших драйверов (пример работы программы)
Способ 1

ПКМ по рабочему столу
Способ 2

ПО Radeon — значок в трее
Способ 3

Панель управления - крупные значки
Способ 4

Меню ПУСК / Windows 10
Кстати, в ОС Windows 10 весьма неплохо реализован поиск: если нажать по значку с лупой (возле ПУСК) и ввести аббревиатуру "AMD" (или "Intel", "nVidia") — автоматически будет найдена ссылка на панель управления графикой.

AMD Radeon Software — поиск
Способ 5
Есть и более радикальный способ (ручной), когда мы не будем искать никакие значки, а попробуем запустить непосредственно само приложение для настройки видеодрайвера.
Для начала нужно открыть "Мой компьютер" и перейти на системный диск "C:\" (по умолчанию именно на него устанавливается всё ПО, связанное с видеокартой).
Далее нужно открыть папку "Program Files" и перейти в каталог, соответствующую названию вашего видеоадаптера (пару адресов в качестве примера ниже).
C:\Program Files\AMD\CNext\CNext
C:\Program Files\NVIDIA Corporation\Control Panel Client\

Папка с файлами панели управления AMD
Если вы нашли ссылочку на меню управления видеокартой иначе — сообщите в комментариях (заранее благодарю).
В этом документе представлены пошаговые инструкции о том, как получить доступ к дополнительным настройкам Radeon, а также описание доступных вариантов, в том числе:
- Пресеты — сохранить настройки, чтобы их можно было восстановить в более позднюю дату и время.
- AMD эйефинити — позволяет объединять два или несколько дисплеев для совместной совместной работе в виде единого рабочего стола.
- Мои цифровые плоские панели — настройка различных свойств цифрового дисплея (HDMI™, DVI и DisplayPort).
- Переключаемая графика — доступна на компьютерах с интегрированной и дискретной видеокартой и позволяет делегировать графические обязанности конкретному графическому процессору.
- Энергоэффективность — управление энергоэффективностью графических процессоров ноутбука для повышения производительности, длительного времени автономной работы или баланса этих двух устройств.
- Поверплай™ Вари — ярко-™ — настройте яркость экрана, чтобы выбрать между качеством изображения и энергоэффективностью. Воспользуйтесь ползунком, чтобы выбрать предпочитаемый вариант, и нажмите « Применить », чтобы сохранить настройки.
Чтобы получить доступ к дополнительным параметрам Radeon:
Откройте приложение с параметрами™ AMD Radeon . Это можно сделать одним из следующих способов:
-
Щелкните правой кнопкой мыши на рабочем столе и выберитеНастройки AMD Radeon
Нажмите Дополнительные настройки Radeon
В отдельном окне следует открыть меню дополнительных настроек Radeon. Как показано в следующем примере:
В зависимости от конфигурации системы и аппаратного обеспечения могут отображаться следующие варианты:
- Предустановки быстро— Сохранить настройки, чтобы их можно было восстановить в более позднюю дату и время.
- Более подробную информацию об использовании наборов параметров можно найти здесь: [вставить связь с предварительными наборами КБ]
- Дополнительную информацию о настройке AMD Эйефинити можно найти здесь: [Insert Link to Эйефинити KB]
- Более подробную информацию об этих параметрах можно найти здесь: [Insert Link to бит/с, КБ и формат пикселей]
- Дополнительную информацию о конфигурации переключаемых графических адаптеров можно найти здесь: [Insert Link to Switched Graphics КБАЙТ]
- Запуск AMD сейчасТехнологии— Выбирайте между более производительной системой при выходе из режима сна или более высокой продолжительности автономной работы. ВключитИнтеллектуальный спящий режима затем выберите нужный вариант в списке доступныхНастройки питанияПараметры:
- Энергосбережение — система находится в спящем режиме и в большей мере увеличивает время автономной работы
- Сбалансированный — баланс системы между готовностью и спящим режимом и режимом сна
- Скорость отклика — система более высокая скорость отклика и находится в спящем режиме и ждет меньше
![Pin icon]()
После фиксации в контекстном меню настольного ПК должны появиться дополнительные настройки Radeon, как показано ниже:
Сегодня мы рассмотрим как настроить AMD Radeon Settings для игр. Это программное обеспечение от фирмы AMD для настройки видеокарты Radeon. Как раз недавно вышла новая версия данного приложения и она коренным образом отличается от всех предыдущих.
Установка AMD Radeon Software
![]()
Затем происходит проверка совместимости устанавливаемого программного пакета с графической видеокартой, установленной в системе. Для данной операции необходимо наличие подключения к Интернету.
![]()
Следующим появляется окно, содержащее версию устанавливаемого ПО, путь установки программы, опция восстановления заводских настроек и кнопка начала установки. Нажимаем кнопку установить и ждем завершения.
![]()
После этого появляется следующее окно.
![]()
Здесь вы можете выбрать опцию Быстрая настройка или пропустить эту возможность.
Далее мы выбираем один из трех профилей настроек пакета – Gaming, eSports или Standart и нажимаем продолжить.
![]()
Следующим появляется основное окно программы.
![]()
Как пользоваться AMD Radeon Software
Данное приложения автоматически загружается с операционной системой. Открыть главное окно программы вы можете, сделав двойной щелчок по иконке приложения в системном трее. Главное окно содержит несколько закладок: Дом, Игры, Трансляция, Производительность, Настройки. Именно с помощью этих вкладок выполняется настройка AMD Radeon Settings. Мы рассмотрим их содержимое ниже.
Дом
Содержимое закладки Дом вы видите на изображении выше по тексту. На данном экране отображаются данные о последней игре (Время работы, частота кадров). Также отображается информация о недавних играх. Есть возможность сделать снимок с экрана, записать видео. Содержится информация о версии драйверов, есть возможность проверки наличия обновлений. Кроме того, можно следить за взаимодействием с мобильными телефонами (AMD Link).
Игры -> Компьютерные игры
Предоставляет возможность индивидуальной настройки всех установленных приложений в системе.
![]()
Трансляция -> Прямая трансляция
Закладка содержит инструменты по организации прямой трансляции игровой или рабочей деятельности на компьютере. Присутствуют возможности выбора службы трансляции, настройки чата, звука, создания сцен.
![]()
Производительность -> Показатели
Данный раздел содержит параметры о загруженности графического процессора, видеопамяти, центрального процессора, оперативной памяти. Всё эти параметры предоставляются в виде графиков.
![]()
Производительность -> Настройка
Этот экран содержит возможности по разгону видеокарты. Эти настройки amd radeon settings для игр помогут сделать видеокарту быстрее. По умолчанию система всё делает автоматически. При включении ручного режима появляются настройки частоты графического процессора, видеопамяти, скорость вентиляторов системы охлаждения, настройки потребления видеокарты.
![]()
Настройки -> Система
Cодержит подробные параметры установленного ПО AMD Radeon Software, видеокарты, процессора, оперативной памяти. Также здесь присутствуют возможности обновления ПО и работы с профилями настроек (Сброс настроек, Импорт и Экспорт настроек).
![]()
Настройки -> Видеокарта
На закладке присутствуют возможности выбора нескольких профилей настроек (Gaming, eSports, Standart, Custom). Также присутствуют опции включения разных функций, воздействующих на производительность видеокарты и качество изображения.
![]()
![]()
![]()
![]()
![]()
![]()
Настройки -> Дисплей
Содержит довольно серьёзные возможности по конфигурации настроек дисплея.
![]()
![]()
Настройки -> Видео
Данная вкладка позволяет выбрать профиль настроек видеоизображения, чтобы повысить его качество.
![]()
Настройки -> Сочетание клавиш
Содержит параметры горячих клавиш для разных операций конфигурации ПО.
![]()
Настройки -> Учетные записи
Позволяет подключать учетные записи различных служб потокового вещания для организации прямых трансляций.
![]()
Настройки -> Устройства
Содержит настройки для синхронизации с мобильными устройствами, ТВ и виртуальной реальности.
![]()
Настройки -> Общее
Содержит различные общие настройки для ПО, такие как параметры формирования файлов мультимедиа при сохранении видео, записи изображения с рабочего стола, прямой трансляции, графиков и лог-файлов производительности и другое.
![]()
Выводы
В данной статье мы рассмотрели новые и давно уже известные возможности ПО AMD. Также мы подробно прошлись по новому интерфейсу данного программного пакета и теперь вы знаете как настроить видеокарту AMD Radeon для игр.
Из нового хотелось бы отметить такие возможности, как организация прямых трансляций, повышение отзывчивости системы в играх, формирование стабильного фреймрейта, улучшение качества изображения, снижение энергопотребления системы.
Если вы нашли ошибку, пожалуйста, выделите фрагмент текста и нажмите Ctrl+Enter.
Читайте также: