Network maintenance service загружает диск
Обновлено: 04.07.2024
maintenanceservice.exe это исполняемый файл, который является частью Техническое обслуживание Mozilla Программа, разработанная Mozilla, Программное обеспечение обычно о 26.13 MB по размеру.
Расширение .exe имени файла отображает исполняемый файл. В некоторых случаях исполняемые файлы могут повредить ваш компьютер. Пожалуйста, прочитайте следующее, чтобы решить для себя, является ли maintenanceservice.exe Файл на вашем компьютере - это вирус или троянский конь, который вы должны удалить, или это действительный файл операционной системы Windows или надежное приложение.

Обслуживаниеservice.exe безопасно, или это вирус или вредоносная программа?
Первое, что поможет вам определить, является ли тот или иной файл законным процессом Windows или вирусом, это местоположение самого исполняемого файла. Например, такой процесс, как maintenanceservice.exe, должен запускаться из C: \ Program Files \ mozilla maintenance service \ maintenanceservice.exe, а не где-либо еще.
Для подтверждения откройте диспетчер задач, выберите «Просмотр» -> «Выбрать столбцы» и выберите «Имя пути к изображению», чтобы добавить столбец местоположения в диспетчер задач. Если вы обнаружите здесь подозрительный каталог, возможно, стоит дополнительно изучить этот процесс.
Еще один инструмент, который иногда может помочь вам обнаружить плохие процессы, - это Microsoft Process Explorer. Запустите программу (не требует установки) и активируйте «Проверить легенды» в разделе «Параметры». Теперь перейдите в View -> Select Columns и добавьте «Verified Signer» в качестве одного из столбцов.
Если статус процесса «Проверенная подписывающая сторона» указан как «Невозможно проверить», вам следует взглянуть на процесс. Не все хорошие процессы Windows имеют метку проверенной подписи, но ни один из плохих.
Наиболее важные факты о maintenanceservice.exe:
Если у вас возникли какие-либо трудности с этим исполняемым файлом, перед удалением maintenanceservice.exe вам следует определить, заслуживает ли он доверия. Для этого найдите этот процесс в диспетчере задач.
Найдите его местоположение (оно должно быть в C: \ Program Files \ mozilla maintenance service) и сравните его размер с приведенными выше фактами.
Кроме того, функциональность вируса сама может влиять на удаление maintenanceservice.exe. В этом случае вы должны включить Безопасный режим с поддержкой сети - безопасная среда, которая отключает большинство процессов и загружает только самые необходимые службы и драйверы. Когда вы можете запустить программу безопасности и полный анализ системы.
Могу ли я удалить или удалить maintenanceservice.exe?
Не следует удалять безопасный исполняемый файл без уважительной причины, так как это может повлиять на производительность любых связанных программ, использующих этот файл. Не забывайте регулярно обновлять программное обеспечение и программы, чтобы избежать будущих проблем, вызванных поврежденными файлами. Что касается проблем с функциональностью программного обеспечения, проверяйте обновления драйверов и программного обеспечения чаще, чтобы избежать или вообще не возникало таких проблем.
Согласно различным источникам онлайн, 4% людей удаляют этот файл, поэтому он может быть безвредным, но рекомендуется проверить надежность этого исполняемого файла самостоятельно, чтобы определить, является ли он безопасным или вирусом. Лучшая диагностика для этих подозрительных файлов - полный системный анализ с Reimage, Если файл классифицируется как вредоносный, эти приложения также удаляют maintenanceservice.exe и избавляются от связанных вредоносных программ.
Однако, если это не вирус и вам необходимо удалить maintenanceservice.exe, вы можете удалить Mozilla Maintenance Service со своего компьютера с помощью программы удаления, которая должна находиться по адресу: «C: \ Program Files \ Mozilla Maintenance Service \ uninstall. исполняемый". Если вы не можете найти его деинсталлятор, вам может потребоваться удалить Mozilla Maintenance Service, чтобы полностью удалить maintenanceservice.exe. Вы можете использовать функцию «Добавить / удалить программу» в Панели управления Windows.
- 1. в Меню Пуск (для Windows 8 щелкните правой кнопкой мыши в нижнем левом углу экрана), нажмите Панель управления, а затем под Программы:
o Windows Vista / 7 / 8.1 / 10: нажмите Удаление программы.
o Windows XP: нажмите Установка и удаление программ.
- 2. Когда вы найдете программу Техническое обслуживание Mozillaщелкните по нему, а затем:
o Windows Vista / 7 / 8.1 / 10: нажмите Удалить.
o Windows XP: нажмите Удалить or Изменить / Удалить вкладка (справа от программы).
- 3. Следуйте инструкциям по удалению Техническое обслуживание Mozilla.
Наиболее распространенные ошибки maintenanceservice.exe, которые могут возникнуть:
• «Ошибка приложения maintenanceservice.exe».
• «Ошибка обслуживанияservice.exe».
• «Maintenanceservice.exe столкнулся с проблемой и должен быть закрыт. Приносим извинения за неудобства».
• «maintenanceservice.exe не является допустимым приложением Win32».
• «maintenanceservice.exe не запущен».
• «maintenanceservice.exe не найден».
• «Не удается найти maintenanceservice.exe».
• «Ошибка запуска программы: maintenanceservice.exe.»
• «Неверный путь к приложению: maintenanceservice.exe».
Аккуратный и опрятный компьютер - это один из лучших способов избежать проблем с Mozilla Maintenance Service. Это означает выполнение сканирования на наличие вредоносных программ, очистку жесткого диска cleanmgr и ПФС / SCANNOWудаление ненужных программ, мониторинг любых автозапускаемых программ (с помощью msconfig) и включение автоматических обновлений Windows. Не забывайте всегда делать регулярные резервные копии или хотя бы определять точки восстановления.
Если у вас возникла более серьезная проблема, постарайтесь запомнить последнее, что вы сделали, или последнее, что вы установили перед проблемой. Использовать resmon Команда для определения процессов, вызывающих вашу проблему. Даже в случае серьезных проблем вместо переустановки Windows вы должны попытаться восстановить вашу установку или, в случае Windows 8, выполнив команду DISM.exe / Online / Очистка-изображение / Восстановить здоровье, Это позволяет восстановить операционную систему без потери данных.
Чтобы помочь вам проанализировать процесс maintenanceservice.exe на вашем компьютере, вам могут пригодиться следующие программы: Менеджер задач безопасности отображает все запущенные задачи Windows, включая встроенные скрытые процессы, такие как мониторинг клавиатуры и браузера или записи автозапуска. Единый рейтинг риска безопасности указывает на вероятность того, что это шпионское ПО, вредоносное ПО или потенциальный троянский конь. Это антивирус обнаруживает и удаляет со своего жесткого диска шпионское и рекламное ПО, трояны, кейлоггеры, вредоносное ПО и трекеры.
Обновлено ноябрь 2021 г .:
Мы рекомендуем вам попробовать это новое программное обеспечение, которое исправляет компьютерные ошибки, защищает их от вредоносных программ и оптимизирует производительность вашего ПК. Этот новый инструмент исправляет широкий спектр компьютерных ошибок, защищает от таких вещей, как потеря файлов, вредоносное ПО и сбои оборудования.

(опциональное предложение для Reimage - Cайт | Лицензионное соглашение | Политика конфиденциальности | Удалить)
Согласно systemd-analyze blame , networking-service принимает 5 минут для запуска при начальной загрузке:

Почему это происходит и как я могу зафиксировать его?
4 ответа
Я придумал решение, хотя оно может быть более подходящим чтобы назвать это обходным путем.
Проблема в том, что у network.service тайм-аут по умолчанию равен 5 минутам, и по какой-то причине полный период тайм-аута должен истечь до продолжения загрузки. Итак, загрузка занимает чуть больше 5 минут.
Решение, которое я придумал, заключается в следующем:
Добавьте следующую строку:
Я до сих пор не знаю первопричину и что именно это время ожидания, но сокращение времени ожидания с 5 минут до 10 секунд делает загрузку довольно быстрой по очевидным причинам.
Надеюсь, что это поможет.
Отредактируйте / etc / network / interfaces и измените "auto" для интерфейсов на "allow-hotplug"
Пример: автоматический интерфейс для карты Ethernet auto eth0 измените на allow-hotplug eth0
После этого для меня "systemd-analysis виноват "-> network.service изменяется с 5 минут на 41 с
Из того, что я нашел, возможно, было бы уместно найти лучшую причину. В моем случае это похоже на systemd-networkd.service, который останавливает процесс, и, кроме того, это конкретный сетевой интерфейс, который останавливает networkd.
Поэтому я решил использовать два подхода:
Просто отключите systemd- networkd-wait-online.service после гораздо более удобного для пользователя времени. Этого можно достичь, отредактировав / lib / systemd / system / systemd-networkd-wait-online и добавив параметр в строку ExecStart, которая вызывает службу. Чтобы просто ускорить тайм-аут, добавьте --timeout = 10, чтобы сократить время ожидания до 10 секунд. По умолчанию это 120S. Однако это может быть, ИМХО, не лучший подход, возможно, важно, чтобы какой-то интерфейс действительно был доступен.
Попробуйте игнорировать интерфейс, который, по вашему мнению, может быть основной причиной. В моем случае это был некритический беспроводной канал, который я еще не настроил должным образом. Он был определен в файле netplan yaml, но я еще не настроил wpa_supplicant, чтобы запустить его как AP с IP и т.д. Это была зависимость, которая вызвала срыв. Поэтому я добавил --ignore = int_wlan0 в строку ExecStart. Конечно, критически важные интерфейсы Ethernet появились очень быстро, но networkd ждал чего-то большего от канала WLAN. После того, как игнорирование было выполнено, загрузка сразу перескочила через 2-минутную задержку.



Высокая нагрузка на диск наблюдается в Windows 10 намного чаще, чем в предыдущих версиях ОС. Как, собственно, выглядит проблема: пользователь замечает резкое и продолжительное падение производительности системы, и если открыть окно диспетчра задач (Task Manager), можно заметить, что степень загрузки (использования) диска достигает 100%. Как правило, частое возникновение такой проблемы свидетельствует о некорректности настройки системы, или ошибках в одном из системных драйверов, а не о наличии на компьютере вредоносного ПО (хотя бывают и исключения).
В этой статье мы рассмотрим основные причины, которые могут вызвать высокую загрузку дисковой подсистемы (будь то HDD или SSD) в Windows 10 и типовые способы противодействия.

Поиск программ, активно использующих диск
В первую очередь стоит попытаться обнаружить программу (возможно расположенную в автозагрузке), которая активно использует диск.
Проверьте, возможно одна из запущенных программ вызывает высокую нагрузку на диск (она будет первая в списке процессов и потреблять существенной количество ресурсов дисковой подсистемы). Это может быть задача антивирусного сканирования, торрент клиент и т.п. В зависимости от ситуации, можно попробовать установить последнюю версию проблемного ПО, удалить его или перенастроить.
Проблемный драйвер AHCI

Однако, если без видимых причин на вашем компьютере наблюдается высокая загрузка диска, попробуйте сменить данный драйвер на «родной» драйвер, скачанный с сайта производителя чипсета вашего компьютера.
Совет. На сайте вендора этот драйвер нужно искать по ключевым словам AHCI, SATA (RAID) или Intel RST (Rapid Storage Technology)После установки драйвера, перезагрузите компьютер и проверьте, осталась ли проблема.
Если вы не смогли найти официальный драйвер AHCI, или он не устанавливается корректно, возможно причина большой нагрузки на диск, в том, что контроллер вашего диска не поддерживает технологию MSI (Message Signaled Interrupt), которая включена по умолчанию в стандартном драйвере. Это довольно распространённое явление.
Совет. Этот метод поможет решить проблему в случае, если используется стандартный драйвер Standard controller SATA AHCI, и в свойствах драйвера в диспетчере устройств присутствует файл storahci.sys.- Откройте свойства драйвера Standard controller SATA AHCI и перейдите на вкладку Details. В списке свойств драйвера, найдите свойство Device Instance Path и скопируйте его значение.
- Запустите редактор реестра, и перейдите в ветку HKEY_LOCAL_MACHINE\System\CurrentControlSet\Enum\PCI\[your_sata_path]\[тут_некий_уникальный_id]\Device Parameters\Interrupt Management\MessageSignaledInterruptProperties\
- Смените значение ключа MSISupported на 0.
- Закройте редактор реестра и перезагрузите компьютер. Проверьте, пропала ли проблема.
Еще несколько способов решить проблему с высокой загрузкой HDD или SSD в Windows 10
Есть еще несколько типовых способов, которое в некоторых случаях могут помочь снизить высокую загрузку на диск путем отключения некоторых некорректно работающих функций Windows 10. И если ни один из рассмотренных способов не помог решить проблему, попробуйте отключить службы Windows 10 (службу поиска, Prefetch и Superfetch) с помощью следующих команд в консоли PowerShell:
Тыкаю systemd в кубунте, а в системд искаропки есть удобная утилита - systemd-analyze. Ну и я ей играюсь.
Собственно, что делают netowrkmanager и modemmanager (при том что никаких модемов сейчас вообще не подключено) так долго? Что делает avahi.
Как бы ускорить загрузку (и что бы выкинуть?) :)

А у меня две последние команды почему-то ничего не выводят -((
Сейчас набегут петросяны и скажут, что выкинуть.
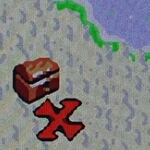
Как бы ускорить загрузку (и что бы выкинуть?) :)
Выкинуть HD, поставить SSD


Попробуй заюзать systemd-networkd вместо NetworkManager.
В бубунте пока нету. Тем не менее, обновил из ppa systemd до свежего 215 и networkmanager стал грузиться раза в 3 быстрее. (2-3 секунды)

Меня напрягают systemd-udev-settle и rsyslog. В остальном — ну, типичная картина, особенно для не-lightweight дистра типа убунты. Можно посмотреть, что включено (симлинки в /etc/systemd/system/*.wants) и поотключать точечно.
Но точных советов дать не могу, т. к. дебиан не использую.

Может, все ждут какого-то ресурса типа сокета. Или просто IO-подсистема перегружена.

Открываешь сами юниты и правишь их код. Или выкидываешь их в пропасть и вместо них пишешь свои костыли. Всё просто.

Я не Петросян, но такое чувство, что криворукие мэнтейнеры и с божественным systemd сливают инициализацию в говно, и SysV тут как бы таки не мешало.
Ну можно начать с того что systemd в убунте не предусмотрено вообще запускать. Но оно внезапно работает.

IMHO, теперь убунта долго и мучительно будет переползать на systemd. Хорошо, что в дебиане можно выпилить ненужное.
Почему долго и мучительно? Возьмут с дебиана перетянут и всё. Смысла выпиливать systemd не вижу, так он неплох и на первый взлгяд даёт больше контроля над процессом загрузки.

Почему так доооолго?

Спасибо за утилиту, увидел ненужный сервис, теперь еще лучше
kiotoze ★★★★ ( 07.11.14 17:57:36 )Последнее исправление: kiotoze 07.11.14 17:58:05 (всего исправлений: 1)
Похвастался? :) У меня там 1тб сигейт, с которого это всё грузится. Комп - core2quad.

Нет :), просто указал конфиг, чтобы было понятно с чем сравнивать.
На самом деле не думаю что разница в винте, все таки почти в 10раз. Думаю что-то другое.
У меня был какой-то левый сервис создан для netctl, вот он и забирал аж 9 секунд. Так что нужно копать глубже и искать причину.

SSD по сравнению с HDD вполне способны создать разницу в 5-7 раз.
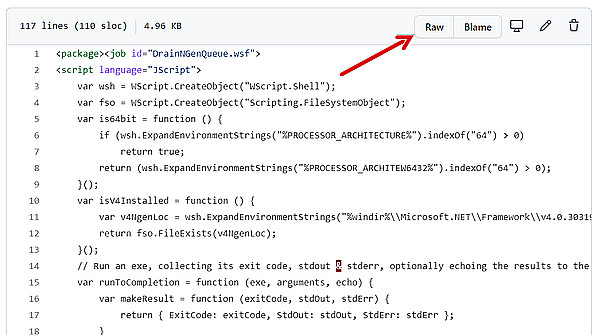
Что такое служба NET Runtime Optimization
Служба оптимизации времени выполнения, известная как Mscorsvw.exe, используется для быстрого запуска приложений. Как правило, этот процесс не потребляет слишком много памяти. Но, если процесс оптимизации занимает много времени, это может привести к высокой загрузке ЦП.
Оптимизация NET Runtime Service
Чтобы ускорить процесс, нам нужно выполнить следующие команды:
Примечание. Буква C обозначает диск, на котором установлена операционная система. Если она установлена на другом диске, замените её.
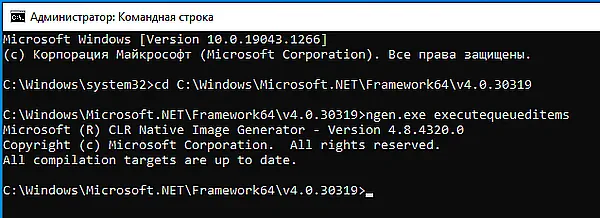
В случае, если это не сработает, вы можете перейти к следующему решению.
Просканируйте систему на наличие инфекций
Чтобы решить эту проблему, рекомендуется использовать антивирусное программное обеспечение. Запустите глубокое сканирование и дождитесь результатов.
Запустите официальный скрипт Microsoft
Если приведенное выше решение не помогло и вам не нравится запускать команды самостоятельно, вы можете использовать сценарий, созданный Microsoft, чтобы ускорить процесс.
Чтобы запустить его, выполните следующие действия:
- Посетите GitHub для получения официального скрипта или щелкните здесь
- Щелкните правой кнопкой мыши кнопку Raw → выберите Сохранить ссылку как
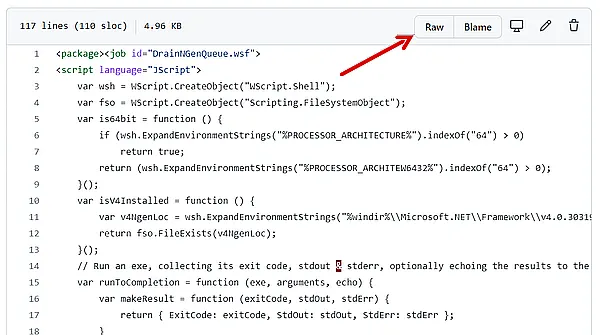
После выполнения сценария служба оптимизации должна начать работать быстрее, и высокая загрузка ЦП, с которой вы столкнулись, будет исправлена.
Если это не помогает, перейдём к следующему шагу.
Перезапустите службу NET Runtime Optimization
Высокая загрузка процессора, вызванная mscorsvw.exe, может быть устранена перезапуском службы.
Чтобы сделать это, выполните следующие действия:
- Нажмите Win + R
- Введите services.msc и нажмите OK .
- Перейдите к NVIDIA Telemetry Container → щелкните правой кнопкой мыши → Свойства.
- Щелкните стрелку вниз рядом с полем «Тип запуска» и выберите «Автоматически» → «Применить» → «ОК».
Теперь перейдите в диспетчер задач, вы больше не должны видеть высокую загрузку ЦП службой NET Runtime.
Однако, если и это не помогло, попробуем выполнить чистую загрузку.
Выполните чистую загрузку Windows
Чтобы выполнить эту задачу, выполните следующие действия:
- Нажмите Win + R
- Введите msconfig → ОК .
- Перейдите на вкладку Службы → установите флажок Не отображать службы Microsoft → затем нажмите Отключить все → ОК .
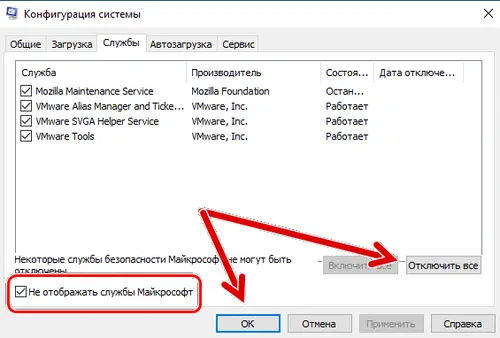
Это должно помочь решить проблему.
Мы не рекомендуем отключать сервис. Однако, если вы столкнулись с высокой загрузкой ЦП из-за этого, вы можете оптимизировать её с помощью команды или можете просканировать систему на предмет заражения, используя антивирус для Windows.
Что представляет собой служба NET Runtime Optimization и mscorsvw.exe?
Mscorsvw.exe – это компонент Windows, используемый для оптимизации компьютеров и более быстрого запуска приложений.
Читайте также:

