Nibitor не видит видеокарту
Обновлено: 07.07.2024
Видеокарта и материнская проверены и исправны по отдельности, но вместе работать не хотят .
(С другой видеокартой (gt 220) все работает на этой материнке
А gtx 750ti на другом ПК также
Что уже пробовал:
1)сбрасывал Биос, обновляли биос в сервисном центре
3)переподключал ВСЕ комплектующие
4)переподключал доп питание
5)пробовал другой бп
6)пробовал подключать отдельный БП для доп питания видеокарты
7)доставал все из корпуса, тестил без него
На экране просто написано нет сигнала, Биос не отображается
Ответ, может быть, до банального простой. Посмотри внимательно на материнку и на видюху. Очень похоже на то, что есть ещё слот питалова от бп, который у тебя не включен.Провод к монитору пробовал менять?
Я бы посмотрел ламели на видеокарте возможно был мелкий коротыш и теперь при установке совпадают замкнутые ламели .И еще вариант рязань переключается на свое видео ядро поставьте 210 и поиграйтесь с биосом .Третий вариант брак мат платы сигналы говорят что не проходит инициализация видеоплаты в следствии недостаточного питания.То есть на видео плату доп питание приходит нормально а вот по шине нет.
убрал М2 .. и карту поставил в PCI-e нижний (на скорость работы не вляет в реальности)
750 карта вообще не о чём там и 300вт БП с запасом
и заменил ! интерфейс подключения к монитору . если кабели на горячую подключали
(хотя смущает то что плата показывает отсутствие видео карты)

Для вашей материнки за два года вышло штук 15 версий биос-а. Посмотрите вашу версию, попробуйте другие - как апдейт так и откат.
Карточка с доп питанием? Может быть не хватает мощности БП.. На самом деле это очень вряд-ли, но под описание проблемы в принципе подходит: с gtx750ti не стартует. С gt220 стартует. Gtx750ti на другом компе (очевидно с другим БП) стартует. Т.е. gtx750ti - рабочая. И мать рабочая, и проц и память и всё остальное.. а вот питалова может не хватать. Попробуй другой БП (хоть бы даже из того компа на котором gtx проверял)
Это по крайней мере будет бесплатно))
Бывает несовместимость конкретных моделей. Меняй комплект.
неси в сервис центр гг))
Путешествие в нанометровый мир
Все мы знаем как выглядит процессор. Знаем что под крышкой которая передает тепло находится небольшой кремниевый кристалл, в нем и творится вся магия вычислений. Казалось бы, любоваться тут не на что – что может быть красивого в обычном кусочке полированного металла?

Но стоит снять с кристалла верхний слой пустого кремния, добавить капельку иммерсионного масла и чип начинает переливаться всеми цветами радуги, показывая свой богатый внутренний мир. Разумеется, эти цвета ложные — структуры внутри, давно уже имеют нанометровые размеры и на порядки меньше длины волны света.

Но в таком исполнении смотреть на миллиарды транзисторов гораздо интереснее. Сегодня я стану вашим проводником в богатый нанометровый мир. На связи МК, расслабьтесь и наслаждайтесь. Текстовая версия - под видео.
Красота из прошлого – Penitum II
Начнем нашу экскурсию вглубь старичка Pentium II родом из 97 года. Вторые пеньки производились по техпроцессу от 180 до 350 нм, а частоты достигали смешных по современным меркам 450 МГц.

Эти процессоры интересны тем, что среди них есть первые решения, производимые по технологии Flip Chip, то есть когда кристалл припаивается к подложке, а не соединяется с ней проводками.


При этом, что интересно, техпроцесс у них одинаковый, 250 нм, а увеличение площади произошло только из-за перехода на новую технологию. Да, на тот момент в новом способе производства не было смысла, но это позволило заложить фундамент для создания современных процессоров с тысячей контактов. Момент еще пока заметной глазу эволюции.
Core i9-9900K

На фото отчетливо видны 8 прямоугольников ядер, и большая область справа — это интегрированная графика, которая занимает почти треть всего кристалла — раньше про нее мало кто вспоминал, сейчас другое время. Разумеется, после таких варварских экспериментов процессор умер, но в данном случае красота определенно стоила жертв.
Варварское уничтожение AMD Threadripper
В 2017 году это были те же 14 нанометров, вернее назывались так же как у Интел, но по факту на тот момент синие нанометры были меньше. Почему так мы рассказали в выпуске про 2 нм IBM.
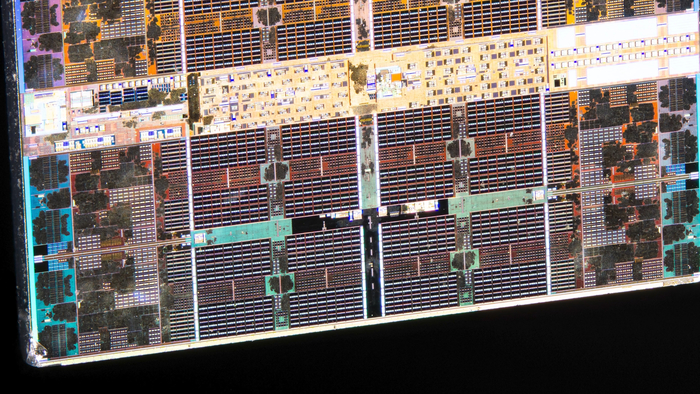

Как на самом деле выглядит процессор на примере Intel 4004
Глядя на красивые переливающиеся кристаллы многие, наверно, задаются вопросом — а как на самом деле выглядят процессоры внутри? Можем ли мы как-то это узнать? Разумеется — достаточно взять чип, техпроцесс которого больше длины волны видимого света, что позволяет разглядеть его внутренности в обычный световой микроскоп.
Пожалуй самый яркий пример — Intel 4004 — первый микропроцессор компании, 50 лет назад совершивший настоящую революцию в электронной промышленности. Его техпроцесс в 10 мкм на порядок больше длин волн видимого излучения, что делает его идеальным кандидатом для изучения. И, надо сказать, выглядит он не особо эффектно: оранжевые полоски — это медные дорожки, серые — различные кремниевые структуры. И да, это реальные процессорные цвета.

По оценке Intel, вычислительная мощность 10-летних процессоров Intel Core второго поколения с миллиардом транзисторов, не менее чем в 350 тыс. раз превосходит мощность первого процессора Intel. Невероятный прогресс за 40 лет. Сейчас мы такого уже не увидим.
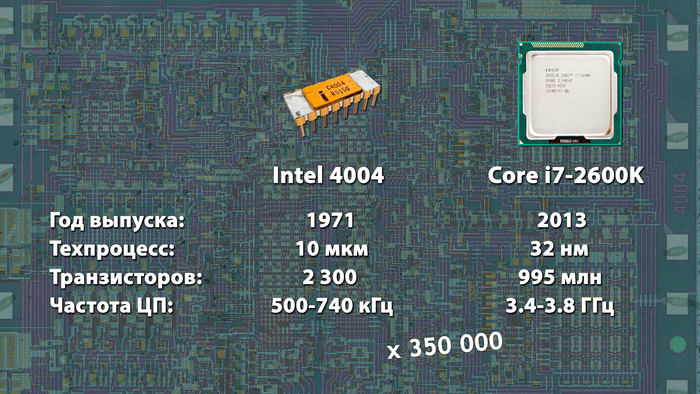
Разглядываем отдельные транзисторы
Кстати о транзисторах, некоторые свежие процессоры имеют уже больше 40 миллиардов крошечных переключателей, которые увидеть в световой микроскоп невозможно. Но если очень хочется узнать, как на самом деле выглядит один транзистор, то можно обратиться к старым простым логическим микросхемам – например, советской 3320A, которая выпускалась в Зеленограде в 70х годах.

Этот золотой лабиринт не имеет ничего общего со словом техпроцесс ибо структуру микросхемы, которая представляет из себя пару логических элементов 4И-НЕ, можно рассмотреть буквально в школьный микроскоп.

И да, как видите по фото, никакой тут магии и сложной электроники нет — сам по себе транзистор устроен очень просто, что позволяет значительно их уменьшить и производить миллиардами штук.
Огромный кристалл AMD Fiji
Но что-то мы все о процессорах да о процессорах. Давайте посмотрим, как выглядят внутри видеочипы. Да, уничтожать дефицитные графические кристаллы сейчас выглядит кощунством, но спешу успокоить — фото были сделаны еще до дефицита. Итак, мы можем полюбоваться на большой 28 нм кристалл AMD Fiji, который работал в видеокартах Fury 2015 года выпуска и снабжался 4 ГБ памяти HBM.

Почти 9 млрд транзисторов. Прошло 6 лет, новыми эти карты уже не встретить, а на авито они стоят аж 25 000 рублей.

А вот еще фото другого GPU – на этот раз GP102, который ставился в топовую GTX 1080 Ti. Хорошо видны 6 кластеров GPC, что дает аж 3.5 тысячи потоковых процессоров. Мощь 12 млрд. транзисторов в 2017 году за 50 000 рублей.

Сенсор оптической мыши
Теперь, давайте уйдем в сторону. Вы никогда не задумывались, как выглядит сенсор оптической мыши? На самом деле достаточно занятно, ведь это объединение фотосенсора и чипа. Вы видите фотосенсор старенькой мышки с разрешением матрицы всего 22 на 22 пикселя (ST Microelectronics OS MLT 04), однако этого вполне хватает, чтобы улавливать изменения поверхности и тем самым определять сдвиг мыши. А с учетом того, что делать это нужно быстро, сам чип расположен в одном кристалле с фото матрицей.

У современных мышей разрешение матрицы выше и достигает сотни на сотню пикселей, что позволяет им быть точнее и быстрее. Но в целом сенсоры выглядят также. — например, на картинке можно полюбоваться на внутренности PixArt PMW 3310.

Смартфонный ARM-чип
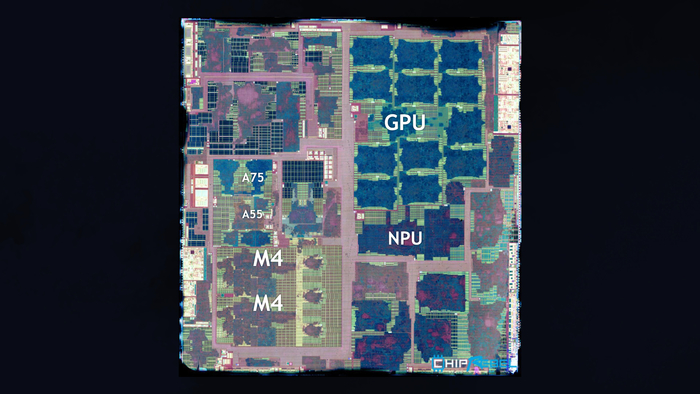
Сходу тут сложно понять, где что. Но все же получилось определить, что в правом нижнем углу расположены два больших ядра M4, которые могут работать на частоте до 3 ГГц. Над ними 2 средних ядра Cortex A75 и 4 малых Cortex A55, которые ощутимо меньше и слабее. Слева внизу можно увидеть двухъядерный нейропроцессор, ну а выше от него расположен крупный GPU Mali с 12 ядрами.
Консольный чип Xbox One X
Что интересно, ARM-чипы очень напоминают APU из консолей. И это не случайно — последние также на одном кристалле имеют и процессорные ядра, и графику, и различные контроллеры. Так выглядит 16-нанометровый чип из Xbox One X.

В то время как AMD продолжает приносить в массы многокристальную структуру процессоров, Intel все еще выступает за один большой кристалл.

И в случае с высокопроизводительной линейкой гигантомания компании удивляет — так, в случае с Core i9-7980XE на одном кристалле размещено аж 18 ядер!
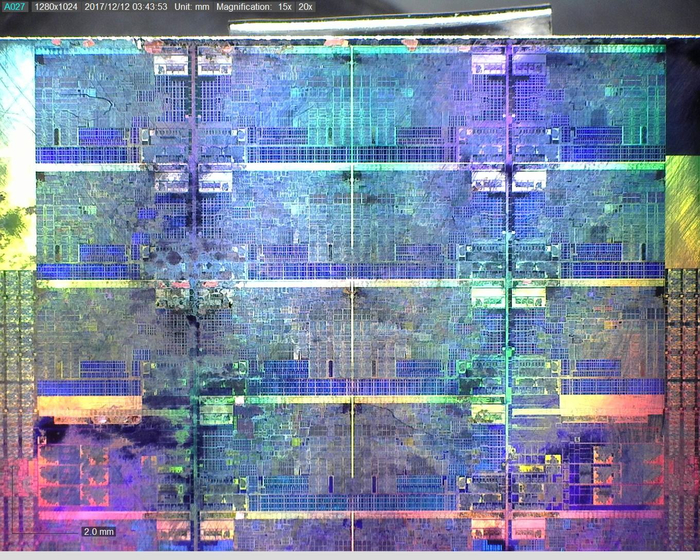
Российский чип Байкал
И под конец — а вы никогда не задумывались, как выглядят внутри российские процессоры? Много ли в них отличий от забугорных решений? На самом деле — нет, как показало вскрытие последнего Baikal — 2 миллиарда транзисторов на 28 нанометрах. Этот ARM-чип имеет два 4-ядерных кластера и графику Mali, а производится на заводах TSMC.

Так что внутренних отличий от других ARM-чипов, очевидно, немного, и структура действительно похожа на фото Exynos выше. К слову, на основе этого Байкала уже выпускаются и продаются простенькие, но отнюдь не дешевые ПК.

Как видите, процессоры прошли огромный путь от простых интегральных схем, внутренности которых можно разглядеть буквально под лупой, до высокотехнологических чипов, состоящих из миллиардов транзисторов. И уже долгие годы человек не является главным звеном в цепи производства полупроводниковых кристаллов — целой жизни не хватит, чтобы расположить в кусочке кремния размером с ноготь такие огромные количества миниатюрных переключателей.

Да, вы правильно поняли — компьютеры проектируют процессоры. Умные машины создают себе подобных. А может, лет через 10, компьютеры решат, что мы вообще лишние в этой схеме?
Мой Компьютер специально для Пикабу.

50 лет назад создан первый микропроцессор

Микропроцессор Intel 4004 в керамическом корпусе с серыми полосами (оригинальный тип корпуса)
15 ноября 1971 года фирма Intel выпустила свой первый коммерческий микропроцессор Intel 4004, ставший также первым микропроцессором в мире. Его разработка началась в 1969 году, когда японская компания Nippon Calculating Machine Corporation попросила Intel создать 12 чипов для калькулятора Busicom 141-PF.
Эта задача была поручена инженерам Федерико Фаггину, Теду Хоффу и Стэнли Мазору. Именно они придумали инновацию, которая стала настоящей гордостью компании: 16-пиновый микропроцессор из единого куска кремния с 2300 транзисторами MOS, работающий с частотой 740 кГц.
- По стечению обстоятельств первый микропроцессор получил обозначение, аналогичное дате сотворения мира по версии одного из основоположников библейской хронологии Джеймса Ашшера.
- Цикл инструкций: 10,8 микросекунд (в рекламном буклете Intel есть ошибка, указана скорость выполнения операций 108 кГц вместо 93 кГц, ошибку заметили лишь на 40-летие процессора в 2011 году).
- Intel 4004 является одной из самых популярных микросхем в плане коллекционирования. Наиболее высоко ценятся бело-золотые микросхемы Intel 4004 с видимыми серыми следами на белой части (оригинальный тип корпуса). Так, в 2004 году такая микросхема на интернет-аукционе eBay оценивалась примерно в 400 долларов. Немного менее ценными являются микросхемы без серых следов на корпусе, обычно их стоимость составляет порядка 200—300 долларов

Быстродействующие модули памяти для оптических компьютеров будущего
Эффект, благодаря которому возможна запись информации в кремниевом кольцевом микрорезонаторе с помощью импульсов света разной интенсивности, впервые описан учеными ЛЭТИ. Он открывает большие возможности по созданию быстродействующих модулей памяти для оптических компьютеров будущего.
Современные электронные вычислительные машины подходят к пределу своих возможностей по соотношению производительности к энергозатратам. Поэтому научные группы по всему миру разрабатывают логические интегральные схемы на альтернативных принципах, которые будут более компактными, энергоэффективными и быстродействующими. Один из видов таких схем — фотонная интегральная схема, в которой передача, хранение и обработка информации производится с помощью света.
Проект находится в русле многолетних работ, проводимых на кафедре физической электроники и технологии по исследованию новых физических эффектов в твердом теле, имеющих большие перспективы для создания устройств хранения и обработки информации. В частности, в 2020 году ЛЭТИ получил мегагрант Правительства Российской Федерации на проведение разработок в области резервуарных вычислений на принципах магноники.
| Конфигурация компьютера | |
| Процессор: Intel Core i5 2500k | |
| Материнская плата: Asrock Z77 Extreme4 | |
| Память: Kingston [KVR1333D3N9K2/8G] | |
| HDD: wd 1002FAEX Caviar® Black™ 64Mb SATA 6Gb/s7200rpm 1TB | |
| Видеокарта: Asus GTX 570 Direct CU II | |
| Звук: Realtek high definition audio | |
| Блок питания: Chieftec BPS 650W | |
| CD/DVD: LG | |
| Монитор: Samsung SyncMaster SA300BL 23.6" | |
| ОС: Windows 7 Ultimate x64 | |
| Индекс производительности Windows: 5,9 |
Суть проблема такова. Установлена win 7 x64 . NiBiTor не считывает информацию о Bios'e видеокарты в 64 битной ОС. Я воспользовался утилитой gpu-z, сохранил файл биоса , открываю его в NiBiTor и немогу ничего редактировать. Как быть ?

| NiBiTor не считывает информацию о Bios'e видеокарты в 64 битной ОС » |
Для отключения данного рекламного блока вам необходимо зарегистрироваться или войти с учетной записью социальной сети.
| Конфигурация компьютера | |
| Процессор: Intel Core i5 2500k | |
| Материнская плата: Asrock Z77 Extreme4 | |
| Память: Kingston [KVR1333D3N9K2/8G] | |
| HDD: wd 1002FAEX Caviar® Black™ 64Mb SATA 6Gb/s7200rpm 1TB | |
| Видеокарта: Asus GTX 570 Direct CU II | |
| Звук: Realtek high definition audio | |
| Блок питания: Chieftec BPS 650W | |
| CD/DVD: LG | |
| Монитор: Samsung SyncMaster SA300BL 23.6" | |
| ОС: Windows 7 Ultimate x64 | |
| Индекс производительности Windows: 5,9 |
Amigos,
не вышло. Скачал LiveCd , загрузился, считал bios nibitor'ом , открываю его и опять

| Конфигурация компьютера | |
| Процессор: Intel Core 2 Duo E8600 (@4.42 GHz) | |
| Материнская плата: ASUS Maximus Extreme | |
| Память: 2 x 2 GB Crucial DDR3 1600 MHz (@5:5:5:12) | |
| HDD: Seagate Barracuda 7200.11 ST31000340AS SATA 1000 GB | |
| Видеокарта: MSI N460GTX Hawk Talon Attack (@900/1800/2200) | |
| Звук: ASUS Xonar DX | |
| Блок питания: Chieftec BPS-750C | |
| CD/DVD: Optiarc AD-7263S | |
| Монитор: LG Flatron L1972H | |
| ОС: Windows 7 x64 Ultimate SP1 | |
| Индекс производительности Windows: 5.9 (HDD) | |
| Прочее: Router: TP-Link TL-WR1043ND |
| Конфигурация компьютера | |
| Процессор: Intel Core i5 2500k | |
| Материнская плата: Asrock Z77 Extreme4 | |
| Память: Kingston [KVR1333D3N9K2/8G] | |
| HDD: wd 1002FAEX Caviar® Black™ 64Mb SATA 6Gb/s7200rpm 1TB | |
| Видеокарта: Asus GTX 570 Direct CU II | |
| Звук: Realtek high definition audio | |
| Блок питания: Chieftec BPS 650W | |
| CD/DVD: LG | |
| Монитор: Samsung SyncMaster SA300BL 23.6" | |
| ОС: Windows 7 Ultimate x64 | |
| Индекс производительности Windows: 5,9 |

| Конфигурация компьютера | |
| Процессор: Intel Core 2 Duo E8600 (@4.42 GHz) | |
| Материнская плата: ASUS Maximus Extreme | |
| Память: 2 x 2 GB Crucial DDR3 1600 MHz (@5:5:5:12) | |
| HDD: Seagate Barracuda 7200.11 ST31000340AS SATA 1000 GB | |
| Видеокарта: MSI N460GTX Hawk Talon Attack (@900/1800/2200) | |
| Звук: ASUS Xonar DX | |
| Блок питания: Chieftec BPS-750C | |
| CD/DVD: Optiarc AD-7263S | |
| Монитор: LG Flatron L1972H | |
| ОС: Windows 7 x64 Ultimate SP1 | |
| Индекс производительности Windows: 5.9 (HDD) | |
| Прочее: Router: TP-Link TL-WR1043ND |
Внимательно изменяй параметры, главное не спеши.
Итак, объясню на своём примере.
У меня видеокарта MSI N460GTX Hawk Talon Attack.
Частоты по умолчанию такие:
ядро - 811 МГц, шейдерный блок 1622, память - 1950.
Эти частоты видеокарта использует в режиме максимальной нагрузки (3D-режим в играх).
Переходим к изменению биоса (так я делал у себя):
1. Я предпочитаю начинать с Fermi Voltage Editor.
вот скрин моего оригинального биоса, красным выделено то, что я менял:

Поясняю: максимальный вольтаж для ядра поднимается для того, чтобы был больший потенциал разгона.
P15 - параметры вольтажа для для режима 3D в тяжёлых приложениях (игры, т.п.).
Вот каким образом я поменял настройки:

Стрелочками указаны параметры, которые я изменил.
Сами параметры вольтажей в Settings 3 я не менял, но зато указал видеокарте в режиме 3D
брать значения напряжений не из Settings 2, а из Settings 3.
То есть, до максимально возможного вольтажа остаётся еще 100 Мв (1,1 В - 1,2 В),
которые как раз останутся для MSI Afterburner (если не пользовался, то обязательно попробуй).
2. Теперь переходим к Fermi Clock Domains:
Скрин биоса по умолчанию:

Поясняю: частоты ядра нет, так как на чипе Fermi она жёстко связана с частотой шейдерного блока,
потому при изменении частоты шейдеров изменяется и частота ядра.
Отклонения в процентах считай на калькуляторе.
Вот скрин после изменений.
Так изменён биос у меня, но это не значит, что конкретно мои частоты должны быть у тебя.
Главное сам принцип.
Хорошо известная всем программа для редактирования BIOS видеокарт NVIDIA стала с запоздалыми сроками поддерживать новые модели видеокарт. На момент написания статьи последняя версия NiBiTor 5.7 так и не поддерживает очень популярные видеокарты GTX 460. На самом деле модуль редактирования биоса был готов к работе с этими картами начиная с версии 5.6 — напомню, что начиная с этой версии редактор поддерживает работу с GTX 470 и GTX 480. Выход в свет новых видеокарт не принес ничего нового в структуру BIOS, но для корректного понимания программой BIOS видеокарты, редактор должен знать ID карты.
Запускаем NiBiTor 5.7. Официально эта версия не поддерживает работу с биосом GTX 460, но мы все же пробуем открыть файл BIOS одной из таких карт:

Редактор торжественно сообщил, что не знает ID карты и предлагает выбрать что-либо из списка или отказаться от дальнейшей работы. Не расстраиваемся и кликаем на ОК, не нажимая ничего лишнего. Далее нам необходимо в главном окне программы поменять ID карты на что либо подходящее, например, выбрать GTX 470 или GTX 480:

Далее переходим в третью вкладку — Adv. Info, где необходимо нажать кнопку Rescan BIOS:

Вуаля, теперь редактор понимает параметры биоса. Для тех, кто не в курсе — доступ к модулям редактирования биоса видеокарт Fermi теперь находится в меню Tools.
Вот и заветные настройки для напряжений GTX 460:

Понимает редактор и частоты:

Остается лишь одна важная деталь — перед тем, как сохранить отредактированный файл BIOS, нам необходимо вернуться в главное окно программы и вернуть исходное ID видеокарты — оно будет в самом низу списка с тем же неизвестным названием Unsupported.
Данный способ может подойти и к пока еще не анонсированными видеокартам GTX 450 и GTX 455 — структура BIOS поменяется навряд ли.
В прошлой статье мы рассматривали как прошить видеокарту AMD Radeon. Для видеокарт компании Nvidia также возможна замена прошивки BIOS. Так как технологии, используемые производителями, во многом являются проприетарными, утилиты используемые для модификации прошивки видеокарт, сильно отличаются.
Прошивка видеокарты Nvidia может понадобится если у вас есть новая версия BIOS, в которой были установлены более высокие значения для различных параметров оборудования, для оптимизации майнинга или для выполнения ресурсоёмких расчётов с использованием GPU. В этой статье мы рассмотрим как прошить видеокарту Nvidia, а также инструменты, которые для этого нужны.
Прошивка BIOS видеокарты Nvidia
Перед прошивкой видеокарты необходимо сохранить текущую рабочую копию BIOS, чтобы в случае возникновения неполадок вы могли восстановить работоспособность системы. Большая часть изложенной информации подходит только для дискретных видеокарт в персональных компьютерах. Видеокарты ноутбуков, как правило, не имеют своего BIOS.
Шаг 1. Подготовка системы
В первую очередь обновляем драйвер вашей видеокарты до самой свежей версии. Вы можете скачать свежую версию драйвера из официального сайта:
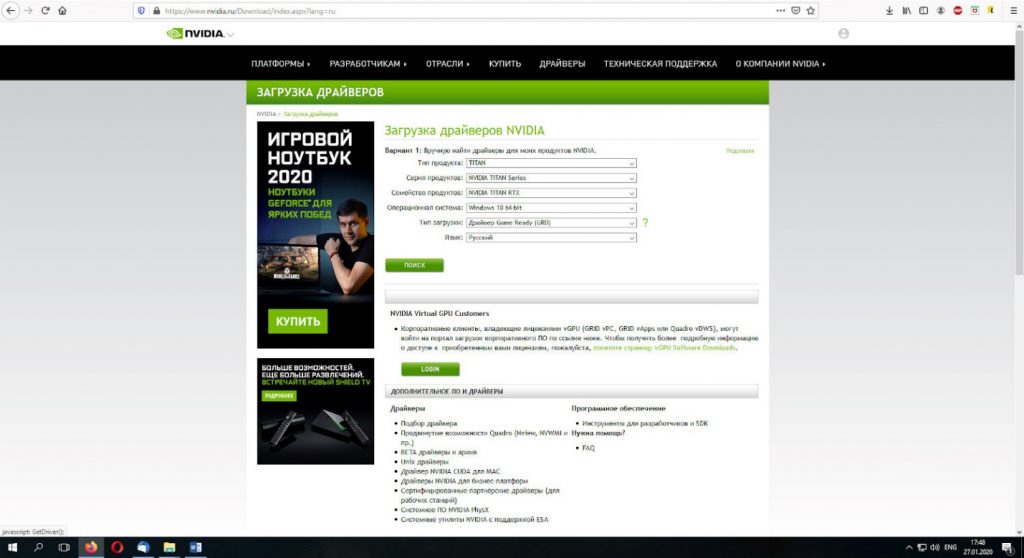
Шаг 2. Резервная копия BIOS Nvidia
Создаём резервную копию текущего BIOS на компьютере, используя утилиты GPU-Z или NVFlash. При использовании GPU-Z нажимаем кнопку со стрелкой возле строки BIOS Version и выбираем пункт контекстного меню Save to file…
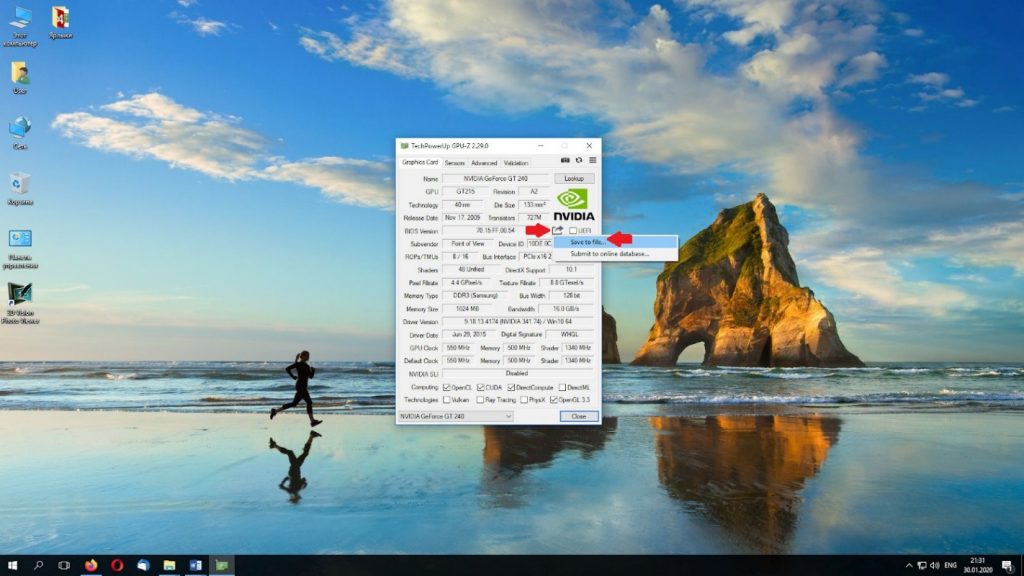
Чтобы сохранить BIOS с помощью NVFlash запускаем утилиту командной строки. Для этого откройте Пуск -> Служебные Windows -> Командная строка:
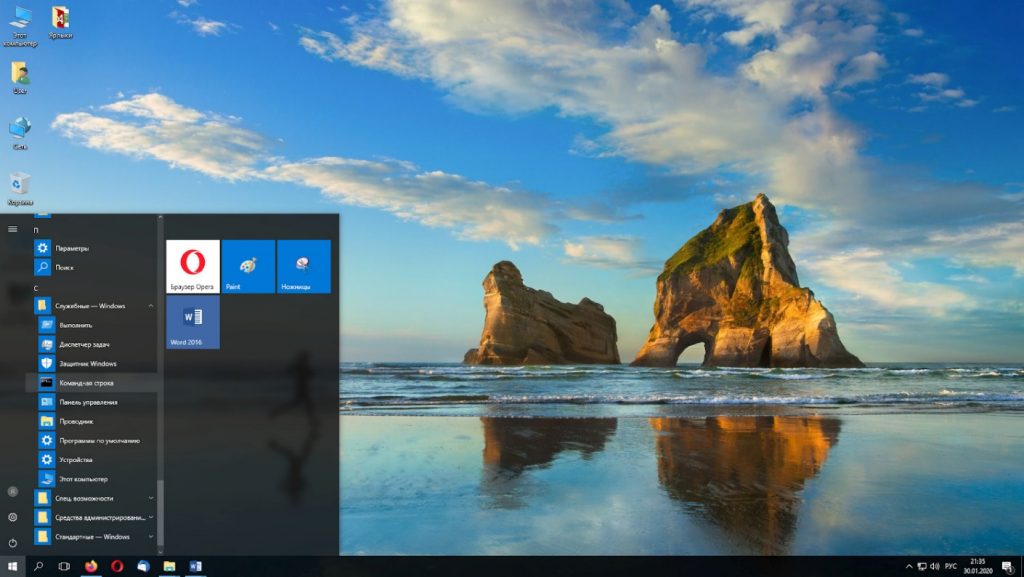
Затем переходим в папку с сохранённой утилитой с помощью команд (в качестве примера взят мой вариант расположения папки):
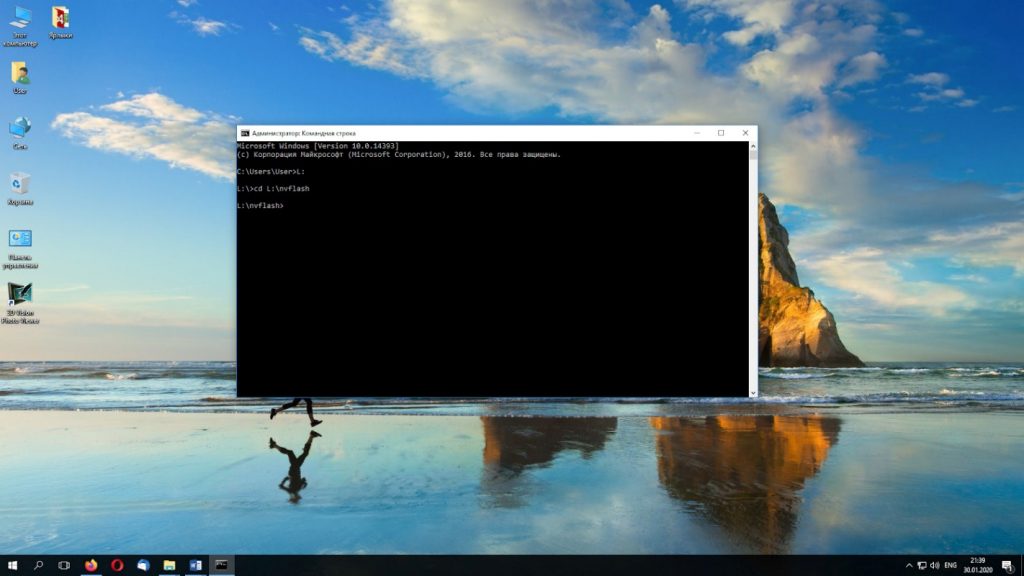
Выполняем команду сохранения резервной копии BIOS:
nvflash64 -b backup.rom
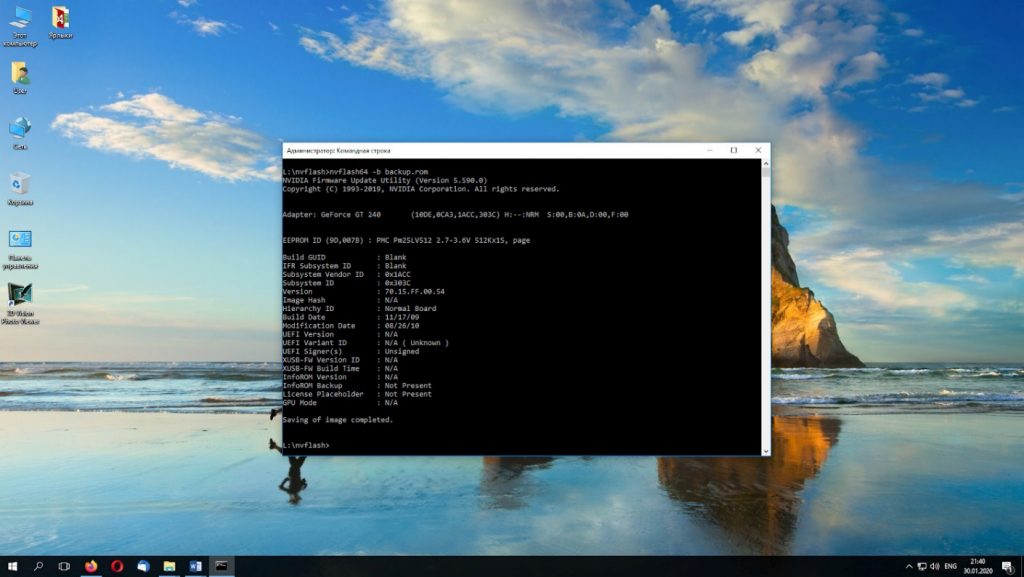
Проверяем физическое наличие файла резервной копии с помощью команды:
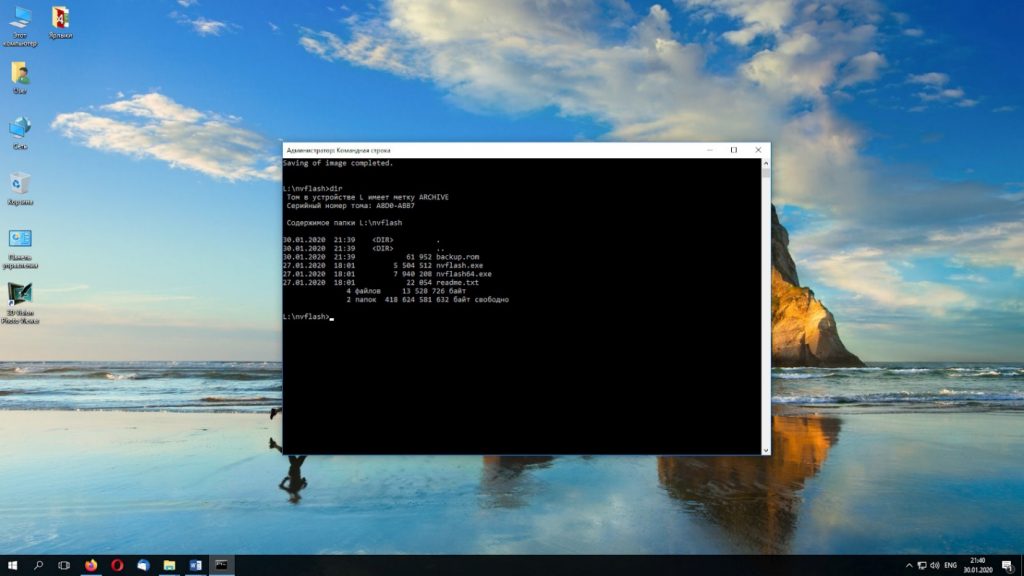
Если прошивка bios nvidia пройдет неудачно, этот файл вам очень пригодится.
Шаг 3. Поиск новой прошивки
Чтобы прошивка была успешной, необходимо совпадение Device ID, типа видеопамяти и объёма видеопамяти видеокарты. Частота графического процессора и памяти должны отличаться несущественно. Устанавливаем утилиту GPU-Z и смотрим необходимые параметры нашей видеокарты:
- наименование адаптера;
- семейство GPU;
- ревизия графического процессора;
- частота графического процессора;
- тип памяти;
- ширина шины памяти;
- размер памяти;
- частота памяти;
- версия BIOS;
- производитель видеокарты.
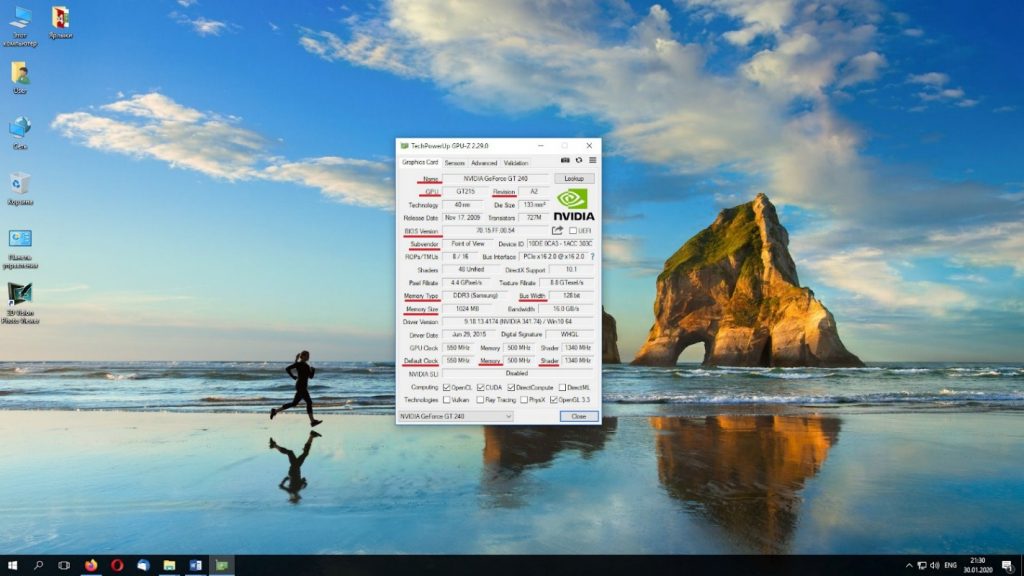
После этого скачиваем нужный нам файл прошивки BIOS видеокарты с сайта.
Шаг 4. Прошивка видеокарты Nvidia
Прошиваем, вместо [имя файла].rom надо передать путь к файлу новой, ранее загруженной прошивки:
nvflash64 [имя файла].rom
При несовпадении ID адаптера и файла BIOS необходимо шить с ключом -6. Соответственно, команда будет выглядеть следующим образом:
nvflash64 -6 [имя файла].rom
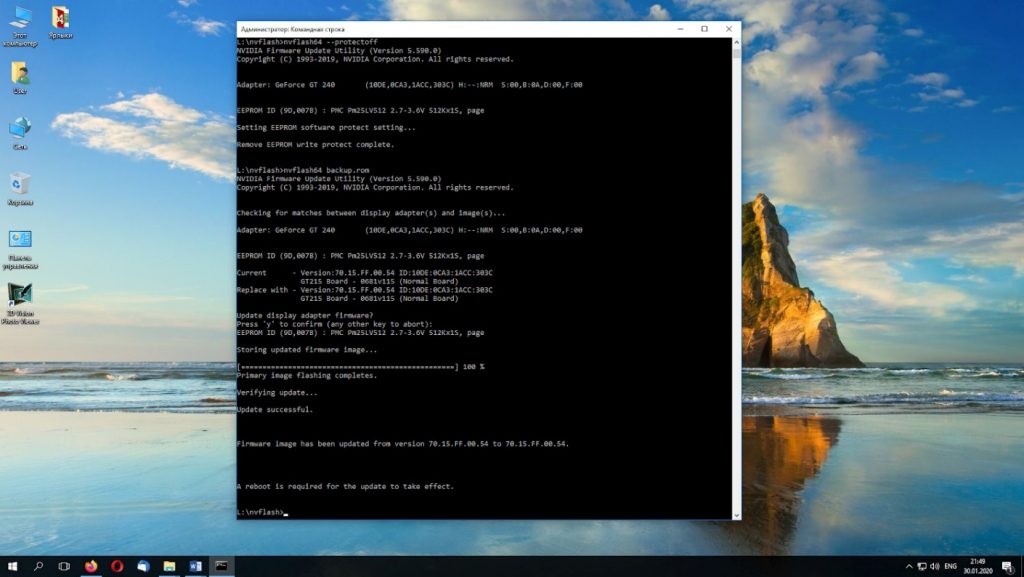
Включаем защиту обратно:
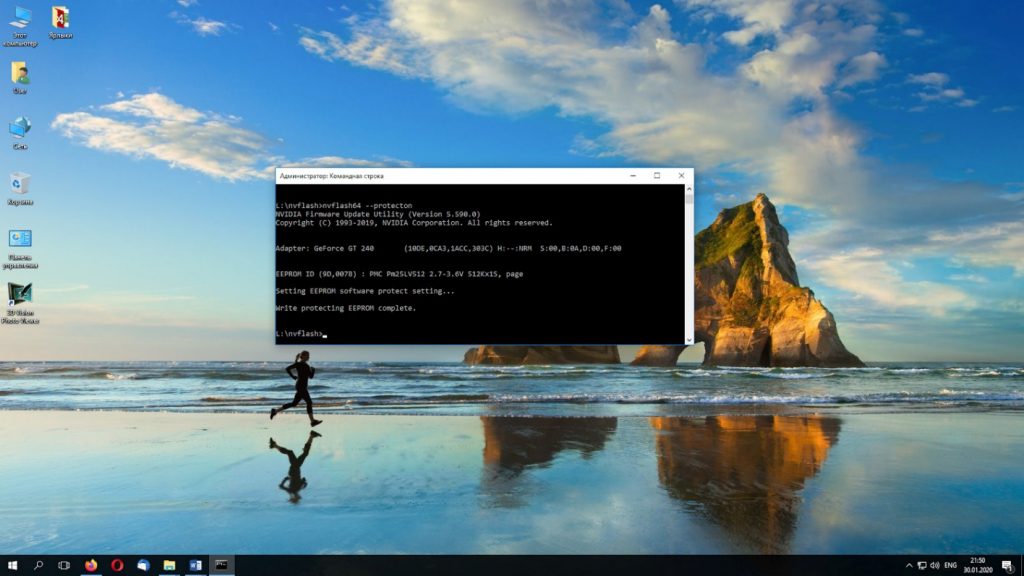
Соответственно, для 32-битной Windows используется утилита nvflash и команды будут такими:
nvflash [имя файла].rom
Закончив все манипуляции, перезагружаем компьютер.
Шаг 5. Проверка работоспособности видеокарты
Для того, чтобы удостовериться, что прошивка видеокарты оказалась успешной, необходимо проверить её работоспособность при нагрузке. Для этого подходит любой тест, например, 3DMark.
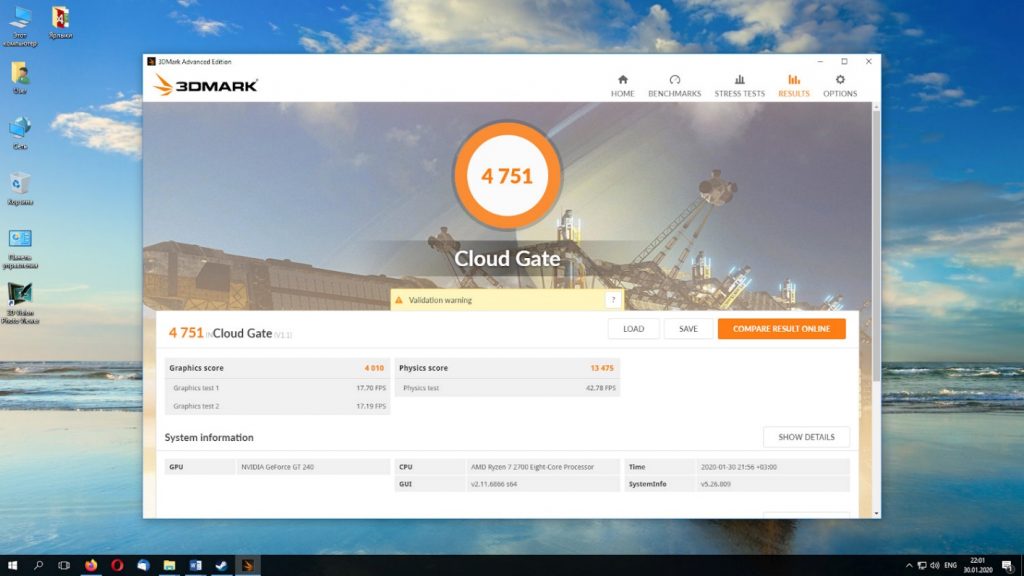
Прошивка BIOS двухчиповой видеокарты NVIDIA
В двухчиповой видеокарте прошивается BIOS обоих чипов. Просмотреть список чипов можно командой:
Обычно команда выдаёт информацию о трёх чипах:
- 0 — главный контроллер платы (его шить не надо);
- 1 — первый графический чип;
- 2 — второй графический чип.
Соответственно, сначала прошиваем первый чип:
nvflash64 --index=1 [имя файла].rom
Затем прошиваем второй чип:
nvflash64 --index=2 [имя файла].rom
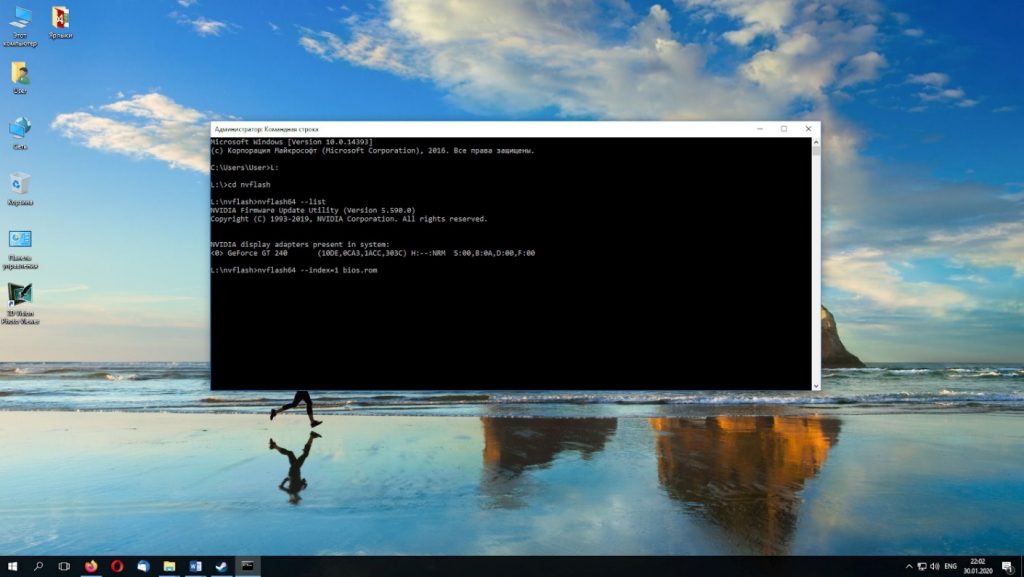
Модификация BIOS видеокарты Nvidia
В некоторых случаях может потребоваться самостоятельная модификация параметров BIOS видеокарты. Для этого используются специальные программы. Для Nvidia их список таков:
NVIDIA BIOS Editor (NiBiTor) — утилита для старых версий видеокарт Nvidia (до GeForce 500 Series включительно):
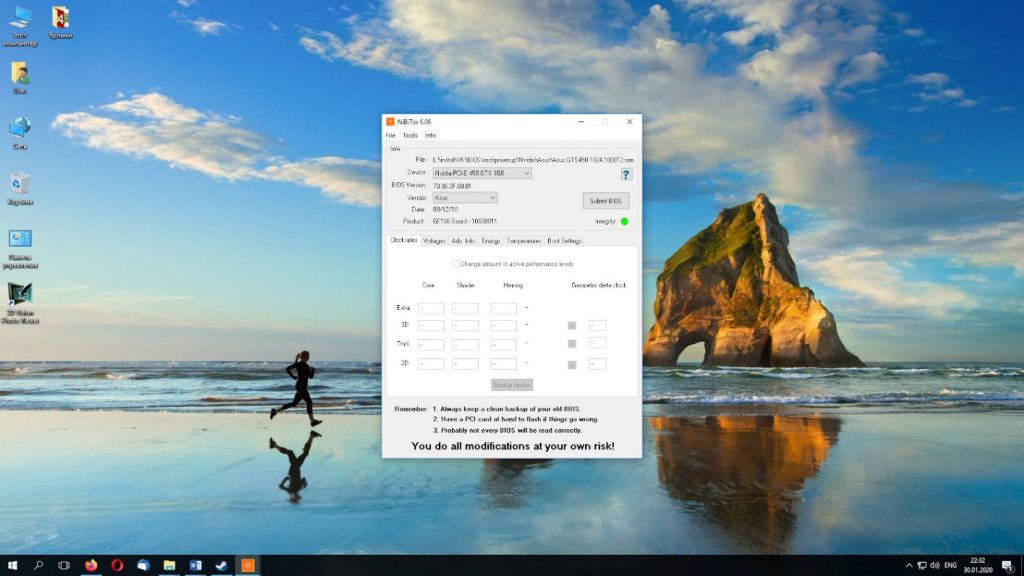
Fermi BIOS Editor — для NVIDIA Fermi GeForce GPU, таких как GeForce 400 Series, GeForce 500 Series:
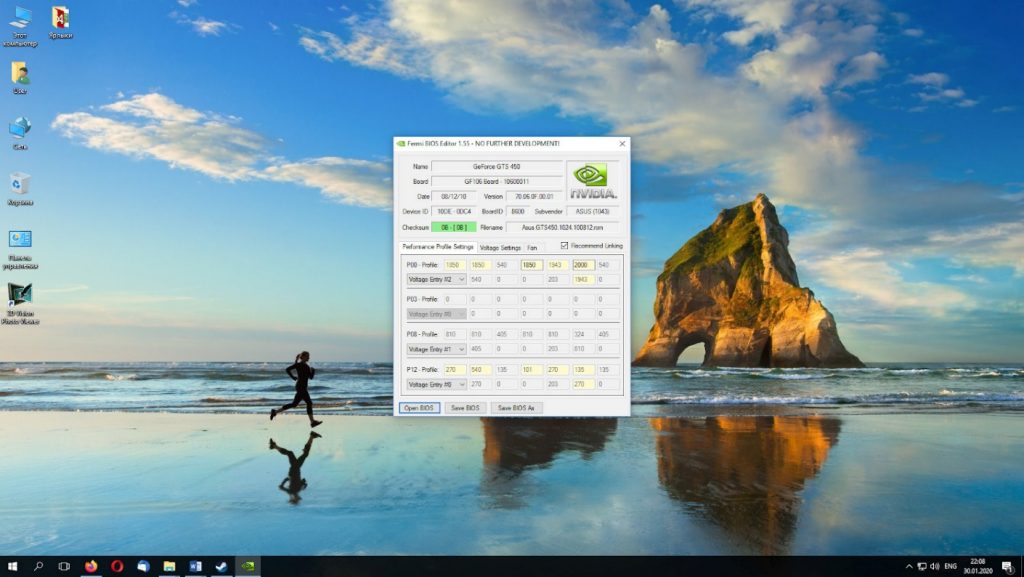
Kepler BIOS Tweaker — для NVIDIA Kepler GeForce GPU, таких как GeForce GTX 600 Series и GeForce GTX 700 Series, исключая GeForce GTX 750 Ti:
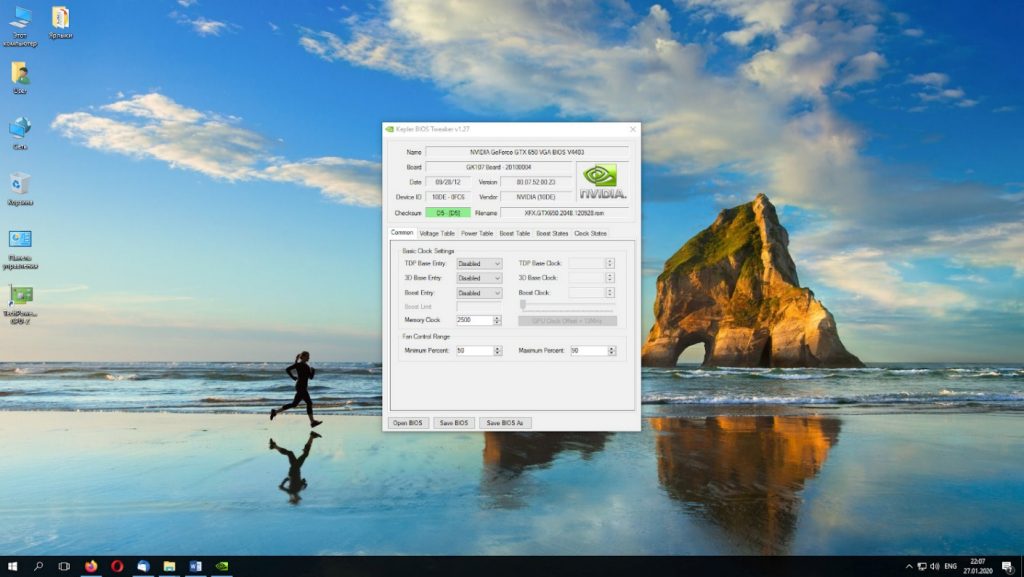
Maxwell II BIOS Tweaker — для GeForce GTX 900 Series:
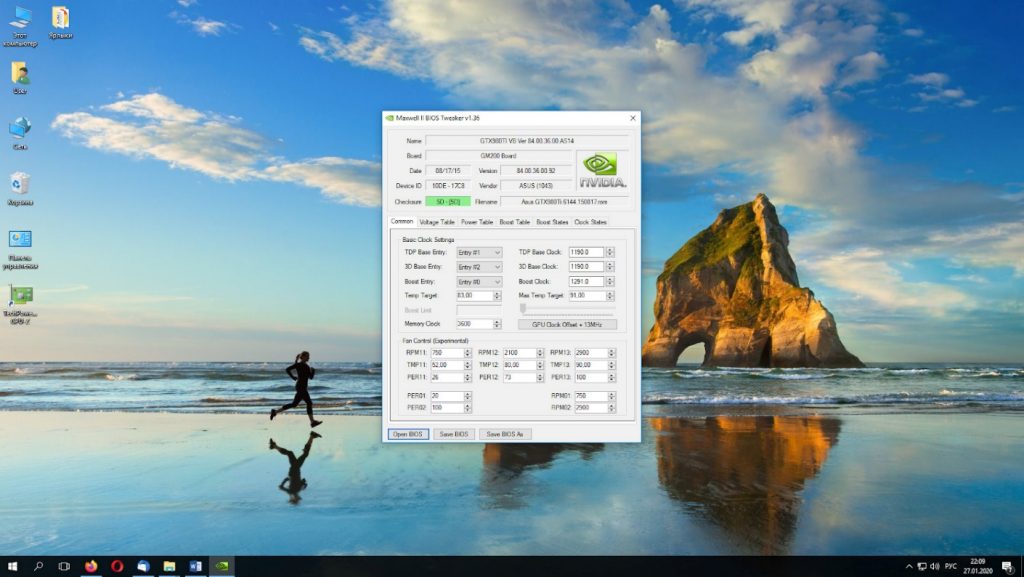
Для видеокарт с микроархитектурой Pascal на данный момент нет редактора BIOS, но для мобильных видеокарт данного семейства есть утилита, позволяющая редактировать TDP:
Mobile Pascal TDP Tweaker — после редактирования файла BIOS данной утилитой необходимо прошить файл с помощью программатора в чип. Подходит также для мобильных видеокарт семейства Turing.
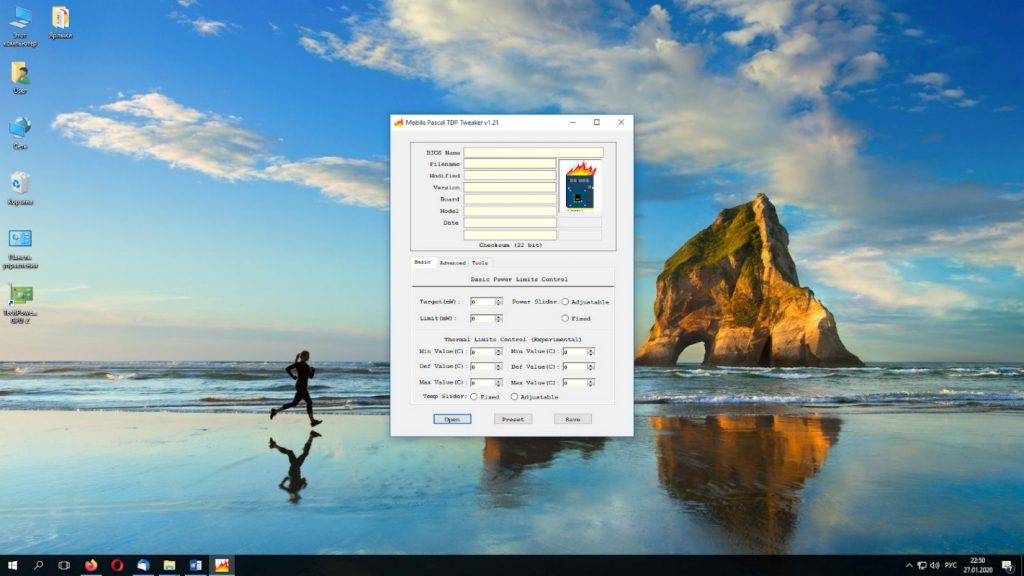
Настройка видеокарты Nvidia без модификации BIOS
В этом разделе представлена утилита для разгона видеокарт фирмы Nvidia без модификации BIOS. Разгон подразумевает, что вы знаете нюансы работы видеокарт и готовы на свой страх и риск корректировать заводские параметры. Любые некорректные значения приведут к нестабильной работе, в худшем случае — к полной неработоспособности компьютера.
Nvidia Inspector — утилита для разгона видеокарт Nvidia (до GTX 1000 Series, поддерживает Windows 7/8, разработка прекращена):
Что делать после неудачной прошивки
Если прошивка биоса видеокарты Nvidia из под windows прошла неудачно, смотрим, есть ли у нашего компьютера на задней стороне материнской платы разъёмы для подключения монитора (VGA, DVI, DisplayPort, HDMI). Если есть, то с большой вероятностью в нашем компьютере присутствует интегрированная видеокарта. Подключаем к данному разъёму монитор.
Если встроенная видеокарта отсутствует, то необходимо установить в компьютер рабочую дискретную видеокарту, а поломанную установить в резервный разъём PCIe x16. В случае, если резервного x16 слота нет, восстанавливаемый GPU подключаем к PCIe x1 через райзер PCIe.
К рабочей видеокарте подключаем монитор и включаем компьютер. После загрузки системы прошиваем нерабочий GPU, используя оригинальный файл прошивки BIOS. Выключаем компьютер. Отключаем резервную видеокарту, а восстановленную устанавливаем в основной разъём PCIe x16. Проверяем работоспособность нашего компьютера.
Выводы
Сегодня мы разобрались как прошить биос видеокарты Nvidia. Обратите внимание на указанные предосторожности при проведении данной операции. Также мы рассмотрели ситуацию, когда видеокарта утратила работоспособность после прошивки BIOS.
Кроме того, вы теперь знакомы с программами, позволяющими модифицировать BIOS, для видеокарт Nvidia. Была рассмотрена также утилита для модификации рабочих параметров GPU и памяти без необходимости прошивки.
Если вы нашли ошибку, пожалуйста, выделите фрагмент текста и нажмите Ctrl+Enter.
Видеокарта преобразует графический образ внутри ПК в видеосигнал, который корректно отображается на мониторе. Проблема, когда компьютер не видит видеокарту, может проявляться как при попытке подключения нового оборудования, так и при проблемах с уже имеющейся картой. В большинстве случаев причины неработоспособности одни и те же и решаются аналогичной последовательностью действий.
Новая видеокарта
Стандартная ситуация: приобретенная в магазине и установленная карта не работает и не определяется компьютером. Проблема может быть вызвана как конфликтом оборудования, так и недостатком программного обеспечения.
Отсутствие драйверов. Любое новое оборудование требует установки драйверов: ПО, которое «учит» компьютер работать с новым устройством. Драйвера практически всегда идут в комплекте с приобретенной картой, в противном случае их можно скачать с официальных сайтов производителей (Nvidia Geforсe на русском).
Техническое несоответствие. Устаревшие материнские платы могут оказаться физически неспособны поддерживать работу ускорителей и других деталей современных видеокарт. В ряде случаев оборудованию может не хватить питания. Помимо этого, карта может вообще не подходить по разъему к конкретной материнской плате — все эти моменты следует уточнить перед покупкой, чтобы потом не оформлять возврат.
Пиратский и старый Windows. Популярные в свое время пиратские нелицензионные сборки операционной системы, частные модификации и просто старые версии Windows могут не распознавать новое оборудование. Проблема обычно решается обновлением системы до более свежих и лицензионных версий, либо поиском и устранением конфликта конкретной сборки с картой.
Некорректные настройки BIOS и прошивка. Неправильные настройки BIOS (параметры видеовхода и графического интерфейса) могут привести к ошибке обработки данных, даже если с технической частью и драйверами все в порядке. Помимо этого, прошивка системы BIOS может устареть и требовать обновления.

Для начала желательно проверить правильность установки видеокарты: хотя современные модели имеют разъемы, где физически сложно ошибиться, подобные случаи бывают. Следует достать карту, убедиться в отсутствии пыли в разъеме, грязи на контактах, физических дефектов.
Если все в порядке, проблема в ПО или техническом несоответствии. К счастью, чаще всего компьютер не видит карту из-за неправильных настроек или недостатка драйверов, и проблема решается быстро.

Старая видеокарта
Вышеописанные проблемы по большей части актуальны и для уже имеющихся видеокарт, которые по каким-то причинам перестали распознаваться компьютером. Сразу можно исключить разве что несоответствие «железа», поскольку вместе оборудование ранее функционировало нормально.
Наиболее частые причины:
- Слетели драйвера. Установленное ПО может работать годами, но затем дать сбой после установки новых программ, обновления Windows или по другой причине.
- Отсутствие контакта. С каждым месяцем и годом внутри ноутбука или системного блока стационарного ПК скапливается множество пыли и грязи. Попадание посторонних частиц на контакты может привести к отсутствию корректного сигнала.
- ВредоносноеПО. Некоторые вирусы и трояны поражают графический адаптер и нарушают его работу. Отсутствие антивируса и посещение сомнительных сайтов увеличивает риск заражения системы.
Как видно, возможных причин появления проблемы достаточно много. Чтобы не метаться среди них, можно следовать ниже описанной последовательности действий.

Устранение проблемы
Если комп не видит видеокарту, первым делом следует выполнить самое простое действие: открыть системный блок компьютера и максимально очистить его от пыли и загрязнений. Со стационарными компьютерами проблем при этом не возникает, разбирать ноутбуки существенно сложнее, а иногда практически невозможно в домашних условиях. С другой стороны, внутри ноутбука обычно меньше пыли, ей физически сложнее настолько засорить видеокарту, чтобы она не отображалась.
Проверка совместимости платы
Если с подключением карты проблем нет и контакты не загрязнены, нужно проверить техническую совместимость материнской платы с ускорителем видеокарты:
- Утилита CPU-Z. Популярный инструмент для проверки тех. информации о ПК: CPU, видеокарте, памяти и так далее. Показывает модель материнской платы, по которой можно проверить совместимость.
- Команда msinfo32. Команда выполняется в консоли «Пуск» — «Выполнить». Выводится окно с системной информацией. Сравнить версии и проверить совместимость устройств также желательно на официальном сайте производителя.

Обновление операционной системы
У многих пользователей с официальной версией Windows на компьютере отключены автоматические обновления системы. Проверить наличие актуальных обновлений можно в «Центре обновления Windows».
- если система долго не обновлялась, установка патчей может занять несколько часов и потребовать перезагрузки компьютера;
- при отсутствии автоматического обновления следует нажать кнопку «Проверить наличие обновлений», запустив процесс вручную;
- на пиратских версиях ОС, взломанной Windows и частных сборках обновление системы через центр обновлений не устанавливается.
Если на компьютере отсутствует антивирус, либо появились другие проблемы вместе с некорректной работой видеокарты, нужно проверить системы на наличие вирусов и троянов. Бесплатно это можно сделать при помощи пробных версий антивирусов, где предлагается полный функционал защиты без оплаты сроком на 30 дней. У Лаборатории Касперского есть несколько бесплатных дополнительных программ, быстро проверяющих ПК на наличие вредоносного кода. Все продукты доступны для скачивания на официальном сайте.
Установка и переустановка драйверов
Отсутствующие или неправильно установленные драйвера — самая частя причина того, что компьютер не видит видеокарту.
Проблема решается следующим образом:
- Надо зайти в «Пуск», выбрать или найти «Панель управления».
- Найти в списке или через поиск «Диспетчер устройств».
- Если драйвера некорректны, система покажет, что графический адаптер отсутствует.
Для установки новых драйверов достаточно воспользоваться диском, который шел в комплекте с оборудованием. Если диска нет, драйвера ищутся по модели видеокарты Geforce или AMD на официальном сайте.
Если видеокарта работала ранее, но потом перестала, диспетчер устройств может помечать графический адаптер желтым цветом и писать «неизвестное устройство». В этом случае может помочь обновление драйверов без удаления и установки новых.
Обновить драйвера видеокарты можно двумя способами:
- Нажать правой кнопкой мыши по графическому адаптеру в диспетчере устройств, выбрать в открывшемся контекстном меню пункт «Обновить драйвера» или «Upgrade driver software».
- Использовать бесплатные программы для автоматического обновления драйверов оборудования: Slim Drivers, Driver Booster или любую другую.
Если это не помогает, в том же контекстном меню нужно выбрать пункт «Удалить». После полного удаления драйверов оборудования новая версия ПО скачивается с официального сайта и устанавливается заново. В случае, если новые драйвера не оживили видеокарту, остается последний простой вариант — изменение настроек BIOS.

Настройка графического адаптера в BIOS
Без лишней необходимости в BIOS лезть не советуется, однако в данном случае настройку можно произвести минимальным количеством действий. Нужно перезагрузить компьютер и во время нагрузки нажать клавишу F8 или другую, которая система предлагает к нажатию для перехода в BIOS.
- После открытия меню BIOS нужно выбрать раздел, отвечающий за настройки графического контроллера. Он может называться Video, VGA или Primary Display.
- При нажатии открывается меню с выбором шины контроллера. Выбирать нужно в зависимости от типа графического ускорителя (указывается производителем): PEG, AGP, SG, PCI и другие.
- После смены шины нужно нажать F10 для перезагрузки и проверки изменений.
Если все в порядке и видеокарта корректно определится, компьютер самостоятельно перезагрузится и запустит Windows. В противном случае появится системная ошибка еще при загрузке и надо будет поменять в BIOS выбранный вариант на другой, верный.
Важно: Если проблему не получилось решить ни одним из описанных способов, лучше всего отнести ПК в для ремонта в сервисный центр. Другие возможные проблемы вроде отсутствия достаточного питания ускорителя не получится решить самостоятельно.
Видео
Из этого видео вы узнаете один из способов решения описанной выше проблемы.
Читайте также:

