Nod32 грузит диск на 100
Обновлено: 02.07.2024
Причины нагрузки на диск в Windows 10
Причин, по которым диск нагружается на максимум? довольно много. Основная — многократное обращение процесса к файлам на винчестере. Это могут быть как внешние раздражители (вирусы, майнеры и прочее вредоносное ПО) так и внутренние: работа (сканирование) «Защитника» или другого антивируса, перегруженный файл подкачки, неправильная работа драйверов, повреждения секторов или файлов, слишком фрагментированная инфраструктура и многое другое.
Программы и процессы, которые могут активно использовать диск
Windows также любит по полной нагружать диск. В самой системе существует уйма процессов, которые время от времени потребляют очень много ресурсов винчестера. Кроме того, если вы запускаете приличную игру, которая в распакованном виде весит больше 2 ГБ, это тоже может крепко грузить диск.
Основные процессы, которые временно могут потреблять все возможности HDD:
- Windows Modules Installer Worker — процесс загрузки и установки обновлений Windows;
- Antimalware Service Executable — «Защитник» Windows, может существенно нагружать диск во время сканирования системы;
- System — как ни странно, сама система может требовательно обращаться к файлам;
- «Проводник» — во время копирования или удаления информации;
- «Узел службы локальная система» — включает в себя огромный список процессов, включая брандмауэр, учётные записи пользователей и многое другое. Нагружает диск временно;
- игры и многое другое.
Что делать, если в Windows 10 диск загружен на 100 процентов
Сразу хочется уточнить, что полностью и навсегда снять нагрузку на диск не получится. У винчестера такая работа: считывать и перезаписывать файлы, а эти процессы задействуют его ресурсы. Первое, что нужно сделать, если вы видите неоправданную нагрузку жёсткого диска и при этом ситуация не меняется продолжительное время — нужно перезагрузить компьютер. Возможно в файле подкачки застрял некий процесс или другая причина потребляет много ресурсов HDD, перезапуск может помочь. И если ситуация повторяется спустя немного времени — нужно уже принимать некоторые меры.
Отключение файла подкачки
Файл подкачки — это очень важный элемент работы компьютера. Он выполняет несколько заданий: хранит некоторые данные операционной системы, в частности иногда ядра ОС, также выступает в роли «палочки-выручалочки» для оперативной памяти, забирая себе часть данных, которые долго там хранятся. Фактически это процесс кэширования для более продуктивной работы ПК. Но иногда данных в файле подкачки становится слишком много, и компьютер вместо того, чтобы работать быстро, начинает подвисать. Файл подкачки, пусть это и не рекомендуется, можно отключить.
- В поиске прописываем «Настройка представления» и выбираем лучшее соответствие. В поиске прописываем «Настройка представления» и выбираем лучшее соответствие
- В открывшемся окне параметров быстродействия переходим во вкладку «Дополнительно» и нажимаем кнопку «Изменить». В окне параметров быстродействия переходим во вкладку «Дополнительно» и нажимаем кнопку «Изменить»
- Снимаем галочку с пункта «Автоматически выбирать …», переставляем тумблер на «Без файла подкачки» и сохраняем изменения кнопкой OK. Снимаем галочку с пункта «Автоматически выбирать …», переставляем тумблер на «Без файла подкачки» и сохраняем изменения кнопкой OK
- Чтобы изменения вступили в силу перезагружаем компьютер.
Настоятельно не рекомендуется оставлять компьютер без файла подкачки. Даже если оперативной памяти выше крыши (8 ГБ и больше), необходимо оставить один-два ГБ для резервного хранения данных.
Видео: как отключить файл подкачки
Отключение индексации файлов
Индексирование файлов помогает более быстрому поиску данных на компьютере. Но если поиском пользуются мало, то индексацию стоит отключить:
Отмена индексации может продолжаться довольно долго. Все зависит от количества файлов на разделе. Кроме того, на системном диске есть файлы, индексирование которых нельзя отменить, потому нужно следить за процессом, чтобы принять соответствующие меры. На памяти автора однажды процедура занимала около часа.
Видео: как отключить индексацию файлов на диске
Отключение служб SuperFetch и Windows Search
Некоторые службы также могут нагружать компьютер. К примеру SuperFetch и Windows Search. Первая занимается кэшированием приложений, вторая же отвечает за поиск и индексирование. В целом, призвание обеих служб — это оптимизация. Однако кэширование порой заводит ПК до такого состояния, когда его лучше просто удалить.
- Открываем начальный экран (меню «Пуск) в списке программ находим и открываем «Средства администрирования Windows». Щёлкаем по пункту «Службы». Открываем меню «Пуск» — «Средства администрирования» — «Службы»
- Среди списка служб выбираем и дважды щёлкаем по SuperFetch. Во вкладке «Общее» меняем фильтр «Тип запуска» на «Отключена» и сохраняем изменения кнопкой OK. Открываем свойства службы, меняем тип запуска на «Отключена»
- Проводим аналогичную операцию для Windows Search, после чего перезагружаем компьютер.
Проверка антивирусом и различными утилитами
Проблема вирусов и вредоносного ПО никогда не искоренится в современном обществе. Технологии защиты только успевают за технологиями атаки, потому вероятность поймать вредный программный код остаётся всегда.
Одна из встречающихся проблем нагрузки диска — это вирусы, черви, разного рода программы-майнеры и прочие паразиты. Поэтому специалистами в области защиты данных рекомендуется хотя бы один раз в месяц проводить глубокое сканирование ПК в поисках вирусов. Нужно использовать больше одной программы для полной уверенности и глобального охвата угроз. Также необходимо искать вредоносное ПО. Не всегда антивирусы распознают именно этот кластер вредителей, потому необходимы дополнительные защитники.
Полезные антивирусы, которые получают высокие оценки:
- Kaspersky Internet Security;
- Symantec Norton Security Premium;
- Eset Nod32;
- Malwarebytes 3.0.
Программы, которые ищут вредоносное ПО:
- Reimage;
- Advanced Malware Protection и другие.
Неправильная работа драйверов AHCI
AHCI — это технология, которая позволяет винчестерам работать, как они работают — более быстро, чем свои предыдущие аналоги. При этом технология требует наличия актуальных драйверов, иначе шины устройства будут передавать информацию медленнее чем возможно.
- Щёлкаем правой кнопкой по значку «Этот компьютер» и в выпавшем меню выбираем «Диспетчер устройств». Щёлкаем правой кнопкой по значку «Этот компьютер» и в выпавшем меню выбираем «Диспетчер устройств»
- Открываем вкладку «Контроллеры» кликаем правой кнопкой по девайсу, который содержит в названии AHCI и выбираем «Обновить драйвер». Открываем вкладку «Контроллеры» кликаем правой кнопкой по девайсу, который содержит в названии AHCI и выбираем «Обновить драйвер»
- Далее щёлкаем «Автоматический поиск и установка драйвера» и ожидаем пока мастер скачает и установит актуальное ПО. Цёлкаем «Автоматический поиск и установка драйвера» и ожидаем пока мастер сделает свою работу
- Перезагружаем компьютер, чтобы обновлённая конфигурация вступила в силу.
Исправление ошибок
Ошибки диска могут беспричинно нагружать винчестер. Если обращаться к повреждённому файлу или сектору, компьютер может даже зависнуть и выдать BSOD ошибку. Для исправления ошибок лучше всего подходит стандартная утилита check disk, которая запускается из командной строки.
- Открываем меню «Пуск», в списке программ переходим в «Служебные». Щёлкаем правой кнопкой по пункту «Командная строка» и выбираем «Дополнительно» — «Запуск от имени администратора». Щёлкаем правой кнопкой по пункту «Командная строка» и выбираем «Дополнительно» — «Запуск от имени администратора»
- В терминале прописываем chkdsk c: /F /R и запускаем команду в работу клавишей Enter. В случае с диском C соглашаемся на процедуру после перезагрузки. В терминале прописываем chkdsk c: /F /R и запускаем команду в работу клавишей Enter
- Повторяем процедуру для остальных разделов, меняя в команде буквы диска.
Дефрагментация диска
Фрагментация — это метод записи на диск данных, который использует Windows. Если файл нельзя записать в одном месте, он дробится на фрагменты и записывается на разных секторах. Впоследствии обращение к файлу будет замедлено, так как системе придётся сначала «склеить» файл, а только потом считать. Процесс дефрагментации позволяет перезаписать файлы на диске подряд в целом виде.
- Открываем меню «Пуск» — «Средства администрирования» — «Оптимизация дисков». Открываем меню «Пуск» — «Средства администрирования» — «Оптимизация дисков»
- В открывшемся мастере дефрагментации нажимаем «Оптимизировать». Ожидаем, пока программа закончит свою работу. В мастере дефрагментации нажимаем «Оптимизировать» и ожидаем, пока программа закончит свою работу
Если диск грузится на 100% это не так страшно. Достаточно уменьшить на него нагрузку, отключить лишние службы и процессы. Это избавит ПК от подвисаний и продлит жизнь жёсткому диску.

Всем привет Сегодня у нас тема неизвестных процессов, а если быть точнее, то будем говорить о таком процессе как ekrn.exe, вот что это за процесс и откуда он взялся? А если он грузит винду, то что делать? В общем будем разбираться! Значит если вы видите, что у вас есть процесс ekrn.exe в диспетчере задач, то это означает, что у вас установлен антивирус ESET NOD32. Если вдруг у вас такого антивируса нет, а процесс ekrn.exe все равно есть, то это означает что у вас вирус, который маскируется под процесс антивируса! В таком случае срочно проверьте комп этой утилитой, срочно, 99% что это вирус!
Значит у меня антивирус ESET NOD32 установлен, смотрите, вот процесс ekrn.exe в диспетчере задач:

И еще видите, рядом с ним там сидит egui.exe? Ну, я думаю что вы уже поняли, что это тоже процесс от ESET NOD32. Тут у меня ekrn.exe не то чтобы уж страшно грузит проц, но все таки там в колонке ЦП, то там стоит цифра 47, ну то есть все таки как бы грузит проц наполовину примерно. Вы знаете, я конечно могу ошибаться, но почти любой современный антивирус может грузить проц только в том случае если он что-то делает. Просто так грузить проц антивирус тоже может, но это скорее всего какая-то ошибка и знаете, такое все таки редко встречается, вот у меня такого вообще не было.
Значит ребята, что за процесс ekrn.exe, то я думаю что это вы уже поняли, верно? Теперь по поводу того что он грузит винду, можно ли как-то эту проблему решить? Да, можно, как я уже писал, современные антивирусы могут грузить проц, если только что-то делают, это означает, что если проц грузится, то скорее всего антивирус проверяет комп на вирусы. Проверки есть разные, антивирус может проверять оперативку, файлы на диске, критические места, где могут быть вирусы, ну и все такое. Возможно что ekrn.exe может грузить процессор если антивирус обновляет сигнатурные базы, но лично я такого не замечал.
Итак, посмотрим, что именно в ESET NOD32 может грузить проц. Первое, это откройте антивирус, нажмите правой кнопкой по иконке ESET NOD32 в трее и там в менюхе выберите пункт Домашняя страница:

Потом откройте вкладку Сканирование компьютера и посмотрите что там, нет ли там запущенного сканирования. Вот пример, когда сканирование работает:

Кстати прикол, но когда я вам показывал ну вот что у меня идет сканирование, то потом когда я вот писал об этом, короче в это время антивирус нашел какие-то угрозы, прикиньте, вот смотрите:

Вот такой прикол, я просто совсем этого не ожидал! Так, что еще может грузить? В том же окне, ну где есть вкладка Сканирование компьютера, то там переходим на вкладку Настройка и нажимаем на кнопку Расширенные параметры:

Ну и теперь смотрите, у вас откроется окно Расширенные параметры, вот оно:

Значит что тут может тормозить? Это может быть защита в реальном времени, попробуйте отключить ее на время, вот где отключается эта защита:

Также причина может быть вот в этих функциях:


Это все вкладка Защита файловой системы в режиме реального времени. Извините, я конечно не могу вам ну прям все функции показать, которые могут тормозить, но думаю что примерно вы понимаете в чем может быть дело.
Теперь пойдем на вкладку Сканирование в состоянии простоя. Что вообще такое, это сканирование в простое? Ну это антивирус шуршит на диске, ищет вирусы, и происходит это в то время, когда компом никто не пользуется. А потом, если вы вернулись к компу, то он еще некоторое время может тормозить. Проверьте что у вас тут отключено сканирование в состоянии простоя, вот эта настройка:

Такое сканирование я не то чтобы советую отключать, вы просто можете его отключить, потом некоторое время за компом поработать, ну и потом сравнить, стало лучше или хуже
Ну это не все настройки, только некоторые, о всех писать нет смысла, ибо у всех причина может быть разная.. Так, идем дальше, я еще узнал, что процесс ekrn.exe может грузить систему из-за качалки uTorrent, ну тут нет ничего удивительного, почему? Потому что uTorrent если качает, то он постоянно обменивается данными с интернетом, постоянно на комп попадают новые данные, что-то отправляется, что-то принимается, ну и короче прикол в том, что все это в реальном времени проверяется антивирусом ESET NOD32. Что делать? Честно? Я не знаю точно что делать, но вам нужно пойти в настройки и там отключить такое как глубокая проверка файлов, эвристический анализ, можно попробовать добавить uTorrent в исключения ESET NOD32, об этом я писал вот здесь.
То, что проблему можно решить с тем что процесс ekrn.exe грузит винду, то ребята, это скорее всего решаемо, поверьте, и тут дело именно в настройках антивируса. Просто часто еще причина в том, что антивирус застопорился на каком-то файле, потому что его сложно проверить, ибо он большой и все такое, и вот в это время, когда антивирус пытается проверить файл, то в этом время комп может подтормаживать..
Можете вообще попробовать сначала удалить ESET NOD32, а потом снова установить. Как удалить ESET NOD32 я уже писал вот здесь, так что можете глянуть
Еще можно попробовать установить минимальный размер на проверяемый файл, это можно задать в разделе Защита файловой системы в режиме реального времени, ну то есть в настройках, а именно вот тут:

Надеюсь, данная информация будет полезна тем, кто столкнулся с такой же проблемой.
Примечание. Объем памяти моего жесткого 88 Гб (свободных) из 449 Гб (Всего). Пенять на забитость жесткого не стоит. CCleaner тут тоже не поможет. Вирусов нет, из автозагрузки удалены все ненужные программы.
Примерно неделю назад (1 мая 2016) при попытке выключить компьютер столкнулся с тем, что он жестко подвисал. Вот именно - не завис, а очень медленно работал, мышь постоянно зависала, звук прерывался зависаниями. В тот день у меня не было времени с ним возиться, поэтому я выключил его путем удерживания кнопки "Выкл".
Через пару дней я вернулся домой, включил компьютер, и он снова стал зависать, через 2-3 минуты после включения.
У меня вновь не было времени выяснять, в чем проблема, пока до позавчерашнего дня (5 мая) я не решился открыть диспетчер задач. Я увидел там загрузку диска на 100%, причем перманентно. Стоит сразу заметить, что включить диспетчер задач я мог только в первые 2-3 минуты после загрузки компьютера, если я не успевал - все, компьютер зависал и не давал сделать с ним ровным счетом ничего, кроме удерживания кнопки "Выкл".
Теперь я опишу последовательность своих действий, которые в итоге привели к тому, что сейчас (7 мая) диск загружен на 0% (без преувеличения). И кстати я не уверен, что такой показатель продержится долго, поэтому и заодно спрошу совета у опытных пользователей, как удержать показатель на данном уровне.
1 шаг. Очистка ноутбука от пыли. Продувка вентиляторов. Кстати, я не заметил в нем пыли, после того как снял крышку снизу (она открывает доступ к оперативной памяти и жестким дискам). Эффекта данное действие не произвело, компьютер так же вис.
2 шаг. Визуальная оценка жетского диска. Я достал его из компьютера, осмотрел - никаких подозрительных изменений не заметил. Единственное что, на одном элементе (белый круг диаметром 2-3 см, который можно увидеть, не разбирая жесткий) я заметил небольшие царапины. Прочистил контакты, вставил диск в другой (второй слот). Эффекта не было.
3 шаг. "Звонок другу". Так как у меня комп вис, чтобы воспользоваться поиском, а друг неплохо в них разбирается, я позвонил ему, на что он посоветовал поставить CrystalDisk info. Я попросил его скинуть ссылку на эту программу, так как компьютер позволял пользоваться им только 2-3 минуты после включения. Кстати, друг сказал, что царапины из п.2 - ничего страшного.
Я скачал эту программу, поставил ее, но компьютер не дал ее запустить. На этом друг смог сказать, что проверять жесткий надо на рабочем компьютере, либо сразу покупать новый. (Он не мог дать точного совета, так как диагностика не позволяла выявить, жесткий окончательно умер или нет).
4 шаг. Поиск в интернете через планшетный компьютер.
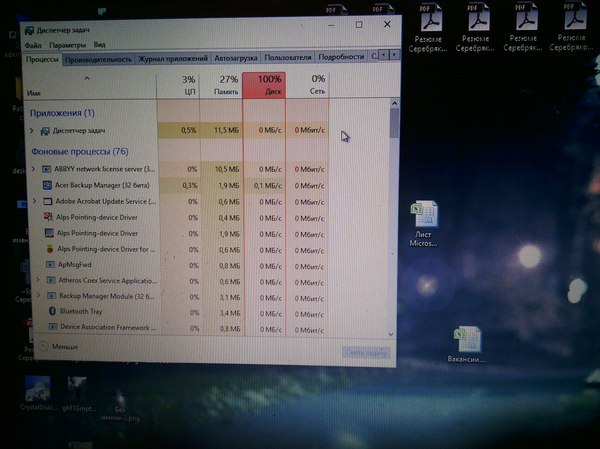
Вот такая картина у меня была перманентно после загрузки ноутбука.
Кстати, встретил еще и такую ошибку
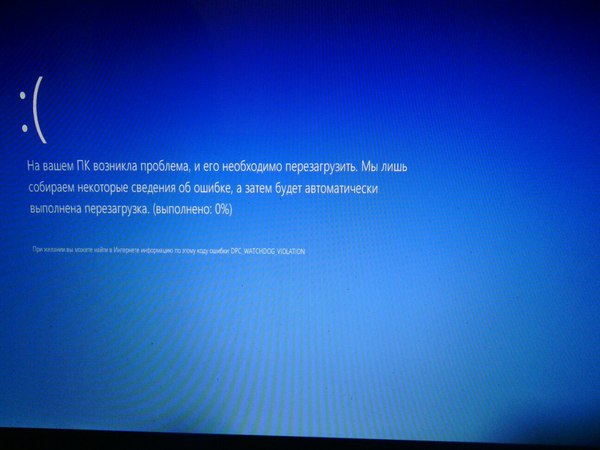
После того, как я не видел своего личного плана решения проблемы, решил воспользоваться существующими решениями аналогичной проблемы. Один из способов предполагал остановить службу "Superfetch". Буду краток - остановка этой службы ничего не решила.
5 шаг. Затем я вышел на официальное комьюнити Microsoft. Первая ссылка советовала сделать следующие действия: в командной строке выполнить следующие операции: CHKDSK /R и SFC /SCANNOW. Как и у того человека, который столкнулся с такой проблемой, первую команду я не смог выполнить, так как компьютер необходимо было перезагрузить. Поэтому я вбил вторую команду "SFC /SCANNOW". Здесь стоит оговориться, что действие уже происходило в первом часу ночи, а мне надо рано вставать, поэтому я запустил эту команду, заметив перед сном, что она остановилась на 5-6 % выполнения. Проснувшись утром, я увидел, что компьютер включен, однако экран был погашен, и никакие действия не позволили мне "оживить" компьютер. Снова перезагрузка.
6 шаг. После перезагрузки компьютер начал проверять мой диск, но, забегая вперед, как и во второй раз, эта проверка зависала на 16 процентах. То есть снова нет результатов.
7 шаг. Будучи на работе я уже нашел, какой жесткий диск буду себе брать, сравнил его с SSD накопителем, то есть смирился с утратой жесткого. Но, "не было бы счастья, да несчастье помогло". Придя вчером домой с работы и включив компьютер, я заметил, что у меня отключили интернет за неуплату (я не успел вовремя внести платеж, так как делаю это только через компьютер). Стоит сказать, что у меня уже стало некой мантрой сразу же включать диспетчер задач и проверять производительность жесткого. Он снова был на 100%. Казалось бы, причем тут начало про "счастье-несчастье"? Все очень просто. За неимением других способов, я вновь запустил "SFC /SCANNOW" через командную строку (важное замечание: данное действие возможно только при запуске командной строки с правами администратора. Как это сделать - поищите в другом месте, это легко). Запустилась проверка, но не остановилась на 5-6%, как в прошлый раз, а постепенно начала идти до 100%. Параллельно этому я стал замечать (Через 5-10 минут), что загруженность диска сперва стала 99%, а потом и вовсе 90, и постепенно стала падать до 0. Моей радости не было предела. Я дождался окончания проверки.
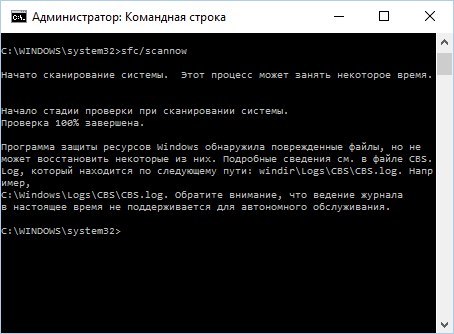
Вот что, кстати, мне выдала данная проверка. Но я был обрадован тем, что диск стал полностью рабочим, а компьютер стал летать! Кстати, там, где я нашел эти советы, были еще некоторые действия, относительно такого ответа от проверки, но меня они уже мало интересовали. Я подключил интернет (путем перезагрузки роутера), запустил Google Chrome, включил онлайн радио и пошел заниматься своими делами. (Кстати, я говорил выше, что у меня отключили интернет. Я думал, что за неуплату, а оказывается, это просто роутер меня подвел).
8 шаг. Я был обрадован, что беда ушла, не надо тратить деньги на новый диск (неважно, SSD или HDD), как услышал, что музыка из онлайн радио начала подвисать так же, как и неделю назад (каждые 5-6 секунд с характерным треском). У меня все опустилось в душе, я был подавлен. Мне пришлось повторить свои последние действия: отключение интернета, запуск SFC /SCANNOW, тогда жесткий снова заработал. Но при попытке вновь подключить интернет жесткий моментально улетал в 100% загрузки. После чего я запустил CHKDSK /R и лег спать (время было около 9 вечера, я был очень уставшим). Как я и говорил выше, я успел заметить, что на 16% эта проверка была остановлена (до 16 процентов проверка доходит относительно быстро за 5-10 минут). Проснувшись утром, комп снова с погашенным экраном, включен, но не приходит в рабочий режим. Снова перезагрузка.
9 шаг. Запуск программы SFC /SCANNOW уже в 5 раз (снова при отключенном интернете), вновь диск работает идеально
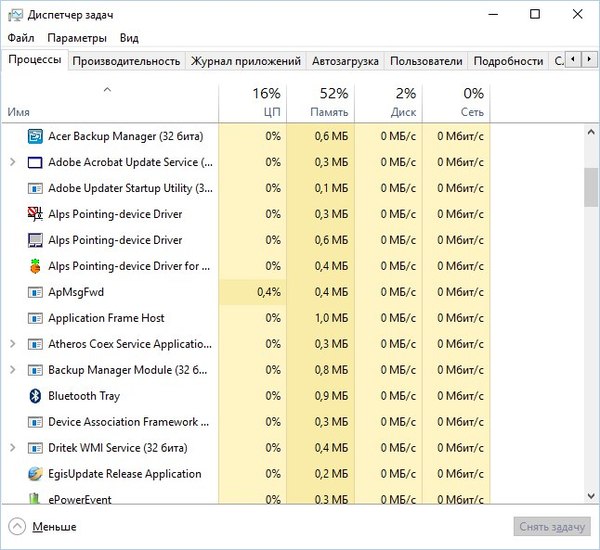
Данная картинка выше - это мой жесткий диск в настоящий момент написания данного поста. Параллельно этому я нашел в комьюнити еще одну похожую проблему, где пользователь указывал, что комп начинал виснуть после простоя. Во время интенсивной работы все было замечательно. Я кстати, еще сделал следующее: выключил уход в спящий режим, отключение монитора и экранную заставку.
Вот так я решил свою проблему, но боюсь, что это решение лишь временное. Поэтому я хотел бы спросить в конце: что мне следует еще предпринять, чтобы данное состояние было стабильно долго? Спасибо тем, кто прочитал до конца.
Первое действие при любых капризах харда - бэкап файлов имеющих какую-либо ценность для вас. Не учитась на своих ошибках.
Хард скоро помрет - я это понял с первых слов поста. Сохрани важные данные и меняй.
0. Воткнуть в другой комп или загрузить другую систему. Работает — проблема в старой системе. Не работает — выкидываем диск.
1. Если проблема в старой системе, грузим её в минимальном режиме. Работает — начинаем искать виновника. Не работает — сносим на хер, коли есть дела поважнее.
2. Performance Toolkit, мать вашу, раз вы под виндой.
Прошёл примерно через то же самое:
диск раб на 100% и комп тормозит таким образом только при подключённом инете
(правда не так сильно как у автора).
Короче, наткнулся в сети на статью, из-за которой стал разбираться с драйвером
для "Контролер IDE ATA/ATAPI":
Там описываются разные случаи; я же обнаружил у себя в диспетчере устройств дублирование по 2 раза аж 3 драйверов сразу (сравнил данные в их свойствах). Подумал, что это достаточно странно, чтобы удалить лишние из них :) Логика не подвела, результат: даже в сети теперь диск загружен на 0%.
Не думаю, что у вас точно такая же ситуация, но, уверен, если другие способы не сработали, то решение проблемы кроется где-то рядом. У вас всё получится !)
1. Удалённые драйвера имеют свойство восстанавливаться после перезагрузки ПК.
Посмотрим, что ещё будет :)
2. И я б ещё пару скринов скинул, но мне тут пишут, что мой рейтинг маловат, жаль.
Такая же беда, неделя танцев с бубном и чудом откатила систему назад но, при запуске браузера подпрыгивает на 100% (( Комп не ноутбук? Смотри блок питания или для начала поменяй провод питающий жесткий диск от БП.Была такая же херня с хардом 7-ми летнего возраста. Думал, что помирает старичок, пока почему-то не решил сменить поводок питания к нему идущий. С тех пор как часы, ни одной мелкой тормозни не возникло.
Можешь старый через контроллер Sata-USB попользовать, пока совсем не крякнет. А новый ставь уже вчера.
Люди так как я не шарю во всех этих системных фишечках, я хочу спросить вас. Это нормально что первые 15 мин. работы на ноутбуке Диск загружен 100%, но затем все вроде бы хорошо но комп с недавнего времени шумит и нагревается, не сильно но всеж ( купил 5 месяцев назад, в тяжелые игры не катаю, только интернет )
Диски С и Д практически пустые
Подскажите получилось сделать что-то , такая же проблема у меняу меня помнится хард на ноуте посыпался после того как я стукнул кулаком в правой области от тачпада, прямо там где хард сидит.
Данные действительно стоит бэкапнуть, жесткий просканировать тем же CrystalDiskInfo. Если все плохо, смотришь S.M.A.R.T, вытаскиваешь всю инфу и играешься с викторией или MHDD. Важный момент, вытяни всю инфу прежде чем переписывать сектора иначе останешься без нее.
Если смарт хороший то попробуй отключить индексацию файлов для поиска на диске С, когда то нарывался на то что жесткий был нагружен на 100%, отключил помогло.
Ну логичная мысль отключить обновления - смотреть активность процессов, что он пытается делать. проверить на вирусню, если вирусов нет, а все равно грузит то дело в винде. )
Судя по всему проблема не в том, что ты активно юзаешь, а в том что есть доступ к интернету.
У меня была такая проблема. Вылечилась снятием галочек со всех папок в параметрах индексирования. Саму службу индексирования не отключай, перестают работать модерн приложения.
Ps: можешь не благодарить))
Если снова подобное будет - в диспетчере задач выстави посмтроение списка по загрузке хдд(нажать на заголовок) и смотри какой процесс упарывается.
Чаще всего это делает svchost.exe, и если у тебя так же то:
1. Открываешь службы, ищешь superfetch, заходишь в свойства, тип запуска "вручную".
Эта служба отвечает за кеширование данных с хдд. Иногда она творит такое мракобесие. Отключение не вызовет медленной работы. Проверено.
2. Панель управления, центр обновление windows, настройка параметров, выставить "не проверять наличие обновлений".
Вернуть все на место не составит труда.
Проверку хдд производить в лайве victoria.
поставь 7-ку и жестяк еще года 2 протянет
S.M.A.R.T. статистику у него посмотрите. а также по вводу-выводу можно глянуть вкладку Disk в программе ProcessHacker
Victoria скачай, прочекай smart, если все ок просканируй на бэды.
@Ob1207 вообще-то, 2-3 мая выходные дни. И все выходили 4го только на работу. Если ты не знал этого, не надо тогда было врать про работу какую-то. Если ты школьник, не стыдись этого. А врать, что бы перед читателями выглядеть до*уя взросло - не красиво.

Быстродействующие модули памяти для оптических компьютеров будущего
Эффект, благодаря которому возможна запись информации в кремниевом кольцевом микрорезонаторе с помощью импульсов света разной интенсивности, впервые описан учеными ЛЭТИ. Он открывает большие возможности по созданию быстродействующих модулей памяти для оптических компьютеров будущего.
Современные электронные вычислительные машины подходят к пределу своих возможностей по соотношению производительности к энергозатратам. Поэтому научные группы по всему миру разрабатывают логические интегральные схемы на альтернативных принципах, которые будут более компактными, энергоэффективными и быстродействующими. Один из видов таких схем — фотонная интегральная схема, в которой передача, хранение и обработка информации производится с помощью света.
Проект находится в русле многолетних работ, проводимых на кафедре физической электроники и технологии по исследованию новых физических эффектов в твердом теле, имеющих большие перспективы для создания устройств хранения и обработки информации. В частности, в 2020 году ЛЭТИ получил мегагрант Правительства Российской Федерации на проведение разработок в области резервуарных вычислений на принципах магноники.

Проверка загруженности диска на 100% в Диспетчере задач
Вы можете проверить загруженность своего диска в Диспетчере задач во вкладке с работающими процессами. Вы уже наверняка использовали эту системную программу, но просто не обращали на столбец с загруженностью диска(имеются в виду новички с Windows).
- Нажмите ALT+CTRL+Delete на своей клавиатуре.
- Выберите из списка действий «Диспетчер задач».
- Выберите вкладку «Процессы».
- В этой вкладке можно увидеть столбец с именем «Диск». Именно в нем и будет указываться общая загруженность вашего диска.
Почему диск загружен на 100% в Windows 10
Причины, почему диск загружен на 100% в Windows 10:
- Обновление системы.
- Резервное копирование.
- Службы системы Windows Search и Superfetch.
- Процессы системы svchost и system.
- Фрагментация дисков.
- Наличие битых секторов.
- Нагрузки процессами сторонних приложений.
Первым делом, обратите внимание, какие процессы грузят диск на 100%. Исходя из этого, проще выявить неисправность:
- Чтобы определить процессы, что дают нагрузку на диск, нажмите Ctrl+Shift+Esc и отсортируйте процессы по колонке «Диск».
- Также, процессы, которые нагружают диск, можно посмотреть, открыв вкладку «Производительность» — «Открыть мониторинг ресурсов» — вкладка «Диск».
- Если во время нагрузки жесткого диска возникают просадки, что и «Диспетчер задач» не откроешь, воспользуйтесь KernRate чтобы выяснить, какой конкретно драйвер дает нагрузку. Запускайте утилиту от имени администратора, для копирования информации нажмите Ctrl+C и сохраните лог в текстовом документе.
В конце, в строке «Module», будет указан процесс (имя файла процесса), который нагружает систему.
Диагностика и поиск причин загрузки диска
При заполнении диска нужно провести тщательную диагностику, которая поможет определить источник проблемы. Осуществить желаемое можно посредством штатных средств: «Диспетчера задач», «Монитора ресурсов» и «Системного монитора». В результате пользователь получит конкретный набор данных, на основании которых можно будет предпринимать действия.
Диспетчер задач
Диагностику можно провести посредством «Диспетчера задач». Необходимо открыть соответствующее окно любым доступным способом и перейти во вкладку «Процессы».
- Запустить «Диспетчер задач» через меню «Пуск», «Панель задач» или c помощью набора Ctrl + Shift + Esc.
- Открыть раздел «Процессы».
- Включить сортировку столбика «Диск».

- Найти процессы, больше всего нагружающие жесткий диск.
Если процесс System грузит диск на 100 процентов в Windows 10, выявить конкретную причину появления неисправности не удастся.
Можно воспользоваться графической сводкой, наглядно показывающей степень нагрузки носителя в режиме реального времени. График находится в меню «Производительность».
Монитор ресурсов
«Монитор ресурсов» — инструмент для определения нагрузки ПК. Способен помочь оценить показатели устройства.
Инструкция по использованию:
- Запустить «Диспетчер задач».
- Во вкладке «Производительность» нажать по гиперссылке «Открыть монитор ресурсов». Утилиту можно запустить и посредством команды perfmon /res, выполненной в консоли.

- Перейти в раздел «Диск».
- Отсортировать все позиции по столбику «Всего (байт/c)».

Будут перечислены все читаемые в настоящее время файлы. В правой части, в режиме реального времени, строится график скоростей обмена данными с дисками и указана длина очереди, которая не должна быть выше 2 — это свидетельствует о перегруженности дисковой системы. Следствием становится замедление работы накопителя — все поступающие запросы не успевают обрабатываться.
Системный монитор
Опытные пользователи дополнительно могут применять штатный инструмент «Системный монитор». Утилита открывается при помощи команды perfmon в окне «Выполнить». Чтобы получать информацию о диске, нужно добавить необходимый счетчик посредством встроенных опций на панели.

Программы, активно использующие диск
Несмотря на то, что этот пункт сравнительно нечасто оказывается причиной нагрузки на HDD в Windows 10, рекомендую начать с него, особенно если вы не являетесь опытным пользователем. Проверьте, а не является ли какая-то установленная и запущенная (возможно, находящаяся в автозагрузке) программа причиной происходящего.
Для этого вы можете выполнить следующие действия
- Откройте диспетчер задач (сделать это можно через правый клик по меню пуск, выбрав соответствующий пункт в контекстном меню). Если в нижней части диспетчера задач вы увидите кнопку «Подробнее», нажмите ее.
- Отсортируйте процессы в колонке «Диск», нажав на ее заголовок.
Обратите внимание, а не какая-то из ваших собственных установленных программ вызывает нагрузку на диск (т.е. находится первой в списке). Это может быть какой-либо антивирус, выполняющий автоматическое сканирование, торрент-клиент, или просто неправильно работающее ПО. Если это так, то стоит убрать эту программу из автозагрузки, возможно, переустановить ее, то есть искать проблему с нагрузкой на диск не в системе, а именно в стороннем ПО.
Также нагружать диск на 100% может какая-либо служба Windows 10, запущенная через svchost.exe. Если вы видите, что именно этот процесс вызывает нагрузку, рекомендую посмотреть статью про svchost.exe грузит процессор — в ней приводится информация о том, как с помощью Process Explorer узнать, какие именно службы запущены через конкретный экземпляр svchost, вызывающий нагрузку.
Неправильная работа драйверов AHCI
Мало кто из пользователей, устанавливающих Windows 10, выполняет какие-либо действия с драйверами дисков SATA AHCI — у большинства в диспетчере устройств в разделе «Контроллеры IDE ATA/ATAPI» будет значится «Стандартный контроллер SATA AHCI». И обычно это не вызывает проблем.
Однако, если без видимых причин вы наблюдаете постоянную нагрузку на диск, следует обновить этот драйвер на тот, что предусмотрен производителем вашей материнской платы (если у вас ПК) или ноутбука и доступен на официальном сайте производителя (даже если там он в наличии только для предыдущих версий Windows).
Как произвести обновление:
По завершении установки, перезагрузите компьютер и проверьте, остается ли проблема с нагрузкой на HDD или SSD.
Если не удается найти официальные драйвер AHCI или он не устанавливается
Способ срабатывает в тех случаях, когда отображаемая нагрузка на диск вызвана тем, что оборудование не поддерживает технологию MSI (Message Signaled Interrupt), которая по умолчанию включена в стандартном драйвере. Это достаточно распространенный случай.
Если это так, то выполните следующие шаги:
- В свойствах контроллера SATA откройте вкладку «Сведения», выберите свойство «Путь к экземпляру устройства». Не закрывайте это окно.
- Запустите редактор реестра (нажать клавиши Win+R, ввести regedit и нажать Enter).
- В редакторе реестра перейдите к разделу (папки слева) HKEY_LOCAL_MACHINE System CurrentControlSet Enum Путь_к_контроллеру_SATA_из_окна_в_пункте_1 Подраздел_со_случайным_номером Device Parameters Interrupt Management MessageSignaledInterruptProperties
- Дважды кликните по значению MSISupported в правой части редактора реестра и задайте для него значение 0.
По завершению закройте редактор реестра и перезагрузите компьютер, после чего проверьте, была ли исправлена проблема.
- Зайдите в Параметры — Система — Уведомления и действия и отключите пункт «Получать советы, подсказки и рекомендации при использовании Windows».
- Запустите командную строку от имени администратора и введите команду wpr -cancel
- Отключите службы Windows Search и О том, как это сделать, см. Какие службы можно отключить в Windows 10.
- В проводнике в свойствах диска на вкладке «Общие» снимите отметку «Разрешить индексировать содержимое файлов на этом диске в дополнение к свойствам файла».
На данный момент времени — это все решения, которые я могу предложить на ситуацию, когда диск загружен на 100 процентов. Если ничто из перечисленного не помогает, и, при этом, раньше в этой же системе подобное не наблюдалось, возможно, стоит попробовать сброс Windows 10.
Процесс System
Процесс System – важный компонент Windows, его исполняемый файл ntoskrnl.exe является файлом ядра операционной системы. System отвечает за множество системных функций. Его нельзя завершить, без него Windows попросту не будет работать. Для этого процесса даже недоступны опции смены приоритета в диспетчере задач системы.
Почему процесс System грузит процессор, диск или потребляет много оперативной памяти
Причин, по которым процесс System может проявлять активность с нагрузкой на процессор, жесткий диск или оперативную память, много. Среди них, в частности, такие как: слабый или перегретый процессор, медленный или работающий с ошибками жесткий диск, сильная фрагментация последнего или наличие в нем битых секторов, работа отдельных антивирусов и файерволов, проблемы с обновлениями Windows, проникновение вредоносного ПО и пр. Причиной использования процессом System больших объемов оперативной памяти в Windows 8.1 и 10 является улучшение производительности этих систем за счет сжатия данных и помещения их в оперативную память вместо выгрузки в файл подкачки.
Перед тем, как приступать к изложенным ниже радикальным способам борьбы с активностью процесса System, необходимо проверить жесткий диск на ошибки и битые сектора. Также не будет лишним измерить температуру процессора, особенно, если чистка компьютера от пыли проводилась давно. При повышенной температуре процессор может блокировать новые процессы, чтобы обезопасить себя от сгорания. Если на маломощном компьютере установлены ресурсоемкие антивирусные продукты, например, от Eset, Dr.Web, Лаборатории Касперского, необходимо протестировать поведение процесса System без них. Если предположение подтвердится, придется прибегнуть к защите более легковесных альтернатив. Кстати, антивирус Касперского предусматривает настройку приоритета использования аппаратных ресурсов.
Если активность процесса System, нагружающая системные ресурсы, наблюдается сразу после установки Windows, следует подождать, пока проиндексируются диски и установятся обновления. Переустановка Windows из-за проблемной активности процесса System в большей части случаев положительных результатов не даст, и этот процесс через время снова будет нагружать системные ресурсы. Но, возможно, проблема решится, если она возникла в 64-битной Windows на компьютере с оперативной памятью меньше 4 Гб, а для переустановки выбрана 32-битная Windows.
Приведенные ниже способы решения проблемы с активностью процесса System затронут важные системные настройки. Перед применением этих способов желательно создать точку восстановления или резервную копию Windows. Не все эти способы будут эффективны в каждом конкретном случае, тестировать их необходимо по отдельности. Для применения способов необходимы права администратора.
Большая часть способов борьбы с активностью System будет связана с отключением системных служб Windows. Попасть в оснастку «Службы» можно либо в диспетчере задач Windows 8.1 и 10,

либо введя в поле внутрисистемного поиска или службы «Выполнить»:
Отказ от автоматических обновлений Windows
Частый провокатор активности процесса System с нагрузкой на жесткий диск или процессор – получение и установка обновлений Windows. System в содружестве с активными процессами Защитника Windows Antimalware Service Executable и установки обновлений Windows Modules Installer Worker может полностью парализовать работу компьютера. Чтобы поглотить все системные ресурсы, этой троице иногда даже не нужно активности сторонних пользовательских программ. В этом случае можно отказаться от обновлений системы в автоматическом режиме и взять этот процесс полностью под свой контроль. Необходимо будет периодически, например, на ночь оставлять компьютер включенным и вручную запускать поиск и установку системных обновлений.
В системе Windows 8.1 автоматические обновления отключаются в Центре обновления внутри панели управления.


Там же осуществляется запуск поиска и установки обновлений вручную.

В Windows 10 возможность полного отказа от установки обновлений, присутствующая в ранних версиях системы, упразднена, а вместо нее пользователи получили альтернативу в виде отложения на время обновлений, не связанных с безопасностью.

Полностью отказаться от обновлений Windows 10 можно путем отключения системной службы Центра обновления Windows. Выбираем ее в оснастке «Службы».

Останавливаем, отключаем, применяем изменения.

Отключение индексации диска С
В угоду производительности компьютера можно отключить службу индексации файлов. При поиске файлов на эту операцию будет уходить больше времени, но система избавится от постоянно активного процесса, который регулярно задействует ресурсы процессора и оперативной памяти. В оснастке «Службы» выбираем «Windows Search».

Службу останавливаем, отключаем, применяем изменения.

Далее выбираем «Свойства» в контекстном меню диска С и убираем галочку с опции разрешения его индексации. Жмем «Применить».

В появившемся окошке указываем второй пункт – «К диску С: и ко всем вложенным папкам и файлам». Жмем «Ок». Далее подтверждаем операцию кнопкой «Продолжить». А при появлении окошка, оповещающего об ошибках изменения атрибутов, жмем кнопку «Пропустить все».
Читайте также:

