Нужно ли менять оперативную память
Обновлено: 07.07.2024
В недавней статье мы разобрали очень животрепещущую тему, как правильно и с помощью каких программ проверять оперативную память на ошибки. Но, если все – таки какие – то ошибки в оперативной памяти найдены и настало время менять или увеличивать оперативную память. Следовательно в данной статье я хочу познакомить Вас с тем как происходит установка оперативной памяти в персональный компьютер и научу Вас тому, как правильно заменить оперативную память в персональном компьютере.
Для начала я позволю сделать себе небольшое лирическое отступление, для того, чтобы познакомить Вас с тем, что такое оперативная память и зачем она нужна в персональном компьютере.
Что такое оперативная память и зачем она нужна
Как вы наверняка знаете, современный компьютер состоит из нескольких особо важных составляющих – это процессор, видеокарта, материнская плата, жесткий диск, блок питания и оперативное запоминающее устройство или как говорят в народе оперативная память или оперативка. Приведенные выше компоненты – это основной костяк, без которого не может существовать на данный момент ни один персональный компьютер и оперативная память является одним из составляющих компонентов современных пк. Зачем нужна оперативная память и почему именно установке и замене оперативной памяти нужно уделять столько внимания?

Именно в оперативной памяти находятся необходимые данные, которые необходимы для решения поставленной пользователем задачи. То есть работаете ли вы в графическом редакторе, играете ли вы в компьютерные игры или просто смотрите фильм, скорость выполнения тех операций напрямую зависит даже не от процессора, а именно от оперативной памяти. Именно оперативная память содержит в себе все данные, необходимые для выполнения конкретной задачи, а значит во многом определяет быстродействие Вашего пк. Даже если у Вас очень сильный процессор, но недостаточно оперативной памяти, быстродействие компьютера будет оставлять желать лучшего и компьютер будет постоянно тормозить, зависать не выполнять поставленные задачи.
Оперативная память – это своего рода посредник, между всеми остальными компонентами компьютера. Почему именно посредника? А потому. Что все данные для работы программ, установленных на Вашем пк хранятся на жестком диске – винчестере, а сами программы выполняются в процессоре. То есть для того, чтобы программа начала выполняться необходимо данные с винчестере переместить в процессор. Но так как если все данные перемещать силами одного лишь винчестера, это займет очень много времени. А поэтому в дело вступает оперативная память. Она помогает считывать файлы с винчестера и молниеносно отправлять в процессор, а тот в свою очередь и выполняет требуемые операции. То есть в нашей оперативной памяти находятся те операции, которые выполняются процессору в данный момент.
К чему я развел такую тираду? А к тому, что ни в коем случае не экономьте на оперативной памяти, так как это основной элемент, обеспечивающий быстродействие Вашего ПК и обязательно научитесь тому, как правильно производить замену оперативной памяти.
Характеристики оперативной памяти
Ну а теперь, наверное у Вас назрел вопрос: А какую оперативную память выбрать, с какими характеристиками. И я на этот вопрос с радостью отвечу. Но обо все по порядку. На сегодняшний момент в современных персональных компьютерах широко используются два типа оперативной памяти DDR 2 и DDR 3. Какой тип оперативной памяти выбрать? Здесь все зависит от того, для чего предназначен Ваш компьютер. Если вы собираетесь работать в тяжелых программах и играть в навороченные компьютерные игры, смело выбирайте тип DDR 3 – так как часто та данного типа оперативной памяти колеблется в районе от 800 Мгц до 1600.Ну а если вы покупаете обычный офисный компьютер, берите DDR 2, частота данного типа изменяется от 400 до 800МГц.
На вопрос сколько брать оперативной памяти я Вам отвечу так. В современных компьютерах ( и даже нетбуках) минимальный объем оперативной памяти равен 4 гигабайтам, это обеспечивает высокую производительность и нормальные условия работы. То есть когда захотите установить оперативную память (при покупке компьютера) берите минимум 4 ГБ и все программы (если вы правильно подберете остальные компоненты) будут у Вас летать в прямом и переносном смысле (и Вам долго не потребуется замена оперативной памяти). Подобнее о месте расположения оперативной памяти поговорим в пункте установка оперативной памяти.
Расположение оперативной памяти. Совместимость оперативной памяти
Оперативная память всегда располагается на материнской плате и представляет собой небольшую вытянутую прямоугольную пластинку, которая вставляется в специальные отделы (слоты) на материнской плате. Количество слотов начинается от двух единиц, а может быть и четыре и более. В стандартном виде на каждой материнской плате расположено 4 слота, в которые и производится установка оперативной памяти. На рисунке представлено четыре слота оперативной памяти, в двух из которых стоят модули памяти.
Обычно производители материнских плат дают пользователям возможность использовать несколько одинаковых слотов памяти для того, чтобы избежать различных ошибок в работе пк. Но, предупреждаю Вас, если вы покупаете несколько слотов оперативной памяти у них должен быть одинаковый тип (например DDR 3) и частота. Так как слоты оперативной памяти разных типов вместе работать не будут, а если у двух чипов будет разная частота, например у одного 800 Мгц, а у другого 1600, то память будет работать по минимальной частоте и вы можете потерять в производительности и скорости Вашего пк. На скриншоте разные слоты оперативной памяти различаются по цветам и разбиты на пары, это отнюдь не прихоть разработчиков, а весьма осознанный шаг. Так как многие материнские платы могут работать в двухканальном режиме работы, для того, чтобы включить этот режим, нужно, чтобы в слоты памяти одинакового цвета были вставлены модули одной частоты, то есть установка оперативной памяти должна производиться в соответствии с цветом слота, в оранжевый цвет слота ставим память с частотой в 800 Мгц, а в фиолетовый с частотой 1600 Мгц. Очень часто, такая «игра с цветами» позволяет увеличить общую производительность оперативной памяти на целых 30 процентов, что существенно сказывается на общей производительности ПК.
Установка оперативной памяти
Ну и наконец я предлагаю Вам научиться самостоятельно заменять оперативную память. Замена оперативной памяти – это очень просто и не требует каких – либо особых умений.
Для того, чтобы заменить оперативную память, вам нужно прежде всего отключить Ваш компьютер от сети, вытащить системный блок, если он у Вас находится в специальном отделе рабочего стола и аккуратно открыть. Чаще всего системные блоки закручиваются вручную специальными болтиками, которые можно легко открутить. А может случиться и так, что Вам понадобиться отвертка. Так или иначе, после того. как вы открыли системный блок перед Вам предстанет примерно такая картина, как на скриншоте:

Оперативную память я отметил на картинке. Для того, чтобы извлечь модуль оперативной памяти (например в случае, если нужна замена оперативной памяти) из слота Вам нужно слегка надавить на боковые держатели, осле чего память выйдет из пазов и ее можно будет снять.

Если же ситуация обратная и вам нужно установить оперативную память, для этого аккуратно вставляем память в пазы (учитывая ее тип и частоту) и защелкиваем замки до щелчка. Обязательно до щелчка, так как это означает, что вы поставили оперативную память правильно.

На самом деле установить оперативную память очень просто. Попробуйте и у Вас обязательно получится.

Slava Kryvel: Я не видел чтобы вы где то писали про общую производительность.
Мы здесь обсуждаем конкретный вопрос - "Можно ли с помощью улучшения оперативки усилить отзывчивость приложений? "
Отзывчивость приложений это заметное невооруженным глазом ускорение выполнения общих задач.
Так вот - скорость работы памяти, тайминги, двухканальный режим, это все изменяет производительность в некоторых спецфических операциях, и практически не влияет на общую производительность, на отзывчивость приложений.

По той простой причине, что ему все равно подвозят десять кирпичей в час.

От манипуляций со скоростью памяти и режимами работы производительность повышается обычно на десятки процентов, при некоторых операциях, а общая производительность системы увеличиться на доли процентов. Невооруженным глазом этого не заметишь, поэтому отызвчивость системы не повыситься.
А вот установка SSD это другое дело - общая производительность системы повышается в разы, потому что HDD является узким местом.
Cкорость хорошего HDD при большинстве типовых операций, которые выполняются постоянно не более 1мб/с
А средненький SSD выдает на этих операциях скорость порядка 30мб/с.
В результате скорость работы с диском возрастает в 30раз, и это уже повышает общую производительность и отзывчивость в два, три раза.
А если заменить средний SSD, на более скоростной, который будет работать в 1000раз быстрее, ничего не произойдет, общая скорость не измениться, ибо диск уже перестал быть узким местом.
Поэтому повышение отзывчивости это не увеличение скорости чего-нибудь, а поиск узких мест, и их устранение.
Пару недель назад мы опубликовали статью «Сколько оперативной памяти нужно для игр», в которой обозначили условные границы объёма ОЗУ, которым должен обладать игровой компьютер. Сегодня мы поставим вопрос несколько иначе и в иной плоскости: что даст увеличение объёма оперативной памяти на бюджетном ПК с 4 до 8 Гб, увеличит ли такой апгрейд общую производительность и является ли он целесообразным и эффективным экономически. Если на первую часть вопроса можно ответить утвердительно, то на вторую его часть ответ будет зависеть от того, для каких задач используется компьютер.
Что даст увеличение оперативной памяти с 4 до 8 Гб
Если для работы в офисных приложениях, воспроизведения мультимедиа, интернет-общения и веб-серфинга, подключение ещё одной 4-гигабайтовой планки оперативной памяти вряд ли будет экономически целесообразным, так как прирост производительности в конечном результате окажется достаточно скромным и будет ощущаться не столько в процессе работы в приложениях, сколько в момент их запуска (программы действительно станут запускаться немного быстрее). С другой стороны, многое зависит от того, сколько приложений запущено на компьютере одновременно, используется ли конкретным приложением функция многозадачности и в каком объёме. Например, чем больше открыто в браузере вкладок, тем больший объем оперативной памяти задействуется.
Как понять, что ОЗУ действительно не хватает? Запустите все приложения, которыми вы пользуетесь в повседневной работе, затем откройте Диспетчер задач и посмотрите процент занятой памяти. Если объем используемой памяти превышает 80%, апгрейд ОЗУ, скорее всего, пойдёт вам на пользу. Однозначно увеличение ресурсов памяти с 4 до 8 или даже более потребуется, если вы планируете запускать на компьютере эмуляторы или виртуальные машины с установленными на них современными операционными системами, требующими не менее 1 Гб ОЗУ. Запустить виртуальную Windows 7, 8.1 или 10 с выделенным объёмом RAM 1-1,5 Гб можно и на ПК с 4 Гб ОЗУ на борту, но при условии, что у вас не будет открыт браузер или другое ресурсоёмкое приложение, в противном случае запуск виртуальной машины завершится ошибкой, как раз обусловленной нехваткой памяти.

Итак, если вы работаете на бюджетном ПК с 4 Гб оперативной памяти и при этом её загрузка не превышает 70-80 процентов, можно оставить всё как есть. Иное дело, если вы привыкли держать в браузере дюжину открытых вкладок, одновременно пользуясь мессенджерами, плеерами и другими популярными приложениями, а также хотите работать с эмуляторами и виртуальными машинами, смело добавляйте ещё 4 Гб ОЗУ. Нельзя сказать, что прирост производительности будет столь существенным, однако положительные сдвиги в плане быстродействия вы заметите.

Программы станут запускаться немного быстрее, меньше времени станет уходить на загрузку и завершение работы операционной системы, увеличится отклик при открытии новых вкладок в браузерах, появится возможность параллельного запуска тех же браузеров и виртуальных машин. Увеличение оперативной памяти до 8 Гб сделает более комфортной работу в таких приложениях как Adobe Photoshop и позволит без особого стеснения выполнять несложные операции с видеофайлами. Что же касается современных компьютерных игр и вообще трёхмерной графики, то тут увеличение оперативной памяти особых преимуществ не даст. Ресурсы памяти для игр и 3D-редакторов, конечно, важны, но далеко не в той степени, в какой для них важны производительные возможности процессора и видеокарты.
Оперативная память бывает двух форматов и более пяти типов, каждый из которых работает в определенном диапазоне частот. Расскажем, как выбрать максимально допустимую частоту, оценить эффективность работы, и поможем определиться с объемом оперативной памяти для новой сборки или на замену старой.
Форм-фактор
Функционально они одинаковые, но у них разные размеры. Установить вместо DIMM модуль SO-DIMM и наоборот не получится. Форм-фактор указан в первом пункте в технических характеристиках памяти.
Тип памяти
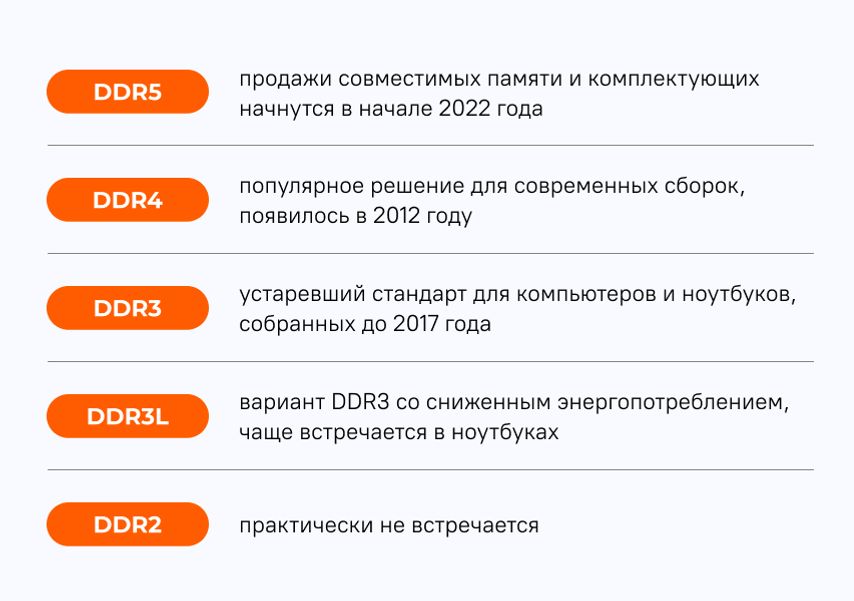
Тип часто указывается в самом названии модуля памяти. Модули разного типа отличаются формой, так что установить один тип памяти в слот для другого не получится.
Объем памяти
Кажется, что чем больше объем оперативной памяти, тем быстрее работает компьютер. При работе с Word вы не заметите разницы между 16 ГБ и 32 ГБ, так как программа не использует весь доступный объем. Но когда вы открываете несколько десятков вкладок в Chrome и работаете с Photoshop, компьютер задействует минимум 8 ГБ оперативной памяти. Если памяти не хватает, включаются алгоритмы сжатия и переноса части данных на жесткий диск, из-за этого компьютер долго думает над некоторыми командами и работает медленно.
Вот на какой объем памяти можно ориентироваться в 2021 году:
- 4–8 ГБ — хватит для работы в Word, небольших таблиц, пары десяток вкладок в браузере.
- 16 ГБ — хороший вариант для домашнего и бюджетного игрового компьютера. Позволит пользоваться всеми популярными программами (в том числе обрабатывать фото и монтировать видео), использовать браузеры, играть в 90% современных игр.
- 32 ГБ и больше — нужны программистам, видеоредакторам, визуализаторам. Всем, кто работает с большими проектами: несколько часов видео со сложным монтажом, 3D-планы зданий и десятки тысяч строк кода в одном проекте.
Объем указан в технических характеристиках. Учтите, что в одной коробке может быть несколько модулей, обратите внимание на пункт Количество модулей.
Если собираете новый компьютер
Посмотрите в характеристики материнской платы. Найдите графу Слоты памяти — в ней будут указаны тип (DDR4, DDR5) и количество модулей.
Обратите внимание на соседние пункты:
- Частотная спецификация памяти — максимальная частота оперативной памяти, которую поддерживает материнская плата.
- Максимальный объем оперативной памяти — максимальный суммарный объем всех модулей памяти, который поддерживает материнская плата. Например, если у вас два слота и максимальный объем 32 ГБ, то вы сможете установить два модуля объемом не более 16 ГБ каждый.
Лучше выбирать четное количество модулей — два или четыре: в двухканальном режиме память будет работать быстрее. Но при этом стоит оставить возможность для увеличения объема. Например, лучше сначала купить один модуль памяти на 16 ГБ, а через месяц-другой установить еще один такой же, чем занять оба слота модулями по 8 ГБ.
Если хотите увеличить объем памяти готового ПК
Посмотрите, какая память установлена в компьютере. Откройте боковую крышку корпуса и достаньте модуль памяти. На одном из бортов будут указаны производитель и маркировка.
Если у вас ноутбук или вы боитесь извлекать память, воспользуйтесь программой CPU-Z. После запуска зайдите во вкладку SPD, сверху слева найдите список всех доступных слотов памяти и посмотрите, какая память установлена в каждый слот. Если поля пустые, значит, слот не задействован (вы можете установить в него дополнительный модуль памяти с такими же характеристиками, как у остальных).
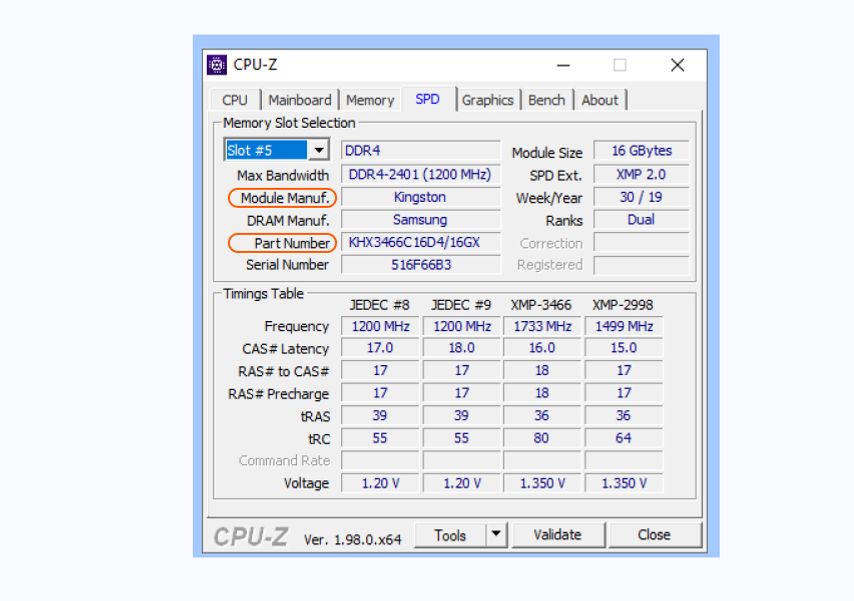
Обратите внимание на пункт Part Number, в нем указана маркировка модуля памяти. По ней можно узнать точные характеристики, включая тактовую частоту.
Если хотите установить комплект модулей с большим объемом памяти, посмотрите максимально допустимую частоту и объем для вашей материнской платы. Ее производителя и модель можно посмотреть во вкладке Mainboard.
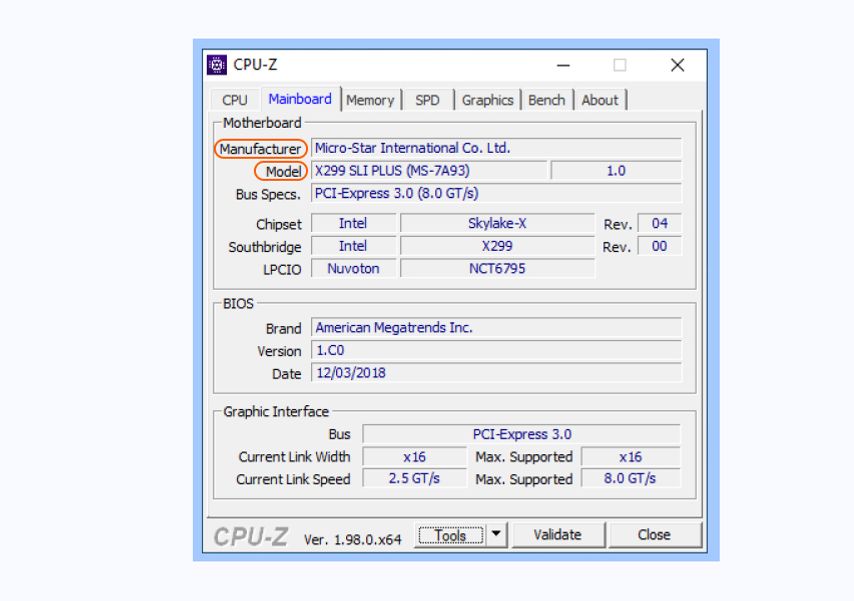
После того как определились с форматом, типом, объемом и количеством планок, пора подумать про тактовую частоту и скорость работы памяти.
Тактовая частота и скорость работы памяти
Вы уже знаете, какую максимальную тактовую частоту памяти поддерживает ваш компьютер, но просто выбрать память с такой частотой недостаточно. Обратите внимание на поле Латентность (указана в формате CL 16-17-17) в характеристиках. Если коротко, из двух модулей с одинаковой тактовой частотой быстрее тот, у которого цифры в поле Латентность меньше.
Читать: Правда, что повышение частоты оперативной памяти дает прирост мощности?
Нужны ли радиаторы?
Обычно оперативная память нагревается несильно. При базовом напряжении (для DDR4 это 1,2 В) тепла выделяется немного. Но если производитель разогнал модуль и повысил напряжение до 1,3–1,4 В, нагрев увеличится.
Модули памяти Patriot Viper 4 Blackout с металлическими бортами и зубцами для отвода теплаКак правило, у таких модулей есть металлические боковые накладки и дополнительные зубчатые гребни сверху. Они позволяют отводить лишнее тепло и защищают от перегрева.
Если планируете разгонять оперативную память или в ее характеристиках указано напряжение более 1,35 В (у DDR4) или 1,25 В (у DDR5), убедитесь, что у модуля есть такие металлические детали и гребни.
А подсветка?
Никакой практической пользы от нее нет. Но если у вас системный блок с прозрачной боковой стенкой, а внутри находятся видеокарта, система охлаждения и вентиляторы с подсветкой, оперативная память дополнит картинку. Подсветка встречается только в модулях формата DDR4 (в DDR5, скорее всего, тоже будет).
Перед покупкой проверьте, с какими программами для синхронизации подсветки она совместима. Для этого найдите свою материнскую плату на сайте производителя и посмотрите, какие приложения там указаны. Например, у MSI это Mystic Light.

Затем посмотрите, какие программы поддерживают выбранные модули оперативной памяти. Это может быть тот же Mystic Light, Aura Sync, RGB Fusion 2.0 и др. Управлять цветом и эффектами подсветки получится только в том случае, если материнская плата и оперативная память работают с одной и той же программой.
Читайте также:

