Нужно ли отключать батарею ноутбука при установке ssd диска
Обновлено: 03.07.2024
Здравствуйте. SSD диски с каждым днем становятся все популярнее на рынке комплектующих. Совсем скоро, я думаю, они станут необходимостью, чем роскошью (по крайней мере, роскошью их считают некоторые пользователи).
Установка SSD в ноутбук дает ряд преимуществ: более быстрая загрузка ОС Windows (время загрузки сокращается раза в 4-5), более длительная работа ноутбука от аккумулятора, SSD диск более устойчив к ударам и сотрясениям, пропадает скрежет (который иногда бывает на некоторых моделях HDD дисков). В этой статье, я хочу разобрать пошаговую установку SSD диска в ноутбук (тем более, что вопросов по SSD дискам приходит достаточно много).
Что необходимо для начала работ
1. Ноутбук и SSD диск (естественно).
Рис. 1. Дисковый накопитель SPCC Solid State Disk (120 ГБ)
2. Крестообразная и прямая отвертки (скорее всего первая, зависит от крепления крышек вашего ноутбука).
Рис. 2. Крестообразная отвертка
3. Пластиковая карточка (подойдет любая, при помощи нее удобно поддеть крышку, защищающую диск и оперативную память ноутбука).
4. Флешка или внешний жесткий диск (если вы просто замените HDD диск на SSD — то, наверное, у вас есть файлы и документы, которые нужно скопировать со старого жесткого диска. В последствии вы их перенесете с флешки на новый SSD диск).
Варианты установки SSD диска
Очень много вопросов приходит по вариантам установки SSD диска в ноутбук. Ну, например:
— «Как установить SSD диск так, чтобы работал и старый жесткий диск и новый?»;
— «Можно ли установить SSD диск вместо CD-ROM’a?»;
— «Если я просто заменю старый HDD на новый SSD диск — то как я перенесу на него свои файлы?» и т.д.
Сразу хочу выделить несколько способов установки SSD в ноутбук:
1) Просто вынимаете старый HDD и ставите на его место новый SSD (на ноутбуке есть специальная крышка, закрывающая диск и оперативную память). Чтобы пользоваться своими данными со старого HDD — нужно заранее, перед заменой диска, скопировать все данные над другие носители.
2) Установить SSD диск вместо дисковода для оптических дисков. Для этого понадобиться специальный переходник. Суть в общем виде такая: вынимаете CD-ROM и вставляете этот переходник (в который вставляете заранее SSD диск). В английском варианте, называется он следующим образом: HDD Caddy for Laptop Notebook.

Рис. 3. Universal 12.7mm SATA to SATA 2nd Aluminum Hard Disk Drive HDD Caddy for Laptop Notebook
Важно! Если будете покупать такой переходник — обратите внимание на толщину. Дело в том, что таких переходников есть 2 вида: 12,7 мм и 9,5 мм. Чтобы точно знать какой вам нужен, можете поступить следующим образом: запустить программу AIDA (например), узнать точную модель вашего оптического дисковода и затем найти его характеристики в интернете. Кроме этого, можно просто снять дисковод и замерить его линейкой или штанг-циркулем.
3) Это обратный вариант от второго: SSD поставить вместо старого HDD диска, а HDD установить вместо дисковода с помощью такого же переходника, как на рис. 3. Этот вариант предпочтительней (намой взгляд).
4) Последний вариант: установить SSD вместо старого HDD, но для HDD купить специальный бокс, для подключения его к USB порту (см. рис. 4). Таким образом вы так же сможете пользоваться и SSD, и HDD диском. Единственный минус — лишний провод и коробка на столе (для ноутбуков, которые часто переносят — плохой вариант).

Рис. 4. Бокс для подключения HDD 2.5 SATA
Как установить SSD диск вместо старого HDD
Рассмотрю самый стандартный и часто-встречаемый вариант.
1) Сначала выключаете ноутбук и отключаете от него все провода (питания, наушники, мышки, внешние жесткие диски и т.д.). Далее переворачиваете его — на нижней стенке ноутбука должна быть панель, закрывающая жесткий диск ноутбука и аккумуляторная батарея (см. рис. 5). Вынимаете аккумулятор, отодвинув защелки в разные стороны*.
* Крепление на разных моделях ноутбуков может несколько различаться.
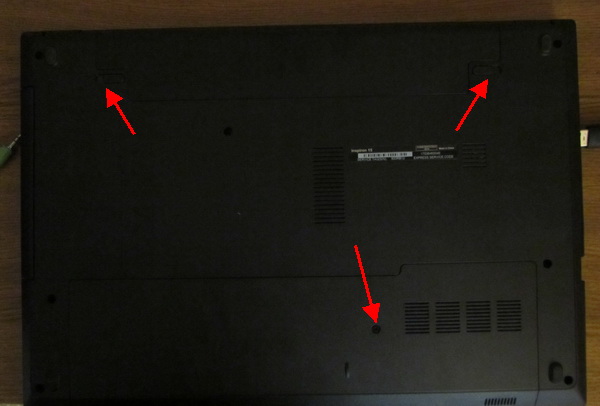
Рис. 5. Крепление аккумулятора и крышки, закрывающей диск ноутбука. Ноутбук Dell Inspiron 15 3000 series
2) После того, как аккумулятор будет снят, открутите винтики, которыми крепится крышка, закрывающая жесткий дик (см. рис. 6).
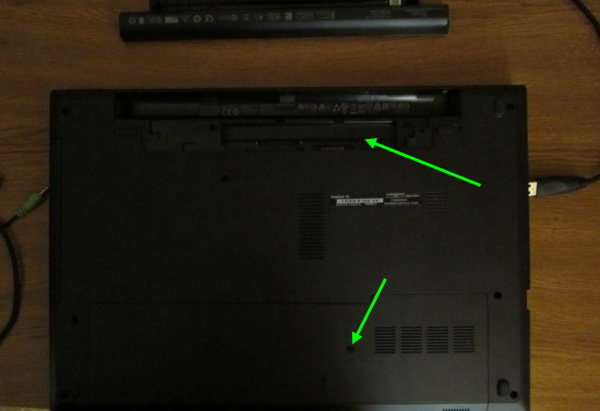
Рис. 6. Аккумулятор снят
3) Жесткий диск в ноутбуках, обычно, крепиться несколькими винтиками. Чтобы его снять, достаточно их открутить, а затем вынуть жесткий из разъема SATA. После этого — вставить на его место новый диск SSD и закрепить его винтиками. Делается это достаточно просто (см. рис. 7 — показано крепление диска (зеленые стрелки) и разъем SATA (красная стрелка)).

Рис. 7. Крепление диска в ноутбуке
Здесь важно обратить внимание на один момент: определился ли диск в BIOS. Обычно, у ноутбуков, в BIOS показывается модель диска на самом первом экране (Main) — см. рис. 8. Если диск не определился, то возможны следующие причины:
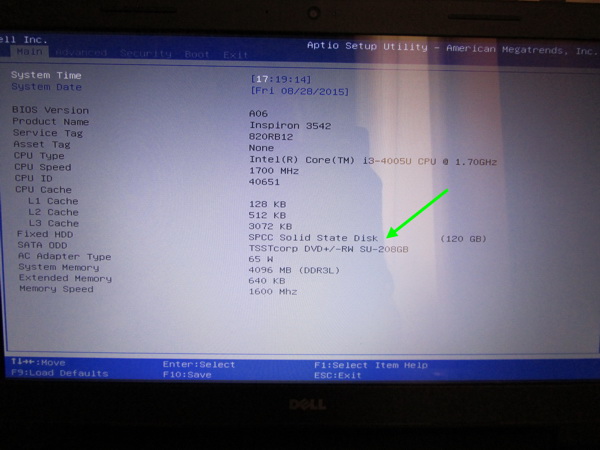
Рис. 8. Определился ли новый диск SSD (на фото диск распознан, а значит можно продолжить работу с ним).
Если диск определился, проверьте в каком режиме он работает (должен работать в AHCI). В BIOS эта вкладка, чаще всего, Advanced (см. рис. 9). Если у вас стоит в параметрах другой режим работы — переключите его на ACHI, затем сохраните настройки BIOS.
Рис. 9. Режим работы SSD диска.
После проведенных настроек — можно приступать к установке Windows и ее оптимизации под SSD. Кстати, после установки SSD рекомендуется устанавливать Windows заново. Дело в том, что при установки Windows — она автоматически настраивает службы для оптимальной работы с SSD диском.
PS
Кстати, очень часто мне задают вопросы, что обновить, чтобы ускорить ПК (видеокарту, процессор и пр.). Но редко кто говорит о возможном переходе на SSD для ускорения работы. Хотя на некоторых системах переход на SSD — поможет ускорить выполнение работы в разы!
900 ГБ (с учётом установленного мной Over-Provisioning 25% на SSD). Всё работает, казалось бы, неплохо, но столкнулся с рядом вопросов. Двумя из таких являются влияние сна/отключки на SSD.
Интересуют следующие пункты в схемах электропитания Windows:
1. Сон после. Тобишь обычный сон в Windows, не используется гибернация (отключена через командную строку).
2. Отключение жёсткого диска (или ещё и SSD) через заданный период времени.
Насколько мне известно, AHCI подразумевает собой поддержку режимов высокой производительности и режимов низкого энергопотребления, но SATA II порт моего ноутбука не поддерживает режим AHCI, а, соответственно, жёсткий диск при таком типе подключения не имеет режима низкого энергопотребления и для него этот вопрос может быть вполне резонным. Так как же быть? Есть ли вред для стабильности, надёжности, долголетия или производительности в двух верхних пунктах для SSD? Есть ли от них какая то польза в данной связке SSD+HDD? Или там всё спорно?
P.S. Причина возникновения вопроса - статьи на разных ресурсах, рекомендующие полностью отключить режим сна. Одним из доводов за подобное решение - работа TRIM во время бездействия. Не опасно ли для сохранности данных отключать питание SSD средствами Windows во время выполнения таких операций?
P.S.S. Информация о нынешней конфигурации моего ноутбука доступна ниже.
ASUS Q500A
Windows 7 x64 Ultimate, Windows 10 x64 (2 системы)
Экран: 15.6" (1366х768), LED, глянцевый, Несенсорный.
Chipset: Intel HM76
CPU: Intel Core i5 3230M (2\4x2.6 Ghz)
GPU: Intel HD Graphics 4000
RAM: 8 Gb (DIMM1: SK Hynix HMT351S6CFR8C-PB 4ГБ 800 МГц, DIMM3: Samsung M471B5273DH0-CH9 4ГБ 667 МГц 9-9-9-24)
SSD: 256 GB Samsung 850 Pro
HDD: 750 GB Hitachi HTS547575A9E384 GPT
WiFi+Bluetooth: Intel Centrino(R) Wireless-N 2230
Audio: Realtek ALC269
Ethernet: Realtek RTL8168
WebCamera: Asus (USB\VID_1BCF&PID_2883&REV_0429&MI_00)
DVD+/-RW: MATSHITA DVD-RAM UJ8C2 ATA Device
SD Card Reader: имеется (не нашёл информации)

Если ноутбук стал загружаться медленнее одним из самых результативных решений станет замена обычного жесткого диска на SSD-накопитель. Скорость работы компьютера увеличится, но как вместе с системой перенести и важные данные, оставшиеся на жестком диске? В этой статье я расскажу о программном и аппаратном способах клонирования накопителей и копирования данных.
SSD vs HDD
Для начала поговорим о чисто технических различиях и преимуществах твердотельных накопителей. Первое — это значительно более высокие показатели скоростей чтения/записи, которые в зависимости от типа SSD могут быть в 20 раз выше, чем у жестких дисков. Как следствие, очень быстрая загрузка операционной системы и мгновенное включение прикладного софта, уменьшение времени подгрузки между локациями даже самых требовательных игр и исчезновение «фризов», вызванных подкачкой текстур в оперативку или видеопамять с медленного накопителя старого типа.
Второй момент — SSD совершенно не шумит и меньше греется за счет отсутствия механических элементов и сниженного энергопотребления. А для ноутбука эти критерии особенно важны.
Третье преимущество SSD-накопителя выходит из второго — в нем нет механики, а значит он не боится вибраций и сам их не создает.
Как выбрать SSD?
При выборе твердотельного накопителя нужно учесть, будет в ноутбуке стоять только SSD или необходимо оставить жесткий диск под данные большого объема, и есть ли возможность установить оба накопителя. Самый распространенный вариант при наличии в ноутбуке DVD-привода, который, учитывая цифровые реалии, наверняка не используется, поставить на его место специальный переходник оптибэй — по форм-фактору и интерфейсу подключения он совпадает с приводом, но по сути является «салазками», позволяющими подключить жесткий диск.
Совместимость разъемов тоже нужно иметь в виду — последние лет десять во всех ноутбуках жесткие диски подключаются через интерфейс SATA второго и третьего поколения, а если ноут относительно свежий, то есть шанс на наличие свободного NVMe слота.

Вопрос объема SSD-накопителя — дело сугубо индивидуальное. Если вы примерно представляете размер ваших личных и рабочих данных, прибавляйте к нему емкость системного раздела, а это на сегодняшний день 40-50 Гб, плюс-минус 15 Гб на файл подкачки. В целом стоит рассматривать твердотельники от 250 Гб. Но памяти много не бывает — тут чем больше, тем лучше. Если же нужно хранить действительно большие объемы – вам подойдет вариант с применением оптибэй-переходника: вместо старого HDD ставим SSD, вместо привода — новый жесткий диск настолько большого объема, насколько это требуется. Да, желательно ставить именно новый жесткий диск — он и работать будет быстрее старого, и емкость вы сможете выбрать подходящую.
Есть модели ноутбуков, в которых DVD-привода не было изначально, а в некоторых даже нет под него интерфейсного разъема, то есть оптибэй вы установить не сможете. Тогда для переноса данных вам понадобится внешний USB-бокс под жесткий диск, либо системник, к которому можно подключить одновременно и HDD, и SSD.
Подготовка к переносу данных
Самую ценную информацию лучше скопировать на внешний жесткий диск или облачное хранилище — это и гарантия сохранности данных, и дополнительная резервная копия. Вторым этапом можно почистить кэш браузеров и удалить ненужные файлы — это уменьшит объем переносимых данных, а значит ускорит процесс клонирования системы.

Способов перехода с HDD на SSD, по сути, два. Первый — полная установка системы. Для этого нужно будет подготовить установочную флэшку, скачать с сайта производителя ноутбука все необходимые драйвера, установить операционную систему со всеми обновлениями и скопировать с облака или внешнего жесткого диска свои данные обратно на ноутбук.
Второй способ — прямое клонирование. Технически он немного проще, на нем и остановимся.
Клонирование диска
Чтобы сделать полный перенос данных с одного накопителя на другой, оба диска должны быть подключены к одному и тому же компьютеру — либо напрямую через SATA, либо через внешний бокс по USB. В случае с ноутбуком жесткий диск остается внутри, SSD — во внешнем боксе.

Существует довольно много программ, позволяющих создавать клоны либо дисков целиком, либо отдельных разделов. Они бывают платные, полностью бесплатные, или бесплатные с ограниченной функциональностью, но принцип действия у них один и тот же. Сначала указываем исходный диск, с которого нужно сделать копию, и целевой диск, на который нужно эту копию записать. Чаще всего по умолчанию программы предлагают сделать клонирование один-в-один, что в подавляющем большинстве случаев является правильным выбором. Длительность процесса клонирования зависит от скоростных показателей обоих накопителей и от объема копируемых данных.
Аппаратное клонирование
Существует способ клонировать накопители без подключения к компьютеру — некоторые док-станции позволяют это сделать. Док-станция — это по сути тот же внешний бокс для HDD, только с возможностью быстрой замены дисков и с более «умной» начинкой. В первый слот ставим исходный диск-источник, во второй — диск-приемник, в данном случае SSD. Остаётся только нажать кнопку клонирования и ждать. Данные будут копироваться в посекторном режиме, а об окончании процесса вас оповестит специальный индикатор. Готовьтесь, это займет больше времени, чем при использовании компьютера, зато процесс полностью автономен — док-станции для клонирования дисков не нужно подключаться к ПК.
Использование док-станции для клонирования дисков несомненно имеет свои преимущества, но и налагает определенные требования, впрочем, абсолютно логичные — объем принимающего накопителя должен быть не меньше объема источника. Посекторное копирование производится один-в-один, так что в случае, если принимающий накопитель больше источника, на диске после клонированных разделов останется нераспределенное пространство. Его придется размечать вручную — либо создавая еще один логический раздел, либо присоединяя к уже существующему.

Если хотите значительно ускорить работу ноутбука и не потерять при этом важные данные, программы и настройки — приобретайте SSD-накопитель и клонируйте на него привычную, адаптированную под ваши нужды рабочую среду. Полный перенос данных — процесс совсем не сложный, просто нужно соблюдать элементарную технику безопасности и сделать предварительное резервное копирование самой ценной информации.
Здравствуйте!
Есть не слишком старенький ноут Аcer Е5-553G-T2DM. Я купил SSD, салазки, установил всё это внутрь без каких-либо проблем. К вечеру решил отцепить ноут от зарядки и утащить на диван. При отключении от блока питания ноутбук тут же выключается. Хотя до установки SSD он работал от аккума около часа.
Проверял аккумулятор средствами винды и отдельным софтом - показывает всё ок. Пытался померить напряжение на проводках, помеченных как (+) и (-), но не могу - показывает около 0.01V. На прочих контактах больше 2,7V не нашёл.
Аккумулятор: AS16A8K 14.8V. Подозреваю, что проблема не в нём. Я точно уверен, что не ронял ничего на материнку, никаких проводов не задевал, ничего не переламывал.
Подскажите, пожалуйста, куда копать?
__________________Помощь в написании контрольных, курсовых и дипломных работ здесь
НОУТБУК DNS перестал работать!
Ноутбук DNS, при включении начинает громко шуметь кулером и в течении короткого времени не.
Ноутбук Lenovo G565-перестал работать экран
Доброго времени суток! Проблема с ноутом Lenovo G565, а именно: вчера обратил внимание, что стало.
Пока он не получит команду - не выдаст ничего.
Ткните скрепкой в кнопку вкл/выкл аккума. Снизу, возле вентрешетки.
Еле нашёл метку - днище сильно обтёрлось от частого пребывания на коленяхТкнул.Чувствуется, что там нажимается кнопка, но результата не получил. Манипуляции проводил при выключенном ноуте, но не отключенном от розетки. Кнопку первый раз просто кликнул, проверил, отключив от розетки - не помогло. Во второй раз держал нажатой не меньше 4 секунд - при отключении от БП не включается. Ноут батарею видит? Уровень заряда, износ показывает? Проверял аккумулятор средствами винды (powercfg /batteryreport) и отдельным софтом (AIDA64) - показывает всё ок - износ, напряжения, изготовитель. Это только I2C шина. Т.е. контроллер о себе рассказывает. У трупа тоже может быть нормальный отчет.
Теперь нужно проверить - есть ли напряжение на вставленной батарее. Перед разборкой ноута он спокойно работал от батареи около часа. Я уверен, что ничем на замыкал ничего ни на мамке, ни тем более в аккуме. Снова снял крышку и посмотрел, где находится эта кнопочка. А находится она возле разъёма SATA для подключения салазок. Сейчас у меня есть подозрение, что я кратковременно нажимал её, когда вставлял салазки. Неужели это повлияло?! Я уверен, что ничем на замыкал ничего ни на мамке, ни тем более в аккуме. Так уверены все пользователи, которые полезли внутрь, после чего что-то случилось. Так уверены дремучие пользователи, не желающие признавать свою вину. Я разбирал ноут в виниловых перчатках, зная, что мать всё ещё под напряжением. Контролировал выкручивание болтов, чтобы те не попали на контактные площадки. Однако, я не оспариваю тот факт, что мог нажать эту SMD кнопку.
Странно, что повторное нажатие не возвращает ноут к жизни. Да неважно, в каких перчатках. Ваших рук там вообще быть не должно было. Сервис-инженер там должен был быть.
Но все это лирика.
Где результаты замеров?
Решение
Проблема решена! Причина оказалась крайне банальной.Между слотом для HDD и памятью есть микрокнопочка, которая нажимается панелью, закрывающей HDD. Это наверное сделано для того, чтобы полностью обесточивать ноут при снимании этой панели. Кнопка, судя по всему, не дожималась, от того что я закрутил болты весьма слабо, опасаясь, что старый пластик, держащий гайки, раскрошится (у меня такое уже бывало со старыми ноутами). Я аккуратно наклеил на панели на выступ, жмуший кнопку, три слоя скотча, и, вуаля!
Т.е. все как и предполагалось - неверные действия неспециалиста привели к неправильной сборке.
Добавлено через 21 минуту
Ну и готовимся к типовушно выломанным петлям, которые нельзя недозатягивать.
Ибо это ж как нужно недозатянуть, чтоб кнопка не нажалась? Получается, вообще винт на пару витков всего вкручен, ничего не держит.
Причина недожатия кнопки всё же не понятна, ибо болтики вкручены до упора, но без фанатизма. Все защёлки плотно защёлкнуты. Остаётся только вероятность усыхания резинки, наклеенной на выступ панели. аз предполагалось, надо было сразу жирно намекнуть. Я не гордый, пересобрал бы заново. Ну как бы закручивание винтов - это не настолько сложно, чтобы предполагать, что это было сделано неправильно.
Остаётся только вероятность усыхания резинки, наклеенной на выступ панели.
Банально и просто, но полезно знать тем, кто будет потом разбирать подобную модель.
Обычно, прежде чем разбирать что-то, следует изучить материалы по аппарату, если не специалист.
Банально и просто, но полезно знать тем, кто будет потом разбирать подобную модель.При правильной разборке/сборке никаких проблем быть не может. Это решение созданной проблемы с помощью костыля.
Обычно, прежде чем разбирать что-то, следует изучить материалы по аппарату, если не специалист. И вредных советов не надо. Не специалист? - отдай специалисту.Teodor,
Так у нас настоящих специалистов редко встретишь даже среди ремонтников. Многим тоже следовало бы "подучиться".
Спецов единицы, а делают все, кому не лень. И далеко не все с прямыми руками и головой.
А любители и "чайники", далёкие от техники, почему сами лезут - нет доверия мастерам, не только из-за нищеты.
Сам по гарантийке сдавал как-то простой телефон, так не могли собрать нормально 3 раза!
Добавлено через 29 минут
С другой стороны, если не сделают сами, напортачат - вам работа (ремонтникам).
А кто сказал, что должно быть легко? Денежку отрабатывать надо. А то за простейшие вещи, зная секреты, просто собирать - не дело.
Мое убеждение именно таково: что попроще, пусть делают сами, кто может, а для профи сложную работу, достойную их.
Вот только проблемка: "чайник", он не знает, что сложно, а что легко выполняемо, но лезет!
Да и сам "чайник" не знает, что таков, думает, крутой юзер.
И пытаются такие отремонтировать нажатием одной пимпы.
И как отгородить от техники криворуких и малограмотных?
* * *
И касаемо данной темы: решение, именно найденная кнопочка, а НЕ наклеенный скотч.
В общем-то, согласен, что любым делом должен заниматься профессионал, но так не получается в жизни. Это есть фантастика!
Читайте также:

