Нужно ли резервное копирование на гугл диск на телефоне
Обновлено: 07.07.2024
- Минимальные требования
- Создание резервной копии на Google Диск
- Восстановление из резервной копии на Google Диске
- Настройка параметров резервного копирования на Google Диск
- Удаление резервной копии из вашего аккаунта Google
- Шаги по устранению неполадок резервного копирования на Google Диск
Минимальные требования
Для того, чтобы использовать резервное копирование на Google Диск, вам необходимо:
Создание резервной копии на Google Диск
Как создать резервную копию на Google Диск:
- Откройте WhatsApp.
- Перейдите в Меню > Настройки > Чаты и звонки > Резервная копия чата.
- Нажмите на Резервное копирование на Google Диск и настройте частоту резервного копирование на ваше усмотрение.
- Вам будет предложено выбрать аккаунт Google, куда будет сохранена резервная копия ваших чатов. Если у вас нет аккаунта Google, нажмите наДобавить аккаунт. Пожалуйста, запомните, какой именно аккаунт Google вы используете для резервного копирования.
- Нажмите на Использовать, чтобы выбрать сеть, которую вы хотите использовать для резервного копирования. Пожалуйста, обратите внимание, что резервное копирование через мобильные Интернет может привести к дополнительным расходам.
Вы также можете вручную создать резервную копию чата на Google Диск в любое время:
- Откройте WhatsApp.
- Перейдите в Меню > Настройки > Чаты и звонки > Резервная копия чата.
- Нажмите на Резервное копирование на Google Диск и настройте любую частоту резервного копирование, кроме Никогда.
- Нажмите на Резервное копирование, чтобы начать резервное копирование на Google Диск. Этот процесс может занять несколько минут.
Внимание: В зависимости от размера чата, первое полное резервное копирование может занять некоторое время. Мы рекомендуем вам подключить свой телефон к источнику питания. Последующие резервные копии будут дополнительными, поэтому не нужно будет создавать абсолютно новую резервную копию всех ваших данных каждый раз.
Восстановление из резервной копии на Google Диске
Чтобы успешно восстановить резервную копию из Google Диска, вы должны использовать тот же номер телефона и аккаунт Google, которые вы использовали для создания резервной копии. Затем выполните следующие действия, чтобы восстановить резервную копию:
Настройка параметров резервного копирования на Google Диск
Чтобы изменить частоту резервного копирования на Google Диск:
- Откройте WhatsApp.
- Перейдите в Меню > Настройки > Чаты и звонки > Резервная копия чата.
- Нажмите на Резервное копирование на Google Диск.
- Установите частоту резервного копирования по своему усмотрению.
Чтобы изменить аккаунт, в который вы хотите сохранить резервную копию истории чата:
- Откройте WhatsApp.
- Перейдите в Меню > Настройки > Чаты и звонки > Резервная копия чата.
- Нажмите на Аккаунт и выберите аккаунт, в который вы хотите сохранить резервную копию истории чата.
Внимание: Если вы измените свой аккаунт Google, то вы не сможете получить доступ к резервным копиям, которые были сохранены в другом аккаунте Google.
Чтобы изменить подключение, которое вы хотите использовать для резервного копирования:
- Откройте WhatsApp.
- Перейдите в Меню > Настройки > Чаты и звонки > Резервная копия чата.
- Нажмите на Использовать и выберите сеть, которую вы хотите использовать для резервного копирования.
Удаление резервной копии из вашего аккаунта Google
Вы можете удалить данные WhatsApp из вашего Google Диска. Для этого:
- Перейдите в Google Диск (https://drive.google.com) и войдите в свой аккаунт Google. Если вы открываете данную ссылку на вашем телефоне, вы должны нажать на кнопку Меню в левом верхнем углу, затем нажмите на Полная версия.
- Нажмите на значок Шестеренки в правом верхнем углу > Настройки >Управление приложениями.
- Найдите WhatsApp в списке. Пожалуйста, обратите внимание, что появление WhatsApp в списке может занять несколько минут.
- После того как вы увидите WhatsApp, подождите, пока появится объем "Данных приложения". Это может занять несколько минут.
- Нажмите на Настройки > Удалить данные приложения.
Шаги по устранению неполадок резервного копирования на Google Диск
Если вам не удается создать резервную копию на Google Диск, пожалуйста, попробуйте следующее:
- Убедитесь, что ваш аккаунт Google добавлен в телефон.
- Убедитесь, что у вас есть достаточно свободного места на вашем Google Диске, чтобы создавать резервную копию. Вы можете посмотреть, сколько свободного места осталось на Google Диске в левом нижнем углу экрана.
- Убедитесь, что сервисы Google Play установлены на вашем телефоне.Внимание: сервисы Google Play доступны только для Android 2.3.4 и выше.
- Если вы пытаетесь создать резервную копию через мобильный Интернет, убедитесь, что у вас есть достаточно трафика для обоих WhatsApp и сервисов Google Play. Обратитесь к оператору, если вы не уверены.
- Попробуйте создать резервную копию через другую сеть (например, попробуйте подключиться к Wi-Fi, если вы не можете создать резервную копию через мобильный Интернет).
Если вы не можете восстановить резервную копию из Google Диска, пожалуйста, попробуйте следующее:
Большая часть данных на вашем смартфоне или Android планшете автоматически сохраняется благодаря аккаунту Google, но не все. В этом посте мы подробно разберем, какие файлы сохраняются, о каких стоит позаботиться самому и почему так важно резервное копирование.
Что Google сохраняет сам?
Android Backup Service – встроенный сервис от Google. Благодаря ему можно быстро восстановить данные при смене или утере гаджета. Имея резервную копию вы не останетесь без важных номеров или фотографий. Проверьте настройки синхронизации прямо сейчас. Переходим в «Настройки» > «Аккаунты» > «Google» и введите адрес электронной почты Gmail.
- Контакты, документы, почта и календарь. Хранение и управление контактами можно посмотреть на специальной страничке аккаунта Google или через почту Gmail. Почта и события календаря также сохраняются в вашем аккаунте если включена синхронизация.
- Некоторые системные настройки. Яркость и время тайм-аута экрана. Android сохраняет пароли Wi-Fi сетей, но выгружает их на каждом отключении устройства с целью безопасности.
- Данные Chrome браузера . Все закладки синхронизируются с вашей учетной записью в Chrome.
- Чаты Hangouts. Хранятся в вашей учетной записи Gmail.
- Приложения и купленный контент. Любые приложения, которые вы приобрели или установили, привязаны к вашей учетной записи Google. Когда вы настраиваете новое устройство под Android или восстанавливаете после сброса к заводским настройкам, Android предложит автоматически загрузить и установить приложения которые были раньше. Чтобы посмотреть всю историю загружаемого контента откройте Google Play и перейдите во вкладку «Мои приложения и игры» > «Установленные» / «Библиотека» .
- Данные некоторых сторонних приложений. Сторонние приложения не всегда синхронизируют свои данные с веб-службами. Если приложение, содержит важную для вас информацию, проверьте параметры синхронизации.
- Пароли Smart Lock. Сохраненные пароли будут синхронизироваться не только с Chrome, но и с некоторыми приложениями. Например, если ваш пароль от ВК сохранен в Smart Lock, он автоматически будет доступен на других устройствах под вашим Google аккаунтом.
Не нравится Smart Lock? Если честно, есть и по-лучше. Угадайте какой мы выбрали?
- Фотографии и видео. Вы можете сохранить свои фотографии с помощью Google Фото. По умолчанию функция синхронизации отключена. В приложении Google Фото жмем «Настройки»>«Автозагрузка и синхронизация»и активируем функцию .
И так, мы видим, что Google очень гибкая и дружелюбная система. Но есть настройки, которые знают не все. Псссс, парень. Нужна темная тема в Google Chrome? Тогда тебе сюда!
Что нужно сохранить самому?
- Данные Google Authenticator. Если вы используете данное приложение, вы потеряете возможность выполнять двухфакторную аутентификацию после сброса настроек. Придется пройти ее с помощью SMS, а затем заново настраивать коды Google Authenticator.
- Пользовательские настройки. Также сбрасываются все подключения Bluetooth, данные безопасности, пароли экрана блокировки и отпечатки пальцев. Если вам нужны все эти настройки, то лучше подумать об этом заранее.
- Сохранения игр. Некоторые игры могут не использовать резервное сохранение. Эта функция индивидуальна для каждой игры, поэтому лучше перестраховаться или поискать подробности на форуме производителя.
- Настройки приложения. Настройки времени, будильника, часовых поясов, данных о погоде, также могут не сохраниться.
Как выполнить резервное копирование вручную?
Если по каким-то причинам вы не доверяете автоматическому сохранению — это несложно сделать самому.
Переходим в «Настройки» > «Сервисы Google» > «Резервное копирование» > Начать копирование . В списке ниже можно подробнее ознакомится с деталями сохраняемых данных. Файл с важными данными сохраняется на Google Диск, откуда его можно скачать в любое время.

Мы рассмотрим, как сделать перенос не только между Android- и iOS-смартфонами, но и как переместить данные, если у устройств разные операционные системы.
Перенос данных с Android на Android
С помощью сервисов Google
Названия пунктов меню в разных оболочках Android могут незначительно отличаться, но принцип настройки одинаков для всех устройств.
На старом телефоне:
1. Зайдите в секцию настроек «Аккаунты» («Учетные записи») - Google.
2. Откройте раздел «Резервное копирование» и убедитесь, что здесь включен тумблер «Загружать на Google Диск». Убедитесь, что в параметрах синхронизации проставлены нужные галочки.
3. Нажмите «Начать копирование» - «Продолжить».
4. Дождитесь окончания загрузки данных в облако.
На новом телефоне:
1. Подключитесь к интернету на новом смартфоне.
2. Во время первичной настройки при предложении перенести файлы выберите «Скопировать из облачного хранилища».
3. Введите данные для входа в аккаунт Google, найдите нужный бэкап и нажмите «Восстановить».
4. После восстановления подождите 10-20 минут, дав гаджету время установить приложения со старого устройства.

Если новый смартфон уже активирован, то можно сделать сброс настроек и восстановить данные через бэкап, как описано выше. Если вы не хотите сбрасывать устройство, то откройте в его меню раздел «Аккаунты», перейдите к вашей учетной записи Google и нажмите «Синхронизировать» - это также поможет перенести данные, зарезервированные на старом устройстве при последнем бэкапе.
Музыку, приложения и документы придется копировать вручную – их можно загрузить на Google Диск и скачать на новом устройстве. Снимки и видеоролики можно перенести с помощью Google Фото.
С помощью сторонних приложений
Также для клонирования можно использовать сторонние приложения. Самое популярное – CloneIt. Интерфейс интуитивно понятен, проблем с его эксплуатацией возникнуть не должно.

Если оба гаджета относятся к одному бренду, наверняка производителем предусмотрена функция или отдельная программа для переноса данных со старого смартфона на новый. Скорее всего, опция сама предупредит вас о своем существовании, когда вы включите новое устройство. К примеру, для переноса данных между смартфонами Samsung разработано приложение Smart Switch, а для устройств HUAWEI – Phone Clone.
Если у вас есть root-права на обоих смартфонах, то можете поставить на них Titanium Backup и скинуть на SD-карту резервную копию всей нужной информации (SMS, историю вызовов, установленные приложения и их данные). Метод подойдет для пользователей, которые не боятся рутировать свои устройства.
Восстановление из бэкапа на ПК
Перенос данных с iPhone на iPhone
В отличие от Android-смартфонов, для переноса данных с iPhone на iPhone не нужны «костыли» в виде сторонних приложений. Все довольно просто делается штатными средствами.
Функция «Быстрое начало»
Функция впервые появилась в iOS 11. Поначалу она использовала для переноса iCloud и не подходила многим пользователям. Начиная с iOS 12.4, данные могут копироваться без резервной копии в облачном хранилище Apple и даже без доступа к Сети. В последнем случае понадобится соединить смартфоны кабелем, используя адаптер Lightning/USB.

Если оба устройства работают на iOS 12.4 и новее, они сами «разберутся», как им лучше перекинуть данные, а участие пользователя будет минимальным. Самое сложное, что от вас потребуется – положить старый смартфон рядом с новым и ввести свой Apple ID с паролем. Главное, чтобы были включены Bluetooth (обязательно) и Wi-Fi (опционально, если данные копируются не через кабель).
На iPad функция работает, начиная с версии iPadOS 13.4.
iTunes
Самый старый и ненадежный способ. Вызывает больше всего ошибок и не дает гарантий сохранности данных – но все еще пользуется популярностью среди фанатов Apple. Процесс передачи через iTunes идет медленно, особенно если у вас ПК на Windows. Так что этот метод стоит рассматривать только при невозможности прямого копирования или отсутствии места под бэкап в iCloud.

1. Подключите старый iPhone к Mac или ПК с Windows.
2. Запустите iTunes/Finder или iTunes для Windows.
3. На странице смартфона выберите тип бэкапа (наиболее важные или все данные).
4. Кликните «Создать резервную копию сейчас».
5. Подключите новый iPhone.
6. Если iTunes не определит устройство автоматически, выберите «Настроить с помощью iTunes» на странице смартфона.
iCloud
Чтобы восстановить данные из резервной копии, нужно сначала создать свежий бэкап. Для этого на старом айфоне понадобится войти в меню iCloud (самая верхняя строка в разделе «Настройки» с вашим Apple ID), затем тапнуть на пункте «Резервная копия» и выбрать «Создать резервную копию».

1. Включите новый iPhone и подключитесь к Сети.
2. Появится страница «Приложения и данные». На ней выберите «Восстановить из копии iCloud».
4. Не торопитесь отключаться от интернета. Дайте смартфону время скачать из облачного хранилища медиафайлы, приложения и другие данные.
Имейте это в виду, что при резервном копировании через облако могут не перенестись данные почты и AppStore, настройки Apple Pay, Touch ID и Face ID, а также аудиофайлы, загруженные не через сервисы Apple.
Перенос данных с Android-смартфона на iPhone
Перенести информацию с Android-смартфона на айфон можно при первичной настройке гаджета от Apple. Для этого на старый телефон надо установить приложение Move to iOS.
При первом запуске iPhone предложит перенести данные со старого смартфона. В этом разделе выберите пункт «Перенести данные с Android».
1. На старом телефоне запустите приложение Move to iOS («Перенос на iOS») и тапните последовательно «Принимаю», «Далее», «Поиск кода».
2. На смартфоне Apple нажмите «Продолжить».
3. Ведите код с iPhone на старом телефоне.
4. Выберите на Android-гаджете данные для копирования и нажмите «Далее». По окончании процесса переноса тапните «Готово» на старом смартфоне и «Продолжить» на новом.
5. Завершите настройку согласно подсказкам на экране.

К сожалению, музыку, аудиокниги и PDF всё равно придется копировать вручную: например, через облако.
Если на iPhone уже проводилась первичная настройка, нужно сбросить смартфон к заводским параметрам с помощью пункта меню «Сброс» > «Стереть контент и настройки». Если не хотите настраивать гаджет заново, придется переносить все данные вручную.
Если что-то пошло не так, попробуйте удалить на Android-гаджете все лишние сети Wi-Fi, затем начните процесс заново. Если не помогло, попробуйте перезапустить устройства, а также отключить на старом смартфоне передачу мобильных данных.
Перенос данных с iPhone на Android-смартфон
Разработчики софта, похоже, не рассчитывали, что кому-то придет в голову переходить с iPhone на Android-устройство, поэтому универсальных и удобных инструментов для переезда с iOS нет. Однако контакты, календарь, фото и видео можно перекинуть через Google Диск, как это описано выше. Для этого на iPhone должна быть учетная запись Google и приложение Google Drive.

В разделе «Резервное копирование» в настройках приложения выберите типы данных, которые хотите перекинуть, после чего нажмите «Начать резервное копирование» и дождитесь окончания процесса. После этого при входе в профиль Google на новом устройстве сохраненные в учетной записи данные синхронизируются с облаком, и вы сможете загрузить их.
Синхронизация медиафайлов с облаком
Во многих рассмотренных выше способах файлы мультимедиа придется копировать вручную или переносить на карте памяти. Если синхронизировать фото и видео с облаком, можно убить двух зайцев:
1. Упростить перенос данных со старого смартфона на новый.
2. Избежать потери ценных фотографий при поломке устройства или выходе из строя карты памяти.
1. Google Фото или Google Диск (если есть другие файлы, кроме фото) — до 15 Гбайт в бесплатном пакете.
2. OneDrive (Microsoft), до 5 Гбайт, но до 1 Тбайт, если есть учетная запись Office 365.
3. Amazon Photos — до 5 Гбайт.
4. Dropbox — бесплатно до 2 Гбайт.
5. Яндекс.Диск — до 10 Гбайт и безлимит для фотографий на смартфоне.
6. G Cloud Backup, до 15 Гбайт плюс синхронизация всех данных с Android.
Если контента очень много, а платить за облако вы не планировали, можно скомбинировать несколько сервисов. Например, задействовать один для хранения фото, другой для видео, а третий для документов.
Инструкции для создания резервной копии всего содержимого телефона.
Резервное копирование телефона — быстрый и безопасный способ сохранить данные, которые хранятся на устройстве. Поломка, потеря или смена смартфона влечет за собой утрату контактов, фотографий и другой информации. Резервное копирование позволяет разместить все важные файлы в одном месте, а затем легко переместить их на новый телефон. Создать резервную копию можно разными способами.
Резервное копирование через Google Drive
Пользователь может вручную создать резервную копию всех нужных файлов через настройки телефона. Для этого нужно следовать простой инструкции:
Ниже в этом же окне расположен список файлов и приложений, которые сохранятся с помощью сервиса Google. Напротив каждого пункта обозначено время, когда в последний раз была сделана его резервная копия. Здесь можно удостовериться, что все данные сохраняются вовремя и не пропадут в случае форс-мажора.
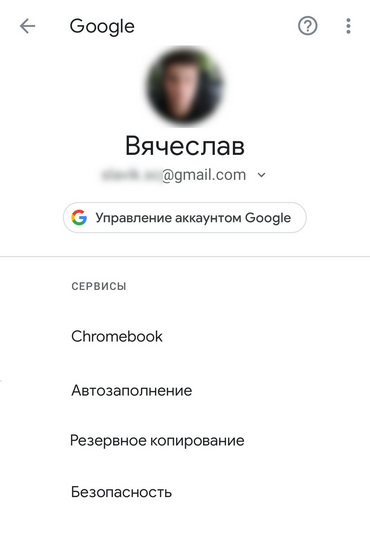
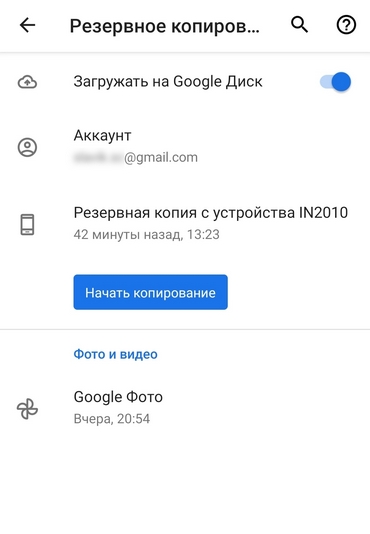
Создать резервную копию с помощью приложений Google Play
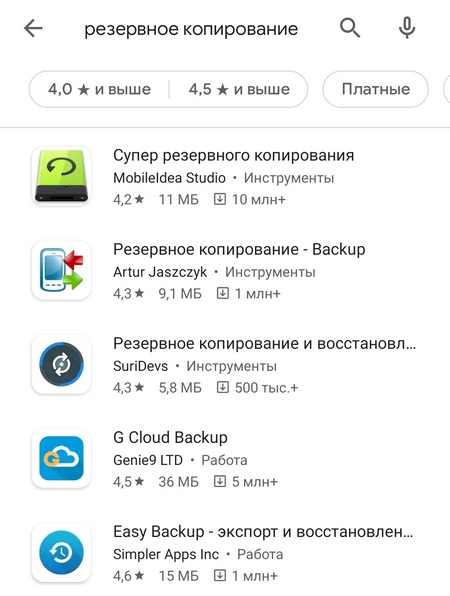
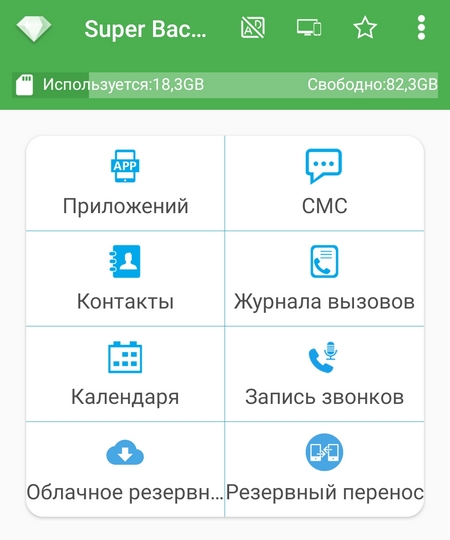
Резервная копия фотографий и видео в Google Фото
Если основные файлы, которые хочет сохранить пользователь? это видео и фото, достаточно воспользоваться приложением Google Фото.
Когда пользователь зайдет в приложение на другом устройстве под своим аккаунтом, ему будут доступны все фотографии и видео.
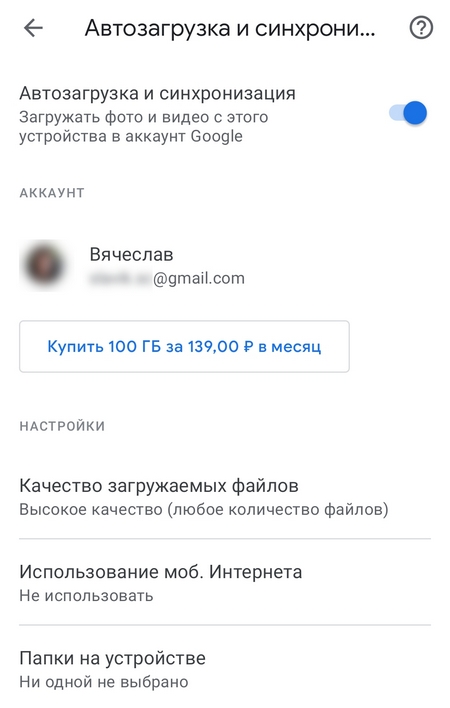
Резервное копирование с помощью USB
В случае, если остальные способы не могут быть выполнены, создать резервную копию можно вручную с помощью USB и компьютера. Необходимо сделать следующее:
Резервное копирование с помощью Root-прав
Продвинутые пользователи с Root-правами могут создать копию с помощью Custom Recovery. Это среда, позволяющая восстанавливать смартфон, а также делать резервное копирование. Для этого пользователь должен установить одну из распространенных утилит (например, TWRP Recovery), перейти в меню BackUp, поставить галочки напротив файлов, которые нужно сохранить, и подтвердить создание копии.
Создать резервную копию можно разными способами — здесь зависит от целей пользователя и многих других факторов . Однако самый безопасный и надежный способ — это вручную перенести все нужные данные на компьютер, флешку или SD-карту.
Читайте также:

