Нужно ли удалять старые драйвера на видеокарту перед установкой новых
Обновлено: 07.07.2024
Замена видеокарты в настольном компьютере может понадобиться в случае выхода из строя старого видеоадаптера, либо при необходимости провести замену устаревшего и медленного видеоускорителя, на более новую и мощную модель.
Если вы этого никогда не делали, то у вас могут возникнуть проблемы со снятием, установкой и подключением видеокарты. Ниже я подробно расскажу о пошаговых действиях, чтобы вы смогли заменить видеокарту самостоятельно. В этом нет ничего сложного. Нужна только аккуратность и внимательность.
Загрузка новых драйверов
Если у вас нет возможности воспользоваться интернетом, то вы можете после замены видеокарты, установить драйвера с диска, идущего в комплекте с видеоадаптером. Если доступ к интернету есть, то лучше с сайта производителя загрузить новые драйвера для вашей модели видеокарты.
Драйвера на диске, как правило, устаревшие на несколько месяцев, а то и полгода. Поэтому первым делом загружаем новый драйвер и сохраняем его в надежное место.
Удаляем драйвер от старой видеоплаты
Если вы меняете видеокарту одного производителя, например NVIDIA, то специально удалять видеодрайвер не обязательно, так как во время установки нового, установщик сам автоматически удалит старые компоненты и заменит их на обновленные.
Если вы меняете видеокарту NVIDIA на графический ускоритель от AMD или наоборот, то желательно сделать принудительное удаление драйверов с помощью возможностей операционной системы или специального ПО. Так будет корректнее и поможет избежать ошибок в будущем.
Снимаем видеокарту с компьютера

Перед снятием видеоадаптера, обязательно обесточиваем системный блок компьютера. Выключаем блок питания (если есть кнопка ) и желательно, вынимаем кабель питания из него.
Обозначения на кнопке: палочка-включено, кружочек-выключено.
Все операции по замене комплектующих в компьютере, должны в обязательном порядке производиться только при полном отключении от электроэнергии.

Чтобы статическим электричеством не убить внутренние компоненты компьютера, необходимо его сбросить (заземлиться). По нормальному это делается при помощи антистатического браслета , но при отсутствии оного, можно просто прикоснуться к какому нибудь металлическому объемному предмету, например батареи центрального отопления. Они обычно заземлены и прикоснувшись к ней, вы сбросите статику. Особенно это актуально в зимнее время, когда воздух более сухой.

Во всех современных настольных ПК, чтобы вытащить видеокарту, вам необходимо открыть доступ к левой части корпуса компьютера (если смотреть на него с лицевой стороны). Компьютерных корпусов сейчас великое множество, и какой именно у вас я не знаю, поэтому как его открыть, разобраться придется самим.

После того, как вы открыли корпус, то находите видеоплату. Это будет самая большая плата расширения, которая установлена перпендикулярно системной (материнской) плате.
Обратите внимание, идет ли к вашей 3D карте дополнительный кабель от блока питания. Их может быть как один, так и два. Они могут иметь коннектор из шести или восьми контактов, которые вставлены в видеокарту. Аккуратно извлеките его, отжав защелку коннектора.
Далее откручиваем крепежный винт, соединяющий карту с задней стенкой компьютерного корпуса.

Теперь берем видеокарту за систему охлаждения или ее торцевые части и начинаем аккуратно вынимать. К различным элементам на плате лучше не прикасаться, во избежание проблем со статикой.

Во время снятия видеоадаптера, обратите внимание на фиксатор, который удерживает видеокарту в слоте расширения PCI-E 16х. Существует несколько типов фиксаторов. Вам необходимо его отжать, чтобы свободно вынуть графическую плату. Смотрите как это сделать на изображении ниже.

Процесс установки видеокарты
Аккуратно устанавливаем новую видео плату в тот же слот, из которого вы извлекли старую.

После установки платы в свой слот, фиксатор автоматически защелкнет видеокарту. Вам останется только прикрутить ее винтом к корпусу и вставить дополнительное питание (если оно есть).
Подключать дополнительное питание нужно обязательно все, иначе видяха не запуститься.

Если в вашей старой видеокарте не было дополнительного питания, то на блоке питания может не оказаться нужных проводов. Так же это повод задуматься о замене своего блока питания, так как на всех современных БП таких разъемов всегда хватает. Если вы приобрели боксовую видеокарту в коробке или Retail, то в комплекте обычно идут специальные переходники.
Я их приводил на картинках выше. Обычно это переходник с 2-х MOLEX-разъемов на универсальный 6-8PIN. Воспользуйтесь им, подключив его к блоку питания. Главное, чтобы хватило его мощности для работы с новой картой.
Видеокарту установили и подключили. Теперь можно закрывать корпус системного блока и подключать отсоединенные провода.
Когда все подсоединили, запускаем компьютер. Если на экране появилось меню загрузки, значит вы все сделали правильно и теперь осталось последнее действие, это установка драйверов.
Установка драйверов на новый видеоадаптер
Как я уже писал выше, можно их установить с диска, но лучше скачать свежую версию драйвера. С ними видеокарта чаще всего работает быстрее и в них встроена поддержка последних игр. Если все это читать и смотреть картинку нудно, можете посмотреть отличное видео по замене видеокарты. В нем есть все, что нужно.
Первый шаг при установке новой видеоплаты в системе — удаление текущего драйвера из Windows.
Прежде, чем вы сделаете это, прочитайте «Руководство Пользователя», которое идет в комплекте с вашим новым видеоадаптером.
Часто они включают в себя пошаговые детальные инструкции по установке новой платы и драйверов.
В подобных инструкциях могут быть описаны шаги, не охваченные в данном руководстве, и которые могут быть необходимы для вашей модели.
Новые драйверы
Первым делом проверьте, содержится ли в комплекте с вашей новой платой диск с драйверами видеоплаты, в противном случае драйверы придется загрузить из сети.
Сделайте это до физической установки платы в системный блок.
Новые драйвера для видеоплат всегда можно качнуть на сайте фирмы-производителя.
Удалите старый драйвер
Перезапустите компьютер и запустите его в режиме защиты от сбоев.
Вам необходимо удалить текущий драйвер в свойствах системы («Пуск» — «Настройка» — «Панель управления» — «Система»).
Найдите и щелкните на кнопку «Диспетчер устройств» (в 2000/XP он находится на вкладке «Оборудование»), затем найдите опцию «Видеоадаптеры» и щелкните на «+».
В выпадающем меню должна появиться ваша текущая плата.
Щелкните правой кнопкой по плате, в появившемся выпадающем меню щелкните удалить.
Если вы видите более одного наименования платы — удалите все.
Вы можете проделать это и в обычном режиме, но если не хотите лишних казусов, загрузитесь в безопасном.
Как это сделать?
При загрузке компьютера жмите [F8], перед вами появится меню, в котором необходимо выбрать «Безопасный режим» или «Safe Mode», в зависимости от того, у кого какая система.

Замечание:
С вашей старой платой возможно было установлено программное обеспечение, работающее столько с данной платой.
Так что идите в «Панель управления» — «Установка и удаление программ», и если видите там такую программу, удалите ее, но если вы не уверены, что это именно такая программа, тогда не удаляйте.
| Конфигурация компьютера | |
| Процессор: I7 10700 | |
| Материнская плата: Asus h470-plus | |
| Память: Hyper 32 GB | |
| HDD: Crucial ct1000 | |
| Видеокарта: Gigabyte GeForce rtx 260 | |
| Блок питания: Thermaltake smart 650 w | |
| Монитор: Samsung U32J592UQU | |
| Ноутбук/нетбук: Lenovo T420s | |
| ОС: W10 x64 |
| удаляются ли старые драйвера автоматически или их нужно удалять вручную для освобождения пространства » |
а) после установки 2-ых драйверов появляется возможность отката драйверов. Только для видео и аудио драйвера могут занимать место - 200-300 MB. в век терабайтных дисков - это копейки. SSD ?
б) экономия места? может сделать большим системный диск было бы разумнее?
| помимо старых драйверов, что ещё можно чистить вручную » |
-------
Вежливый клиент всегда прав!
| Конфигурация компьютера | |
| Процессор: Intel C2D E6750 | |
| Материнская плата: Asus P5K-VM | |
| Память: 4 X 1024MB Kingston KVR800D2N5 | |
| HDD: Seagate Barracuda 7200.10 320GB sATAII | |
| Видеокарта: Asus Radeon HD5570 | |
| Звук: HDA кодек Realtek ALC883 | |
| Блок питания: Antec 500W ATX | |
| CD/DVD: SonyNEC Optiarc AD-7203S | |
| Монитор: Acer 1934M | |
| ОС: Windows 7 Ultimate 32-bit | |
| Индекс производительности Windows: 5.4 |
| Только для видео и аудио драйвера могут занимать место - 200-300 MB » |

Вследующий раз, выберу "Чистая установка".
-------
Нефиг ставить то, к чему второй сервис-пак не вышел.
"Есть старое правило - чтобы не было геморроя, руки должны быть прямыми, а извилины - кривыми, но не наоборот." © Korzh
| Установил новый драйвер для видеокарты nvidia, удаляются ли старые драйвера автоматически или их нужно удалять вручную для освобождения » |
Их надо удалять вручную ДО установки более новой версии и не для освобождения какого-то там микроскопического места, а для снижения вероятности отхватить проблем и глюков в будущем. В некоторой степени проблема компенсируется относительно недавно введеной возможностью "чистой установки", однако говорят "на бога надейся, а сам не плошай".
Для экономии места можно после установки удалить папку C:\NVIDIA\что-то-там, она уже не нужна для функционирования драйвера.
Этот урок будет полезен в первую очередь тем, кто не знает как обновить драйвер видеокарты Nvidia, ATi (AMD) либо Intel. И я сегодня постараюсь ответить на некоторые вопросы связанные с драйверами их обновлением и т.д. и т.п.
Нужно ли обновлять драйвер видеокарты?
Таким вопросом задаются многие, из любопытства или тому есть причина более веская, но тем не менее люди есть, которые задаются подобными вопросами. Обновлять драйвера видеокарты, конечно не обязательно, но вот некоторые программы и игры порой просят последнюю версию драйвера и вот тогда то и необходимо его обновить до последней версии, если же видеокарта совсем уж никчемная, тогда ее можно заменить на более усовершенствованную, современную, вот например здесь можно заказать замену видео карты , специалисты все за вас сделают, а главное все качественно.
Нужно ли удалять старый драйвер перед установкой нового?
И такой вопрос тоже достаточно часто можно услышать,. В принципе, удалять старый драйвер не нужно, потому что новый драйвер хорошо "ложится" поверх старых, как бы, получается обновление, поэтому не нужно удалять старый драйвер, единственное, что можно здесь выделить, то драйвер обязательно должен быть от официального разработчика и с цифровой подписью WHQL, что обозначает о полной совместимости с операционной системой Windows, если конечно у вас не Linux или Mac, для тех же просто качать желательно с оф. сайта.
Как правильно обновить драйвер видеокарты?
Тут все просто, ниже я объясню как найти правильно драйвер видеокарты, а далее после того как скачали, просто запустить только что скачанный драйвер и установить, в установке проблем быть не должно, так как она не отличается от установки обычных программ, так же с отдельными вопросами поможет сам "мастер установки" (обычные подсказки в ходе установки)
Но прежде чем обновлять драйвер, нам нужно узнать какая видеокарта установлена на компьютере, как узнать какая видеокарта установлена на компьютере? Способов достаточно, но мы воспользуемся одним из самых простых, запускаем контекстное меню "Выполнить" (Win+R), набираем там:
и нажимаем "ОК". Откроется окно, нам нужно перейти на вкладку "Экран".

Здесь мы можем подробно изучить видеокарту, так же можно посмотреть установленную версию драйвера на компьютере, а так же подпись WHQL, о котором я говорил выше, где должно быть написано "Да", то есть должно подтверждать, что драйвер прошел все тесты на совместимость. Так, слева смотрим "Устройство", вот это и есть наша видеокарта, нам, чтобы найти нужный драйвер достаточно двух строчек, это "изготовитель" и "тип микросхем", ну и еще конечно нужно знать операционную систему и разрядность (32, 64). Подробности видеокарты узнали, далее читайте нужный вам пункт по производителю вашей видеокарты: Nvidia, ATi(Amd), либо intel.
Как обновить драйвер видеокарты Nvidia?
Здесь все просто, переходим на официальный русский сайт компании: http://www.nvidia.ru/Download/index.aspx?lang=ru и выбираете по своим критериям если у вас ноутбук, а видеокарта, например, GeForce 8200M G, то соответственно выбираете тип продукта: GeForce , серия продуктов: 8200M Series Notebooks, а семейство продуктов: GeForce 8200MG, выбираете операционную систему, язык и нажимаете "Поиск".

Все, выйдет описание, полное, и кнопка "загрузить сейчас", нажимаете и готово.
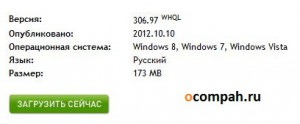
Как обновить драйвер видеокарты ATI (AMD)?
Здесь немного сложней по сравнению с Nvidia, потому как нету поддержки русского языка, странно, ладно не так все на самом деле и сложно просто переходим по адресу: http://support.amd.com/us/gpudownload/Pages/index.aspx Выбираем тип системы компьютер или ноутбук, выбираем серию продукта, например Radeon HD Series, и конечная модель видеокарты, например 9800 Series, выбираете операционную систему и нажимаете зеленую кнопку "Displey Results".
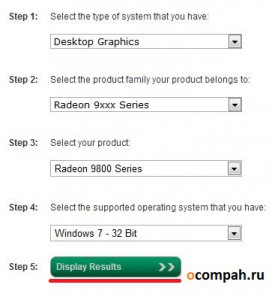
Далее вас перекидывает на выбор драйвера, выбираете самый последний, т.е. самый первый по списку и нажимаете кнопку загрузка, "Download".
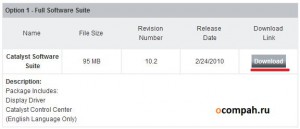
Как обновить драйвер видеокарты Intel?
Здесь, тоже все достаточно просто, переходите на сайт: http://downloadcenter.intel.com/?lang=rus В столбике "Поиск по категориям" выбираете свой видеоадаптер, например, в "семейство продукции" выбираем "графические адаптеры", в "серии продукции": "видеоадаптеры для настольных ПК", а в названии, например, "процессоры с графическим решением" и нажимаем "Поиск".
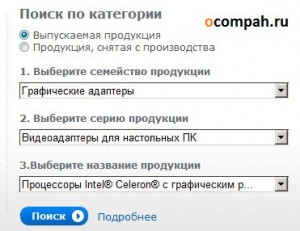
Далее выбираем нужный драйвер, для нужного видеоадаптера, просто нажав на "подробнее" или прямо на название и далее нажимаем "Загрузить".
Ну вот, собственно и все с обновлением драйвера видеокарты Nvidia, Ati(Amd), Intel разобрались. Если возникнут вопросы по данной теме, обращайтесь.
Читайте также:

