Нужно ли включать все ядра процессора
Обновлено: 07.07.2024
Компьютерные технологии не стоят на месте и активно развиваются. Сравнительно недавно, а именно в 2005 г., компания Intel представила пользователям первый двухъядерный процессор Intel Pentium D, который должен был вывести персональные компьютеры на новые производительные мощности вычислений. Именно он и заложил тренд создания многоядерных процессоров для персональных компьютеров и ноутбуков. Такая технология часто остается деактивированной в ОС виндовс, поэтому необходимо рассмотреть, как активировать все ядра процессора Windows 10, и что для этого потребуется сделать.
Преимущества и недостатки включения всех ядер процессора
Чтобы реализовать все возможности персонального компьютера или ноутбука, часто хватает и одного ядра имеющегося процессора. Даже в случае выполнения одной задачи, если потоки первого ядра распределены правильно, остальные просто будут ожидать завершения работы первого. Их активация никоим образом не окажет влияния на производительность и скорость вычислений.

Первый многоядерный процессор
Даже сегодня очень тяжело найти программу, которая бы работала в многопоточном режиме. Несмотря на это, многие офисные приложения реализуют эту технологию для ускорения подсчетов.
Пожалуй, единственный плюс от работы в режиме одного ядра заключается в значительной экономии электрической энергии аккумуляторной батареи портативных смартфонов и планшетов. Также сюда относят и ноутбуки. С ПК все иначе, так как там разница в потреблении электроэнергии практически не ощущается.
Обратите внимание! Минус многоядерной технологии заключается в обратном: при активации или небольшой загрузке всех ядер потребление увеличивается в разы, а это непременно ведет к более быстрому износу процессора, системы охлаждения и прочих негативным моментам.
На что влияет многоядерность
Ядро процессора — это его сердце. Именно оно выполняет большую часть инструкций, которые пользователь в лице программ поручает компьютеру. Если в процессоре всего одно ядро, то, очевидно, что все расчеты выполняет оно, но делать это моментально нельзя, поэтому создается очередь, и команды ставятся на поток. Наиболее хорошо это заметно, когда пользователь открывает две или более программ, и они начинают запускаться поочередно.
Если же у процессора 2, 4, 6 или 8 ядер, то процессы распределяются между ними, что ведет к уменьшению очереди инструкций или ее полному исчезновению. Как уже было сказано, далеко не все даже самые популярные приложения поддерживают технологию многопоточности, но их появляется все больше и больше.
К сведению! Есть 32-х и 64-разрядные версии виндовс. Первые предназначены для одноядерных процессоров, а вторые — для многоядерных. Исходя из этого, также и уменьшается количество поддерживаемой ПК или ноутбуком оперативной памяти.

Любой современный ЦП обладает характеристикой многоядерности
Стоит ли активировать
Если пользователь точно знает, что приложение, на котором он постоянно работает, не поддерживает многопоточность, то от включения всех ядер ничего не изменится, а вот износиться процессор может быстрее.
Если же он привык играть в современные компьютерные игры, то включить все ядра стоит, так как это существенно повысит производительность в некоторых приложениях.
Обратите внимание! В любом случае всегда можно протестировать работу с активированным и деактивированным режимом многоядерности, произведя замеры повышения или понижения производительности.
Просмотр количества ядер, работающих по умолчанию
Перед тем как включить все ядра на Windows 10, следует просмотреть их общее количество, если документация от процессора пропала или ее выкинули. Для этого в операционной системе виндовс 10 есть два метода: через «Диспетчер устройств» и с помощью «Диспетчера задач», а точнее его вкладки «Быстродействие».
В первом случае необходимо:
- Перейти в меню «Пуск» и найти программу «Диспетчер устройств».
- Дождаться открытия ее основного окна.
- Найти вкладку с процессором и просмотреть количество его ядер. Также, если раскрыть ее, можно посчитать количество пунктов, означающих ядра. При использовании HyperTreading данное количество нужно разделить на два.
Во втором случае переходят в «Диспетчер задач» любым удобным образом, а затем выбирают вкладку «Быстродействие». В информации о процессоре будет написано количество используемых ядер.

Для просмотра характеристики ЦП достаточно открыть «Диспетчер устройств»
Способы включения ядер процессора на Windows 10
Как запустить все ядра процессора на Windows 10? Способов несколько, поэтому рекомендуется воспользоваться самым, по мнению пользователя, простым.
Через «Диспетчер устройств»
Пошаговая инструкция не отличается особой сложностью:
- Перейти в меню «Пуск» и найти программу «Диспетчер устройств».
- Дождаться открытия ее основного окна.
- Найти вкладку «Процессоры» и раскрыть ее.
- Просмотреть количество процессоров (ядер).
Обратите внимание! Очень часто люди ищут, как увеличить ядра на компьютере Windows 10, и постоянно думают, что это делается через «Диспетчер устройств». Данная утилита может только лишь показать их количество, а также обновить или удалить драйвера аппаратного оборудования.
При помощи изменения конфигурации системы
Тут все просто. Метод подходит для операционных систем различной разрядности. Проделать нужно следующее:
- Перейти в меню «Пуск» и выбрать пункт «Выполнить». Также утилиту можно запустить при помощи сочетания клавиш «Win + R».
- Ввести команду «msconfig» и нажать «Ок».
- Войти во вкладку «Загрузка» окна «Конфигурации системы».
- Выбрать нужную ОС и нажать на «Дополнительные параметры».
- Указать максимальное количество ядер (процессоров) и максимальное количество памяти.
- Сохранить настройки.
- Вернуться в предыдущее окно и установить галочку «Сделать эти настройки загрузки постоянными».
- Выйти из программы и перезагрузить свой компьютер.

Включать число активных ЦП можно в утилите «Конфигурации системы»
Альтернативный способ через BIOS
- Перейти в БИОС при запуске ПК или ноутбука.
- Найти раздел «Advanced Clock Calibration».
- Выбрать параметр «All cores» («Все ядра»).
- Сохранить настройки и выйти.
Обратите внимание! Данный способ не рекомендуется использовать тем, кто не имеет ни малейшего понятия о работе БИОС.
В реестре
Проверить, а не изменить количество ядер, можно и в утилите «Редактор реестра». Для этого:
- Переходят в меню «Пуск» и выбирают пункт «Выполнить». Также утилиту можно запустить при помощи сочетания клавиш «Win + R».
- Вводят команду «regedit» и нажать «Ок».
- Проходят путь: HKLM\HARDWARE\DESCRIPTION\System\CentralProcessor.
- Просматривают всю необходимую информацию.
Программы для просмотра ядер процессора
Существует ряд программ, позволяющих узнать количество ядер процессора, их нагрузку, частоту и другие параметры. Изменить их количество, к сожалению, нельзя. Для этого есть инструменты, о которых было рассказано выше. Ниже рассказано, как посмотреть ядра на виндовс 10 через сторонние утилиты.
Через AIDA64

Обратите внимание! Для проверки количества потоков ЦП необходимо запустить программу, перейти в раздел «Системная плата» и выбрать подраздел «ЦП». Немного пролистав, можно найти параметр «Multi CPU», в котором отражено количество физических потоков.
Через CPU-Z
CPU-Control
Утилита, с помощью которой можно назначить тому или иному процессу программы одно или сразу несколько ядер для работы. Работать с ней крайне удобно, а скачать можно по этой ссылке.
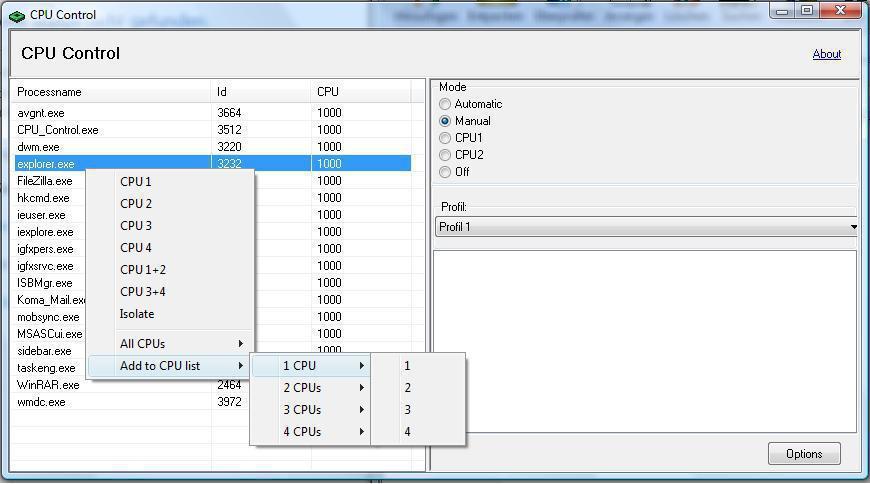
Через Everest
Программа нужна для проверки аппаратных средств, их настройки и тестирования. Помимо этого, она предоставляет наиболее полную информацию о тех или иных аппаратных частях, подключенных к ПК. Доступна для скачивания по ссылке.
Что делать, если компьютер видит не все ядра
Если кажется, что ПК показывает неверное количество ядер, то рекомендуется перейти в утилиту «Конфигурации системы» (MSCconfig), а затем снять птички около всех параметров загрузки ОС. После перезагрузки необходимо проверить количество потоков снова.
Обратите внимание! Если это не помогло, то переходят в БИОС и проверяют, чтобы значение «Advanced Clock Calibration» было «All Cores» или «Auto».
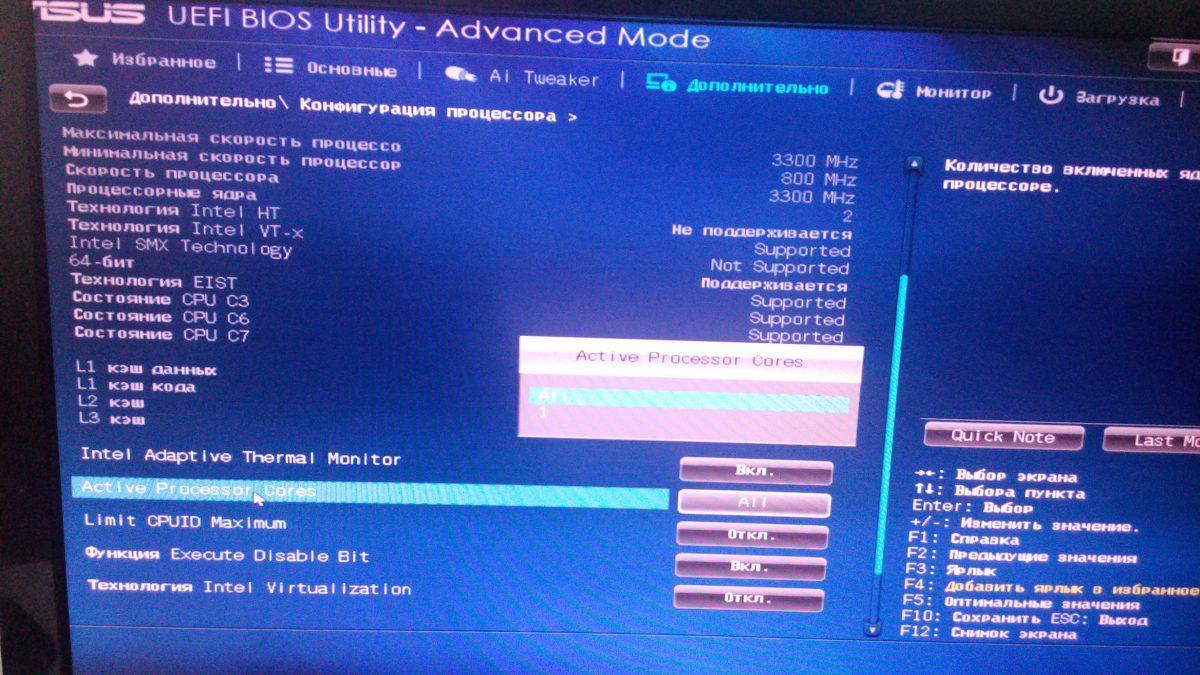
Активация ядер в БИОС
Таким образом, проверить количество ядер на компьютере или ноутбуке под управлением виндовс 10 не составит никакого труда. Разблокировать их также можно с помощью системных утилит. Касается это не только Intel, но и AMD. Через консоль или командную строку сделать этого не получится.

Компьютерные технологии уже давно вошли в быт большинства людей. Так как не все пользователи могут позволить проведение диагностики, в данной сфере появилось много способов, как повысить эффективность ПК. Мощность устройства характеризуется количеством ядер. Многоядерные компьютеры имеют более высокие вычислительные возможности. При стандартном использовании, в работе участвует несколько комплектующих. Чтобы повысить эффективность, некоторые специалисты включают в процесс все вычислительные элементы.
Технические особенности
Загруженность ядер зависит от занятости устройства. Каждый элемент способен самостоятельно, если при настройках BIOS или ПО.
Определить количество комплектующих можно несколькими способами:
- В инструкции к компьютеру (описаны все технические характеристики центрального процессора)
- Диспетчер устройств (в списке есть детальная информация о комплектации компьютера)
- Программы (CPU-Z, AIDA64).
В многоядерном устройстве работают все элементы, но на разной частоте, чтобы вычисления были максимально эффективными. Каждая компьютерная программа оптимизирована под определенное количество ядер. Превышение числа элементов не увеличит функциональность больше максимума.
Включить все комплектующие можно в самом Windows или в BIOS. Второй вариант нужно использовать, только если ПК работает нестабильно. Так как BIOS у разных производителей и моделей неодинаковый, необходимо разбираться с каждым случаем отдельно. Такую процедуру может проделать только компьютерный специалист.
1 элемент двухъядерного процессора будет работать самостоятельно, только при запуске ОС. После полного включения компьютера, начинает функционировать второе ядро.

Преимущества многоядерной системы
- Эффективность. Когда в процессе задействованы все элементы, компьютер работает гораздо быстрее. Программы не зависают, не выключаются из-за низких величин параметров.
- Использование профессиональных программ. Большое количество комплектующих позволяет применять мощные программы, предназначенные для профессионального пользователя. Они запускаются только при определенных условиях, одним из которых является многоядерность системы.
- Скорость. Включение всех элементов системы отражается на всей функциональности ПК. Даже элементарные программы работают быстрее. Вычислительные параметры компьютера увеличиваются, поэтому на обработку 1 задачи тратится минимум времени. При наличии нескольких одновременно обрабатываемых вычислений, устройство не зависает.
- Отсутствие неудобств. Если в данный момент система не требует использования сразу нескольких ядер, незадействованные элементы все равно находятся во включенном состоянии. Когда потребуется многоядерная работа комплектующие автоматически начнут функционировать. В состоянии ожидания ядра процессора не тратят много энергии, даже если они включены.
- Доступность. Чтобы запустить работу нескольких элементов, необязательно обращаться к компьютерному специалисту. Если прибор работает без перебоев, можно включить ядра с помощью диспетчера устройств. Использовать BIOS, желательно, только при наличии профессиональных знаний и навыков. Такой серьезный подход применяется только при наличии сбоев в работе ПК.
- Повсеместное использование. Прогресс в информационной сфере предоставляет пользователям мощные программы, выполняющие сложные вычислительные процессы. В современное время, большинство компьютерных игр и утилит работает на многоядерной системе. Даже элементарные офисные программы требуют включения нескольких ядер. Если пользователь регулярно пользуется профессиональными утилитами, которым необходима большая мощность ПК, лучше всего, активировать все комплектующие.

Недостатки метода
Стоит ли использовать многоядерность?
Если пользователь применяет профессиональные утилиты или мощные игры, активация всех ядер центрального процессора улучшит эффективность. Программы, нагружающие систему, не будут зависать и выключаться.
После процедуры необходимо проверить состояние компьютера, чтобы выявить дефекты и возможные риски. Для этого, используются специальные программы, находящиеся в свободном доступе.

Большинство современных процессоров имеют больше одного ядра. Но не все компьютеры по умолчанию принимают во внимание этот факт. Именно поэтому стоит самостоятельно проверить, задействованы ли все ядра, и при необходимости включить использование деактивированных.
На что влияет количество ядер
Любое действие на компьютере (запуск программ, развёртывание окошка, произведение анимации) – команда, отправляемая на выполнение процессору. Чем больше шагов одновременно выполняет пользователь, тем больше запросов в этот момент получает процессор. Причём количество команд, даже при малой активности пользователя, считается сотнями и тысячами, а не единицами, но и выполняет их процессор с огромной скоростью, измеряемой миллисекундами.
У каждого процессора свой придел загрузки — более производительные могут выполнять большее количество задач в единицу времени. Перегруженность приводит к тому, что вы начинаете видеть зависания на экране, некоторые программы перестают отвечать или аварийно закрываются.
Поскольку современные приложения становятся требовательнее, процессорам нельзя отставать. Развивать одно ядро бесконечно невозможно, поэтому было принято решение использовать несколько ядер в одном процессоре. Взаимодействуют они так: допустим, пользователь накликал 100 действий, тогда 50 из них будет решать первое ядро, а оставшиеся — второе. Конечно, на самом деле процедура распределения задач сложнее, но для общего понимания принципа этого достаточно. За счёт увеличения количества ядер уменьшается время, необходимое на выполнения всех требований пользователя. Чем больше ядер, тем больше «рабочих», обрабатывающих данные.
Но стоит понимать: будет ли используемая вами программа нагружать все ядра или задействует только одно, зависит только от того, как она была написана. Разработчик ответственен за внедрение поддержки многопоточной обработки.
Видео: что такое «ядра, потоки, частота процессора»
Узнаём количества ядер
Перед тем как приступить к активации незадействованных ядер, стоит узнать, сколько их у вашего процессора. Конечно, это можно узнать, найдя официальную документацию по названию и модели процессора. Но в Windows 10 есть встроенные методы, позволяющие сделать это, не зная никакой информации об ОС.
При помощи диспетчера устройств
Во всех версиях операционной системы есть встроенная утилита, позволяющая просмотреть полный список устройств, подключённых к компьютеру (в том числе и тех, благодаря которому компьютер работает):
-
Используя поисковую системную строку, найдите диспетчер устройств и откройте его.

Открываем диспетчер устройств

Разворачиваем блок «Процессоры» и считаем ядра
При помощи параметров
Все основные настройки, с которыми чаще всего приходится сталкиваться обычному пользователю, расположены во встроенном приложении «Параметры». В том числе там содержится подробная информация о системе:
-
Используя поисковую системную строку, отыщите утилиту «Параметры» и откройте её.

Открываем приложение «Параметры»

Открываем раздел «Система»

В пункте «О системе» есть название процессора
Через CPU-Z

CPU-Z показывает количество ядер процессора
Через AIDA64

AIDA64 во вкладке «ЦП» показывает количество ядер
Сколько ядер задействовано по умолчанию
По умолчанию система любая система задействует все доступные ядра. Если у процессора их 4, то все 4 будут использоваться. Но они будут работать только после запуска системы, но участвовать в загрузке Windows не станут. Чтобы это изменить, необходимо включить использование всех ядер для запуска операционной системы вручную. Стоит это сделать для того, чтобы система восстанавливалась из выключенного состояния быстрее.
Активация ядер
Есть несколько встроенных способов, позволяющих изменить количество ядер, активирующихся во время запуска Windows. Независимо от того, каким из них вы воспользуетесь, результат будет один, поэтому выбирайте тот, который вам больше всего подходит.
При помощи изменения конфигурации системы
В Windows есть встроенная программа, позволяющая настраивать параметры функционирования и восстановления системы:
-
Зажмите на клавиатуре комбинацию Win + R, чтобы вызвать окно «Выполнить». Пропишите в раскрывшемся окне слово msconfig и запустите выполнения запроса.

Выполняем запрос msconfig

Переходим к дополнительным параметрам

Выставляем количество ядер и оперативной памяти
При помощи настроек BIOS
BIOS — грубо говоря, программа, вшитая в материнскую плату и позволяющая управлять параметрами компьютера без входа в систему. Чтобы ей воспользоваться, сначала нужно снять галочку с пункта «Число процессоров» (данный пункт использовался в шаге №3 инструкции «При помощи изменения конфигурации системы»), а после выполнить следующие шаги:
-
Выключите компьютер. Начните его включение. Через одну-две секунды на экране появится окно загрузки материнской платы (оно открываются ещё до того, как появится колесико загрузки Windows 10). Именно в этот момент необходимо нажать клавишу F12 для входа в BIOS. Учтите, внешний вид окна может отличаться в зависимости от модели материнской платы. Также для входа в BIOS может использоваться другая клавиша. Информация о том, какую же кнопку стоит использовать, обычно прописана на самом экране загрузки.

Выбираем количество ядер и сохраняем изменения настроек BIOS
Начнётся стандартная процедуру загрузка системы, но теперь заниматься её включением будут несколько ядер. Экспериментируя с количеством активированных ядер, вы можете выяснить, какое оптимальное значение одновременно включённых ядер в вашем случае.
От количества ядер зависит то, с какой скоростью будут обработаны запросы пользователя. По умолчанию задействованы все ядра, но только в работе Windows, но не в её загрузке. Чтобы активировать все, необходимо изменить конфигурацию системы или настройки BIOS.
Освободи Себя процессор и Оперативная память являются двумя наиболее важными элементами при определении правильного функционирования нашего компьютера или мобильного телефона. Хороший баланс между обоими компонентами гарантирует, что производительность может быть оптимальным. Но иногда ни тот, ни другой элемент не используется полностью в нашем оборудовании. Чтобы извлечь из этого максимальную пользу, здесь мы узнаем, что мы должны делать, чтобы использовать все ядра RAM и процессора в Windows 10 . Таким образом, мы будем знать, как максимально использовать их, и производительность нашего компьютера повысится.
В случае процессоров мы видим, как каждый день они включают большее количество ядер . По умолчанию каждое из этих ядер обычно доверено определенной задаче. Если количество ядер больше, логика подсказывает нам, что этот процессор более мощный. Это не допускает никаких сомнений. Однако это не всегда обеспечивает максимальную отдачу.

Есть и другие факторы, которые также должны быть включены в эту операцию. Не все программы способны максимально эффективно использовать процессор или все его возможности. цвета для выполнения задач. Например, если мы устанавливаем приложение, которое может задействовать только одно ядро, двухъядерный процессор будет более эффективным, чем четырехъядерный процессор на более низкой скорости.
С другой стороны, когда программа может использовать одновременно несколько ядер, сомнений быть не может. В этом случае приложение выполнит свои задачи с четырехъядерным процессором быстрее, даже если они будут медленнее.
Должны ли быть активированы все ядра процессора?
Поэтому ясно, что, если мы будем в равных условиях, лучше всего активировать все ядра нашего процессора . И это меньшее, что мы можем сделать, если у нас будет хороший CPU / ЦЕНТРАЛЬНЫЙ ПРОЦЕССОР, заключается в том, чтобы максимально использовать все возможности, которые он нам предлагает.
В настоящее время в операционных системах, таких как Windows, по умолчанию включены все ядра процессора. Нам не нужно ничего настраивать и устанавливать тот или иной процессор, Windows 10 обнаружит все ядра и будет использовать их. В более ранних версиях, например Окна 7 и ОС Windows 8, тенденция заключалась в том, чтобы автоматически отключать некоторые из этих ядер, если они не использовались.
Но надо учитывать еще кое-что. Даже если произойдет случай, который мы описали в предыдущем абзаце, возможно, что Windows 10 деактивирует или переставит ядра в зависимости от вашего потребности в производительности . Хотя это не является чем-то обычным, иногда мы можем заметить падение производительности нашего компьютера. Это может быть связано с тем, что одно из ядер отключено.
Фактически, как мы уже отмечали ранее, производительность процессора также зависит от конфигурации самого приложения, которое может не поддерживать многоядерная технология .
А что с оперативной памятью?
В случае Оперативная память , происходит нечто подобное. Этот элемент загружает и сохраняет все команды, которые выполняет ЦП. То есть он позволяет программам и приложениям выполнять свои задачи в нем, так сказать.
Возможно, что выделение ОЗУ может быть ограничено, поскольку оно настроено таким образом по умолчанию при установке Windows 10. Другая возможная причина, по которой вся ОЗУ не используется на максимум, заключается в том, что система выделяет часть для графическая карта . Обычно это самая частая причина. Однако графика обычно не требует чрезмерных ресурсов (от 8 до 128 мегабайт). Если у нас очень ограниченная оперативная память, например 2 ГБ или меньше, если бы мы могли заметить это при выполнении определенных задач. Однако, если наша оперативная память составляет 4, 6, 8 или 16 ГБ, это не должно быть большой проблемой.
Здесь конфликт может возникнуть из-за операционной системы. Если у нас есть 32-бит установленная версия Windows 10, она не сможет использовать более 4 ГБ. Следовательно, если наша оперативная память составляет 6 или 8 ГБ, у нас будет часть потраченной впустую памяти. Это не относится к 64-бит версия, которая допускает больший объем ОЗУ.
Проверить это очень легко. Нам останется только прибегнуть к спецификациям нашей операционной системы. Мы можем сделать это несколькими способами. Один из них - ввести в строке поиска Windows Панель управления . Затем мы перейдем к Система и Безопасность раздел . Наконец, мы выберем Система опцию.
Здесь мы можем увидеть объем установленной оперативной памяти и какую часть можно использовать.
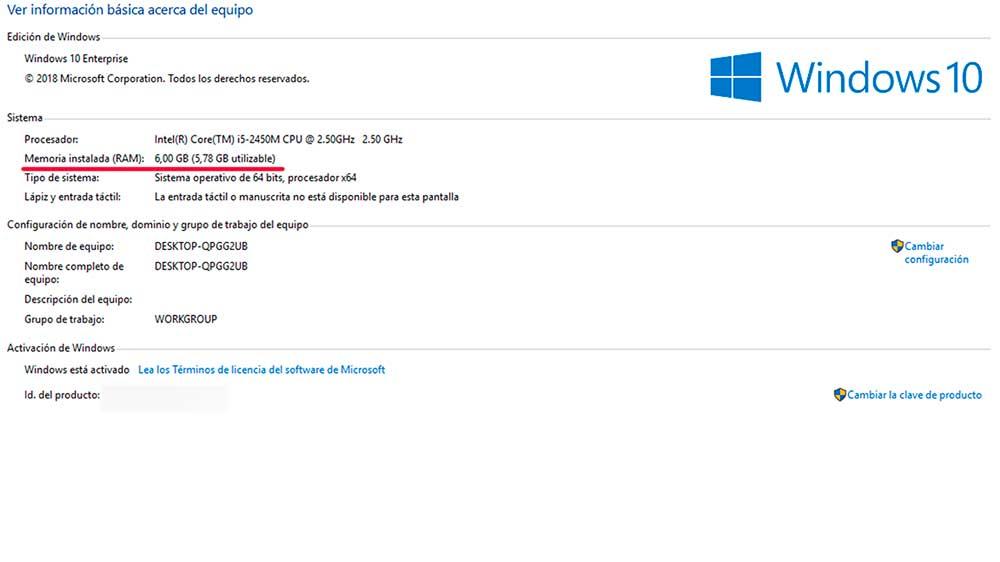
Шаги по использованию всей оперативной памяти и ядер
После того, как мы заложили основу для проблем, которые могут возникнуть в результате самоотверженности процессор ядра и Оперативная память , давайте посмотрим, какие шаги мы должны предпринять, чтобы решить эту проблему. Таким образом, мы сможем получить большинство из нашей команды.
Использовать системные настройки
Освободи Себя Конфигурация системы инструмент позволит нам решить эту проблему.
- Для этого нам нужно будет запустить Запустите коробка в первую очередь. Мы делаем это через Клавиша Windows + R. Таким же образом, если мы напишем Execute на панели запуска Windows, мы сможем попасть в то же место.
- Теперь в баре нам нужно будет написать MSCONFIG и мы щелкаем OK or Enter . Затем откроется соответствующая панель.
- Оказавшись внутри окна конфигурации системы, мы найдем несколько вкладок. Мы нажмем на Start .
- Теперь под центральным блоком мы видим Дополнительные параметры кнопка. Щелкаем по нему.
В этом новом окне вы найдете ни много, ни мало суть дела. И конфигурация ядер, и оперативная память находятся в этом же разделе.
В первом случае, если мы хотим, чтобы все ядра были активированы, мы должны не ставьте галочку в поле Количество процессоров . Точно так же этот вариант действителен, если в определенный момент мы хотим активировать определенное количество ядер, а не все из них. В этом случае мы должны установить флажок и в раскрывающемся списке выбрать, какие ядра процессора активировать.
Когда мы это сделали, теперь идем вправо. Происходит то же, что и в предыдущем случае. Если флажок не установлен , мы прикажем системе выделить вся оперативная память к соответствующим задачам.
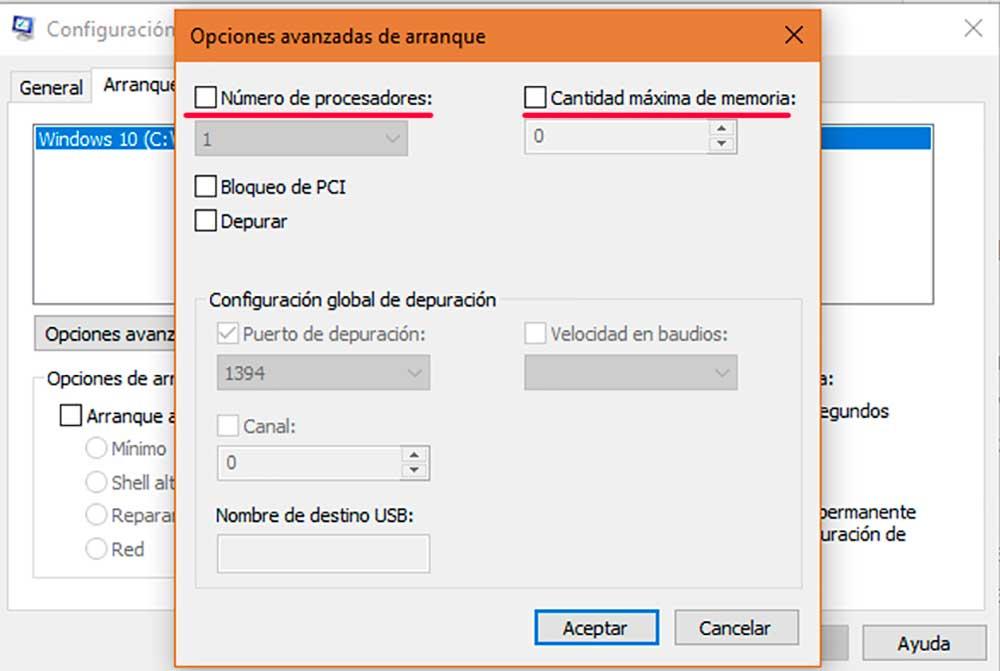
Если вы установите флажок Максимальный объем памяти, вы можете вручную настроить номер самостоятельно. Поэтому, если вы видите, что ОЗУ не выделено на максимум, введите общий объем МБ, который поддерживает ваша система.
Мы даем вам практический пример, подобный показанному на изображении ниже. Если у вас есть компьютер с 6 GB оперативной памяти, вам придется умножить эту цифру на 1,024 (6 х 1,024 = 6,144) . Это максимальное число, которое вы можете ввести в поле. Вы также можете сделать это со стрелками.
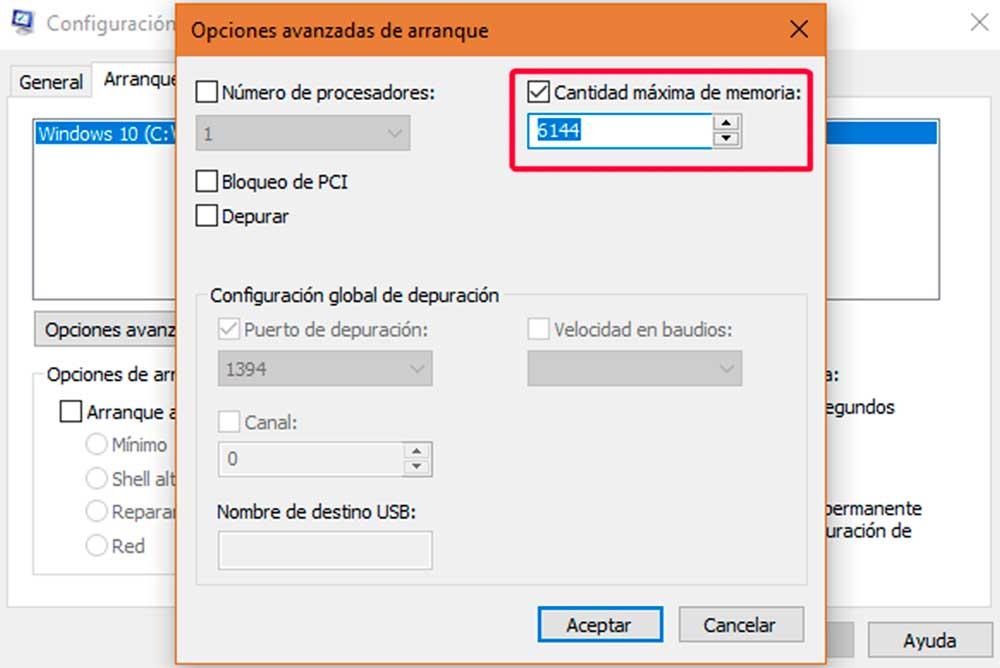
После того, как вы установили все параметры, нажмите на OK и вы закончите процесс.
Читайте также:

