Образ диска не был успешно записан из за ошибки 0х80004005
Обновлено: 07.07.2024
Код ошибки 0x80004005.
Код ошибки 0x80090006.
Код ошибки 0x8009001d
Код ошибки 0x80070002
Код ошибки 0x8007007f или 0x8007007e
Коды ошибки 0x800705aa, 0x8007007e и 0x80004005
Код ошибки 0x800705aa, 0x80070002, 0x80004005, 0x800405aa и 0x80090019
Код ошибки 0x800703e7
Кроме того, в статье описываются методы обхода для некоторых ошибок, не упомянутых в этом списке.
Проблема
Неполадка помешала Windows проверить лицензию для этого компьютера. Код ошибки: 0xnnnnnnnn
Причина
Код ошибки 0x80004005
Эта проблема может быть вызвана повреждением или отсутствием файла, который требуется для активации Windows. Подобная проблема возникает при выполнении одного или двух условий.
Программа архивации или антивирусная программа независимого производителя мешает установке Windows XP.
Файл, необходимый для активации Windows (WPA), изменяется вручную.
Код ошибки 0x80090006
Эта проблема возникает из-за того, что изменилась буква диска или невозможно найти определенные файлы в расположениях по умолчанию.
Код ошибки 0x8009001d
Эта проблема возникает, если был изменен параметр реестра MountedDevices, чтобы изменить букву загрузочного или системного диска.
Код ошибки 0x80070002
Подобная проблема возникает при выполнении любого из следующих условий:
В Windows XP был изменен поставщик безопасности по умолчанию.
Изменилась буква системного диска.
Код ошибки 0x8007007f или 0x8007007e
Код ошибки 0x800705aa, 0x8007007e и 0x80004005
Этот код появляется, если поврежден или отсутствует файл Dpcdll.dll.
Код ошибки 0x800705aa, 0x80070002, 0x80004005, 0x800405aa и 0x80090019
Эта проблема возникает из-за появления кодов ошибок в некоторых сторонних программах.
Код ошибки 0x800703e7
Эта проблема возникает, если происходит сбой при выполнении операции на странице. Эта ошибка обычно возникает по причине повреждения диска.
Временное решение
Внимание! В данный раздел, описание метода или задачи включены сведения об изменении параметров реестра. Однако их неправильное изменение может привести к серьезным проблемам. Поэтому такие действия необходимо выполнять очень внимательно. Чтобы обеспечить дополнительную защиту, создайте резервную копию реестра. Это позволит восстановить реестр при возникновении проблем. Дополнительные сведения о создании резервной копии и восстановлении реестра см. в следующей статье базы знаний Майкрософт:
322756 Создание резервной копии и восстановление реестра Windows
Для обхода этой проблемы, в зависимости от полученного кода ошибки, выберите один из следующих способов.
Способ обхода ошибки 0x80004005
Обойти проблему можно одним из следующих способов.
Способ 1
Примечание. Этот способ следует использовать, если ошибка возникает после обновления из Microsoft Windows 98, второе издание.
Загрузитесь с компакт-диска Windows XP, а затем выполните обновление с заменой. Убедитесь, что используется допустимый ключ продукта.
Для получения дополнительных сведений о том, как выполнить обновление на месте, щелкните следующий номер статьи базы знаний Майкрософт:
978788 Обновление (переустановка) Windows XP на месте
Для решения этой проблемы также можно удалить Windows XP, затем заново установить операционную систему, которая использовалась перед обновлением до Windows XP. Для получения дополнительных сведений об удалении Windows XP щелкните следующий номер статьи базы знаний Майкрософт:
312569 Удаление Windows XP вручную
Способ 2
Для решения проблемы восстановите поврежденную установку Windows XP, используя компакт-диск Windows XP, и замените файлы. Вот что для этого нужно сделать.
Вставьте в устройство чтения компакт-дисков или дисков DVD установочный компакт-диск Windows XP.
Нажмите любую клавишу для загрузки с компакт-дискаПримечание. Необходимо, чтобы компьютер был настроен на загрузку с компакт-диска или диска DVD. Соответствующие указания приведены в документации к компьютеру. Или обратитесь к изготовителю компьютера.
Вы увидите пронумерованный вариант, подобный следующему:
1. C:\WINDOWSЗапомните (или запишите) этот путь к Windows (C:\WINDOWS, в данном примере) для дальнейшего его использования при выполнении шагов 7 и 11. Нажмите 1 для доступа к установочной папке на основном диске с помощью агента восстановления.
После появления соответствующего запроса введите пароль администратора. Если пароль для учетной записи администратора не установлен, нажмите клавишу ВВОД.
Введите команду cd C:\WINDOWS\System32, затем нажмите клавишу ВВОД.
Примечание. При вводе этой команды следует указать путь, который был зафиксирован вами на шаге 5 (если он отличается от C:\WINDOWS).
С помощью команды REN переименуйте следующие файлы. Для этого в командной строке наберите REN Имя_файла.расширениеИмя_файла.old.
Примечание. Этот файл расположен в следующей вложенной папке:
Примечание. В предыдущей команде необходимо заменить Имя_файла.расширение именем файла из списка, связанного с этим шагом. А Имя_файла.old — новым именем файла. Например, используйте следующую команду для файла Wpa.dbl:
REN Wpa.dbl Wpa.OLD
Наберите букву CD-дисковода с двоеточием, затем нажмите клавишу ВВОД. Например, наберите D: и нажмите клавишу ВВОД.
Введите команду cd i386 и нажмите клавишу ВВОД.
Введите следующие команды отдельно. После каждой из команд следует нажимать клавишу ВВОД:
Expand licwmi.dl_ C:\WINDOWS\System32
Expand regwizc.dl_ C:\WINDOWS\System32
Expand licdll.dl_ C:\WINDOWS\System32
Expand wpabaln.ex_ C:\WINDOWS\System32
Expand wpa.db_ C:\WINDOWS\System32
Expand actshell.ht_ C:\WINDOWS\System32
Copy pidgen.dll C:\WINDOWS\System32
Примечание. В этих командах должен использоваться путь, который был зафиксирован на шаге 5 (если он отличается от C:\WINDOWS).
Наберите Exit и нажмите клавишу ВВОД, чтобы перезагрузить компьютер.
Обход кода ошибки 0x80090006
Для обхода этой проблемы используйте один из следующих способов.
Примечание. Если ни один из них неприменим к вашей ситуации, используйте способы, указанные в разделе "Обход ошибок, отсутствующих в этом списке". Начните со способа 1.
Использование Ghost
Если развертывание Windows XP выполняется с помощью программы Ghost компании Symantec, создайте образ Ghost заново, указав параметр –FDSZ во время перестроения образа.
Использование Drive Image Pro
При развертывании Windows XP с использованием Drive Image Pro обновите Drive Image Pro до Deploy Center 5.0 от Power Quest.
Обход для ошибки с кодом 0x8009001d
Чтобы разрешить эту проблему, необходимо удалить содержимое параметра реестраMountedDevices. Этот параметр расположен в следующем разделе реестра:
HKEY_LOCAL_MACHINE\SYSTEM\MountedDevices Для получения дополнительных сведений щелкните следующий номер статьи базы знаний Майкрософт:
223188 Изменение буквы системного или загрузочного диска в Windows 2000
Обход ошибки 0x80070002
Чтобы обойти данную проблему, используйте следующий способ.
Используйте поставщик безопасности по умолчанию в Windows XP
Чтобы в Windows XP использовать поставщик безопасности по умолчанию, удалите указанные ниже разделы реестра. Вот что для этого нужно сделать.
Запустите компьютер. Во время загрузки нажмите клавишу F8 и загрузите компьютер в безопасном режиме.
Выберите в меню Пуск пункт Выполнить, введите команду regedit и нажмите кнопку ОК.
Удалите в системном реестре перечисленные ниже подразделы:
HKEY_USERS\.DEFAULT\Software\Microsoft\Cryptography\Providers
HKEY_USERS\S-1-5-20\Software\Microsoft\Cryptography\Providers
Закройте редактор реестра.
Установите исходное значение буквы системного диска
С помощью редактора реестра установите исходное значение буквы системного диска. Измените следующий параметр реестра, чтобы изменить системный том:
HKEY_LOCAL_MACHINE\SYSTEM\MountedDevicesДля получения дополнительных сведений о восстановлении буквы системного диска щелкните следующий номер статьи базы знаний Майкрософт:
223188 Изменение буквы системного или загрузочного диска в Windows
Обход ошибки 0x8007007f или 0x8007007e
Для обхода проблемы удалите установленный пакет обновления, затем установите пакет обновления заново.
Обход ошибки 0x800705aa, 0x8007007e, и 0x80004005
Для обхода проблемы замените Dpcdll.dll на файл Dpcdll.dll правильной версии.
Примечание. Получить файл Dpcdll.dll можно с компьютера со вновь установленной операционной системой.
Обход ошибки 0x800705aa, 0x80070002, 0x80004005, 0x800405aa и 0x80090019
Примечание. В большинстве случаев проблема вызвана сторонними программами WinTools.
Для обхода проблемы выполните следующие действия:
Отключите кабель локальной сети от компьютера.
Нажмите клавишу F8 в процессе запуска компьютера и выберите безопасный режим.
Удалите стороннюю программу WinTools с помощью средства Установка и удаление программ в Панели управления.
Выберите Пуск, Выполнить, наберите regedit и нажмите кнопку OK.
Удалите параметр реестра WinTools. Этот параметр расположен в следующем разделе реестра:
HKEY_LOCAL_MACHINE\SOFTWARE\Microsoft\Windows\CurrentVersion\Run
Удалите следующие разделы реестра (если они имеются):
HKEY_LOCAL_MACHINE\SOFTWARE\Microsoft\ Windows\CurrentVersion\Explorer\BrowserHelperObjects\
Закройте редактор реестра.
Удалите следующие файлы из папки Папка_программ\Common files\WinTools : :
Папка_программ\Common files\WinTools\WToolsA.exe
Папка_программ\Common files\WinTools\WSup.exe
Папка_программ\Common files\WinTools\WToolsS.exe
Папка_программ\Common files\WinTools\WToolsB.dll
Примечание.Папка_программ означает папку Program Files, куда установлена программа WinTools. По умолчанию это C:\Program Files.
Очистите файл hosts, который находится по адресу %Windir%\System32\Drivers\Etc\Hosts.
Примечание.%Windir% означает папку Windows на компьютерах с установленной системой Windows XP. По умолчанию это C:\Windows.
Удалите все файлы с именем, содержащим Wtools или Wsup. Например, папка %Windir%\prefetch может содержать файлы с именем, содержащим Wtools или Wsup.
Примечание. Папка %Windir%\prefetch является скрытой. Для доступа к папке наберите%Windir%\prefetch в поле Адрес, затем нажмите клавишу ВВОД.
Перезагрузите компьютер в обычном режиме.
Обход ошибки 0x800703e7
Для обхода этой проблемы запустите команду chkdsk.
Дополнительные сведения о команде chkdsk см. на веб-сайте Майкрософт по адресу:
Обход ошибок, отсутствующих в этом списке
Если код ошибки отсутствует в этом списке, можно применить один из следующих способов.
Способ 1. Переименуйте файл Wpa.dbl и Wpa.bak
Если хотите выполнить активацию Windows XP заново, переименуйте файл Wpa.dbl и Wpa.bak.
Способ 2: Переименуйте файл Wpa.bak
Рассмотрим следующую ситуацию. Вы получили код ошибки, который требует запустить Windows XP. В то ж время невозможно запустить Windows XP. В этом случае необходимо переименовать файл Wpa.dbl, чтобы сделать его недействительным. Например, измените Wpa.dbl на Wpa.dblinvalid. Затем измените Wpa.bak на Wpa.dbl.
Способ 3: Восстановление системы
Восстановите Windows XP из точки восстановления с помощью программы восстановления системы. Дополнительные сведения о восстановлении системы см. на сайте корпорации Майкрософт по следующему адресу:
Способ 4. Произведите обновление на месте
Произведите обновление системы на месте. Дополнительные сведения о том, как выполнить обновление на месте, см. в следующей статье базы знаний Майкрософт:
978788 Обновление (переустановка) Windows XP на месте
Дополнительная информация
Для получения дополнительных сведений щелкните следующий номер статьи базы знаний Майкрософт:
307654 Как установить и использовать консоль восстановления в Windows XP
Для получения дополнительных сведений щелкните следующий номер статьи базы знаний Майкрософт:
316941 Установка Windows XP или обновление до Windows XP
Для получения дополнительных сведений щелкните следующие номера статей базы знаний Майкрософт:
302806 Описание технологии активации продуктов корпорации Майкрософт
299840 Развертывание Windows XP с помощью средства Sysprep в контексте активации Windows и корпоративного лицензирования
291997 Активация Windows XP с помощью файла Unattend.txt
289657 После завершения установки не выполняется запуск при первом включении компьютера (OOBE)
291983 Порты, используемые механизмом активизации продукта Windows Product Activation
В этой статье упомянуты программные продукты сторонних производителей. Корпорация Майкрософт не дает никаких гарантий и обязательств, явных или подразумеваемых, относительно корректной работы и надежности этих продуктов.
Код ошибки 0x80004005 может возникать при обновлении Windows 10 или даже при подключении/создании виртуальной машине, а также в любых других ситуациях. Мы постарались рассмотреть решения практически для всех возможных случаев.
Что вызывает код ошибки 0x80004005 в Windows?
Код ошибки 0x80004005 в основном возникает, по одной из следующих причин:
- при работе с виртуальными машинами;
- отсутствует файл Dpcdll.dll;
- повреждение системных файлов;
- проблемы с Центром обновления Windows;
- при извлечении архивных/сжатых файлов или папок;
- при переименование файлов или папок;
- когда пользователь пытается получить доступ к общим файлам и папкам.
Содержание
Запустите средство устранения неполадок Центра обновления Windows
Выполните SFC и DISM проверку
- Нажмите клавиши Win + R вместе, чтобы открыть диалоговое окно Выполнить.
- Введите cmd в текстовое поле и нажмите клавиши Ctrl + Shift + Enter.
- Если появится окно управления учетной записью пользователя, нажмите Да, чтобы разрешить открытие командной строки от имени администратора.
- Рядом с мигающим курсором введите приведенный ниже код и нажмите Enter.
- После запуска программы подождите пару минут, пока не закончится поиск и исправление поврежденных файлов.
- Введите команду exit и нажмите клавишу Enter, чтобы выйти из командной строки. Затем перезагрузите компьютер, чтобы изменения вступили в силу.
- Нажмите клавиши Win + S, чтобы открыть окно поиска Windows 10.
- Введите команду CMD в текстовое поле и щелкните правой кнопкой мыши верхний результат.
- В контекстном меню выберите Запуск от имени администратора.
- Если появится окно UAC, нажмите Да, чтобы разрешить доступ.
- В окне командной строки, введите команду представленную ниже и нажмите клавишу Enter.
- Поскольку это трудоемкий процесс, для завершения всего процесса может потребоваться от 10 до 15 минут. После завершения процесса сканирования/восстановления перезагрузите компьютер.
Заменить файл Dpcdll.dll
- Прежде всего, откройте сайт загрузки DLL файлов.
- Перейдите в строку поиска и введите Dpcdll.dll.
- Нажмите Enter, и выберите в результатах поиска строку с DLL файлом.
- После перехода на страницу DLL файла выберите нужную версию, если вы не знаете какую версию файла выбрать, выбирайте последнюю как показано на изображении ниже.
- Доступный там файл находится в формате Zip. Поэтому не забудьте извлечь его из архива, когда загрузка завершится.
- После завершения загрузки запустите диалоговое окно Выполнить, нажав на клавиатуре клавишиWin + R.
- Скопируйте/вставьте текст ниже и нажмите ОК.
- Вы перейдёте по пути - C:\Windows\System32. Скопируйте DLL файл, который вы распаковали из архива, и вставьте его сюда.
Проверьте, перестала ли проявляться данная ошибка.
Внимание! Если вы используете 64-битную операционную систему, скопируйте файл Dpcdll.dll и вставьте его в эту папку: C:\Windows\sysWOW64
Обновите свой компьютер с помощью последних патчей и SSU
Код ошибки 0x80004005 может возникать в процессе обновления или в результате некорректной установки обновлений на компьютер. После таких ситуаций может помочь установка последних корректных обновлений или стека обслуживания.
- В поле поиска Windows 10 введите Просмотреть журнал обновлений.
- Теперь нажмите на выпадающий список Обновления компонентов и скопируйте номер последней версии обновлений Windows 10, нажав правой правой кнопкой мыши на нём как показано на изображении ниже.
- Затем посетите каталог Центра обновления Майкрософт и вставьте номер обновления из предыдущего шага в поле поиска, затем нажмите клавишу Enter.
- После того, как вы увидите на экране список обновлений нужной вам версии, снова перейдите в окно Просмотр журнала обновлений и нажмите на выпадающий список Исправления. После этого сравните номера обновлений установленных в вашей системе со списком выпущенных обновлений на сайте каталога Microsoft как показано на изображениях ниже.
Внимание! Необходимо сравнивать обновления, которые обозначены в колонке Classification каталога обновлений как Security Updates
Отредактировать ветку реестра AppCompatFlags\Layers
Если проблема связана с тем, что ошибка 0x80004005 возникает при работе с программой VirtualBox, то для исправления данной ошибки необходимо удалить определенный ключ со своего компьютера. Для этого выполните шаги представленные ниже.
- В поле поиска Windows 10 наберите Редактор реестра и нажмите клавишу Enter, чтобы открыть редактор реестра на вашем компьютере.
- В редакторе реестра перейдите сюда:
- Теперь в правой части окна нажмите правой кнопкой мыши нажмите на строковый параметр C:\Program Files\Oracle\VirtualBox\VirtualBox.exe и выберите Удалить, и затем нажмите Да в предупреждении, чтобы удалить.
- Закройте окно редактора реестра. Попробуйте подключиться к виртуальной машине со своего компьютера снова.
Включить гостевой доступ к общим сетевым ресурсам
Начиная с версии Windows 10 1709, Windows запрещает вам доступ к общим сетевым ресурсам при включенном гостевом доступе. Гостевой доступ означает подключение к общим сетевым ресурсам без аутентификации с использованием встроенной «гостевой» учетной записи.
Внимание! Гостевой доступ часто используется для доступа к данным, хранящимся на сетевом хранилище. Каждый пользователь с любого устройства имеет доступ к этим ресурсам. Как правило, никогда не рекомендуется использовать гостевой доступ, поскольку это создает серьезную угрозу безопасности. Во времена программ-вымогателей шифрование целых дисков - это определенно не лучшая идея. Если вы создаете сервер-хранилище, то настоятельно рекомендуется использовать поддержку LDAP для аутентификации на вашем NAS сервере.
Чтобы включить гостевой доступ, выполните действия ниже.
- Нажмите клавишу Пуск, затем в перечне программ выберите Средство администрирования Windows в открывшемся меню Редактор реестра.
- После того, как откроется окно Редактор реестра перейдите в ветку реестра:
- В правой части окна редактора найдите параметр AllowInsecureGuestAuth и нажмите на него левой кнопкой мыши, чтобы открыть его.
- После того, как откроется окно Изменение параметра DWORD (32 бита) измените значение на 1, как на изображении ниже. AllowInsecureGuestAuth и нажмите на него левой кнопкой мыши, чтобы открыть его.
- После изменения значения нажмите OK и закройте окно Редактора реестра. После этого проверьте возникает ошибка или она устранена.
Внимание! Если параметра AllowInsecureGuestAuth в нужной ветке реестра нет, то создайте его. Для этого убедитесь, что вы находитесь в правильной ветке реестра, затем в правой части окна нажмите правой кнопкой мыши и выберите Создать -> Параметр DWORD (32 бита). Затем назовите его AllowInsecureGuestAuth. Теперь вернитесь к Шагу 3 и выполните все необходимые действия.
Включаем поддержку клиента SMB 1.0/CIFS для доступа к устаревшим серверам
Включение данного клиента иногда необходимо для подключения к устаревним хранилищам данных, мы не рекомендуем его использовать длительное время. Для его включения выполните последовательно действия представленные ниже.
- В строке поиска Windows 10 введите Включение или отключение компонентов Windows.
- После того, как откроется окно пролистайте вниз и раскройте пункт Поддержка общего доступа к файлам SMB 1.0/CIFS.
- Установите флажок Клиент SMB 1.0/CIFS. Нажмите ОК, чтобы применить изменения.
- Проверьте устранена ли ошибка 0x80004005 при подключении.
Выполните чистую установку
Если ни одно из вышеперечисленных исправлений не устраняет код ошибки 0x80004005, лучше выполнить чистую установку Windows 10. Для этого выполните действия представленные ниже.
Предупреждение! Если вы предпочитаете чистую установку Windows 10, обязательно создайте полную резервную копию всех важных файлов и папок.
Код ошибки 0x80004005 в Windows 10 может появится из-за сбоев в работе службы обновления, при проверке подлинности или попытке подключения к локальной сети. В каждом случае подход для устранения неисправности индивидуальный, но заключается в изменении параметров системы.
Для устранения проблемы не требуется установка программного обеспечения от стороннего производителя, все действия связаны с изменением системных настроек:
- Удаление директории с обновлениями.
- Восстановление данных раздела C.
- Изменение параметров контроля учетных записей.
- Отключение брандмауэра.
- Получение администраторских прав.
- Редактирование системного реестра.
- Ручная загрузка обновлений с последующей инсталляцией.
- Отключение протокола IPv6 .
- Удаление последних обновлений.
- Очистка системы от вредоносного кода.
- Настройка протокола SMB .
Важно! Эффективность метода напрямую зависит от причины возникновения неисправности, но рекомендуется поочередно воспользоваться каждой инструкцией, приведенной ниже.
Очистка содержимого каталога с обновлениями
Ошибка при проверке подлинности с кодом 0x80004005 в Windows 10 может появится вследствие повреждения файлов обновления. Необходимо очистить директорию с соответствующими данными и выполнить повторную попутку инсталляции апдейтов.
- Открыть файловый менеджер и перейти в папку « Локальный диск (C:) » > « Windows » > « SoftwareDistribution » > « Download ».




- Нажатием сочетания Ctrl + A выделить все вложенные файлы, кликнуть правой кнопкой мыши (ПКМ).
- Выбрать опцию « Удалить », после чего очистить « Корзину ».


После проделанных действий необходимо перезагрузить компьютер, чтобы процесс загрузки обновлений повторно запустился.
Анализ и восстановление системных файлов
При повреждении важных данных на системном разделе появляются ошибки, которые косвенно или напрямую связаны с рассматриваемой. Чтобы исключить этот фактор, потребуется воспользоваться специальной консольной утилитой.
- Нажать ПКМ по меню « Пуск », выбрать опцию « Windows PowerShell (администратор) ».

- Подтвердить инициализацию в диалоговом окне.
- В консоли ввести команду sfc /scannow , нажать Enter .

Запустится процесс сканирования с последующим восстановлением поврежденных данных.
Изменение параметров контроля учетных записей
Неопознанная ошибка с кодом 0x80004005 может возникать из-за завышенного параметра контроля учетных записей. Чтобы устранить проблему, необходимо:
- Воспользовавшись поиском по системе, открыть « Панель управления ».

- Перейти в раздел « Учетные записи пользователей », кликнуть по такой же ссылке.


- Нажать по строке « Изменить параметры контроля учетных записей ».

- Передвинуть вертикальный ползунок в самый низ, щелкнуть ОК , подтвердить действие в диалоговом окне.

После выполнения инструкции рекомендуется перезапустить компьютер, чтобы изменения вступили в силу.
Отключение брандмауэра
По причине сбоя в работе системы защиты может появиться рассматриваемая ошибка. Пошаговое руководство по деактивации брандмауэра:
- Воспользовавшись поиском по системе, найти и запустить « Панель управления ».
- Перейти в раздел « Система и безопасность », кликнуть по пункту « Брандмауэр Защитника Windows ».


- На боковой панели слева щелкнуть по гиперссылке « Включение и отключение брандмауэра Защитника Windows ».

- Установить оба переключателя в положение « Отключить брандмауэр Защитника Windows », кликнуть ОК .

Важно! После выполнения инструкции подозрительные файлы в системе перестанут проверяться.
Отсутствие администраторских прав
Если у юзера недостаточно прав доступа, при использовании сетевых служб может появляться ошибка. Необходимо перейти на аккаунт администратора:
- Развернуть меню « Пуск ».
- В нижнем левом углу кликнуть по иконке текущего пользователя.

- Выбрать администратора для перехода в соответствующую учетную запись.
Редактирование системного реестра
Чтобы устранить неисправность, необходимо создать специальный параметры в системном реестре. Пошаговое руководство:
- Воспользовавшись поиском по системе, запустить « Редактор реестра ».

- Перейти в директорию HKEY_LOCAL_MACHINE\SYSTEM\CurentControlSet\Services\CSC\Parameters . При необходимости недостающие директорию нужно создать.
- Кликнуть ПКМ по пустой области справа, выбрать пункт « Создать » > « Параметр DWORD (32 бита) ».

- Ввести в названии файла FormatDatabase , после чего двойным кликом открыть свойства.

- В поле « Значение » вписать цифру 1 и нажать ОК .

- Перейти в папку HKLM\SYSTEM\CurrentControlSet\Services\LanmanWorkstation\Parameters , заменить значение параметра AllowInsecureGuestAuth на 1 .


Чтобы изменения вступили в силу, необходимо перезапустить компьютер.
Ручная загрузка обновлений
Если операционная система не может получить обновление автоматически, необходимо выполнить загрузку вручную. Пошаговое руководство:
- Перейти на страницу каталога «Центра обновлений Майкрософт».
- В поисковой строке ввести кодовое название апдейта формата KBXXXXXXX . Нажать Enter .
- Выбрать нужное обновление и кликнуть по кнопке Загрузить .

- На новой странице нажать по прямой ссылке для скачивания установщика.

- Запустить инсталлятор и следовать инструкции Мастера .
Отключение IPv6
Возможно, на появление ошибки влияет активированный протокол IPv6. Необходимо выполнить отключение по следующей инструкции:
- Кликнуть ПКМ по меню « Пуск », выбрать пункт « Сетевые подключения ».

- Из списка выбрать нужную сеть и дважды кликнуть левой кнопкой мыши.

- Открыть свойства соединения, совершив щелчок по одноименной кнопке.

- В появившемся меню снять галочку с пункта « IP версия 6 (TCP/IPv6) », нажать ОК .

Удаление последних обновлений
Обновления под кодовым названием KB2592687 и KB2574819 могут конфликтовать с другими, поэтому необходимо выполнить деинсталляцию. Пошаговое руководство:
- Запустить окно параметров, нажав Win + I . Перейти в раздел « Обновление и безопасность ».

- Находясь на вкладке « Центр обновления Windows », кликнуть по пункту « Просмотр журнала обновлений ».


- В списке найти необходимые, поочередно выделить и нажать кнопку Удалить .

После завершения выполнения инструкции компьютер нужно перезапустить, чтобы изменения вступили в силу.
Удаление вирусов
Вирусы — частая причина неисправностей операционной системы. Чтобы исключить этот фактор, потребуется выполнить проверку антивирусом. Пошаговое руководство:

- Дождаться завершения операции, следовать инструкциям приложения.
Настройка протокола SMB
Если ошибка появляется при взаимодействии со службой Remote Desktop Protocol ( RDP ) или расшариванию директорий, необходимо сделать следующее:
- В поиске по системе ввести « Программы и компоненты », в результатах выбрать одноименный пункт.

- В левой части интерфейса перейти по гиперссылке « Включение или отключить компонентов Windows ».

- В новом окне установить отметку рядом с пунктом « Поддержка общего доступа к файлам SMB 1,0/CIFS ». Нажать ОК .

Заключение
Неопытным пользователям рекомендуется изначально очистить содержимое каталога с обновлениями, восстановить системные файлы, отключить брандмауэр и изменить параметры контроля учетных записей. Вносить правки в системный реестр, менять конфигурацию сетей и удалять последние обновления стоит только опытным пользователям.
Ошибка 0x80004005
Досадно, что ошибка может появиться где угодно, но это указывает на центральную проблему, а это означает, что одно решение может устранить эту ошибку независимо от того, где и почему она появляется. Для этого попробуйте каждое из решений, перечисленных ниже, и ошибка должна исчезнуть.
Ошибка 0x80004005 может появиться при загрузке или установке обновления. Попробуйте эти исправления.
1. Запустите средство устранения неполадок Центра обновления Windows.
Обновления Windows сталкиваются с проблемами достаточно часто, чтобы операционная система включала средство устранения неполадок прямо из коробки.
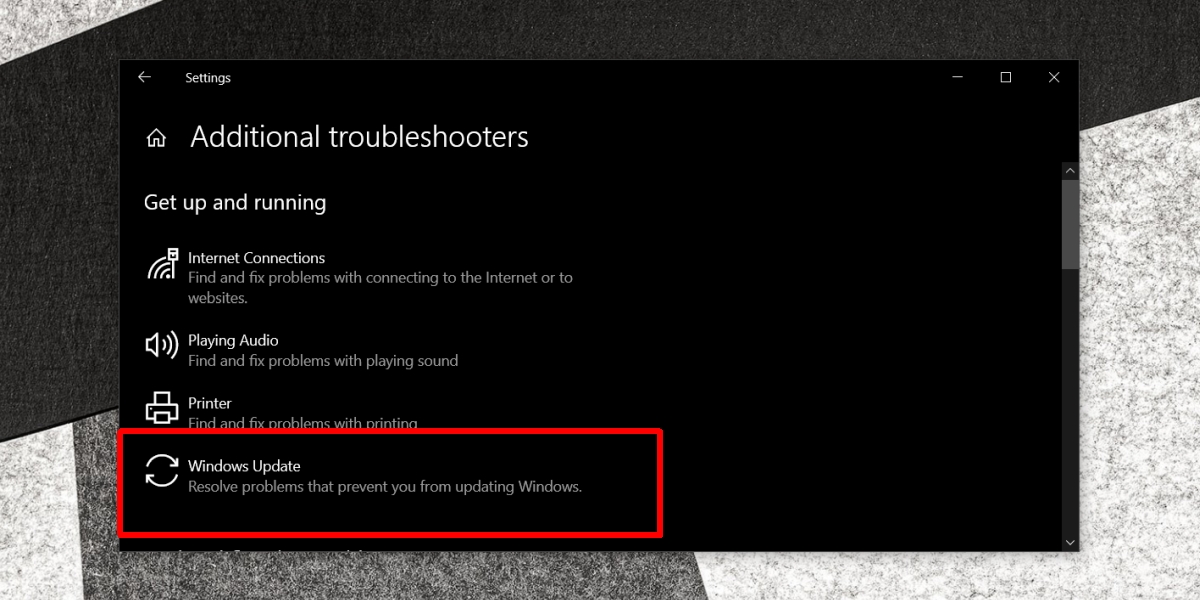
2. Удалите и снова загрузите обновления.
- Удалить все в этой папке.
- Открой Приложение настроек.
- Перейти к Обновление и безопасность группа настроек.
- На На вкладке «Центр обновления Windows» нажмите «Проверить наличие обновлений».
- Любые доступные обновления будут загружены и установлены.
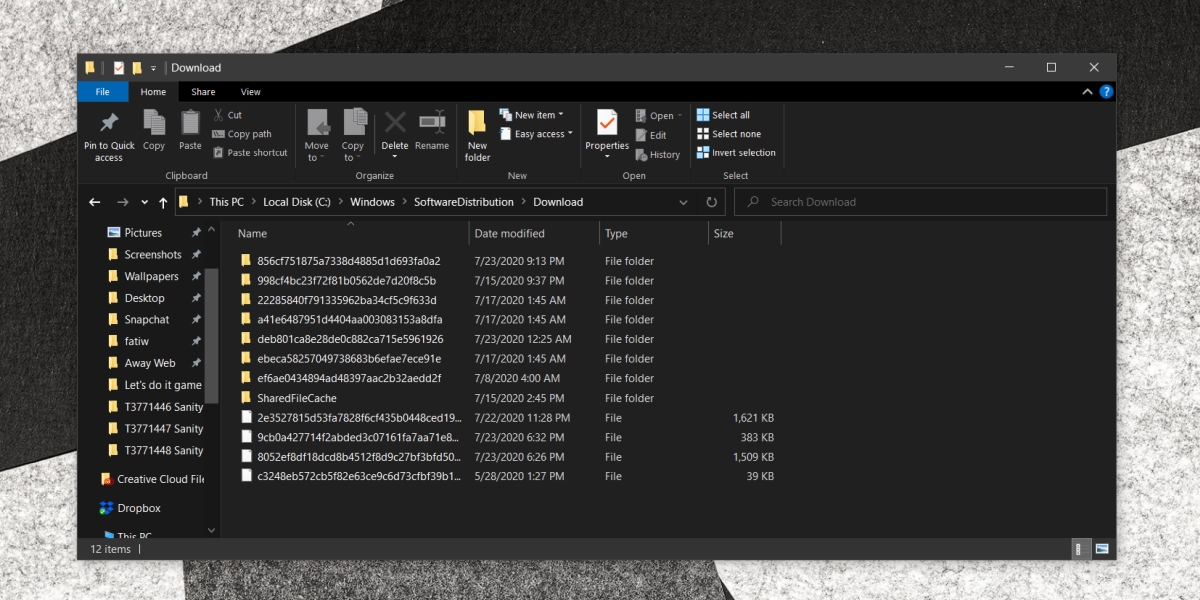
3. Проверьте место на диске.
Обновлениям Windows 10 необходимо место на диске для загрузки и установки. Обычно это более крупные обновления функций, для которых требуется не менее 20 ГБ свободного места на диске Windows, но если обновление завершается ошибкой с ошибкой 0x80004005, предоставление ему большего места часто может решить проблему. Освободите место на диске Windows и попробуйте снова установить обновление.
1. Запустите Outlook в безопасном режиме.
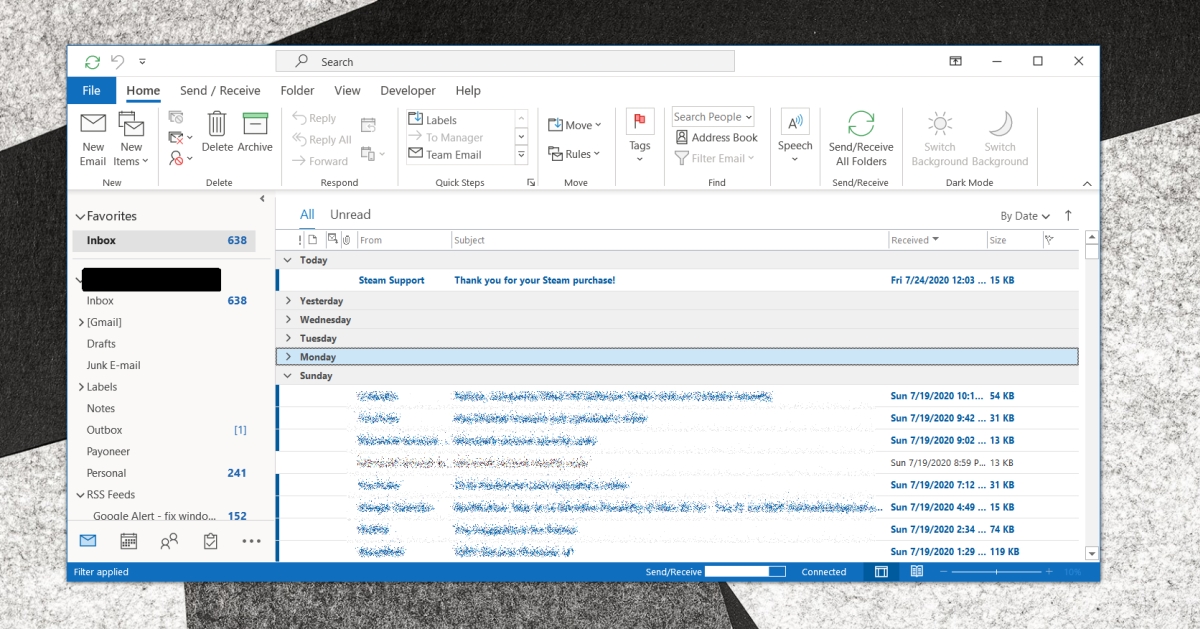
2. Восстановить файлы OST / PST.
Если вы можете отправлять электронные письма, когда Outlook работает в безопасном режиме, скорее всего, ваши файлы OST илиPST повреждены. Исправьте их, чтобы вы могли отправлять электронные письма в Outlook вне безопасного режима.
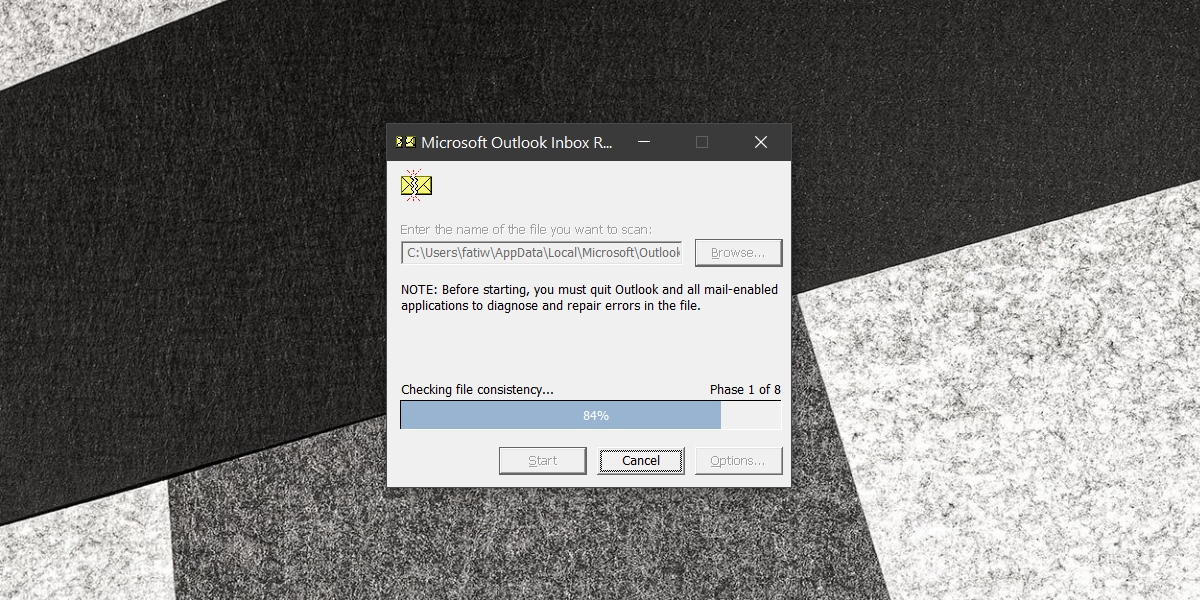
Ошибка 0x80004005 является распространенной и появляется при попытке переименовать файлы, переместить папки, извлечь архивы и т. Д. В этих более общих случаях попробуйте следующие решения.
1. Отредактируйте реестр Windows.
- Нажмите Сочетание клавиш Win + R , чтобы открыть окно запуска.
- в запустить, введите «regedit» и нажмите «Ввод».
- Перейдите к следующему ключу.
HKLM SOFTWARE Microsoft Windows CurrentVersion Policies System
- Если ты бежишь 64-битная Windows 10, щелкните правой кнопкой мыши системный ключ и выберите New> QWORD (64-bit) Value. из контекстного меню. Если ты бежишь 32-битная Windows 10, щелкните правой кнопкой мыши системный ключ и выберите New> DWORD (32-bit) Value. из контекстного меню.
- Назовите значение LocalAccountTokenFilterPolicy.
- Установите его значение на 1.
- Перезагрузите систему Windows 10. и попробуйте переместить файлы / папки.
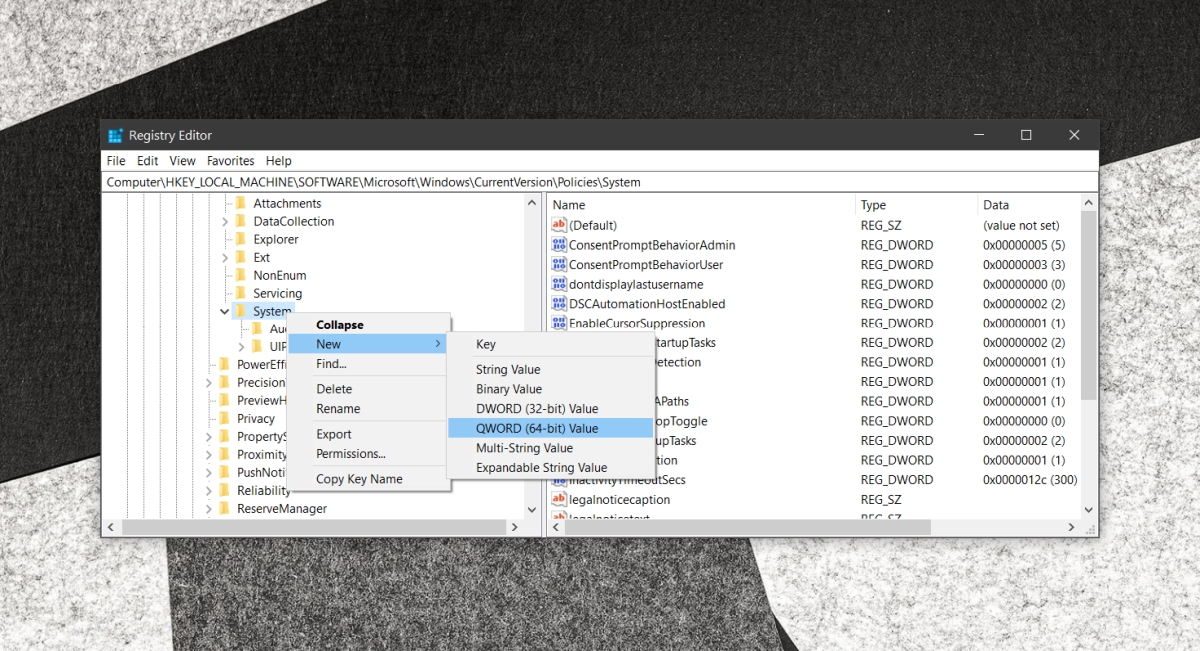
2. Повторно зарегистрируйте файлы DLL.
Есть два файла DLL, которые могут вызывать ошибку 0x80004005. Повторная регистрация этих DLL-файлов может устранить ошибку. Эти файлы называются jscript.dll и vbscript.dll.
- Открыть Командная строка с правами администратора.
- Выполните следующую команду, чтобы повторно зарегистрируйте файл jscript.dll.
- Затем выполните следующую команду, чтобы перерегистрируйте файл vbscript.dll.
- Перезагрузите систему.
3. Отключите Защитник Windows.
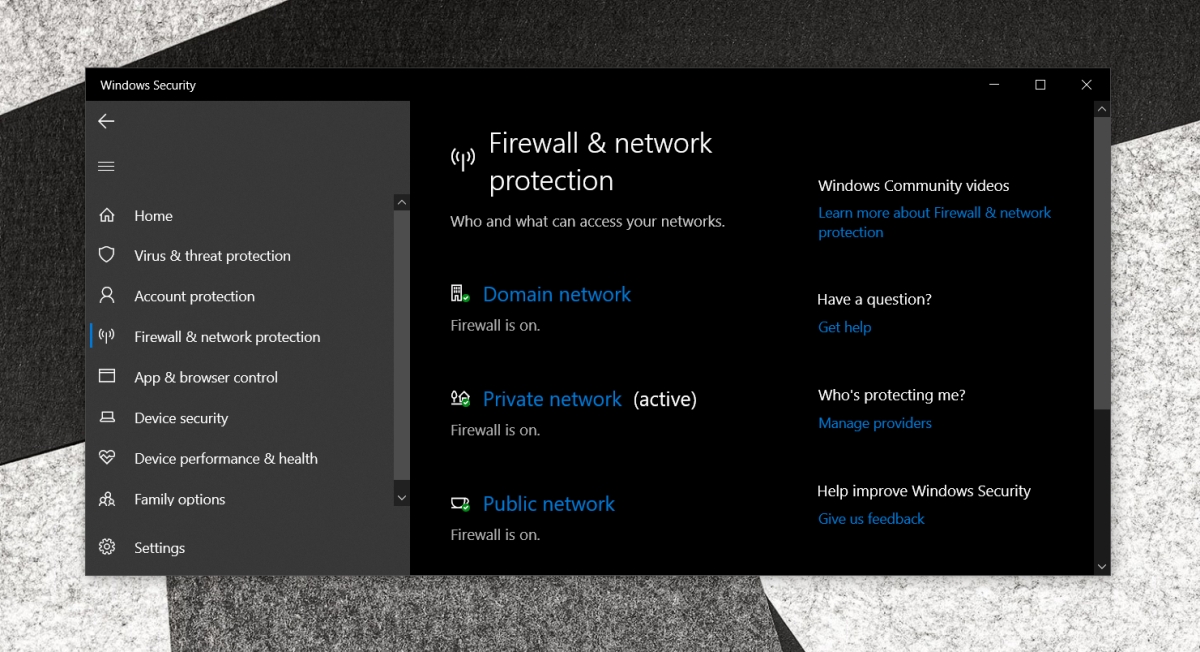
4. Новая учетная запись пользователя.
Если ничего не помогает, вы можете создать новую учетную запись пользователя. Если ошибка не появляется при использовании новой учетной записи, установите ее как учетную запись администратора и переключитесь на нее. Удалите старую учетную запись пользователя.
- Открой Приложение настроек.
- Перейти к Счета группа настроек.
- Перейти к Вкладка Семья и другие пользователи.
- Нажмите «Добавить кого-нибудь на этот компьютер».
- Создайте новую локальную учетную запись.
- Войдите в новую учетную запись, попробуйте переместить файлы, извлечь их, переименовать и т. д. и проверить, появляется ли ошибка.
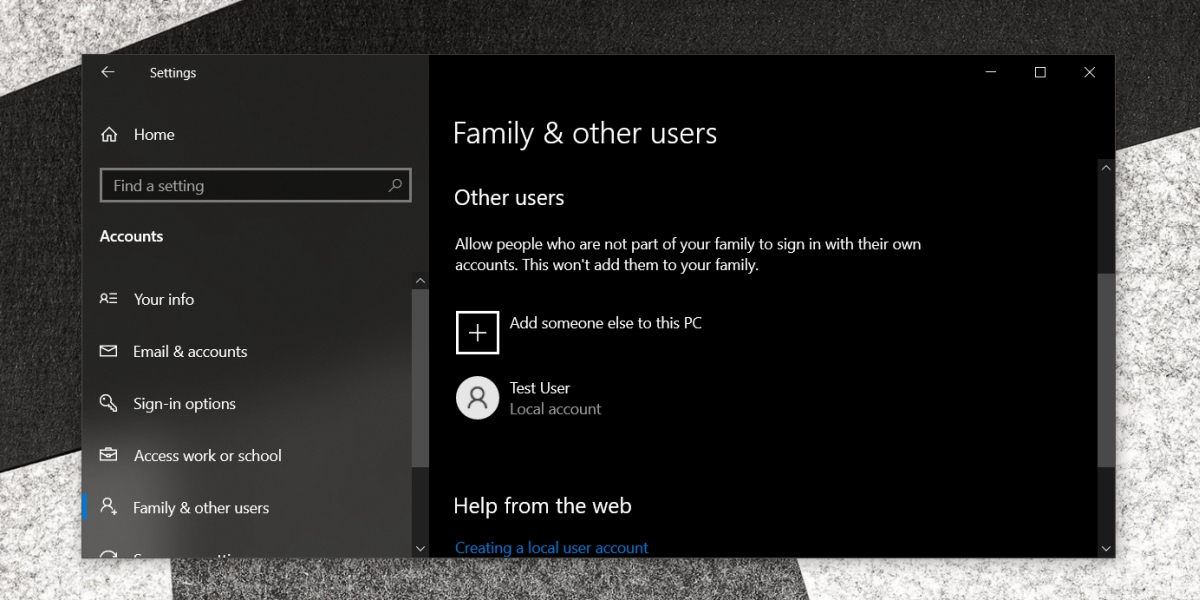
Вывод

Чаще всего данный сбой происходит при обновлении Виндовс, но некоторые пользователи сталкиваются с ним и при попытке создать образ оптического накопителя, изменении атрибутов файлов или выходе в глобальную сеть из локальной. Далее мы разберем наиболее распространенные причины возникновения ошибки и устраним их.
Причина 1: Антивирусная программа
Антивирусы, созданные сторонними разработчиками, зачастую могут вести себя в системе, как настоящие хулиганы. К примеру, могут быть заблокированы системные файлы, как вызывающие подозрение. Решить проблему можно, на время отключив программу или переустановив ее. Правда, здесь кроется один подводный камень: если при установке обычно проблем не возникает, то удаление может вызвать затруднения. В статье, приведенной по ссылке ниже, можно (нужно) прочитать, как это сделать правильно.

Причина 2: Неверные настройки брандмауэра
Брандмауэр Windows призван оградить наш ПК от различных сетевых угроз, но делает он это не всегда корректно. Здесь есть два варианта: перезапуск и настройка соответствующей службы и отключение правил для входящих соединений. Обратите внимание, что данные действия могут избавить нас от проблемы лишь временно. Если через некоторое время ошибка появится вновь, то, к сожалению, придется переустановить Windows. Можно, конечно, совсем отключить брандмауэр, но это значительно снизит безопасность системы.
Еще одно предупреждение: если вы пользуетесь антивирусной программой, то вариант с настройкой службы вам не подходит, так как это может вызвать конфликт приложений, влекущий за собой различные проблемы. Поскольку служба остановлена, то и правила отключить не получится, поэтому переходите к следующим способам.
Настройка службы
-
Открываем строку «Выполнить» клавишами Win+R и в поле «Открыть» вводим команду
Отключение правил
-
Идем в «Панель управления» и открываем раздел настроек брандмауэра.
Причина 3: Работа «Контроля учетных записей»
С «Контролем учетных записей» (UAC) ситуация такая же, что и с брандмауэром – некорректная работа в некоторых случаях. Правда, здесь все несколько проще: достаточно снизить уровень защиты до минимума.
- Открываем меню «Пуск» и жмем по картинке учетной записи.
Причина 4: Отсутствие администраторских прав
Права администратора требуются для выполнения некоторых важных действий в операционной системе. Если ваша «учетка» ими не наделена, то могут возникать различные ошибки, в том числе и обсуждаемая сегодня. Выхода здесь три: переключиться на учетную запись типа «Администратор», если таковая имеется, создание нового пользователя с соответствующими правами и смена типа той записи, под которой вы сейчас работаете.
Мы не будем подробно описывать переключение между пользователями в Windows, так как это процесс предельно прост: достаточно выйти из системы через меню «Пуск», а затем войти снова, но уже под другой «учеткой». Также можно сделать это без закрытия программ.

Процесс создания новой учетной записи также не отличается сложностью. Сделать это можно как из «Панели управления», так и из стартового меню.
Изменение типа «учетки» выполняется следующим образом:
-
Переходим к настройке учетных записей, как в описании причины 3, и нажимаем ссылку, указанную на скриншоте.
Причина 5: Конфликт обновлений
Далее речь пойдет о сбоях при обновлении ОС. Некоторые уже установленные пакеты могут препятствовать установке новых. В нашем случае это KB2592687 и KB2574819. Их необходимо удалить из системы.

Проблемы при установке пакета SP1
Данная ошибка также может возникать при обновлении Windows 7 до SP1. Решается проблема изменением параметра системного реестра, отвечающего за максимальное количество подключенных сторонних сетевых драйверов.
-
Открываем редактор реестра с помощью меню «Выполнить» (Win+R) командой
Выбираем пункт «Изменить».
-
Переходим в «Центр управления сетями» из «Панели управления».
Если вы не устанавливали сетевые компоненты или точно не удается определить, какие из них являются сторонними, а также, если проблема не была устранена, выход только один – переустановка Windows с последующим обновлением уже «чистой» системы.
Заключение
Мы сегодня разобрали самые распространенные причины возникновения ошибки 0x80004005 в Windows 7. Как видите, их достаточно много и для каждой следует применять конкретные методы. В том же случае, если точно неизвестно, что вызвало сбой, придется попробовать все способы, придерживаясь той очередности, в которой они приведены в статье.

Отблагодарите автора, поделитесь статьей в социальных сетях.

Читайте также:

