Occt как проверить видеокарту
Обновлено: 01.07.2024
Стресс тестирование видеокарты позволяет понаблюдать за работой видеокарты под предельной нагрузкой и выявить возможную неисправность системы охлаждения или другие проблемы в работе. В данной статье мы расскажем о том, какие программы можно использовать для проведения стресс тестирования и за чем нужно наблюдать вовремя теста.
Тестирование видеокарты с помощью FurMark
Программа FurMark – это одна из самых популярных утилит для проведения стресс тестирования видеокарт. FurMark является полностью бесплатной, она позволяет создать предельную нагрузку на видеокарту и понаблюдать за температурой и стабильностью работы видеокарты в таких условиях. Также одной из особенностей данной программы является то, что она идет в комплекте с утилитой GPU-Z. Это позволяет открыть GPU-Z просто кликнув на соответствующую кнопку в интерфейсе FurMark.
FurMark предоставляет пользователю изменять некоторые настройки теста. Например, вы пользователь может выбрать разрешение, которое будет использоваться при стресс тестировании видеокарты, а также выключить или наоборот включить антиалиасинг.
Для того чтобы провести стресс тестирование видеокарты с помощью FurMark, вам нужно зайти на официальный сайт данной программы, скачать последнюю версию и установить на свой компьютер. Дальше запускаем установленную программу и видим окно, как на скриншоте внизу. В принципе можно не менять никаких настроек и сразу запустить стресс-тест. Для этого нужно нажать на кнопку «GPU Stress Test».

После этого появится окно с предупреждением о том, что программа FurMark создает очень интенсивную нагрузку на видеокарту и что это может привести к нестабильности и перезагрузке системы. Также здесь говорится что вы делаете все на свой страх и риск. Для продолжения стресс тестирования нажимаем на кнопку «Go!».

После этого откроется окно с большим мохнатым бубликом, это и есть стресс-тест FurMark.

Самое важное в этом окне это график температуры, который находится в нижней части окна. Если система охлаждения видеокарты исправна, то температура сначала пойдет вверх, а потом стабилизируется на какой-то отметке. Например, на скриншоте внизу видно, что температура видеокарты стабилизировалась на отметке 68 градусов. У вашей видеокарты стабильная температура может быть другой.

Но, в любом случае температура должна стабилизироваться и график должен стать горизонтальным. Если же вовремя стресс теста температура постоянно растет, то это означает система охлаждения видеокарты неисправна. В таком случае стресс-тест нужно немедленно выключить (если компьютер зависнет – используем Reset).
Если же температура стабильна, то дайте видеокарте поработать в таком режиме минут 5, возможно какие-то проблемы проявятся не сразу.
Тестирование видеокарты с помощью OCCT
OCCT (или OverClock Checking Tool) – это программа для стресс тестирования компьютера. С ее помощью можно проверить стабильность процессора, видеокарты и блока питания под большой нагрузкой. Преимуществом OCCT является то, что данная программа позволяет отследить большое количество параметров работы компьютера, что очень полезно во время стресс-теста. При этом программа OCCT, как и FurMark, является бесплатной.
Для того чтобы провести стресс тест видеокарты с помощью OCCT перейдите на официальный сайт данной программы, скачайте последнюю версию и установите на свой компьютер. После установки запустите OCCT и перейдите на вкладку «GPU:3D». Здесь доступны некоторые настройки стресс теста. Например, пользователь может выбрать разрешение и сложность шейдеров, которые будут использоваться вовремя тестирования. Но, можно запустить стресс-тест и не меняя никаких настроек. Для этого нужно просто нажать на кнопку «OK».

После этого, как и в случае FurMark, появится окно с большим мохнатым бубликом, это и есть стресс тест видеокарты от OCCT.

После появления бублика нужно наблюдать за температурой видеокарты. Это можно делать с помощью таблицы с параметрами системы, которая выводится слева от бублика.
Либо с помощью графиков, которые выводятся в окне «Мониторинг».
Как уже было сказано в разделе про FurMark, вовремя проведения стресс тестирования температура видеокарты должна стабилизироваться на какой-то отметке и больше не подниматься. Это нормальное поведения для видеокарты с исправной системой охлаждения. Если температура стабилизировалась, то дайте стресс-тесту поработать минут 5 и понаблюдайте за стабильностью системы. Если же температура не стабилизуется и продолжает расти, то стресс тест нужно прервать (в случае зависания компьютера используйте Reset).
Обычно, стресс-тест видеокарты выполняют для того чтобы оценить ее надежность и стабильность при работе (как она держит частоты, температуру, всё ли с ней в порядке) . При тесте выявляются все слабые места, например, те же проблемы с перегревом.
Также тестирование проводят при покупке новой карты, при подозрениях на неполадки (например, при нестабильной работе компьютера/ноутбука в играх) .
Собственно, в этой заметке приведу пару примеров, как можно провести подобный тест видеокарты.
Важно!
1) Перед тестом закройте все ресурсоемкие приложения: игры, редакторы графики и видео, торренты и т.д.
2) Также сохраните все открытые документы (в процессе теста компьютер/ноутбук может зависнуть или перезагрузиться) .

Как выполнить стресс-тест видеокарты
Тест ❶ — с помощью OCCT
Одна из лучших программ для проверки стабильности видеокарты — OCCT. Вообще, подобных программ довольно много, но эта одна самых гибких и многофункциональных. Кстати, возможно популярность программе обеспечило и ее название — чем-то напоминает всем привычный "Гост".
OCCT
Программа предназначена для проведения стресс тестирования видеокарты. Работать может в различных режимах: с разными DirectX (9, 10, 11), с поддержкой различных пиксельных шейдеров, проверять конкретное разрешение, вести контроль температуры и времени, и т.д.
Кстати, несмотря на то, что название программы очень похоже на ГОСТ или ОСТ — ничего общего, она с ними не имеет.
Тем не менее, если ваша видеокарта выдержит в полной мере тест в ней — можно быть уверенным, что с железкой все в порядке!
Как провести тест в OCCT
Скачивание и запуск OCCT не рассматриваю (эта процедура стандартная) . Чтобы начать тестирование видеокарты, нужно сделать следующее:
- открыть вкладку GPU: 3D ;
- задать время тестирования. Вообще, программа по умолчанию тестирует видеокарту в районе 1 часа. На мой взгляд, это время чересчур завышено: хватит даже 20÷25 мин., чтобы оценить стабильность вашей железки ;
- указать разрешение: в большинстве случаев оно выбирается автоматически, в зависимости от того, какое у вас разрешение установлено;
- нажать кнопку "ON" (начало).
OCCT - начало тестирования // задание параметров
Далее перед вами появиться окно с "малиновым" кругом (бубликом) , который будет слегка кружиться и перемещаться. Кстати, вы должны сразу заметить, что кулеры начнут набирать обороты и будут шуметь (особенно заметно на ноутбуках, когда начинает дуть теплый воздух из вентиляционных отверстий, иногда даже горячий) .
Слева в окне программы будут отображаться важные параметры (обновляются в режиме реального времени) :
- температура с датчиков: здесь смотрите внимательно, чтобы температура не превышала допустимую для вашей модели видеокарты. Вообще, температура выше 75÷80°C — должна вызвать подозрения (некоторые модели видеокарт вообще могут прийти в негодность при температуре выше 80°C);
- количество FPS — чем выше, тем лучше;
- время тестирования;
- количество ошибок (если они будут);
- вольтаж.
Результаты теста в реальном времени
После тестирования, кстати, программа покажет вам загрузку ЦП, видеокарты, количество FPS, температуру и пр. параметры (максимальные, минимальные).
Результаты после тестирования
Вообще, гораздо важнее даже не сама величина чисел, показанных программой (особенно, если они не выходят за пределы нормы вашей модели) — а то, как вел себя компьютер/ноутбук в процессе тестирования.
Обратите внимание, не было ли во время теста:
- ошибок. Они могут указывать как на проблему с ПО (например, драйверами), так и на наличие проблем с охлаждением;
- синих экранов;
- моргание и мерцание экрана (артефакты);
- зависание компьютера;
- значительное повышение температуры (еще хуже, если не наступает точка, при которой она стабилизируется — т.е. плохо, если температура постоянно растет) .
Тест ❷ — с помощью FurMark
Эта утилита похожа на первую, также предназначена для стресс тестирования видеокарт. Тест можно запустить с разным разрешением (в программе есть пресеты, т.е. уже заранее подобранные варианты тестов), настроить сглаживание, указать время и пр.
Результаты теста можно указать на сайте разработчика (там же можно оценить производительность своей карты относительно других) .

FurMark — GPU stress test
Далее программа вас предупредит, что во время теста ПК можно зависнуть или перезагрузиться (и поэтому лучше сохранить все открытые документы) . Когда решите начать — нажмите кнопку "GO" !

предупреждение перед тестом
Во время теста рекомендую наблюдать за компьютером (и не отходить от него: если вдруг температура начнет выходить за пределы оптимальных значений — просто остановите тест) .

FurMark — стресс-тест в действии (крутится бублик) / Кликабельно
Разумеется, во время теста не должно появляться ошибок, артефактов на экране, компьютер не должен зависать и т.д. (вообще, об этом более подробно в конце статьи) .
Тест ❸ — с помощью AIDA 64
В этой статье не мог не отметить, что в популярнейшей программе для просмотра характеристик компьютера AIDA 64 есть специальный стресс-тест системы (позволяет узнать реальную частоту работы ЦП, видеокарты, посмотреть держат ли они эти значения под нагрузкой, как работает система охлаждения) .
Вообще, он больше предназначен для проверки системы в целом (нежели непосредственно для видеокарты). Тем не менее, способ весьма рабочий!
И так, для старта теста — установите утилиту, запустите ее, и откройте меню "Сервис/Тест стабильности системы" (см. скрин ниже) .

Тест стабильности системы / Aida 64

Начало теста / Кликабельно
Далее следите за графиками изменения температуры, частоты работы и пр. А вообще, этой утилите у меня на блоге посвящена целая статья, ссылку привожу ниже (в ней разобран весь процесс более подробно) .
ВЫВОДЫ
1) В целом, если компьютер при тесте вел себя стабильно и за 20÷25 минут ничего подозрительного не было — то можно констатировать, что с вашим железом все более-менее в порядке.
2) Если же были ошибки, синие экраны — возможно это связано с ошибками драйверов и ОС Windows (можно порекомендовать переустановить оные, и протестировать заново).
Также не лишним будет попробовать протестировать видеокарту с помощью другой утилиты ( примечание : в редких случаях, некоторые утилиты могут некорректно работать с рядом железа. Например, тест в AIDA 64 не всегда правильно распознает видеокарту. ) .
3) Превышение температуры допустимых значений, обычно, указывает: либо на большое количество пыли (и необходимость ее чистки), либо на сломанный кулер (слабую систему охлаждения).
4) Хуже, если компьютер/ноутбук после минуты-другой теста просто выключается (часто подобное происходит из-за перегрева) .
В этом случае обратите пристальное внимание на график изменения температуры: скорее всего он просто растет до тех пор, пока не срабатывает авто-защита (и устройство выключается).
5) Один из самых плохих вариантов: компьютер в течении первых 20-30 сек. после начала теста зависает/перезагружается/на экране начинают отображаться артефакты. Причем, такое поведение характерно вне зависимости от того, в какой утилите бы вы не тестировали ПК.

Скриншот из игры Doom 3: обратите внимание на белые точки — их не должно быть, это артефакты

Фото монитора с вертикальными (горизонтальными) полосами и рябью (в качестве примера, чтобы понимать, о чем идет речь)
В некоторых случаях, артефакты появляются при нагреве видеокарты до определенных температур (например, в играх) и пр. Но причина может быть также в отслоении графического чипа (т.е. технической неисправности).
На этом у меня пока всё. Всем хороших результатов при тестировании!
Видеокарта – ключевой элемент компьютера, отвечающий за производительность в трехмерных приложениях – играх. Это не значит, что ОЗУ и процессор маловажны, но перед покупкой или загрузкой игры в первую очередь обращают внимание на производительность видеокарты. Да и стресс тест видеокарты не будет лишним после покупки нового устройства или разгона. Он определит стабильность графического процессора при значительных нагрузках, которым тот подвергается во время обработки динамических игровых сцен. О том, как протестировать видеокарту, и пойдет речь в сегодняшней статье.
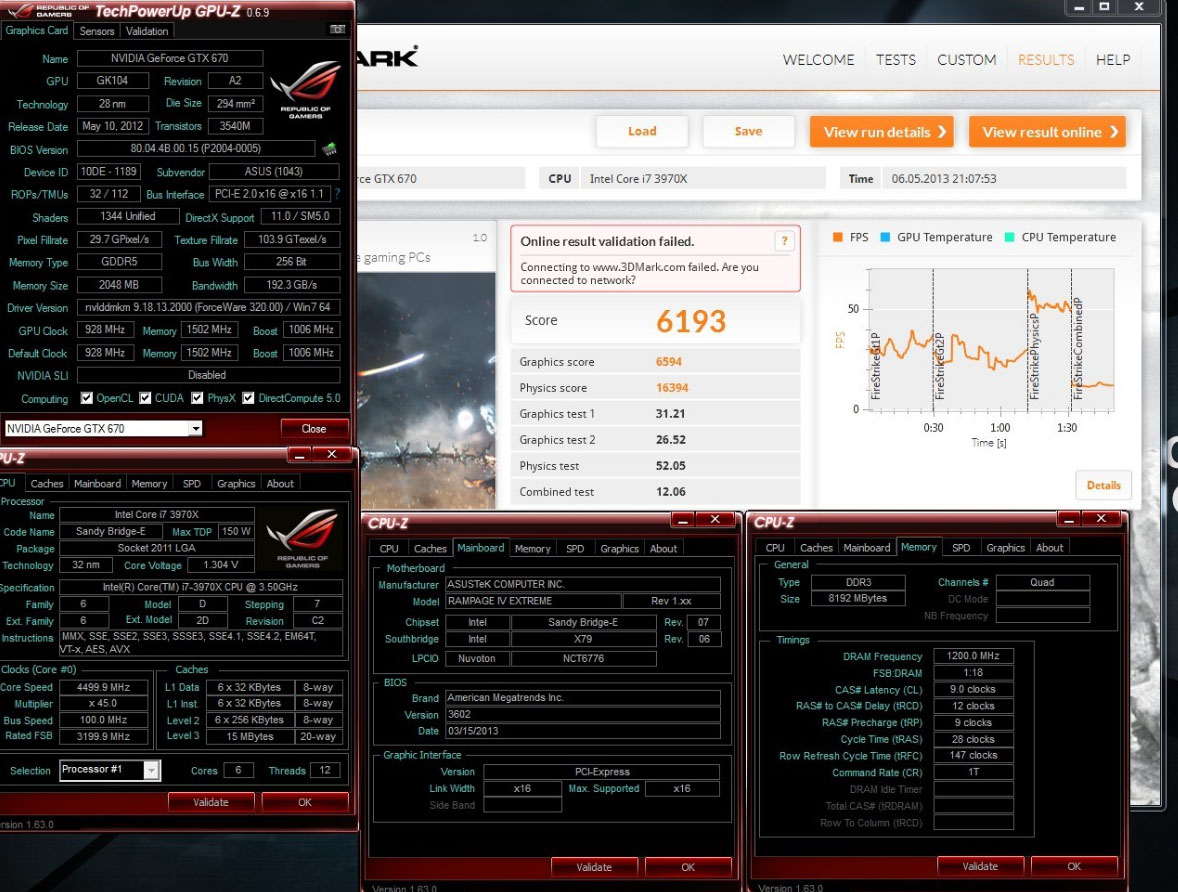
Проверить производительность видеокарты можно средствами операционной системы Windows, зайдя в «Счетчики и средства производительности», но эта оценка достаточно плавающая и не дает пользователю достоверной информации о мощности устройства. Многие простенькие утилиты для тестирования железа и отображения о нем полной информации используют сложные для просчета видеоадаптером фрагменты игр, дабы определить количество fps (кадров за секунду). Этот показатель является ключевым в вычислении производительности видеочипа.
Многие пользователи считают, что узнать мощность видеокарты можно по объему ее памяти. Бытует легенда: чем больше видеопамяти, тем быстрее работает видеоадаптер. Но это на корню неверно, в чем убедимся несколько позже. Узнать на сколько видеокарта, можно средствами Windows, но объем памяти не говорит практически ни о чем, если вопрос касается производительности адаптера. Видеопамять всего лишь отвечает за буферизацию и хранение элементов, из которых формируется изображение (текстуры, спрайты). Буферизация – процесс вывода изображения на экран с временным хранением данных, из которых формируется картинка, в буфере – видеопамяти.

Как проводить тестирование
Тестирование видеоадаптера начинается с завершения ресурсоемких приложений (видео и графические редакторы, игры, торрент-клиенты, браузер, если это Chrome).Тестируем видеокарту при помощи OCCT
Новая поддерживающая русский язык утилита для проверки видеокарты, полное название которой содержит в себе некую частичку Советского Союза – OCCT Perestroika. Да и красного цвета иконка выбрана неспроста.
При желании можете поддержать разработчика через платежную систему PayPal.

Если хотите провести сравнение видеокарт для ноутбуков, особенно когда устройство оснащено далеко не игровым видеочипом, лучше воспользуйтесь информацией, расположенной на сайтах производителей видеокарт или средствами Windows. Программа OCCT Perestroika может изрядно нагружать видеоадаптер, и при плохом охлаждении, чем славится множество ноутбуков, графическую подсистему с большой долей вероятности ожидает перегрев и выход из строя.
Последняя редакция OCCT датируется началом осени 2014 года, но, несмотря на это, программа содержит в себе мощные отшлифованные временем алгоритмы, позволяющие протестировать видеокарту, даже выпущенную в последние месяцы. Утилита нагружает графический процессор, память (той, по объему которой многие пользователи пытаются определить мощность видеокарты), графическое ядро и шейдерные блоки. Нагрузка, которая приводится на составляющие подсистемы видеочипа, и проработанная до мельчайших деталей система выявления и регистрации ошибок позволяют получить самые что ни есть точные результаты по окончанию теста. На протяжении процедуры на дисплее отображаются динамически изменяемые графики, обновляемые ежесекундно. В отдельный блок вынесены показания различных датчиков компьютера, отображающих наибольшие, минимальные и текущие значения следующих величин:
частота функционирования различных подсистем компьютера; напряжение составляющих графического и центрального процессоров;Что приятно, в программе есть 64-хразрядный режим, позволяющий провести тест производительности видеокарты в соответствующем режиме операционной системы.
OCCT оповещает пользователя о найденных ошибках. Если таковые нашлись, значит действительно что то не в порядке. В повседневной работе, возможно, ошибки не будут заметны, так как вы не подвергаете свой компьютер таким нагрузкам. Но она с огромной вероятностью появится в будущем рано или поздно. Не исключено, что это будет в виде синего экрана смерти. Что бы избежать таких неожиданностей можно и нужно протестировать свой новый или обновленный компьютер.
Как утверждает разработчик OCCT большинству пользователей будет достаточно 30 минутного теста. Но для большей надежности желательно запускать тесты длительностью в 1 час.
Скачивание и настройка теста компьютера OCCT
Переходите на вкладку Download и в самом низу будут ссылки для скачивания

Мне нравится Zip Version так как она не требует установки.
Внешний вид программы вы можете наблюдать на рисунке ниже

Окошко справа мониторинг может незначительно отличаться. Это окошко настраивается. Для этого нажимаем в левом окошке на оранжевую кнопку
В открывшихся опциях в последней колонке можно настроить, что будет отображаться в окошке Мониторинг

Мои настройки вы можете видеть на рисунке выше
После этих настроек окошко Мониторинг обретает следующий вид

Вверху загрузка процессора и частота, в центре температуры внизу частота вращения вентилятора процессорного кулера.
Что бы протестировать процессор, память и материнскую плату а точнее чипсет материнской платы воспользуемся вкладкой CPU:OCCT
Тип тестирования устанавливаем Авто.
Длительности и периоды не трогаем


Режим тестирования. Из выпадающего списка можно выбрать Малый, Средний или Большой набор данных. По непроверенным, но достоверным источникам при выборе Малого объема данных тестируется только процессор на ошибки. При выборе Среднего объема данных тестируется процессор и оперативная память. При выборе Большого объема данных тестируется процессор, память и чипсет материнской платы.
Выбираем Большой набор данных.
Перед запуском теста желательно закрыть все работающие программы и выйти из программ которые висят в области уведомлений.
Когда все готово нажимаем и оставляем компьютер на 1 час.
По окончанию теста откроется проводник по адресу C:\Users\Anton\Documents\OCCT\
В папочке с текущей датой будут графики различных параметров от загрузки процессора. Там все наглядно показано.
Если в ходе теста обнаружатся ошибки вы увидите предупреждение. Что делать в этом случае читайте в Заключении.
Данный тест сильно грузит только процессор. Он прогревает его лучше чем CPU:OCCT
Не рекомендуется запускать на ноутбуках, нетбуках и другой портативной технике так как система охлаждения там слабенькая.
Тип тестирования выбираем Авто. Длительность и периоды бездействия оставляем как есть

Память так же оставляем как есть.
Если у вас 64 разрядная система ставим соответствующую галочку.
Вот выдержка из Википедии

У меня процессор Sandy Bridge поддерживающий AVX поэтому галочку устанавливаю.
Так же устанавливаем если не стоит галочку Использовать все логические ядра.
Запускаем тест и один час не трогаем компьютер.
По окончании теста просматриваем графики с температурами. Если в ходе теста ошибки не были обнаружены и температуры в норме, значит все в порядке. Иначе смотрим Заключение.
Для проверки видеокарты переходим на вкладку GPU:3D

Тип тестирования: Авто. Длительности и периоды бездействия не трогаем.
В разделе Видеокарта выбираем необходимый графический адаптер для теста. Например у вас ноутбук и можно выбрать встроенную или дискретную графику. Если у вас несколько видеокарт в связке, то, скорее всего, здесь можно выбрать конкретную.
Разрешение. Из выпадающего списка мне кажется целесообразно выбрать разрешение своего монитора.
Затем устанавливаем галочки для включения полноэкранного режима и включения проверки на ошибки.
Сложность шейдеров. При наведении на это поле мышкой внизу в разделе Помощь показывается подсказка

Использование памяти. Ограничение объема памяти для тестирования. Мне кажется галочку желательно не устанавливать. Пусть использует сколько нужно.
Ограничитель кадров так же оставляю по умолчанию.
Запускаю тест и час не трогаю компьютер. Затем смотрю были ли ошибки и просматриваю графики с температурами. Если температура в норме и ошибок не было не волнуюсь. В противном случае смотрите Заключение.
Переходим на последнюю вкладку POWER SUPPLY. В этом тесте нагружается все, что можно и за счет этого происходит диагностика Блок питания. Держит ли он нагрузки или нет.
Настройки устанавливаем как обычно


Час мне выдержать не удалось, остановил тест на много раньше так как со встроенной графикой нормально протестировать 500 Вт блок питания не получится.
После завершения теста смотрим не было ли ошибок и просматриваем графики. Если все нормально, то можно продолжать работать дальше. В противном случае смотрите Заключение.
Заключение
Что делать если тест компьютера на стабильность закончился с ошибками или был обнаружен перегрев? Во первых самое простое можно очистить компьютер от пыли. Затем, если это не дало должного результата, можно заменить термопасту на процессоре. Если видеокарта на гарантии лучше отнести ее в сервисный центр. Если гарантия прошла можно заменить термопасту на графическом чипе.
Что бы исключить блок питания из подозрения можно на время проверки поставить другой, более мощный. Если тест не проходит необходимо убрать разгон если таковой имел место быть. Если процессор или видеокарта не были разогнаны и при тестировании дают сбои нужно нести по гарантии. Если последняя закончилась, то можно попробовать снизить тактовые частоты (сделать это возможно с помощью утилит к материнской плате и с помощью MSI Afterburner). Если не помогает, то стоит задуматься над заменой компьютера или апгрейде.
Мое видение по поводу нормальной температуры комплектующих можно посмотреть здесь.
Благодарю, что поделились статьей в социальных сетях. Всего Вам Доброго!
Перегрев процессора! Возможные причины. Пыль на радиаторе охлаждения процессора, или системный блок зажат со всех сторон (нет притока холодного воздуха). Если по первым пунктам все норм, то не хватает вентиляторов на протяжку воздуха по системному блоку. Если все есть и греется, то остается термпаста. Купи термопасту в магазине сними радиатор с ЦП убери старую термопасту и намажь новую. Мажь без фанатизма аккуратно тонким слоем. прижми радиатор подвигай немножко подними и посмотри как термопаста распределилась по процессору и радиатору. Добавь где не хватает и прикрепи радиатор на место. Проведи тест, если ошибка повторилась то в сервисный центр. перегреть может неправильный вольтаж с блока питания. Удачи!
Помогите пожалуйста, не могли бы вы рассказать мне о достоинствах и недостатках этой программы?
Антон. Я протестировал оперативную память memtest86+ . Ошибок не найдено, затем начал тестировать видеокарту связкой: furmark +GPU-Z. Температура видеокарты поднялась до 90 градусов за какие-то 2минуты. Я сразу выключил тестирование. Что мне делать? заменить термпопасту?(я её сам менял, может, плохо заменил и из-за этого такая температура)
Здравствуйте Руслан
Да, еще раз заменить термопасту это вариант. Сразу можно почистить видеокарту от пыли.
такая же фигня у меня случалась из-за видео (перегрев ГП)
Тест процессора, памяти и материнской платы — CPU:OCCT (пишет запуск не возможен не достаточно памяти)на процессор тест прошел успешно. виндой тестировал память без ошибок. стоит семерка.
Здравствуйте Роман
Наверное у вас не достаточно оперативной памяти. Можно попробовать увеличить за счет файла подкачки
Если Виндой тестировали и без ошибок, то скорее всего все нормально с памятью.
Так же можно закрыть программы которые сейчас не используете и которые висят в области уведомлений и поставить максимальное быстродействие системы
Подскажите пожалуйста как по этим графика определить причину ошибки.
СПАСИБО!
P.S. Основная проблема с которой все началось:
Насторожили BSOD-ы с кодом ошибки 41 (за 7 дней 4 BSOD) одна из которых произошла во время копирования данных с внутреннего на внешний диск:
Имя журнала: System
Дата: 19.03.2014 1:54:28
Система перезагрузилась, завершив работу с ошибками. Возможные причины ошибки: система перестала отвечать на запросы, произошел критический сбой или неожиданно отключилось питание.
Буду очень рад Вашим предложениям/ идеям/ намекам по решению основной проблемы!
В указанной сборке для видео минимальная мощность блока питания 400 ватт. А тут на всю систему 450 стоит. Откуда растут BSoD?
Я бы обновил BIOS и драйвера и пробовал. Если бы не помогло, то попробовал бы с блоком питания по мощнее. Ватт на 600
Для видео 400 Вт? Интересно тогда сколько потребуется чтобы запустить 125Вт амд проц и 295GTX? наверняка не меньше 1.5КВт)))) Пздс, проц 95Вт, видео ну 125Вт от силы, куда еще 140Вт засунуть?
Добрый день Антон!
2. Есть идеи по BSOD-ам с кодом ошибки 41 (см. выше)?
Готов выслать дополнительную информацию по Вашему запросу.
СПАСИБО!
Добрый день. А сис.требования какие у программы? Собираюсь запустить ее с лайвСД винХП :) протестит?
Здравствуйте Алексей
Нужно пробовать
Ладно. Тогда отпишусь))
Здравствуйте Кирилл
Посмотрел. Вроде ничего криминального. Без ошибок по-моему тест закончился. Если система глючит, я бы провел восстановление системных файлов.
Здравствуйте Николай
Все современные процессоры снабжаются режимами энергосбережения. То есть они при низкой нагрузке или ее отсутствии снижают свою тактовую частоту. Попробуйте начать распаковку увесистого архива и частота сразу же прыгнет до 3100 Мгц.
По HDD
Я бы в любом случае проверил на вирусы
Затем провел бы диагностику HDD
Затем восстановил системные файлы
И проверил чтобы на системном диске было не менее 15% свободного места
Если бы не помогло, то задумался бы над переустановкой Windows
запускаю игры на максимальных настройках и блок питания начинает трещать в чем дело? может видеокарта бракованная?проверял с MSI GeForce GTX 780 Ti GAMING 3g 3 разных блок питания и все под нагрузкой трещат .может материнская плата бракованна?один блок питания который трещит относил на диагностику по гарантии проверили не какого треска не выявлено а у меня все равно он дома трещит
Здравствуйте Виктор
Это может видеокарта трещать. Я бы свозил весь системник в сервис и показал бы. Если скажут, что все ок, значит все ОК.
Здравствуйте Евгения
В любом случае, я бы проверил на вирусы и восстановил системные файлы.
Здравствуйте Сергей
Я бы для начала просто направил вентилятор на мосфеты материнской платы. Мосфеты находятся между разъемом процессора и разъемами, которые выходят на заднюю стенку системного блока.
Здравствуйте Найтсан
Хорошо бы попробовал с другим Блоком Питания. Купить в магазине и проверить. Если все хорошо, то оставлять. Я бы присмотрелся к серии FSP Aurum или любой БП серии Platinum. Если с другим БП тоже самое, то вернуть в магазин.
Затем тестил бы видеокарту. Попробовал бы без видеокарты (если это возможно), если нет, то с другой видеокартой.
Затем протестировал бы память.
Можно вскрыть этот Блок Питания и посмотреть на вздутые емкости. Если они есть, то 100% проблема в Блоке Питания.
Здравствуйте Петр
Не знаю в чем может быть причина.
Добрый вечер! Делаю тест на блок питания, вырубает через 30 сек.
Это означает что не исправен блок питания??
Блок питания 750 ват, ему уже 7 лет!!
Здравствуйте Сергей
Возможно. Я бы переподсоединил все контакты блока питания и попробовал еще раз. Если тоже самое, то нужно попробовать с другим блоком питания.
Добрый вечер! проблема в том что, спустя 3 минуты после запуска теста occt power supply ноут вырубается. Тоже самое происходит когда играешь в игры типо Dota 2 или Heroes of the Storm. Ноут HP G 62 b26er Графики показывают что ядра разогреваются до 80 градусов и сам блок по ходу до 100. Затем срабатывает предохранитель и комп отключается. В других тестах occt комп не отключался. Система охлаждения чиста. Термопаста заменена. Блок питания купил вчера новый. Все бес толку подскажите в чём проблема.
Здравствуйте Антон
То есть вы заменили термопасту на процессоре, видеокарте и чипсете (если можно заменить термопасту на чипсете), почистили систему охлаждения и убедились, что вентилятор нормально вращается, заменили блок питания и ничего не помогло. Я бы еще попробовал вынуть-вставить процессор с видеокартой. Если не поможет, тогда обращался бы в сервисный центр.
Читайте также:

