Очищение жесткого диска при помощи форматирования стирает mbr или нет
Обновлено: 02.07.2024
Как с помощью командной строки Windows произвести посекторное стирание информации с жёсткого диска, и этим избавиться от логических бэд-блоков
Меня часто спрашивают, какие бывают способы форматирования накопителей информации, и чем они отличаются между собой. Отвечу так:- Быстрое форматирование уничтожает данные таблиц размещения файлов, но сами файлы при этом остаются нетронутыми и легко восстанавливаются при необходимости;
- Обычное форматирование стирает с накопителя данные таблиц размещения файлов и сами файлы. После этого структуры файловой системы создаются на накопителе заново. Отдельно замечу, что файловая система, это логическая таблица, с помощью которой и будет осуществляться доступ к файлам;
- Низкоуровневое форматирование производится только один раз и в заводских условиях. На накопитель наносится служебная информация, а именно разметка области хранения данных. Служебная информация сильно намагничена и её нельзя удалить программными средствами. В интернете есть программы, которые позиционируются разработчиками, как программы для низкоуровневого форматирования, но на самом деле это неправда, и под силу им лишь обычное форматирование.
↑ Как с помощью командной строки Windows произвести посекторное стирание информации с жёсткого диска, на котором нет операционной системы
Возьмём компьютер с установленной Windows 10. Откроем Управление дисками. Видим два подключенных HDD объёмом 500 Гб. Применим команду clean all для диска, на котором нет установленной операционной системы - Диск 1.
Открываем командную строку администратора.

lis dis (выводим в список все подключенные диски)
sel dis 1 (выбираем Диск 1)
clean all (производим обнуление диска)
Очистка диска выполнена успешно.

Обратите внимание, во время процесса обнуления происходит максимальная нагрузка на диск.


↑ Как с помощью командной строки Windows произвести посекторное стирание информации с жёсткого диска, на котором установлена операционная система
В этом случае создаём загрузочную флешку с Windows и загружаем с неё наш компьютер или ноутбук. В окне установки системы открываем командную строку клавиатурным сочетанием Shift+F10.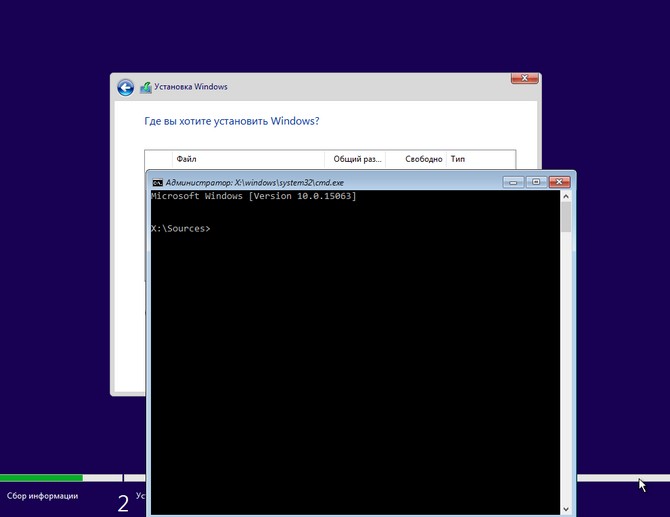
lis dis (выводим в список все подключенные диски)
sel dis 0 (выбираем Диск 0 с установленной Windows 10)
clean all (производим обнуление диска)
Очистка диска выполнена успешно. После этого в программе установки OS диск будет одним нераспределённым пространством.

В чём разница посекторного стирания информации с жёсткого диска, выполняемого в командной строке Windows и программой Victoria
Посекторное стирание информации с жёсткого диска или обнуление всех секторов на диске можно произвести с помощью программы Victoria , но Виктория делает это немного по другому, и разница вот в чём. Если средству clean all встречается сбойный сектор, то производится всего одна попытка принудительной записи нулей в этот сектор. Виктория же делает несколько попыток принудительной записи нулей в такой сектор, и в некоторых случаях является более эффективной. Рекомендуем другие статьи по данной темеКомментарии (16)
Рекламный блок
Подпишитесь на рассылку
Навигация
Облако тегов
Архив статей
Сейчас обсуждаем

admin
Назовите пожалуйста модель своего ноутбука?

admin
456456, с ходу не подскажу. Не рассматривал данный вопрос.

admin
Здравствуйте andreus1948! То есть, в режиме IDE программа Виктория видит ваш HDD, а в режиме AHCI

admin
STAROGIL, загрузочный носитель с программой AOMEI Backupper создаётся в разделе программы
STAROGIL
admin, Дополню что на флешке: 4 папки: boot EFI ISO sources и файлик: bootmgr
RemontCompa — сайт с огромнейшей базой материалов по работе с компьютером и операционной системой Windows. Наш проект создан в 2010 году, мы стояли у истоков современной истории Windows. У нас на сайте вы найдёте материалы по работе с Windows начиная с XP. Мы держим руку на пульсе событий в эволюции Windows, рассказываем о всех важных моментах в жизни операционной системы. Мы стабильно выпускаем мануалы по работе с Windows, делимся советами и секретами. Также у нас содержится множество материалов по аппаратной части работы с компьютером. И мы регулярно публикуем материалы о комплектации ПК, чтобы каждый смог сам собрать свой идеальный компьютер.
Наш сайт – прекрасная находка для тех, кто хочет основательно разобраться в компьютере и Windows, повысить свой уровень пользователя до опытного или профи.

При форматировании диска, флешки или другого накопителя в Windows 10, 8 и Windows 7 различными способами вы можете выбрать быстрое форматирование (очистка оглавления) или же не выбирать его, выполнив тем самое полное форматирование. При этом, для начинающего пользователя обычно не ясно, в чем разница между быстрым и полным форматированием накопителя и какое из них следует выбрать в каждом конкретном случае.
В данном материале — подробно о том, чем отличаются быстрое и полное форматирование жесткого диска или USB флешки, а также о том, какой из вариантов лучше выбрать в зависимости от ситуации (в том числе о вариантах форматирования для SSD).
Примечание: в статье речь идет о форматировании в Windows 7 — Windows 10, некоторые приведенные нюансы полного форматирования работают иначе в XP.
Отличия быстрого и полного форматирования диска
Для того, чтобы понять разницу между быстрым и полным форматированием накопителя в Windows, достаточно знать, что происходит в каждом из случаев. Сразу отмечу, что речь идет о форматировании встроенными средствами системы, такими как
Переходим непосредственно к тому, что такое быстрое и полное форматирование и что именно происходит с диском или флешкой в каждом из вариантов.
- Быстрое форматирование — при этом варианте а накопитель записывается загрузочный сектор и пустая таблица выбранной файловой системы (FAT32, NTFS, ExFAT). Пространство на диске помечается как неиспользуемое, без фактического удаления данных на нём. Быстрое форматирование занимает значительно меньше времени (в сотни-тысячи раз) чем полное форматирование того же накопителя.
- Полное форматирование — при полном форматировании диска или флешки, помимо указанных выше действий выполняется также запись нулей (т.е. очистка) во все секторы диска (начиная с Windows Vista), а также производится проверка накопителя на наличие поврежденных секторов при наличии которых они исправляются или помечаются соответствующим образом во избежание записи на них в дальнейшем. Занимает действительно продолжительное время, особенно для объемных HDD.
В большинстве случаев для обычных сценариев работы: быстрая очистка диска для дальнейшего использования, при переустановке Windows и в других подобных ситуациях достаточно использовать быстрое форматирование. Однако, в некоторых случаях может пригодиться и полное.
Быстрое или полное форматирование — какое и когда использовать
Как было отмечено выше, чаще всего лучше и быстрее использовать быстрое форматирование, однако могут быть исключения, когда полное форматирование может являться более предпочтительным. Следующие два пункта, когда может потребоваться полное форматирование — только для HDD и USB флешек, о твердотельных накопителях SSD — сразу после этого.
- Если вы планируете передать диск кому-то, при этом вас беспокоит вероятность того, что посторонний может восстановить данные с него, лучше выполнить полное форматирование. Файлы после быстрого форматирование восстанавливаются достаточно легко, см., например, Лучшие бесплатные программы для восстановления данных.
- Если вам требуется проверка диска или, когда при простом быстром форматировании (например, при установке Windows) последующее копирование файлов происходит с ошибками, вызывающих предположения о том, что диск может содержать поврежденные сектора. Однако, вы можете вручную выполнить проверку диска на поврежденные сектора, а уже после этого использовать быстрое форматирование: Как проверить жесткий диск на ошибки.
Форматирование SSD дисков
Особняком в этом вопросе стоят твердотельные накопители SSD. Для них во всех случаях лучше использовать быстрое, а не полное форматирование:
- Если это делать на современной операционной системе, то данные после быстрого форматирования с SSD не восстановишь (начиная с Windows 7, для SSD при форматировании используется команда TRIM).
- Полное форматирование и запись нулей может быть вредна для SSD. Однако, не уверен, что Windows 10 — 7 будет это делать на твердотельном накопителе даже если выбрать полное форматирование (к сожалению, фактической информации по данному вопросу не нашел, но есть основания предполагать, что это учтено, как и многое другое, см. Настройка SSD для Windows 10).
На этом завершаю: надеюсь, для кого-то из читателей информация оказалась полезной. Если остаются вопросы, задать их можно в комментариях к этой статье.
В современном мире сложно найти пользователя, который сказал бы, что никогда не сталкивался с теми или иными неполадками персонального компьютера. И, к сожалению, даже опытный пользователь не всегда может с точностью ответить что именно случилось с его устройством. В данной статье мы разберем вопрос форматирования жесткого диска.
Причин для восстановления файловой системы HDD может быть большое множество, включая RAW и другие незначительные повреждения логических разделов.
Одним из часто задаваемых вопросов пользователей является “А в чем же разница между быстрым и полным форматированием диска?”
Как правило, выполнять нужно полное форматирование, несмотря на большую длительность этого процесса, сравнительно с быстрым. Основной причиной является возможность полного стирания информации и исправление логически поврежденных секторов. Подробнее ниже.
Файловая система
Перед тем как вдаваться в подробности, следует ознакомиться с основами такого понятия, как “файловая система” .
Для удобства, представьте ее как книжную полку, на которой книги представлены файлами, и у вас, как у владельца, всегда есть возможность записи новой информации на чистых страницах. Рассматривая сценарий, при котором мы убираем книгу с полки ( удаляем файл) или добавляем новую , не указанную в каталоге, в таком случае произойдет системная ошибка .
Удаление файлов
Основной задача файловой системы — запись и чтение , хранящейся в ней информации. Обычное удаление документа позволяет очистить только каталог, однако он по прежнему остается на полках диска. Если, удалив один из файлов, вы хотите установить другой, старые файлы будут заменены новыми.
Принимая во внимание данный абзац, возможно вам будет интересно ознакомиться с тем как можно восстановить удаленные документы , которые не получается вернуть при помощи «Корзины»:
Восстановление файлов с RAW-диска
Форматирование диска
Вероятно, вам уже доводилось сталкиваться с утилитой форматирования дисков . Она может быть полезной при пере установке операционной системы, удалении вируса, от которого невозможно избавиться иным способом, и ряде других операций.
Некоторые пользователи могут использовать данную функцию с целью “начать все заново”, хотя для других это может оказаться ужасным.
Форматируя жесткий диск на компьютере с операционной системой Windows, в окне утилиты можно обнаружить раздел “ Способы форматирования ”. Он предлагает два варианта в одном пункте. Какой же вы выберете?
Перед тем как остановиться и разобрать технические отличия двух вариантов, давайте вернемся к аналогии с книжными полками. Форматирование представляет из себя уничтожение библиотеки и именно от способа “уничтожения” зависит финальное состояние файловой системы.
Выбрав быстрое форматирование , книги (файлы) хоть и стерты из каталога, они все еще лежат на руинах памяти. Выбрав же полное форматирование , вы совершите полное удаление хранящейся на устройстве информации. Теперь самое время перейти к рассмотрению технических деталей.
Процесс восстановления диска
Полное форматирование
Примечание:
Плохой (битый) сектор — минимальная единица хранения информации, которая вследствие логической ошибки или физического повреждения, полностью выходит из строя.
С момента релиза Windows Vista, компания Microsoft начала использовать нули во всех секторах жесткого диска. По этой причине полное форматирование способно отнять значительно больше времени, чем быстрое.
Вернуть информацию при отсутствующей или сильно поврежденной файловой таблице все же возможно! В вашем распоряжении всегда есть инструмент Starus Partition Recovery , который эффективно выполнит поиск необходимых файлов с помощью контентного анализа.
Программа сканирует диск в поисках известных ей файловых сигнатур. Что дает возможность восстанавливать файлы без структуры их расположения в папках и на дисках, при условии что сам файл не был фрагментирован!
Подробно ознакомиться с возможностями данного алгоритма вы можете в статье: Восстановление файлов с помощью контентного анализа
Быстрое форматирование
Главным отличием быстрого форматирования от полного является то, что при быстром удаление происходит только на уровне файловой системы — стирается только журнал, используемый для отслеживания путей к документам. При этом система не проверяет диск на наличие битых секторов и пропускает процесс восстановления файловой системы.
Как же тогда происходит запись новых файлов, если ничего не удалялось, спросите вы? Все просто. При загрузке свежей информации происходит перезапись той, что была на диске прежде.
Какое форматирование выбрать
Ранее в статье мы рассмотрели, что “Быстрый” тип форматирования не уничтожает данные, а производит их перезапись. Положительным моментом является то, что у пользователей всегда остается возможность восстановить нужные файлы.
Полное форматирование, в свою очередь, очищает диск от всей информации, проводит сканирование устройства на наличие битых секторов, восстанавливает файловую систему и повышает производительность. Если ваша цель — продажа HDD, полное удаление документов является единственным подходящим вариантом.
Используя чистый жесткий диск, на котором нет битых секторов, вполне подойдет быстрое форматирование. Если вы не уверены в этом, воспользуйтесь полным.

Рядовой пользователь редко обращает внимание на тонкости работы его сборки. Пусть это будет игровой монстр или офисный трудяга — потребителю больше всего нужна стабильность, а остальное подождет за кадром. Тем не менее, иногда приходится расчехлять набор энтузиаста и вспоминать базовые навыки современного юзера, чтобы провернуть какую-нибудь системную задачу. Мы говорим о том, что каждой машинке нужно обслуживание, обновление и техническая поддержка. Одна из таких задач — научить диски работать немного лучше, точнее, превратить MBR в GPT. А потом снова уйти с головой в работу или пуститься в путешествие по темным переулкам Найт-Сити.
Вообще, структура диска редко меняется пользователем и то в каких-то специфичных случаях. Хотя бы потому, что современный софт все делает автоматически, а пользователь получает на выходе максимально совместимый и рабочий продукт. Например, установщик Windows 10 преобразует диск в GPT во время форматирования. Другое дело, если на руках есть внешний накопитель с 2 Тб свободного места и нужно сделать так, чтобы свежие ОС и UEFI-системы могли спокойно работать с этим диском в нативном режиме.
Почему GPT лучше
Представим книгу с парой тысяч страниц. Она существует в двух исполнениях: авторский оригинал и готовый продукт от издательства. Первый вариант — это хаотичный набор сочинений и рукописей, где из опознавательных знаков есть только номера страниц, да и то не всегда. Во втором варианте получилась готовая книга с красивым переплетом, подробным содержанием, правильной нумерацией и разбивкой на главы и абзацы. MBR и GPT делают с диском и информацией то же самое, что издательство делает с книгой. Это примитивное описание того, что делает разметка с дисковым пространством.

Теперь представим, что есть бумажный вариант книги (MBR), а есть — электронный (GPT) с интерактивным содержанием, активными ссылками и закладками, если говорить на техническом языке. Конечно, электронная книга будет удобнее для современного пользователя, особенно, если у него есть читалка на электронных чернилах. Она сама запомнит, где вы остановились, подскажет, сколько еще осталось читать, и покажет словарное значение незнакомых терминов. А еще она удобнее в использовании, так как держать в руках настоящие 2000 страниц — это уже что-то из разряда тяжелой атлетики.
GPT, как электронная книга, облегчает жизнь диску и юзеру. Это поддержка дисков большого объема, возможность создавать много Primary-разделов, расширенные возможности шифрования и отказоустойчивость. Ведь все помнят, как Windows XP слетала после резкой перезагрузки или выключения методом «выдернуть из розетки». После такого помогала только полная переустановка системы. Современная Windows 10 просто запустит средство восстановления, покрутит кружочек и включится в работу как ни в чем не бывало. В этом отчасти есть заслуга GUID Partition Table.
Проверяем, в каком стиле работают разделы на диске
Перед конвертацией убедимся, что диск работает в MBR. Для этого есть несколько способов, а самый простой — штатная программа управления дисками в Windows. Быстро до нее можно добраться, щелкнув правой кнопкой по значку «Мой компьютер» — «Управление»:

Откроется меню, где нужно выбрать пункт «Управление дисками»:

Затем щелкаем правой кнопкой по нужному устройству и открываем «Свойства»:

Откроется меню, где необходимо перейти во вкладку «Том»:

Этот диск работает в MBR и содержит важные архивные данные. То, что нужно для наших тестов, задача которых разобраться, как изменить MBR на GPT без форматирования диска. В результате должно получиться так:

Нюансы перехода с MBR на GPT
Актуальные дисковые утилиты без проблем меняют свойства даже у дисков, на которых в данный момент крутится операционная система. Некоторые меняются на лету, а другие записываются в планировщик и выполняются после перезагрузки. Наша задача — изменить стиль разделов на диске без форматирования. Если это системный диск, нужно проявлять космическую аккуратность, иначе без второго компьютера под рукой восстановиться не получится. Вот несколько советов:
- Лучше конвертировать диск с помощью второго компьютера;
- Стоит заранее подготовить систему под загрузку с GPT (включить UEFI-режим в биос);
- Обязательно сделать бэкап важных данных;
- Альтернатива второму компьютеру — загрузочная флешка.
Проблема в том, что во время работы с диском есть вероятность «затереть» загрузочный раздел, поэтому лучше иметь под рукой запасной компьютер или хотя бы запасной диск со второй Windows, чтобы можно было достать файлы или восстановить разметку диска.
Если это простой накопитель с файлами, то вероятность потери информации минимальна. Дисковые утилиты стали умными, и простая конвертация карты разделов уже не самая сложная задача, тем более на диске без системы. Тем не менее, советы выше распространяются и на эту ситуацию.
Аппаратное обеспечение
Хорошо, если для работы с дисками есть рабочий компьютер, а система на нем пока не тронута шаловливыми руками пользователя и работает исправно. Тогда достаточно скачать нужную программу и работать. Но если диск в системе один и что-то пошло не так, придется доставать бубен, загрузочную флешку и придумывать велосипед.
Или искать другой настольный компьютер, в который разрешат «вживить» жесткий диск под восстановление. Если это ноутбук или моноблок, то подключить к ним внутренний жесткий диск без специальных устройств не получится. Для этого можно использовать контроллеры SATA – USB.

Для пущего интереса мы будем проводить эксперименты по конвертированию загрузочных секторов через такой адаптер, как на фото.
Программное обеспечение
Встроенные возможности Windows
Разработчики «мелкомягкой» компании в последнее время сильно стараются, и Windows 10 становится все более дружелюбной к неопытным пользователям. Например, большинство сторонних устройств теперь мгновенно определяются системой и не требуют ручной установки драйверов. Некоторые из них даже автоматически обновляются. Понятнее становятся и консольные программы. Например, консольная утилита для конвертации загрузочных секторов, которая интуитивно называется MBR2GPT.
В сети эту утилиту продвигают как способ №1 для работы с разметкой. Можно попробовать ее в работе, но у вас вряд ли что-то получится. И у нас тоже. Как ни крути, программа не хочет конвертировать диск:

Во всех гайдах умалчивается, что утилита работает только в единичных случаях, а именно в «комфортных» условиях. Добиться таких условий можно только с помощью форматирования и создания новой таблицы разделов. Сделать это без потери файлов, конечно, не выйдет. По крайней мере, в большинстве случаев.
Основные требования утилиты к диску:
- Диск должен быть в MBR;
- Под нужды GPT на диске должны быть:
- 16 КБ + 2 сектора в начале диска
- 16 КБ + 1 сектор в конце диска
- На диске не более 3 разделов;
- На диске должна быть система и загрузчик.
Так что простой командой в CMD диск не сконвертируешь. Поэтому рассмотрим другие методы. Тем более, что сторонние утилиты научились делать это быстро и без лишних требований. Процесс конвертации аналогичен в любой программе, поэтому можно выбирать любой софт и следовать интуитивным подсказкам интерфейса. Вот основные утилиты с необходимым функционалом:
GParted — UNIX-подобная утилита, работает как загрузочный диск, является стандартным дисковым менеджером в системах linux.

Active@ Partition Manager — бесплатная утилита для управления дисками, умеет исправлять поврежденные разделы MBR.

AOMEI Partition Assistant — все то же самое, только в ограниченном режиме, который снимается приобретением лицензии.

EaseUS Partition Manager — пока это самая популярная программа для работы с дисками, так как позволяет делать многое в бесплатном режиме. В том числе, конвертирует разметку.

Приступаем к конвертированию
Кроме конвертации MBR в GPT, больше ничего делать с диском не нужно, поэтому выбирайте такой софт, который позволяет сделать это бесплатно или в режиме Shareware. После нескольких пробных установок и тестов мы остановились на программе EaseUS Partition Manager. В режиме Free там можно делать все, что угодно, и для наших задач этого хватит с лихвой.
Внимание! Любые действия с накопителями могут привести к уничтожению данных. Если на диске есть очень важная информация, то обязательно сохраните ее на стороннее устройство.
Проверяем файлы на диске:

Позже проверим, останутся ли они в целости после конвертации.
Подключаем диск к компьютеру, открываем утилиту и находим наш диск:

Щелкаем правой кнопкой мыши и выбираем Convert to GPT:

Задача будет помещена в планировщик:

Открываем его и подтверждаем, что хотим выполнить необходимые операции:

Завершаем успешную задачу:

Бежим проверять, остались ли файлы на месте:

Фух, важные архивные данные переехали на новую разметку без проблем.
Кстати, можно проверить, правда ли GPT расширяет возможности диска. Для этого попытаемся создать более четырех основных (Primary) разделов на диске с MBR:

Ничего не выйдет: программа просит сделать существующие разделы логическими. А мы знаем, что логический раздел не всегда полезен пользователю. Например, на него нельзя раскатать систему. Теперь пробуем сделать то же самое, но в GPT-разметке. Вот, что получается в итоге:

Сколько угодно разделов и все основные. Задача выполнена, диск превратился в современный накопитель с разметкой разделов в формате GUID.
Что такое хорошо, а что такое плохо
Разметка приводит в порядок информацию на диске, организует разделы и создает понятную карту как для системы, так и для пользователя. Другими словами, это память самого диска. И чем лучше работает эта память, тем лучше для пользователя. В нашем случае это новая разметка GPT. Переход на нее полезен в случае, если MBR ограничивает возможности системы. Например, хочется создать множество основных разделов, но устаревший формат разрешает создать только ограниченное количество.
Когда все работает и не доставляет проблем пользователю, не стоит гнаться за новейшими фишками. Тем более на системном диске с важными данными на борту. Лучше выбрать более скоростной и современный диск:
А если все-таки придется менять разметку под более новые системы UEFI, то не забываем делать бэкапы. Еще лучше полностью перенести все файлы и переустановить систему с нуля, загрузчик сам создаст необходимые файлы, разделы и секторы. Если нужно перевести обычный диск с файлопомойкой, то можно обойтись и просто умными утилитами.
Читайте также:

