Очистился диск д на компьютере как восстановить
Обновлено: 19.05.2024
К сожалению, возникновение не каждой неполадки можно предотвратить. Даже если вы со всем вниманием и заботой относитесь к своему ПК, время от времени в системе могут происходить непредвиденные сбои. Один из них — потеря логического раздела жесткого диска или SSD.
Причины исчезновения логических разделов
Что может вызвать данную неполадку? Давайте разберем основные причины.
- Случайное удаление : Даже люди, общающиеся с компьютером на “ты” внутри своей профессиональной сферы, иногда могут допускать ошибки в управлении диском, и тем самым случайно удалять его.
- Повреждение данных : В некоторых случаях информация, хранимая внутри логических разделов диска, может попасть под вредоносное влияние вируса или быть вручную повреждена неправильными манипуляциями пользователя. Подобное воздействие может привести к потере тома диска.
- Битые сектора : Наличие битых секторов жесткого диска может препятствовать корректному распознаванию логического раздела операционной системой.
- Перебои в подаче электроэнергии : Внезапный скачок напряжения или сбой питания могут запросто повредить логический раздел диска и вывести его из строя.
Как правило, в случае исчезновения логического раздела, система удаляет его для конкретного расположения. Это говорит о том, что система сохраняет данные тома, однако в то же время забывает путь ко хранящейся на нем информации. Тем не менее не стоит расслабляться раньше времени — во всем и всегда существуют подводные камни. Здесь они кроются в том, что в ходе дальнейшего использования HDD, без своевременного восстановления файлов, система постепенно перезаписывает старую информацию новой. Именно по этой причине в данной ситуации не стоит мешкать и рекомендуется немедленно приступить к восстановлению утерянного раздела.
В этой статье мы рассмотрим 5 эффективных программ, которые станут незаменимым инструментом для любого пользователя как в офисных, так и домашних условиях.
Как восстановить логический раздел
Если на вашем жестком диске находится крайне важная для вас информация, рекомендуем не устанавливать ее на компьютер. Вместо этого разместите Portable-версию приложений на внешнем носителе (USB, DVD, CD или SD) и уже с него начинайте работу.
Восстановление логических разделов программой Starus Partition Recovery
Starus Partition Recovery является многофункциональным приложением, которое станет вашим незаменимым помощником как в работе с дисками, так и хранящейся на них информацией.
- Операции с разделами : Восстанавливает работоспособность поврежденных и недоступных разделов.
- Операции с данными : Восстанавливает файлы, расположенные на удаленных и отформатированных дисках.
- Поддержка всех файловых систем : FAT12/16/32, NTFS, NTFS5.
- Экспорт : Возможность сохранения найденной на диске информации.
Давайте подробнее рассмотрим процесс восстановления логического раздела:
1. Запустите приложение Starus Partition Recovery.
2. Найдите физический диск с которым предстоит работать.
3. Щелкните по названию устройства правой кнопкой мыши и выберите параметр Найти диски .
Привет друзья! Если вы случайно удалили на своём ноутбуке или простом компьютере раздел с данными или хуже того сразу несколько разделов, то эта статья в некоторых случаях сможет вам помочь. Не будем терять время и сразу перейдём к делу и все нюансы восстановления удалённых разделов разберём в процессе работы.
1) Как восстановить удалённый раздел жёсткого диска программой DMDE, на ноутбуке имеющим новый стандарт размещения таблиц разделов GUID (GPT).
2) Как восстановить сразу несколько удалённых разделов жёсткого диска программой DMDE на простом компьютере. Если данная статья вам не поможет, попробуйте восстановить удалённый диск бесплатными программами: AOMEI Partition Assistant Standard Edition (самая простая и довольно эффективная программа), TestDisk , EASEUS Partition Recovery и платной Acronis Disk Director.Примечание: Если вы хотите восстановить программой DMDE случайно удалённые файлы, то такая статья у нас тоже есть, переходите по ссылке и читайте. Также есть статья о том, как восстановить удалённые разделы на переносном жёстком диске USB программой DMDE
Несомненно читателя написавшего первое письмо можно понять, ведь согласитесь, довольно тяжело простому пользователю будет разобрать ноутбук, достать жёсткий диск, подсоединить его к другому компьютеру через специальное устройство и восстановить удаленный раздел. А как тогда быть? - Спросите Вы.
Чтобы понять, как восстановить удаленный диск программой DMDE, возьмём мой многострадальный ноутбук (на который я копил несколько лет) и удалим на нём диск (D:) вместе со всеми моими файлами! Если вдруг раздел восстановить программой DMDE не получится, восстановим его другой программой.
Друзья, предостерегу вас от таких экспериментов, просто прочитайте статью и возьмите себе на заметку, если вы случайно удалите раздел жёсткого диска, то восстановить его можно таким образом.
Итак, идём в "Управление дисками" моего ноутбука и видим несколько служебных разделов без буквы, их трогать нельзя. Далее видим диск (C:) с установленной Windows 8 и ничего не подозревающий диск (D:), с файлами, удаляем его,
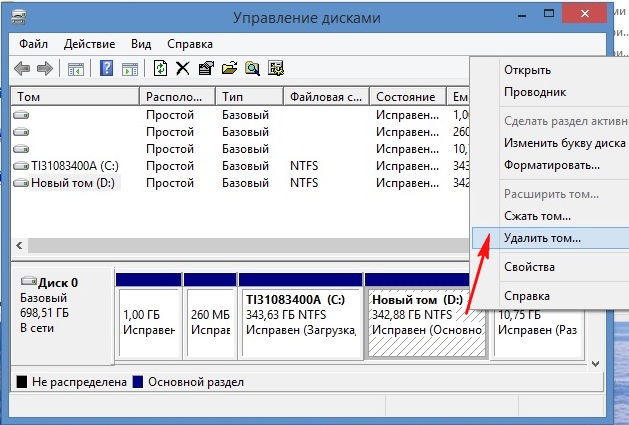
видим предупреждение "Удаление тома уничтожает все данные на этом томе". Да.

Диск удалён, теперь он представляет из себя нераспределённое пространство.
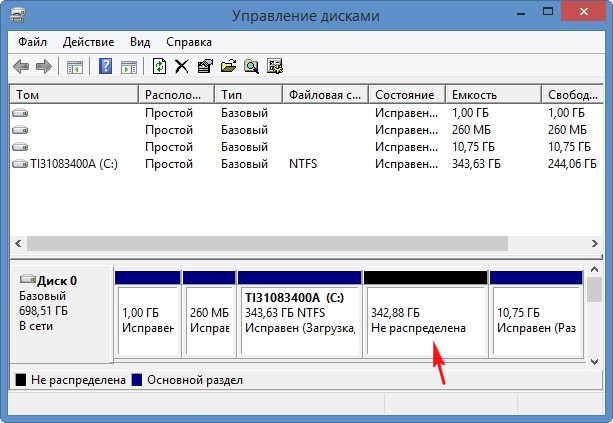
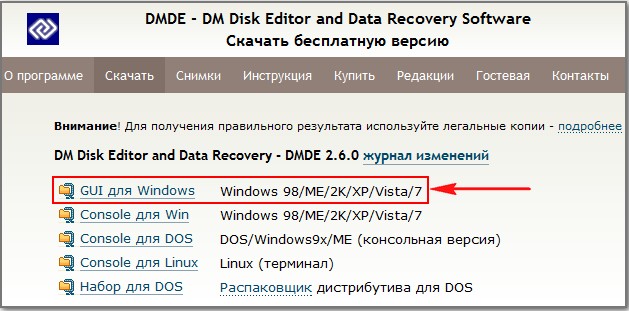
скачиваем её и запускаем. В данном окне выбираем единственный жёсткий диск ноутбука и отмечаем пункт "Физические устройства" и Ок.

Происходит поиск удалённых разделов на нашем ноутбуке.
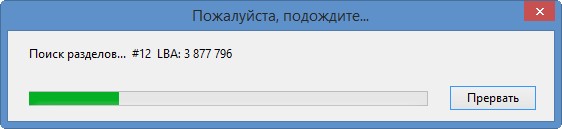
В появившемся окне можно увидеть существующие и удалённые диски нашего ноутбука, файловую систему, объём разделов, индикаторы (показывающие наличие соответствующей структуры), первый и последний сектора. Чтобы мне не повторяться, можете ознакомиться с подробной справкой расположенной на официальном сайте программы DMDE .
В нашем случае всё относительно просто и наш удалённый раздел (D:) видно невооружённым взглядом, совпадаёт название, объём, файловая система, ещё удалённый диск помечен благоприятными индикаторами BCF . Ошибаться в этом окне нам нельзя, так как если мы выберем раздел для восстановления неправильно, то в лучшем случае программа DMDE не восстановит его, а в худшем случае восстановит, но тогда мы получим ненужный раздел и шансы на восстановление нужного раздела упадут. Выделяем его левой мышью и жмём на кнопку "Вставить".
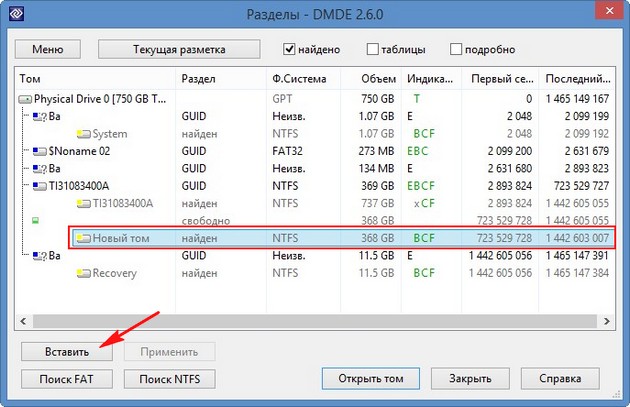
В этом окне мы должны выбрать тип раздела, так как жёсткий диск на нашем ноутбуке имеет новейший стандарт GUID (GPT) выбираем его и жмём ОК.
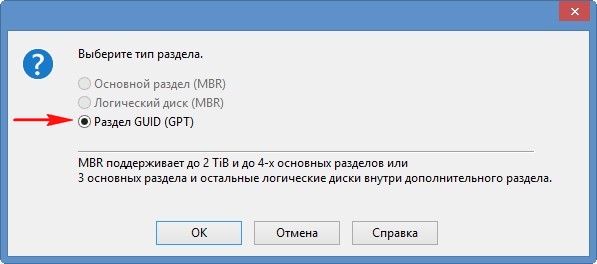
Примечание: Если вы не знаете, какой у вас жёсткий диск GUID (GPT) или просто MBR, то хочу вам сказать. Во первых, если у вас новый ноутбук с установленной Windows 8, то ваш жёсткий диск обязательно стиля GUID (GPT), во вторых программа DMDE сама подскажет вам, а в третьих можете прочитать статью - Как разделить жёсткий диск на ноутбуке. Жмём "Применить".
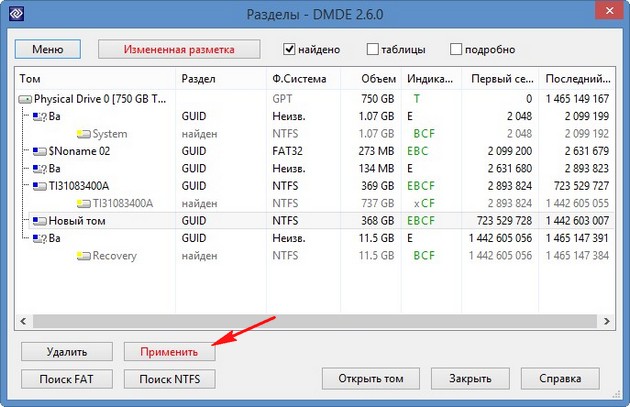
Перед тем как программа восстановит удалённый раздел, сохраните в файл данные для отката, сохраните этот файл на флешке или другом жёстком диске. Да.
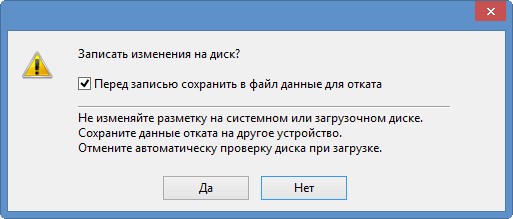

Вот и всё, наш диск восстановлен.
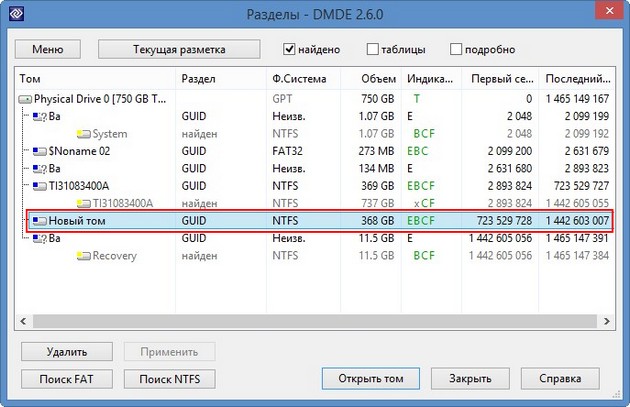
Идём в "Управление дисками" выбираем "Действие" и "Обновить".

Появляется из небытия наш диск (D:), но почему-то без буквы.
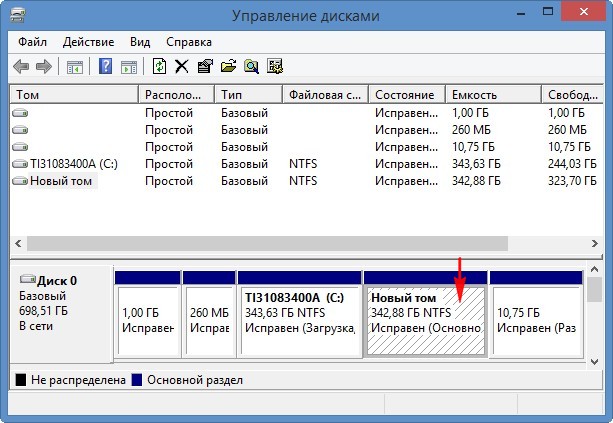
Щёлкаем на нём правой мышью и выбираем "Изменить букву диска или путь к диску. "

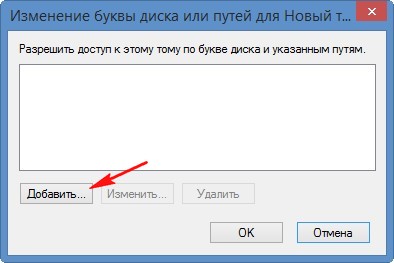
Выбираем букву диска (D:) и жмём ОК.
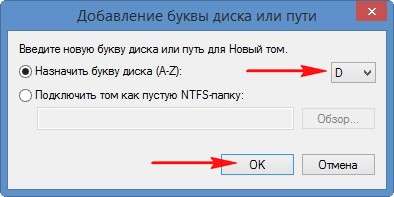
Вот теперь наш диск (D:) точно на месте и все файлы находящиеся в нём, тоже.
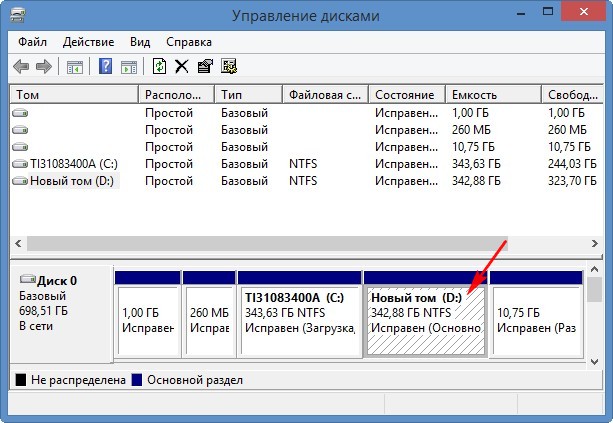

↑ Как восстановить несколько удалённых разделов жёсткого диска программой DMDE на простом компьютере
Теперь переходим к простому компьютеру. Друзья, если вы случайно удалили все разделы на своём жёстком диске, то его необходимо снять и подсоединить к другому компьютеру с установленной программой DMDE.
Для примера возьмём мой компьютер. Обратите внимание, в моём системном блоке два жёстких диска, соответственно в "Управлении дисками" тоже отображено два жёстких диска. На втором диске Samsung (объём 120 ГБ) находится три раздела: первый служебный раздел 100 МБ, второй раздел с операционной системой Windows 7 и третий раздел с личными файлами.
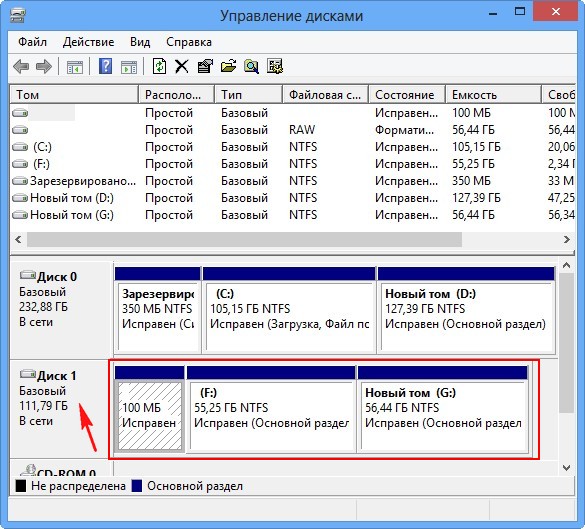
Я удалю все три раздела. Всё разделов нет, теперь пространство второго винчестера выглядит как "Нераспределённое пространство". Попробуем их восстановить.
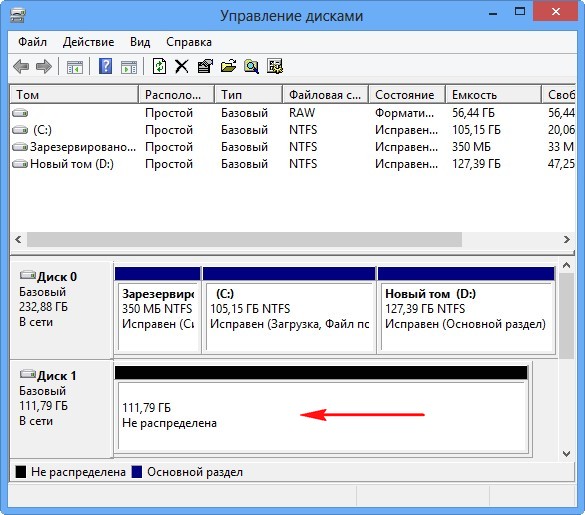
Запускаем программу DMDE, отмечаем галочкой пункт "Физические устройства" и выделяем правой мышью второй жёсткий диск, затем жмём ОК.

Программа DMDE ищет удалённые разделы.
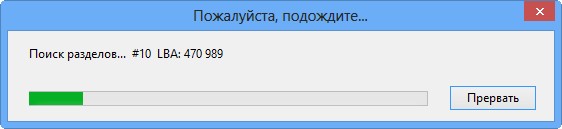
В появившемся окне нужно быть внимательным. Как видим программа нашла 9 разделов, из них три раздела которые нам нужно восстановить, остальные разделы существовали на этом жёстком диске давно и они нам не нужны.
Самым первым разделом, среди найденных программой, идёт наш скрытый раздел без буквы объём 100 МБ, восстанавливаем его, выделяем его левой мышью и жмём кнопку "Вставить".
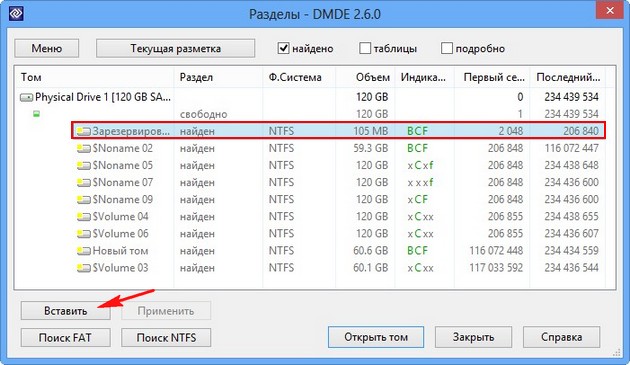
Все три удалённых раздела являлись основными, программа определила это автоматически, жмём Ок.
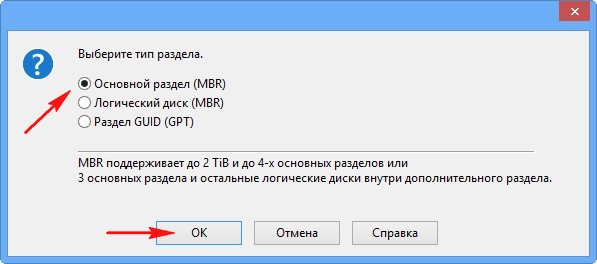
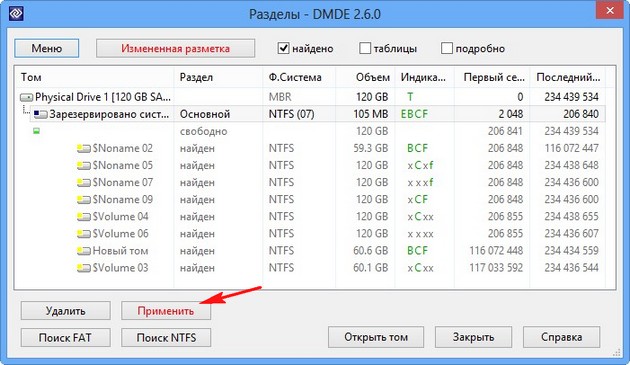
Сохраняем файл данных для отката, жмём Да.
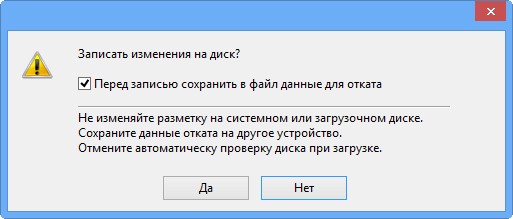
Всё, первый раздел восстановлен.
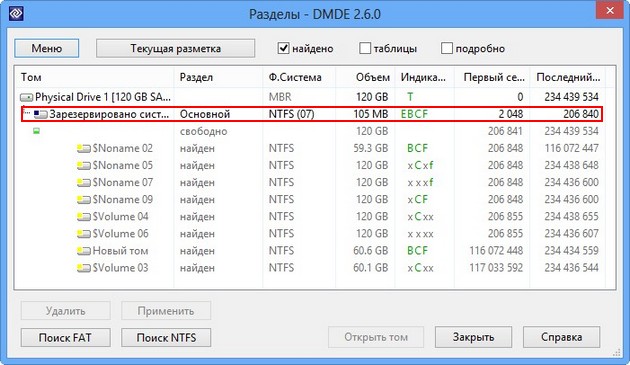
Идём в "Управлении дисками" и выбираем "Действие" "Обновить",
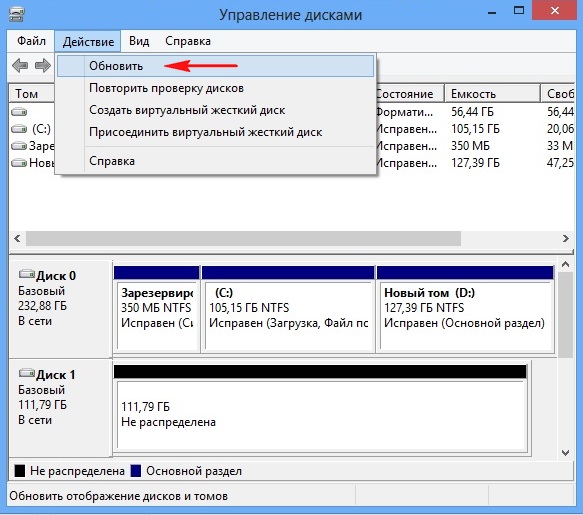
появляется наш раздел, букву ему не присваиваем, так как её у него не было, данный раздел служебный и скрытый.
Важно: Друзья, напомню вам, что мы восстанавливаем разделы на жёстком диске, где была установлена операционная система Windows 7. Восстановленный нами раздел (без буквы) является служебным и чтобы операционная система загружалась он должен "активным", щёлкаем на нём правой мышью и выбираем в меню команду "Сделать раздел активным"
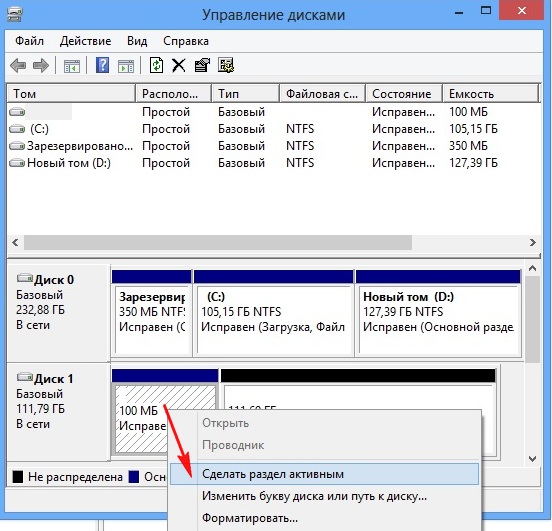
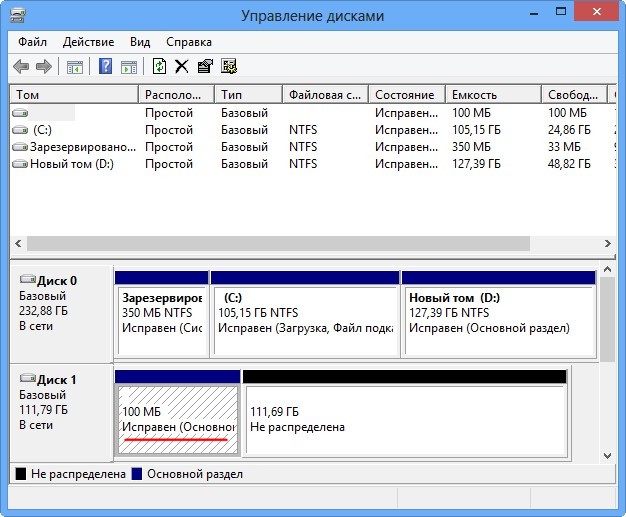
Восстанавливаем второй раздел.
По объёму подходит второй найденный раздел, имеющий к тому же индикаторы BCF , выделяем его левой мышью и жмём на кнопку "Вставить"
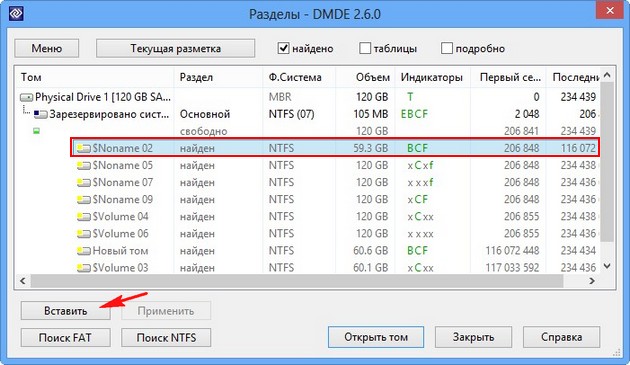
Все наши три раздела являлись основными, жмём Ок.
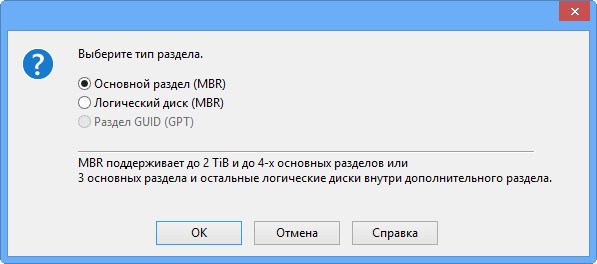
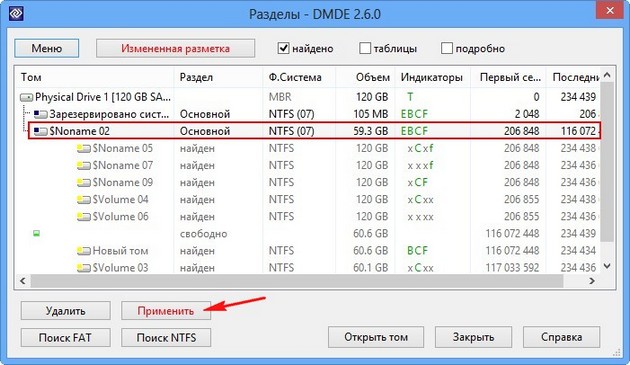
Сохраняем в файл данные для отката. Да.
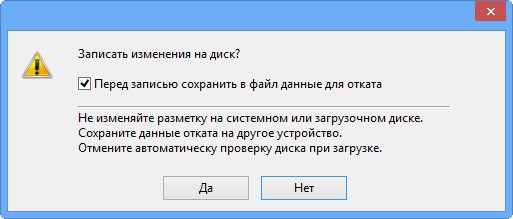
Второй раздел восстановлен. Идём в "Управление дисками" выбираем "Действие" и "Обновить".

Появляется диск (F:), но тоже без буквы. Щёлкаем на нём правой мышью и выбираем Изменить букву диска или путь к диску.
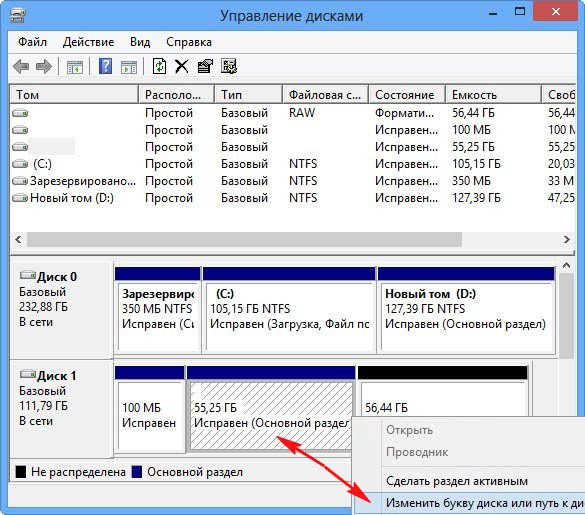
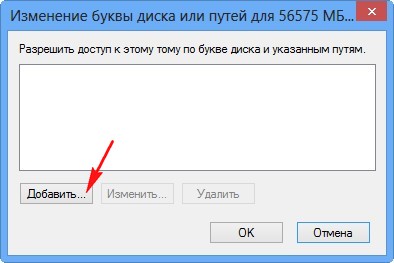
Выбираем букву диска (F:) и жмём ОК.
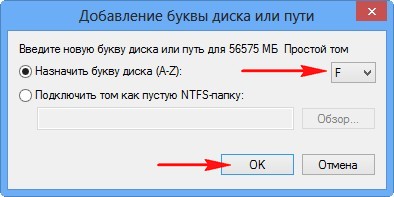
Вот теперь наш диск (F:) на месте и все файлы операционной системы Windows 7.
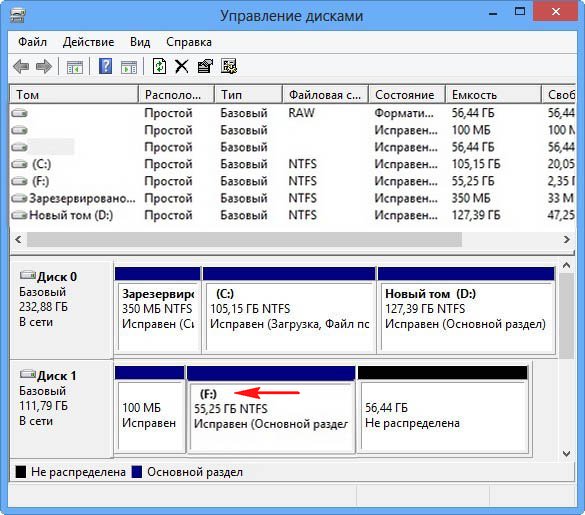
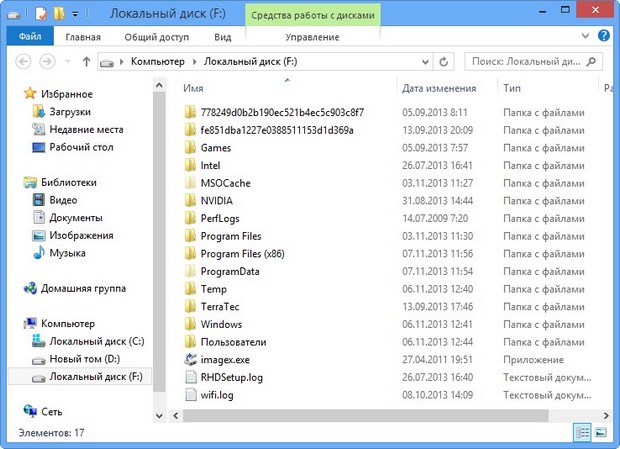
Восстанавливаем третий раздел
По объёму, названию, подходит предпоследний найденный раздел, выделяем его левой мышью и жмём на кнопку "Вставить"
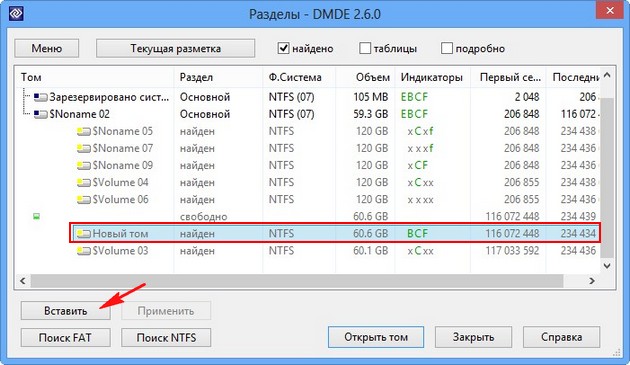
Все наши три раздела являлись основными, жмём Ок.
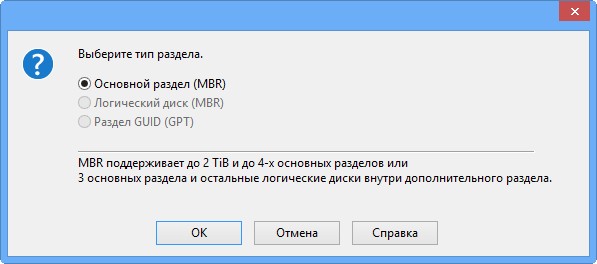
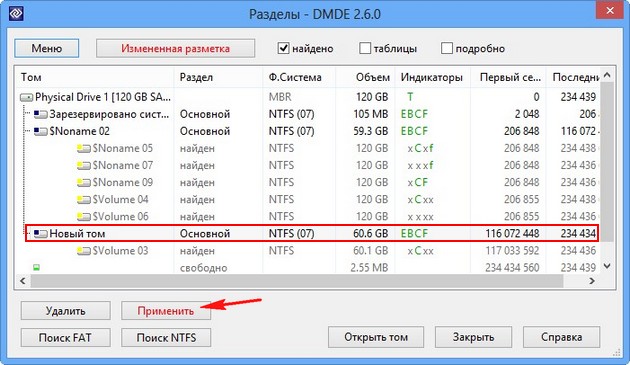
Сохраняем в файл данные для отката. Да.
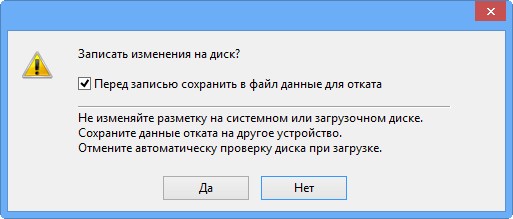
Третий раздел восстановлен.
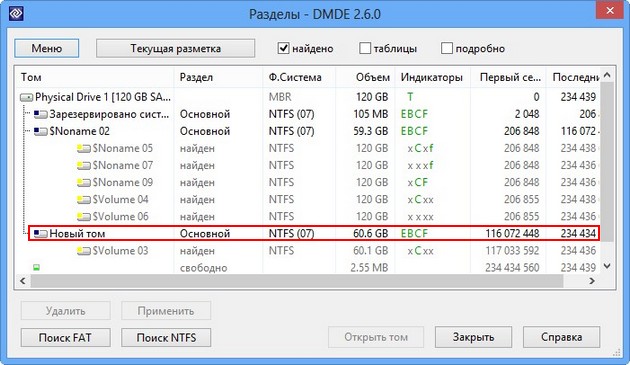
Идём в "Управление дисками" выбираем "Действие" и "Обновить".
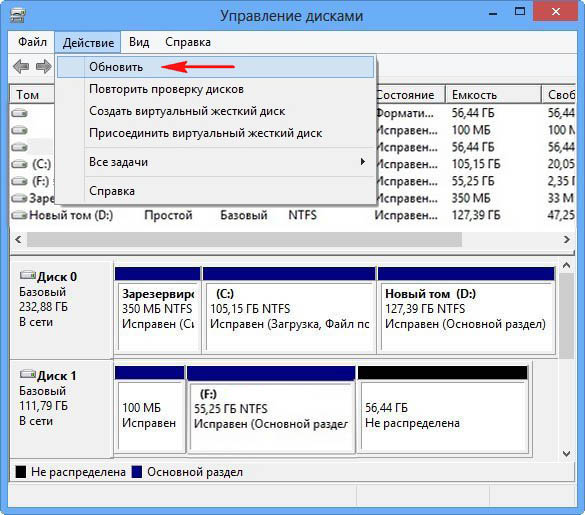
Появляется диск (G:), но без буквы. Щёлкаем на нём правой мышью и выбираем Изменить букву диска или путь к диску.
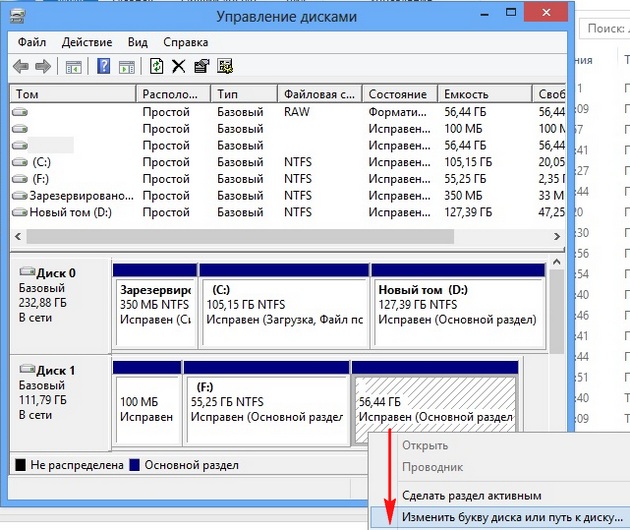
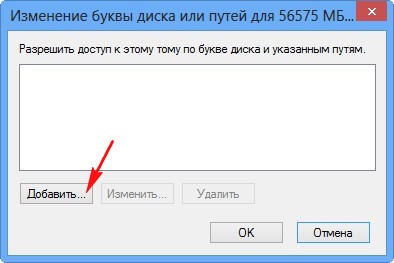
Выбираем букву диска (G:) и жмём ОК.
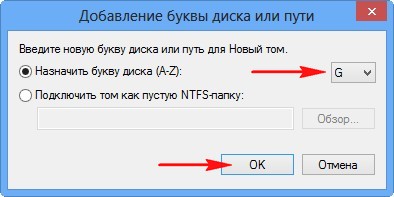
Вот теперь наш диск (G:) на месте и все файлы находящиеся на нём до удаления тоже.
Если на вашем компьютере была удалена информация с локального диска, можно все восстановить несколькими способами, однако на это уйдет несколько часов. Обычно случаются ситуации, когда информация случайным образом исчезает с диска D.

Прежде всего, посмотрите какой именно информации на диске не хватает. Чтобы восстановить данный диск, сделайте восстановление операционной системы на более ранний период работы. Для этого нажмите на кнопку «Пуск». Далее нажмите «Все программы». Перейдите по вкладке «Стандартные». Найдите графу под названием «Служебные». Теперь вам нужно нажать на «Восстановление системы».
Перед вами появится небольшое окно, в котором будет доступно два режима. Первый режим позволяет вам создать собственную точку восстановления, и если все пройдет удачно, то именно на тот день недели будет восстановлена система. Также стоит заметить, что все файлы, которые у вас имеются на данный момент, не будут утеряны. Данные, которые были неделю назад, полностью будут восстановлены на локальном диске.
Второй режим заключается в том, что вы выбираете точку восстановления из списка всех возможных. Также стоит отметить, что точка восстановления обычно создается при каком-нибудь событии, происходящим на компьютере. Например, при установке программного обеспечения создается точка восстановления. Выберите из списка примерную дату, когда все данные на диске были на месте. Далее нажмите на кнопку «Восстановить».
Компьютер перезагрузится и будет выполнять данную процедуру в течении нескольких минут. Весь процесс восстановления будет отображаться в виде шкалы, на которой будет показано, сколько процентов восстановления выполнено операционной системой. Как только все будет завершено, система оповестит вас об этом и включит компьютер. Если все прошло удачно, будет написано примерно так «Восстановление выполнено». Проверьте все данные, которые должны быть на локальном диске и сделайте резервную копию.
Технологии шагнули очень далеко вперед
Восстановление диска после форматирования
Восстановление диска после форматирования
Как восстановить диск D на компьютере?

Тут очень важно разобраться, по каким причинам это могло произойти. Чаще всего, это происходит по обыкновенной неосторожности пользователя, например, во время переустановки операционной системы на компьютере можно случайно удалить диск D. Но также бывает, что виной происходящему является логический сбой структуры на жестком диске или вредоносное ПО, каким-либо образом попавшее на компьютер. В редких случаях, это даже может являться следствием механической неисправности диска. Даже если вы случайно удалили разделы жесткого диска, не стоит паниковать по этому поводу, все поправимо, есть способы вернуть пропажу без потерь.
Пропал диск D – как его вернуть?
Восстановление HDD после случайного форматирования / переустановки системы. Ответы на вопросы
Традиционно, отвечаю на любые ваши вопросы, связанные с восстановлением удаленной информации на жестком диске. Советую программы для работы с жестким диском, подсказываю, что делать, если не определяется жесткий диск, если устройство хранения щелкает и не определяется, возможно ли восстановление данных после форматирования и проч.
Ответ. Вы правильно сформулировали вопрос и даже отчасти ответили на него. Все верно, крайне нежелательно устанавливать программу для восстановления данных на жесткий диск, который вы планируете реанимировать. Если у вас есть флешка или есть возможность установить утилиту на другой HDD – используйте такой вариант работы с жестким диском. Таким образом вы сможете избежать записи какой-либо информации на проблемный жесткий диск. Перед восстановлением не забудьте проверить жесткий диск на возможные ошибки, иногда это существенно упрощает последующие операции с HDD.
Жесткий диск подключила к тюнеру: сначала тюнер его читал, потом появились знаки вопроса, а сегодня подключила к компьютеру, а комп его не видит. Что делать, если не определяется жесткий диск?
Ответ. Для начала я бы посоветовал проверить работу жесткого диска, подключив его к компьютеру. Возможно, он не вышел из строя (уже даже судя по тому, что он определяется со знаком вопроса). После подключения к ПК очень желательно проверить диск на ошибки, для этого пройдите по указанной ссылке. Второй совет: желательно отформатировать HDD, выбрав соответствующий тип файловой системы, указанный в документации к тюнеру.
Есть жесткий диск и в первый же день разделил на 2 части. Теперь одна часть видна, а второй нету, она не определяется на диске. Вот как вернуть вторую часть, если система не видит жесткий диск?
Ответ. Скорее всего, вторая – не отформатированная – часть жесткого диска остается не размеченной, в т.н. формате raw. Для того, чтобы вернуть вторую, “невидимую” часть HDD, вам нужно использовать любой инструмент для разметки жесткого диска. Для этих целей подойдет как системный компонент “Управление дисками” (найти его можно через панель управления), так и любая утилита вроде Acronis Disk Director или Partition Magic. Выберите не размеченное пространство на диске, укажите тип файловой системы и отформатируйте диск.
Ответ. Для того, чтобы вернуть удаленный раздел жесткого диска, советуем использовать утилиту под названием Partition Table Doctor (см. описание программы по ссылке). Также существуют альтернативные утилиты для работы с жестким диском вроде Norton Disk Doctor. В любом случае, перед тем, как выполнять форматирование, разбивать диск на разделы, советуем предварительно проверить ваш жесткий диск на ошибки. Если они будут найдены и исправлены, возможно, удастся вернуть удаленную информацию “малой кровью”.
Ответ. Поскольку вы устанавливали Windows на другой диск (это уже половина успеха!), то вероятность вернуть файлы достаточно высокая. Советуем прочесть статью о восстановлении данных после форматирования жесткого диска по указанной ссылке. Для этих целей подойдет не только утилита Auslogics File Recovery, но и любой аналогичный инструмент (см. В меню сайта раздел “Восстановление данных”).
Скажите пожалуйста, мы переустановили систему на диск с данными, можно ли их как нибудь восстановить?
Ответ. Вернуть информацию после переустановки операционной системы можно. Но, поскольку вы уже внесли изменения в файловую систему, вовсе не факт, что вы сможете успешно вернуть все данные. В общем, для реанимации раздела подойдут любые программы для восстановления данных с жесткого диска.
Ответ. Если диск щелкает, то, скорее всего, он вышел из строя. Впрочем, не стоит делать преждевременные выводы. Для начала проверьте работоспособность диска на другом компьютере, подсоединив к нему устройство хранения. Также крайне рекомендуется проверить качество соединения HDD с компьютером: вполне возможно, что проблема заключается в плохом соединении жесткого диска с материнской платой.

Возможности
DMDE функционирует на всех ОС Windows, на MacOS, DOS и многих дистрибутивах Linux, а также поддерживает все файловые системы: FAT, Ext, HFS и NTFS. Главная особенность утилиты – наличие продвинутых эвристических алгоритмов поиска, позволяющих в точности воссоздать прежнюю структуру файловой системы даже после частичной перезаписи, удаления либо преобразования раздела. В случаях, когда данные были повреждены не сильно, возможно их восстановление без глубокого сканирования накопителя. При невозможности восстановления структуры файловой системы доступна функция поиска по сигнатурам.

Файловый менеджер
Менеджер разделов отображает все найденные тома с подробной сводкой о каждом. После открытия раздела DMDE позволяет вернуть потерянные разделы, например, удалённые, с сохранением имён файлов и структуры директорий. Для этого утилита прибегает к помощи загрузочных секторов разделов, а также их суперблоков. Все данные интерпретируются в удобочитаемом для неподготовленного пользователя виде.
Редактор дисков
Инструмент создан для просмотра и модификации файлов и служебной информации, такой как таблицы дисков, загрузочные секторы. Благодаря карте кластеров пользователю доступно определение типа и содержимого файлов по месту их расположения на физическом носителе.
Прочие инструменты
В DMDE интегрированы и следующие средства:
- конструктор RAID – поддержка работы с RAID-0, 1, 4-6 с автоматическим определением конфигурации массива;
- модуль для работы с образами клонирует диски и восстанавливает их из образов;
- NTFS-утилиты – с ними доступно копирование, перемещение, переименование и редактирование файлов в NTFS без драйвера данной файловой системы.


Июль 31, 2013 0
DMDE (DM Disk Editor and Data Recovery Software) – компьютерная программа для поиска, редактирования и восстановления информации на жёстких дисках, RAID-массивах, флеш-накопителях. Работает под управлением операционных систем Microsoft Windows, DOS и Linux.
Программа DMDE осуществляет поиск удалённых файлов, восстановление информации с повреждённых разделов, восстановление таблицы разделов. Имеет встроенный дисковый редактор, работающий с физическими носителями или их посекторными образами.
Программа DMDE распространяется в различных редакциях. Free Edition (Freeware) содержит основные функции, за исключением возможности восстановления групп файлов и директорий (файлы можно восстанавливать только по одному), Home Edition (Shareware) не имеет этого ограничения, Professional Edition (коммерческая) содержит также дополнительные функции для коммерческого использования.
Программа DMDE позволяет гибко настраивать параметры работы и вручную редактировать структуру данных на диске, поэтому подойдёт скорее для продвинутых пользователей (в отличие от R-Studio, EasyRecovery).
Умеет восстанавливать удалённые файлы, а также данные с повреждённых разделов (при повреждении поверхности, форматировании, частичной перезаписи новой информацией), при этом поиск может производиться на самом носителе или его посекторной копии. Возможно создание, заливка посекторных образов, клонирование дисков (аналогично UNIX-утилите dd), просмотр структуры файлов и каталогов образа.
В случае повреждения таблицы разделов возможен поиск и последующее восстановление разделов по загрузочным секторам, а также ускоренный поиск с учётом особенностей структуры томов FAT и NTFS. Имеется поддержка RAID-массивов (RAID-0, RAID-1, RAID-5, JBOD/Spanned).
Встроенный дисковый редактор имеет специфические режимы для работы с таблицами разделов, загрузочными секторами FAT/FAT32/NTFS, директориями файловых систем FAT (просмотр и редактирование) и NTFS (только просмотр), таблицами кластеров FAT/FAT32, $MFT FILE файловой системы NTFS (только просмотр).
Режимы дискового редактора
- Текстовый/шестнадцатиричный.
- Таблица разделов.
- Загрузочный сектор FAT/FAT32/NTFS.
- Директория файловой системы FAT/FAT32.
- Таблица кластеров FAT/FAT32.
- Директория файловой системы NTFS (просмотр).
- Файловая запись NTFS – MFT FILE record (просмотр):
список атрибутов, стандартная информация, имя файла, список занятых кластеров, расширенные атрибуты.
- В бесплатной редакции Free Edition доступны все функции дискового редактора, управления разделами и восстановления файлов, за исключением возможности группового восстановления файлов и директорий.
- Платные редакции позволяют восстанавливать группы файлов и директории с сохранением структуры каталогов.
- Дополнительные возможности в редакции Professional Edition.
- Версия с графическим интерфейсом (GUI) для Microsoft Windows 9x/ME/2K/XP/Vista/7, консольные версии для DOS, Microsoft Windows, Linux.
- Файловые системы FAT12/16, FAT32, NTFS/NTFS5 (просмотр директорий, файлов, восстановление данных).
- Экспресс-поиск разделов по загрузочным секторам и суперблокам для разделов FAT, NTFS, exFAT, Ext2/3/4, потерянных вследствие повреждения таблиц разделов, после удаления разделов, изменения разметки.
- Поиск потерянных или поврежденных томов NTFS, FAT эвристическими методами после различных повреждений файловой системы, в том числе, если уже частично произошла запись новой информации, после форматирования, перемещения данных (при незначительных повреждениях можно не дожидаться полного сканирования диска).
- Восстановление удалённых файлов.
- Работа с образами дисков (создание, заливка образов, просмотр образов, клонирование дисков).
- Ручная сборка массивов RAID (RAID-0, RAID-1, RAID-4, RAID-5, с задержкой чётности, JBOD/Spanned).
- Русский интерфейс.
- NTFS-утилиты (копирование, удаление файлов, создание, исправление, удаление директорий, минуя стандартный NTFS-драйвер).
- Поддержка больших файлов (просмотр и восстановление).
- Поддержка больших секторов.
- Чтение и восстановление сжатых файлов NTFS.
- Поддержка русскоязычных имён файлов.
- Портативное программное обеспечение (не требует установки).

Виды форматирования жестких дисков
Любое форматирование состоит из таких основных этапов:
- При изготовлении на заводе любой жесткий диск подвергается низкоуровневому форматированию. На этом этапе создается его физическая структура. Такая разметка не может изменяться в процессе эксплуатации диска.
- Второй этап — это создание на носителе информации нескольких разделов. Их можно создать практически любое количество, в зависимости от емкости диска. Пользователь может самостоятельно создавать такие разделы.
- Высокоуровневое форматирование. Это действия по удалению файлов с носителя. Подразделяется на быстрое и полное.
Для начала необходимо разобраться, какие процессы происходят во время форматирования разделов. Без этих знаний сложно провести качественное восстановление жесткого диска. При попытке форматирования любого раздела предлагается выбрать способ, посредством которого будет осуществляться данное действие. То есть, можно указать, быстрое или полное форматирование будет производиться. От правильного выбора зависит и конечный результат всей работы.
Рассмотрим, в чем заключается разница между этими способами, и возможно ли восстановить информацию после таких операций:
- Быстрое форматирование. Если установить галочку в графе выборов способов форматирования, произойдет лишь перезаписывание файловой таблицы. Сами же файлы останутся нетронутыми. Они лишь исчезнут из видимости системы. После таких действий восстановить информацию с жесткого диска вполне возможно даже средствами операционной системы.
- Полное форматирование позволяет не только скрыть файлы, но и проводит анализ состояния диска, исправляет выявленные ошибки и повреждения. После этого формируется новая файловая таблица. Восстановить форматированный диск возможно лишь посредством специальной программы. Однако в этом случае нет гарантии, что после таких действий произойдет восстановление всех данных.
Внимание! Если произошло случайное форматирование разделов или всего диска, на якобы пустой диск нельзя записывать новые файлы. Чем больше новой информации будет записано, тем меньше шансов на то, что утерянные данные можно будет после этого восстановить.
Читайте также:

