Можно ли клонировать жесткий диск с 1с
Обновлено: 03.07.2024
Люди часто задают один и тот же вопрос разными способами: как скопировать жесткий диск, как клонировать один жесткий диск на другой, как клонировать жесткий диск на SSD, как клонировать диск в Windows 7/10 и т.д. Как Вы заметили, копирование содержимого диска компьютера называется «клонированием». Так оно и есть, и не нужно копаться в его семантике.
По сути, клонирование жесткого диска представляет собой посекторную передачу данных с одного носителя на другой. Результатом является точная копия оригинального диска. Для этого существуют десятки платных и бесплатных программ, также называемых программами клонирования дисков, программами клонирования жестких дисков, программами для создания образов дисков . К ним относятся как универсальные (любые HDD, SSD), так и специальные, например, для дисков определенных марок, например, Samsung или Western Digital. Последние также могут быть специфичными для ОС, файловой системы, устанавливаемыми или переносимыми.
Когда необходимо клонирование диска? Например, необходимо установить ОС и множество программ одинаковой конфигурации на несколько ПК, или обеспечить такую же установку в будущем . В таких случаях клонирование диска является мощным средством в руках администратора. Также это может понадобиться для замены старого или поврежденного диска.
Как клонировать жесткий диск
Перед началом процесса всегда желательно выполнить следующие два шага. Сначала попробуйте обнаружить поврежденные сектора на диске, например, с помощью диагностического инструмента для жесткого диска (например, HDDScan , DiskCheckup , SeaTools ). Проверьте исходный и целевой диск и исправьте ошибки, если таковые имеются.
Во-вторых, было бы полезно также выполнить дефрагментацию жесткого диска с помощью стандартных инструментов Windows или специального программного обеспечения. Таким образом, фрагменты файлов собираются и передаются более тщательно, а все данные перемещаются в начало диска (для ускорения доступа). Эти шаги, конечно, необязательны, но очень уместны.
Обязательным элементом для клонирования диска является наличие второго диска такого же или большего размера. Диск должен быть подключен и инициализирован компьютером пользователя. Для клонирования жесткого диска вы будете использовать такой инструмент, как Acronis True Image или аналогичный. В нашем случае мы поработаем с Acronis, для того, чтобы описать процесс.
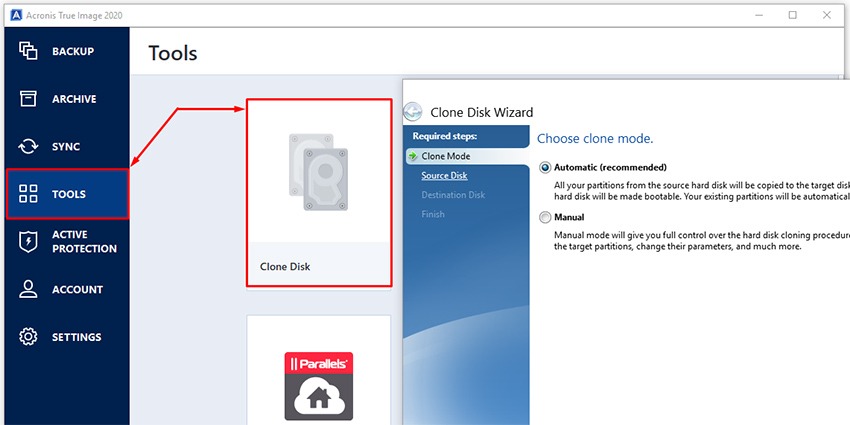
- Шаг 2. Выберите автоматический или ручной режим. В ручном режиме пользователь настраивает исключения, расположение дисков и другие параметры.
- Шаг 3. Выберите диск для копирования (исходный диск) и диск для копирования (целевой диск).
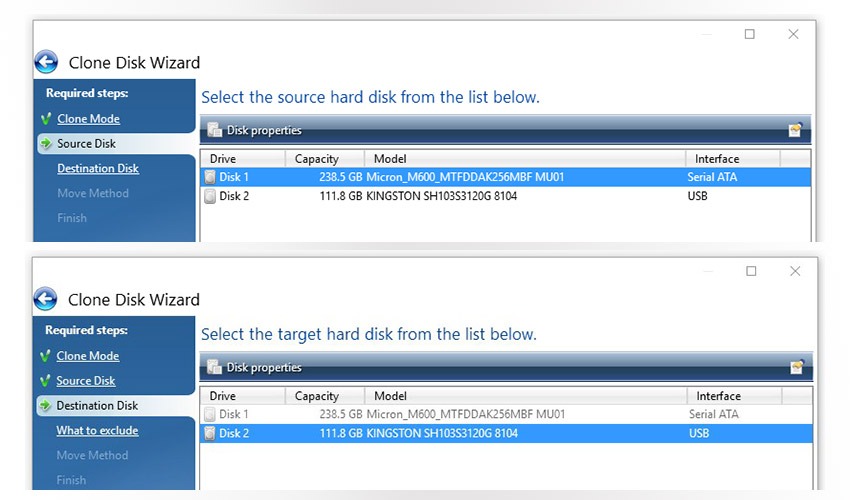
- Шаг 4. Выберите файловые папки, которые необходимо исключить из копирования, если это необходимо.
- Шаг 5. Расположение дисков, что означает определение разделов для целевого диска.
- Шаг 6. Предварительный просмотр и завершение. Программа начинает клонирование и впоследствии перезагружает компьютер.
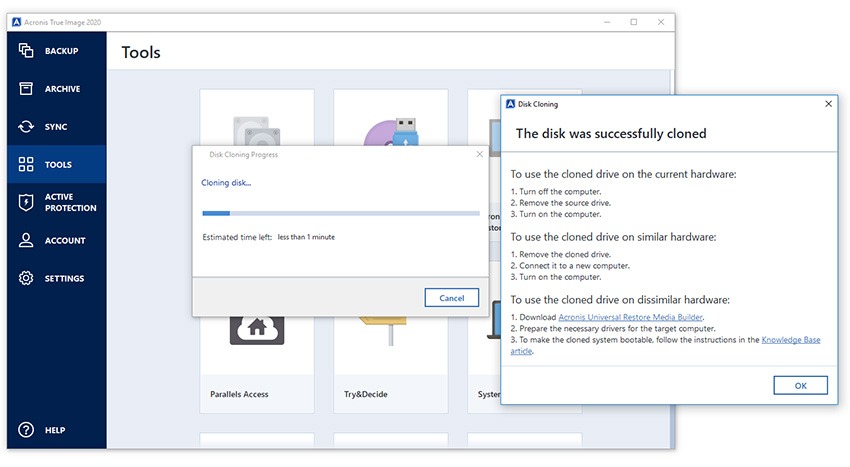
В автоматическом режиме нет шагов 4 и 5, то есть все файлы и разделы диска будут скопированы на новый диск как есть.
В нашем случае мы клонировали диск с емкостью 256 ГБ (внешний SATA) на диск 120 ГБ (USB) в автоматическом режиме. Общий объем передаваемых данных составил около 100 ГБ, которые были соответственно разделены на целевые разделы: от исходных дисков C и D до целевых дисков G и H.
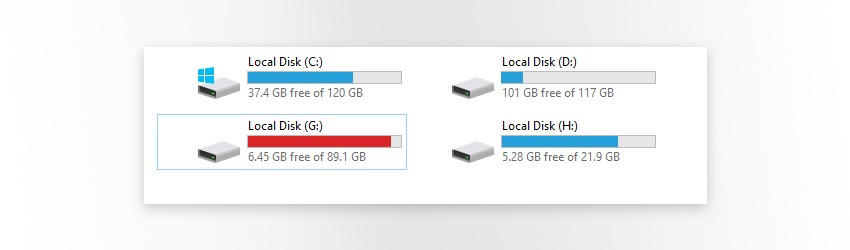
Как создать образ диска в Windows 10
Резервное копирование всей ОС является подходящей альтернативой клонированию дисков, в случае, если Вы хотите защитить данные от аппаратного сбоя, программ-вымогателей и т.д. Оно также называется «образами дисков» и может выполняться с помощью сторонних инструментов или стандартным инструментом Windows под названием System Image Backup. Давайте начнем с первого варианта, используя тот же Acronis True Image 2020.
1. Создание образа диска с помощью Acronis.
На вкладке «Резервное копирование» выберите источник и место назначения резервного копирования. Источник (из которого создается резервная копия) может быть:
Пункт назначения может быть:
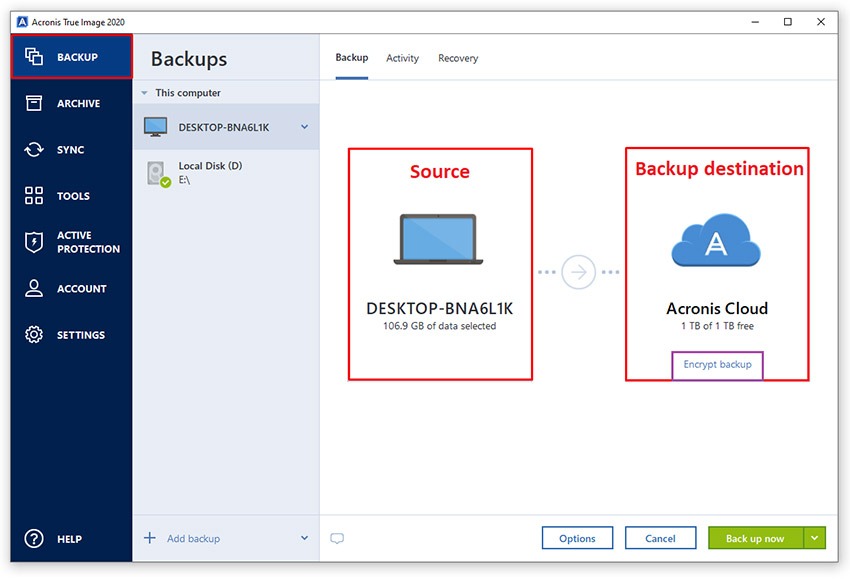
Acronis также позволяет планировать клонирование дисков, исключая файлы, выбирая сервер, ограничивая скорость, защищая резервные копии с помощью пароля. «Образ» (файл резервной копии) сохраняется с расширением *TIBX и имеет определенный уровень сжатия данных.
Кроме того, при отправке резервной копии в облачное хранилище скорость варьируется от 25 до 35 Мбит в секунду, а отключение не вызывает сбоев резервного копирования, что очень круто. Acronis Cloud мощный и приятный на вид, позволяет загружать (и/или делиться) резервными копиями каталогов и файлов.
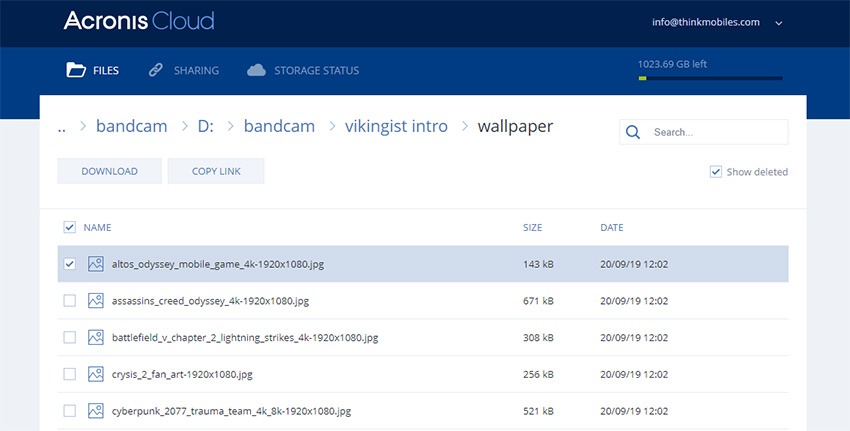
Чтобы восстановить файлы в случае аппаратного сбоя или другой причины, прочитайте эту документацию . Как видим, Acronis True Image с функциями резервного копирования и восстановления и облачным хранилищем может быть удобным инструментом как для защиты данных, так и для управления ими.
2. Создание образа диска в Windows
В ОС Windows версии 7, 8 / 8.1, 10 также имеется бесплатная опция, которая не требует дополнительных компонентов или программ. Вы можете сделать резервную копию на сетевом или локальном диске, однако лучшим выбором будет внешний съемный диск.
Чтобы создать полную резервную копию системы, выполните следующие действия:
- Откройте панель управления.
- Перейдите в раздел «Система и безопасность», затем перейдите в раздел «Резервное копирование и восстановление».
- На левой панели щелкните Создать образ системы.
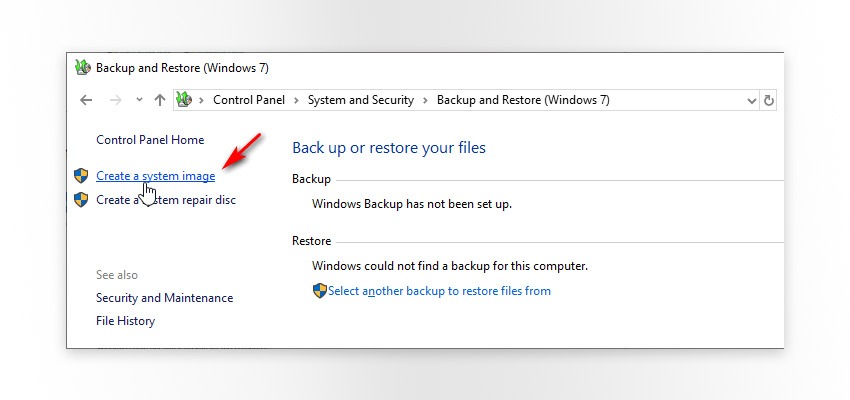
- Выберите вариант хранения (мы рекомендуем «На жестком диске»).
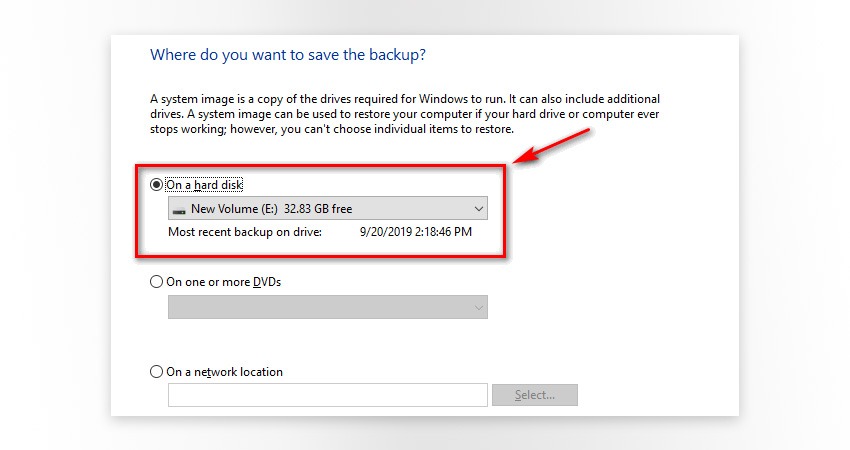
- Выберите диски, резервную копию которых Вы хотите сделать.
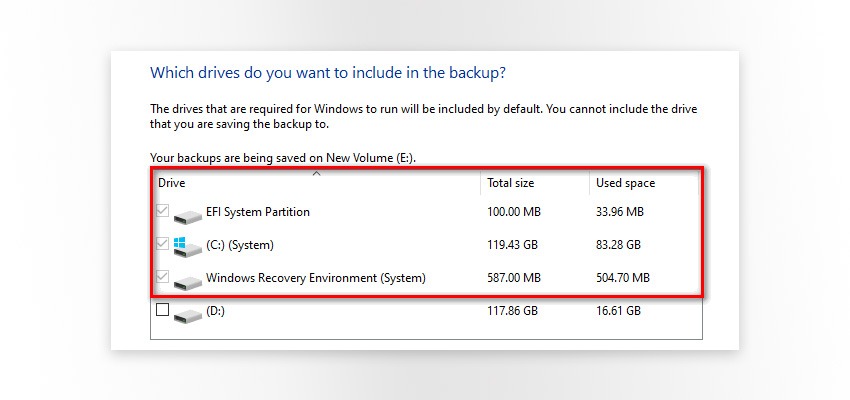
- Подтвердите и дождитесь создания резервной копии. По завершении система предложит создать диск восстановления системы (необязательно).
3. Как восстановить резервную копию системы (Windows 10)
Чтобы восстановить резервную копию системы:
- Подключите резервный диск к ПК.
- Подключите установочный диск/флешку с Windows 10.
- Перезагрузите компьютер для запуска с диска/флешки. Используйте настройки BIOS (Esc/Delete) или одну из клавиш: F1, F2, F3, F10, F12.
- На странице установки Windows нажмите Далее.
- В левом нижнем углу нажмите «Восстановить компьютер».
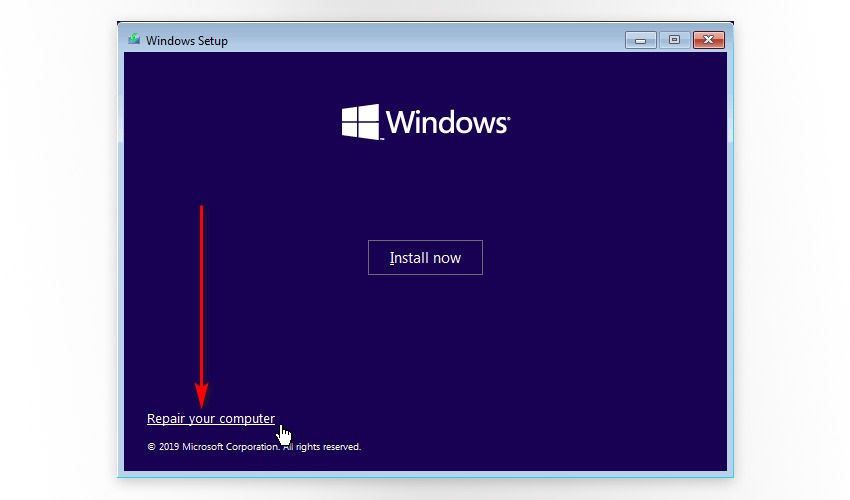
- На следующем экране нажмите Устранение неполадок, а затем Восстановление образа системы.
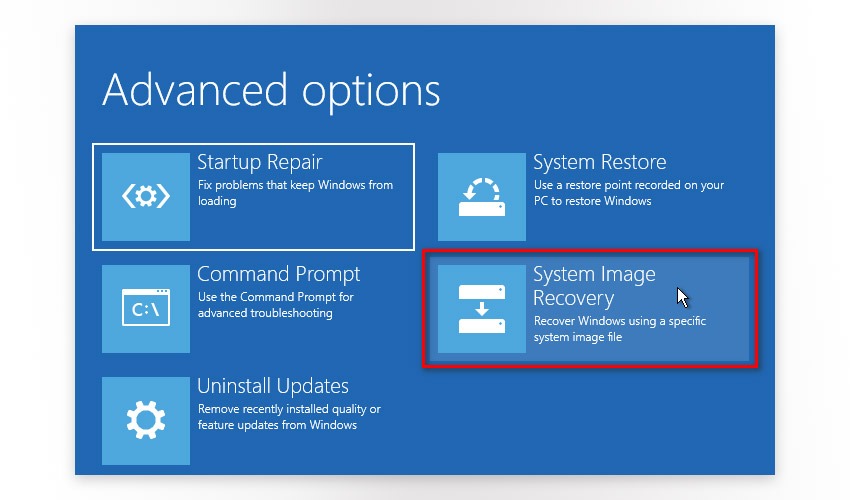
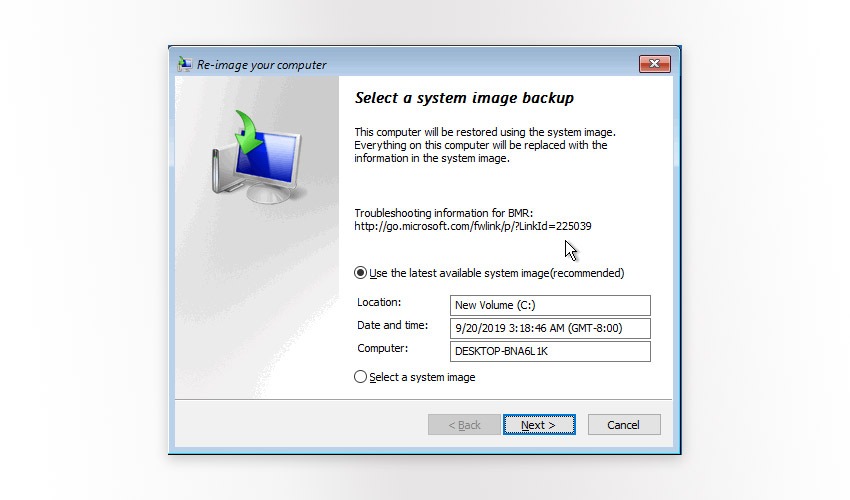
- Установите флажок рядом с Форматирования и П ереразбитие Дисков (Format and Repartition Disks) , нажмите Далее. Во всплывающем окне предупреждения нажмите «Готово» и «Да», чтобы продолжить.
После этих шагов начнется процесс восстановления. Во время него желательно обеспечить бесперебойное и стабильное энергоснабжение.
Как клонировать жесткий диск на Mac
- Загрузитесь в режиме восстановления (удерживайте клавиши Command + R при перезагрузке).
- Выберите язык и нажмите «Перейти», чтобы продолжить.
- Когда появится меню, выберите Disk Utility из меню Utilities.
- В Дисковой утилите выберите целевой диск для создания резервной копии. Чтобы восстановить резервную копию, нажмите «Восстановить» и выберите исходный диск.
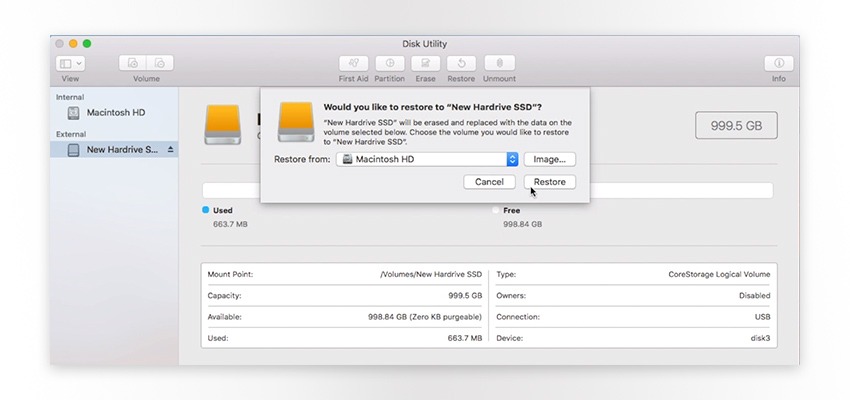
Начнется процесс клонирования, в конце подтвердите, нажав Готово. Вы также можете использовать стороннее программное обеспечение для клонирования дисков Mac, например, Carbon Copy Cloner или SuperDuper .
Q: Сколько времени занимает клонирование жесткого диска?
A: На это влияет множество факторов, начиная от скорости дисков, конфигурации компьютера и заканчивая объемом копируемых данных.
Q: Как клонировать жесткий диск ноутбука?
A: Чтобы клонировать диск, используйте внешний диск и выполните те же основные действия, которые описаны в статье выше.
Q: Как клонировать проблемный жесткий диск в Windows 10?
A: Для начала необходимо диагностировать диск с помощью специального программного обеспечения. Если состояние приемлемо для клонирования, используйте Acronis в режиме загрузки и следуйте инструкциям.
Q: Как клонировать диск на USB?
A: При выборе диска для передачи данных выберите USB-накопитель.
Q: Как перенести мою ОС на жесткий диск?
A: В зависимости от версии ОС могут потребоваться разные методы клонирования. Прочитайте нашу статью и выберите наиболее подходящий для вашей ситуации метод.
Q: В чем разница между клонированием диска и созданием образа диска?
A: При «клонировании» Вы получаете идентичный диск с одинаковыми данными. При создании образа диска Вам необходимо при необходимости развернуть этот образ (разархивировать его с помощью программного обеспечения, использованного для его создания). Иначе говоря, создание образа диска подразумевает создание копии данных и ее упаковку в файл резервной копии. Клонирование диска просто переносит данные на другой диск.
Q: Есть ли бесплатное программное обеспечение для клонирования дисков?
A: Существует множество различных программ для клонирования дисков, большинство из которых имеют пробную версию или бесплатную версию, позволяющую выполнять эту работу. Вот список лучших бесплатных программ для клонирования дисков: Clonezilla, Macrium Reflect, AOMEI Backupper Standard.
Q: Можно ли клонировать жесткий диск большего размера на меньший SSD?
A: Клонирование возможно, если объем клонированных данных не превышает объем целевого диска, но не каждая программа может это сделать.
Q: Можно ли восстановить данные с поврежденного жесткого диска?
A: Сначала продиагностируйте диск и оцените обьем повреждений. Затем используйте программное обеспечение для восстановления данных, например, R-Studio Network или Recuva.
Q: Могу ли я клонировать зашифрованный жесткий диск?
A: Да, хотя он будет клонирован в той же зашифрованной форме.
Q: Можно ли клонировать диск с Windows на Mac и наоборот?
A: Это возможно, но сложно. Вам придется использовать дополнительное платное программное обеспечение, произвести много манипуляций, терпеть медленную передачу данных.
Q: Как восстановить резервную копию, созданную в Acronis?
A: Подключите резервный диск. В настройках BIOS или в меню загрузки выберите Загрузка с устройства (USB, CD или DVD), на котором записан комплект Acronis Survival Kit. Дождитесь загрузки Acronis True Image и в главном окне нажмите Восстановить — Мои диски, затем выберите резервную копию и следуйте инструкциям.
Q: Как создать загрузочный носитель в Acronis?
A: Запустите Acronis, перейдите в Инструменты и нажмите Rescue Media Builder. Выберите метод создания (мы рекомендуем Simple), затем выберите медиа (источник) и нажмите Continue. Если сводная информация верна, Вы можете нажать Продолжить
Q: Следует ли использовать Acronis Survival Kit при настройке резервного копирования на внешний диск?
A: Если у вас уже есть загрузочный носитель, то Acronis Survival Kit не нужен. В основном, носитель это то же хранилище для резервных копий. Если у вас нет загрузочного носителя, то ответ «да», нажмите «Создать Acronis Survival Kit».
Q: Acronis True Image 2020: как запустить пробную версию?
A: Загрузите установочный файл, запустите и установите Acronis True Image, нажмите «Запустить пробную версию».
Q: Как клонировать диск на Mac с помощью Acronis?
A: Перед клонированием обязательно отключите виртуальные машины Parallel Desktop, затем подключите исходный и целевой диски. Запустите Acronis True Image, нажмите «Клонировать диск» на боковой панели, выберите источник и место назначения, нажмите «Клонировать».
Q: Как активировать лицензию Acronis?
A: Активация продукта может осуществляться как в автономном режиме, так и в режиме онлайн. Если Вы активируете онлайн, просто войдите в свою учетную запись, введите серийный номер. В автономном режиме нажмите на вкладку «Учетная запись» в программе, затем щелкните значок маленькой стрелки рядом с «Решить проблему активации», выберите «Активировать в автономном режиме» и следуйте инструкциям.
Q: Копирует ли клонирование жесткого диска программы?
A: Да, но некоторые программы могут работать некорректно после клонирования диска, поскольку клонирование диска не ведет к исправлению записей в реестре.
Q: Безопасно ли клонирование дисков?
A: Да, фактически оно только копирует данные на другой носитель. Для большей безопасности Вы можете включить шифрование и проверку пароля для этих копий.
Q: Как переместить ОС с программным обеспечением для клонирования дисков?
A: Как и при переносе диска, Вы можете сделать это только в том случае, если Ваша программа это поддерживает. Наиболее известные примеры: Acronis True Image, AOMEI Backupper, EaseUS ToDo Backup.
Q: Как мне клонировать диск в Windows 10?
A: Как и в предыдущих версиях Windows, Вам для этого не нужны никакие специальные опции. Просто выберите целевой диск и новое место для него (место назначения). Windows 10 поддерживает все современные программы клонирования дисков, включая Paragon Hard Disk Drive, Acronis True Image и Clonezilla.
Q: Как мне клонировать жесткий диск Mac?
A: Вам всего лишь нужно установить программное обеспечение с поддержкой Mac, такое как EaseUS ToDo Backup для Mac, клон Stellar Drive или Carbon Copy Cloner. Затем в меню выберите диск, который хотите клонировать, выберите целевой диск и запустите процесс.
Q: Существует ли программное обеспечение для клонирования дисков с открытым исходным кодом?
A: Наиболее популярными являются Clonezilla, FOG и Mondo Rescue.
Q: Как клонировать диск напрямую?
A: С несистемным (внешним) диском вам просто нужно скопировать все данные вручную. Это невозможно при работе с системными дисками, поскольку некоторые файлы заблокированы. В этом случае лучше использовать программное обеспечение для клонирования дисков.
About author
Главный редактор ThinkMobiles, аналитик и бизнес-консультант.
Victor Mangur is ThinkMobiles' long-serving analyst, writer and editor, devoted to software and all things digital. Before that he worked in media, publishing, advertising agencies from Ukraine, Hungary and Austria. Victor is an expert in SaaS, enterprise applications and optimization tools, sharing insights from the world of software development and marketing. He values and rigorously sticks to pragmatism, clarity, open-mindedness, efficiency and business ethics.
Главная проблема во время смены жесткого диска – необходимость установки и настройки операционной системы и программ с нуля. Это занимает много времени и сил.
Решение проблемы – автоматическое клонирование диска (HDD, SSD) с использованием специального софта.
Что такое клонирование диска
Клонирование – это процесс посекторного переноса операционной системы, программного обеспечения и личных файлов пользователя с одного диска на другой. В отличие от резервного копирования или создания образа диска (ISO), клонирование создает 100% копию исходного носителя: сохраняются основные разделы, структуру и программное обеспечение.
Новый клонированный диск получается почти идентичным старому. Это значит, вам не придется заново настраивать рабочую среду, активировать систему и восстанавливать лицензии ПО. Различие между ним и оригинальным носителем заключается в том, что с операционной системы снимается привязка к железу компьютера, но также становится недоступным откат системы до первоначальных настроек с сохранением пользовательских данных и переустановка в режиме обновления.
Подготовка к клонированию
Перед началом клонирования убедитесь, что процессу ничего не помешает:
- Если используете ноутбук, зарядите аккумулятор;
- Устраните неполадки, приводящие к перезагрузкам и самоотключениям компьютера (если они есть).
Также желательно сделать резервные копии важных данных.
Подключите диск-приемник по любому доступному интерфейсу. Процесс пойдет быстрее, если оба носителя подсоединены к разъемам SATA 6 Gb или более скоростным, но если такой возможности нет, используйте, например, USB (адаптеры USB-SATA продаются в компьютерных магазинах).
Время клонирования жесткого диска зависит от следующих факторов:
- Возможности программы.
- Объем диска. Чем он больше, тем дольше утилита переносит файлы, разделы и структуру.
- Скорость и тип исходного и принимающего накопителя: при работе с SSD (твердотельными носителями) процесс идет быстрее, чем с HDD (магнитными жесткими дисками).
Утилиты клонирования
Представляем вашему вниманию лучшие, на наш взгляд, утилиты для клонирования жестких дисков.
Renee Becca
Renee Becca – удобный инструмент для простого клонирования дисков, папок и отдельных разделов системы. Ее главное преимущество – простота использования. Перенести информацию с одного физического накопителя на другой можно за несколько простых шагов:
- Установите Renee Becca на компьютер и запустите ее.
- В интерфейсе утилиты перейдите в раздел «Клон». Выберите инструмент «Клон жесткого диска».
- В открывшемся окне укажите источник клона и пункт назначения. Источник – это исходный диск, клонирование которого вы планируете выполнить.
- Чтобы запустить рабочий процесс приложения, нажмите «Клон».

Кнопка «+ Больше» откроет меню дополнительных функций. Здесь вы можете отметить пункт копирования всех секторов.
Это позволяет создать 100% клон диска, правда, увеличится время выполнения задачи.
Пробная версия Renee Becca позволяет клонировать только несистемные накопители. Для доступа ко всему функционалу программы необходима лицензия, которая стоит $29.95.
AOMEI Backupper
Чтобы воспользоваться инструментом клонирования:
Macrium Reflect
Основное преимущество Macrium Reflect – простой и удобный интерфейс. Также программа бесплатна для домашнего использования.
Во время работы утилиты отключите тяжелые приложения, так как программа требовательна к ресурсам компьютера.
Чтобы сделать клон носителя информации, нужно:
Handy Backup
Handy Backup – простая в использования программа для создания физических и логических копий дисков. Утилита создает точную копию HDD полностью сохраняя его структуру.
Клонирование выполняется в автоматическом режиме: вам не нужно вручную чистить мусор, переносить файлы, устранять сбои реестра.
Для постоянной работы с этим ПО нужно приобрести лицензию. 30-дневная пробная версия доступна бесплатно. Ее достаточно для выполнения основных функций. Интерфейс переведен на русский язык.
Как пользоваться Handy Backup:
HDClone
HDClone – еще один универсальный инструмент для клонирования жесткого диска, который позволяет работать с накопителями объемом от 130 ГБ и более.
Бесплатная версия приложения (free) имеет некоторые ограничения. Например, с ее помощью вы не сможете перенести данные на диск меньшей емкости, чем исходный. Чтобы получить возможность клонировать любые данные на любые накопители от 130 ГБ, придется приобрести как минимум базовую версию HdClone за €19.90.
Acronis True Image
Особенностью Acronis True Image является то, что созданные в ней копии можно хранить не только на своем компьютере, а также в облачном хранилище Acronis Cloud. При сохранении данных в облаке доступ к копии диска возможен с любого устройства, подключенного к Интернету. Для защиты данных программа использует шифрование AES-256.
Чтобы пользоваться всеми возможностями утилиты, нужно оформить годовую подписку по цене от €49,99 или купить постоянную лицензию за €59,99. Имеется ознакомительная версия на 30 дней.
EASEUS Disk Copy
EaseUS Disk Copy – функциональная утилита для клонирования HDD и SSD без потери данных. Для работы с ней придется приобрести постоянную лицензию за $59.90 или оформить временную подписку по цене от $19.90. Пробная версия программы, к сожалению, предназначена только для ознакомления.
Norton Ghost
Norton Ghost – популярная утилита для клонирования и создания бэкапов, но, к сожалению, она перестала поддерживаться разработчиками еще в 2009 году. Из-за этого загрузить ее можно только со сторонних сайтов.

- Чтобы сделать клонирование, в интерфейсе приложения перейдите в раздел «Tools». Запустите инструмент «Copy My Hard Drive».
- Выберите исходный диск и укажите целевой носитель.
- После клонирования перезапустите компьютер.
Клонирование жёстких дисков и твердотельных накопителей в программе Acronis True Image


Выбираем Инструменты и утилиты. Клонирование диска.

Выбираем Режим клонирования Автоматический и жмём Далее.

Выделяем левой мышью Исходный диск (диск, с которого нужно клонировать операционную систему Win 8.1), в нашем случае SSD Silicon Power и жмём Далее.

Выделяем левой мышью Целевой диск (диск, на который будет скопирована операционная система Win 8.1), в нашем случае твердотельный накопитель SSD Kingston и жмём Далее

Несмотря на то, что на SSD Kingston нет никаких разделов, программа выводит предупреждение "Выбранный целевой жёсткий диск содержит разделы на которых могут храниться данные. Для подтверждения удаления всех разделов на целевом жёстком диске нажмите ОК". Жмём ОК и Далее.

Видим состояние жёсткого диска до и после клонирования. Приступить

Происходит копирование раздела.

Операция "Клонирования диска" Успешно завершена. ОК

Выключаем компьютер. Отсоединяем твердотельный накопитель SSD Silicon Power, затем включаем компьютер и происходит загрузка Windows 8.1 с твердотельного накопителя SSD Kingston. Кстати, Вы можете и не отсоединять SSD Silicon Power, а просто при включении компьютера войдите в загрузочное меню и выберите для загрузки SSD Kingston.

После того, как скопированная операционная система Windows 8.1 загрузилась с твердотельного накопителя SSD Kingston идём в Управление дисками и видим результат нашей работы.
В операционной системе не может быть два тома с одинаковой буквой С:, поэтому с твердотельного накопителя SSD Silicon Power слетела буква диска и нужно просто присвоить ему любую другую букву.

Комментарии (8)
Рекламный блок
Подпишитесь на рассылку
Навигация
Облако тегов
Архив статей
Сейчас обсуждаем

admin
Могу привести личный пример. Обычно у меня открыто два браузера со множеством вкладок, для такой
гость
Сколько по вашему мнению на сегодняшний день нужно оперативной памяти для компьютера с Windows 11?
Я бы сказал, что уже есть проблема с драйверами на старые устройства. У меня перестал работать
Антон П
Ещё бы я добавил сюда бюджетные восьмипоточные камешки: Intel Core i3-9100F, Core i3-10100F, AMD
Гость Владимир
Хорошая статья, только я бы сказал, что чипсет, это по сути и есть материнская плата! Почти все
RemontCompa — сайт с огромнейшей базой материалов по работе с компьютером и операционной системой Windows. Наш проект создан в 2010 году, мы стояли у истоков современной истории Windows. У нас на сайте вы найдёте материалы по работе с Windows начиная с XP. Мы держим руку на пульсе событий в эволюции Windows, рассказываем о всех важных моментах в жизни операционной системы. Мы стабильно выпускаем мануалы по работе с Windows, делимся советами и секретами. Также у нас содержится множество материалов по аппаратной части работы с компьютером. И мы регулярно публикуем материалы о комплектации ПК, чтобы каждый смог сам собрать свой идеальный компьютер.
Наш сайт – прекрасная находка для тех, кто хочет основательно разобраться в компьютере и Windows, повысить свой уровень пользователя до опытного или профи.
Сделать это можно абсолютно бесплатно с помощью простых программ. Главное — следовать инструкции, чтобы не потерять важные данные.


Твердотельные накопители плотно обосновались в современных ноутбуках и ПК, ведь они ощутимо быстрее классических жестких дисков. Переход на SSD — это один из самых простых и эффективных апгрейдов компьютера. Но что делать с имеющейся информацией на диске? При покупке твердотельника необязательно заново устанавливать систему и необходимые программы. Можно с легкостью клонировать все данные из старого хранилища в новое.
Зачем менять HDD на SSD?
Главная причина - повышение скорости обработки данных. Операционная система, установленная на SSD, запускается в среднем в 5-10 раз быстрее. Похожие цифры получаются при работе с программами и загрузкой уровней в играх. Но есть одно но.
Твердотельные накопители значительно дороже жестких дисков, поэтому их обычно используют как системные. Файлы больших объемов лучше хранить на винчестере: грубо говоря, гигабайт пространства на них будет гораздо дешевле.

Кроме того, твердотельный накопитель:
- не шумит - в нем нет механической головки;
- практически не нагревается при работе;
- потребляет очень мало электроэнергии, тем самым экономя батарею ноутбука.
Подготовка к клонированию
Перенос системы с HDD на SSD следует начать с бэкапа пользовательских данных. Это довольно длительный процесс. Чтобы сократить время копирования, желательно удалить ненужные файлы, занимающие много места. После этого перенесите всё необходимое на другой носитель или в облако. Это нужно на случай, если что-то пойдет не так. Да и вообще резервная копия никогда не будет лишней — например, если вы подцепите вирус.
Перед копированием системы настоятельно рекомендуется привести ОС в порядок. Удалите временные файлы, проверьте реестр на ошибки, выполните антивирусное сканирование.

Вне зависимости от того, как вы это сделаете, оба диска в процессе миграции должны быть подключены к ПК. Если количество слотов ограничено, то можно приобрести переходник SATA-to-USB.

Затем вам понадобится одна из следующих программ:
- Утилита от производителя SSD. Многие разработчики оснащают свой продукт соответствующим ПО, с помощью которого можно осуществить процесс клонирования. Например, для твердотельных дисков Transcend это будет утилита SSD Scope.
- Специализированное ПО для переноса системы. Их насчитывается довольно много. Можно выбрать любую, ведь все они работают схожим образом. Самые популярные утилиты: Acronis True Image, HDClone, AOMEI Backupper, EASEUS Disk Copy. Мы продемонстрируем процесс переноса на примере MiniTool Partition Wizard.
Переносим систему с HDD на SSD
- Запустите MiniTool Partition Wizard и нажмите кнопку Launch Application.
- Откроется главное окно программы. В таблице справа будут отображены все диски, подключенные к вашему ПК.
- Нажмите на кнопку Migrate OS to SSD/HDD.
- Выберите метод переноса. Если вы хотите удалить HDD из компьютера и заменить его на SSD, выбирайте опцию A. Если вам нужно оставить оба диска - отметьте B.
- Выберите диск, на который будет осуществляться перенос - то есть, ваш SSD.
- В списке опций выберите Fit partitions to entire disk. Тогда на SSD будет создан один большой раздел, на котором поместится ваша ОС - это самый оптимальный вариант для большинства пользователей.
- Нажмите Finish.
- В главном окне приложения нажмите Apply.
- Программа предложит перезагрузить компьютер - выберите Restart Now. После рестарта ПК утилита Partition Wizard запустится вновь, но в консольном режиме. Процесс миграции возобновится в автоматическом режиме.
- После завершения операции произойдет перезагрузка. Все готово.
- Не забудьте зайти в BIOS и поменять приоритет загрузки накопителей.
Читайте также:

